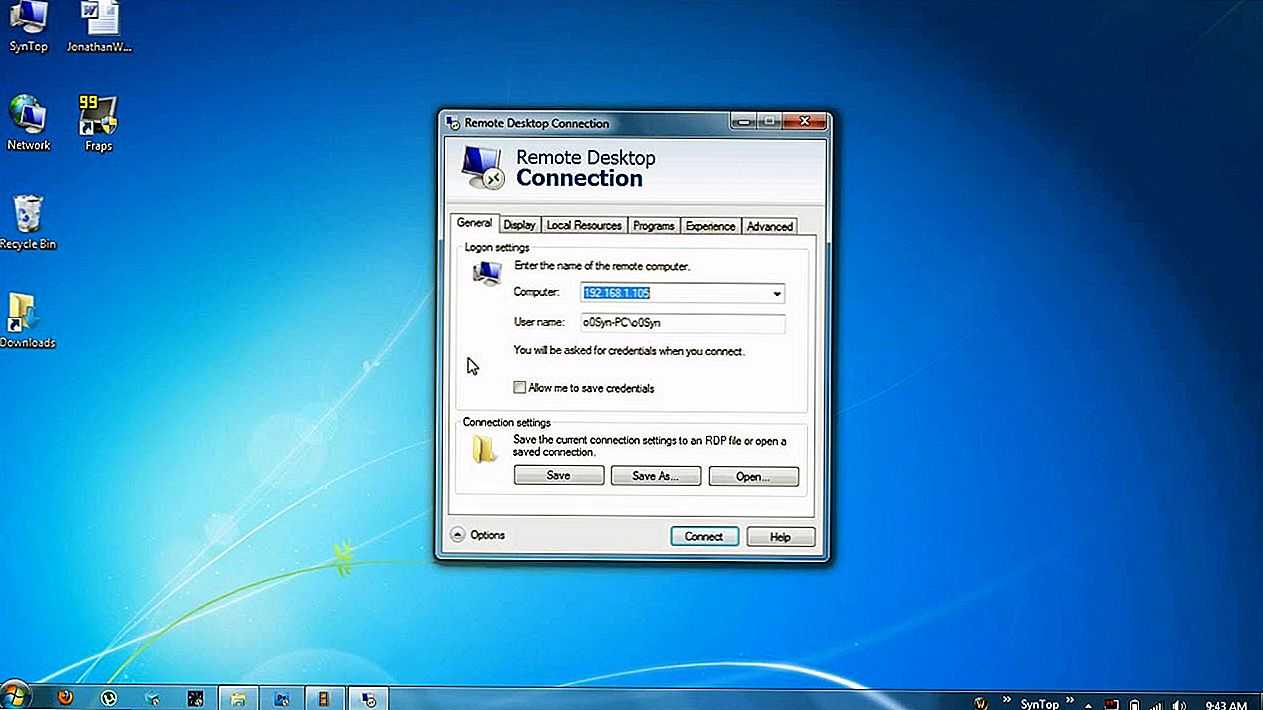Удаленное восстановление файлов
Нередкой является ситуация, когда сбои внутри операционной системы или же аппаратные ошибки приводят к, казалось бы, перманентной потере важных документов. В большинстве случаев все так и есть, но только до тех пор, пока вы не узнаете простой факт — ни один файл не может пропасть с компьютера бесследно.
Мы не будем углубляться в теорию работы файловой системы, поскольку эта тема далеко не на пять минут, и расскажем лишь в общих чертах. Представьте себе, что жесткий диск это своего рода библиотека.
Удаляя любой файл, мы не стираем его в прямом смысле этого слова, данное действие попросту невозможно, единственное что происходит — файловая система забывает путь к “удаленному” документу. Однако он по прежнему лежит на полках нашей библиотеки.
Важно помнить лишь одно — файл возможно восстановить только лишь до тех пор, пока он не будет перезаписан другим документом. Следовательно, если у вас произошел сбой в работе системы или HDD, ни в коем случае не подвергайте риску файлы, устанавливая поверх новые программы — вы можете попросту уничтожить их путем перезаписи
Если вы уверены в том, что документ не был подвержен перезаписи и его можно восстановить, рекомендуем вам попробовать приложение Starus Partition Recovery. Интуитивно понятный русскоязычный интерфейс не заставит вас искать и изучать длинные и сложные мануалы длиною в 100 страниц, позволяя всего за 5 минут достичь того, что большинство пользователей пытаются решить на протяжении долгих дней.
Метод №1 Изменения режима проецирования
Если вы корректно подключили монитор к своей видеокарте, но на нем ничего не отображается, то можно попробовать сменить режим проецирования. Проблема могла возникнуть просто из-за того, что ваша видеокарта не знала, что делать со вторым подключенным монитором. Сейчас мы покажем вам, как сменить режим проецирования на Windows 10. Хотя, то же самое можно выполнить и на таких операционных системах, как Windows 8 и Windows 8.1.
- Нажмите на клавиатуре комбинацию клавиш Windows+P.
- Затем перед вами появится меню выбора режима проекции, в котором будет находиться четыре настройки. Подберите настройку по вашим предпочтениям и кликните на нее.
Ну что, второй монитор наконец-то ожил? Если нет, то дело заключалось не в этом и мы двигаемся дальше.
Создание нового тома
Вполне вероятно, что зайдя в меню управления вы не найдете пропавшую область, вместо нее будет присутствовать не распределенная часть, которой нельзя присвоить букву, можно только создать новый том:
- Для этого нажмите по нему правой мышкой, в выпадающем меню выберите «Создать простой том» и следуйте указаниям «мастера».
- На последнем шаге при создании раздела, его нужно отформатировать в NTFS, только так он доступен для чтения и записи.
Но при этом, вы полностью потеряете хранящиеся на нем файлы. Поэтому если вы ими не дорожите, то смело используйте данный способ, в других случаях рекомендую использовать способ разобранный ниже.
Причины ошибки «Повторите попытку подключения»
В прошлый раз мы с вами победили ошибку с синим экраном dpc watchdog violation, победим и эту, но для начала нужно понять причину всего этого действия. Вот как выглядит данная проблема:
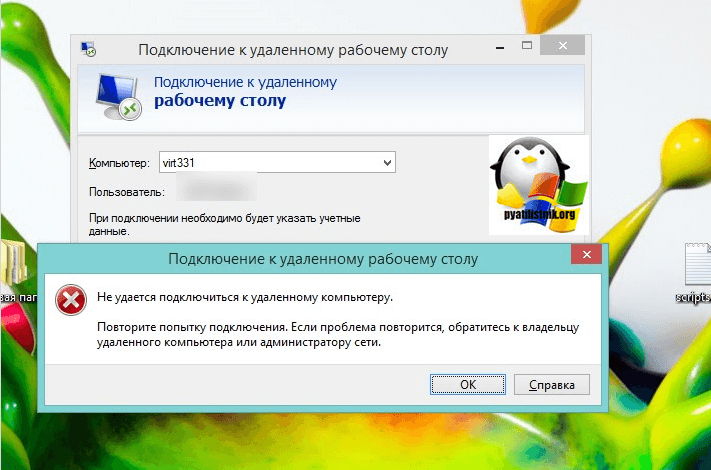
Как я и писал выше, появляется она после ввода корректного логина и пароля.
- Вся эта канитель началась еще с 2014 года, после обновлений KB2992611 и последующих. В момент установки данных обновлений ужесточился уровень безопасности и шифрования.
- Вторая возможная причина, это наличие программ КриптоПро или VipNet, у меня был именно второй вариант
- Другие сторонние программные обеспечения по шифрованию.
Если вы посмотрите логи Windows, то сможете обнаружить вот такие системные предупреждения:
возникло следующее неустранимое предупреждение: 36888. Внутренне состояние ошибки: 1250
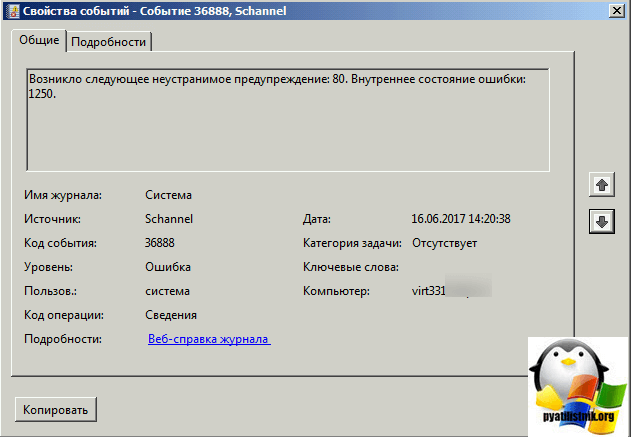
Компонент X.224 RDP-протокола обнаружил ошибку в потоке протокола и отключил этого клиента.
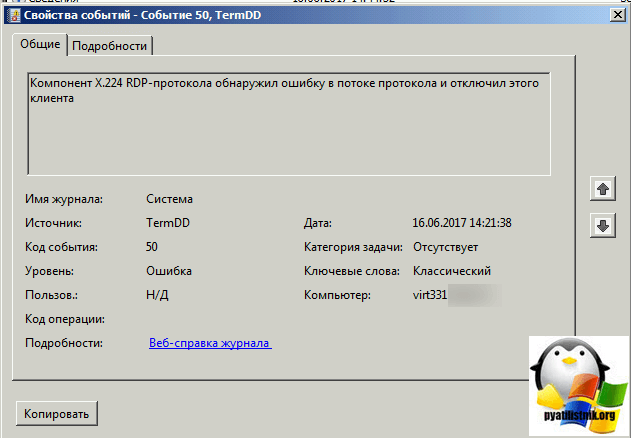
Как исправить «Windows обнаружила неполадки жесткого диска»
Как говорилось ранее, избавиться от проблемы можно несколькими способами. Использовать при этом можно как встроенные инструменты операционной системы, так и сторонние программы. С реализацией наиболее эффективных методов стоит ознакомиться более детально.
Способ №1: Команда «sfc / scannow»
Речь идет о стандартной программе «Проверка системных файлов», которая находит ошибки и их устраняет. Инструкция по ее использованию выглядит следующим образом:
- Для запуска встроенной утилиты потребуется нажать на «Пуск» и в поисковой строке ввести значение «cmd».
- Навести курсор мышки на первый результат выдачи и тапнуть правой кнопкой.
- Из выпадающего списка контекстного меню выбрать «Запуск от имени администратора».
- Отобразится окно «Командная строка», где нужно ввести команду «sfc / scannow». Для ее запуска обязательно нужно нажать клавишу «Enter».
Начнется сканирование операционной системы. Команда проверяет целостность системных файлов, и восстанавливает поврежденные из резервной копии.
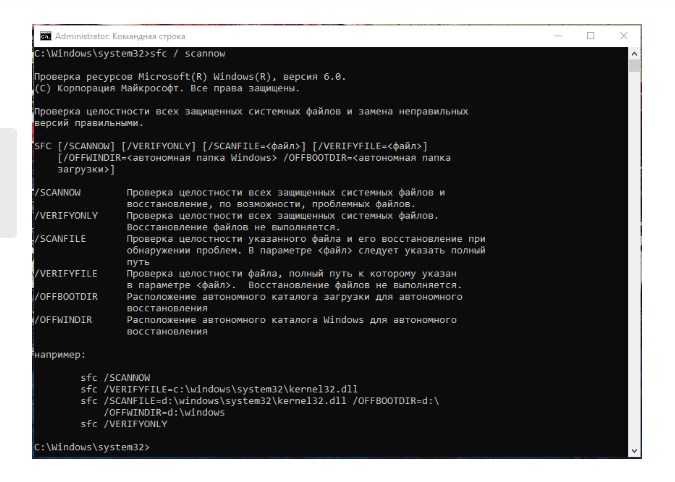
Устранение проблемы через командную строку
Обратите внимание! До окончания процесса сканирования нельзя закрывать окно «Командная строка»
Способ №2: Поиск сбойных секторов
Также «убирать» уведомление можно способом проверки поврежденных секторов. Для этих целей используются специальные программы Victoria или HDD Regenerator. Стоит добавить, что последний продукт оснащен функцией физического восстановления поврежденных секторов жесткого диска. Достичь положительной динамики в решении задачи удается благодаря намагничиванию сбойных участков.
Если жесткий диск имеет большую емкость, то сканирование вполне вероятно отнимет немало времени. По окончании сканирования вся информация будет выведена на экран.
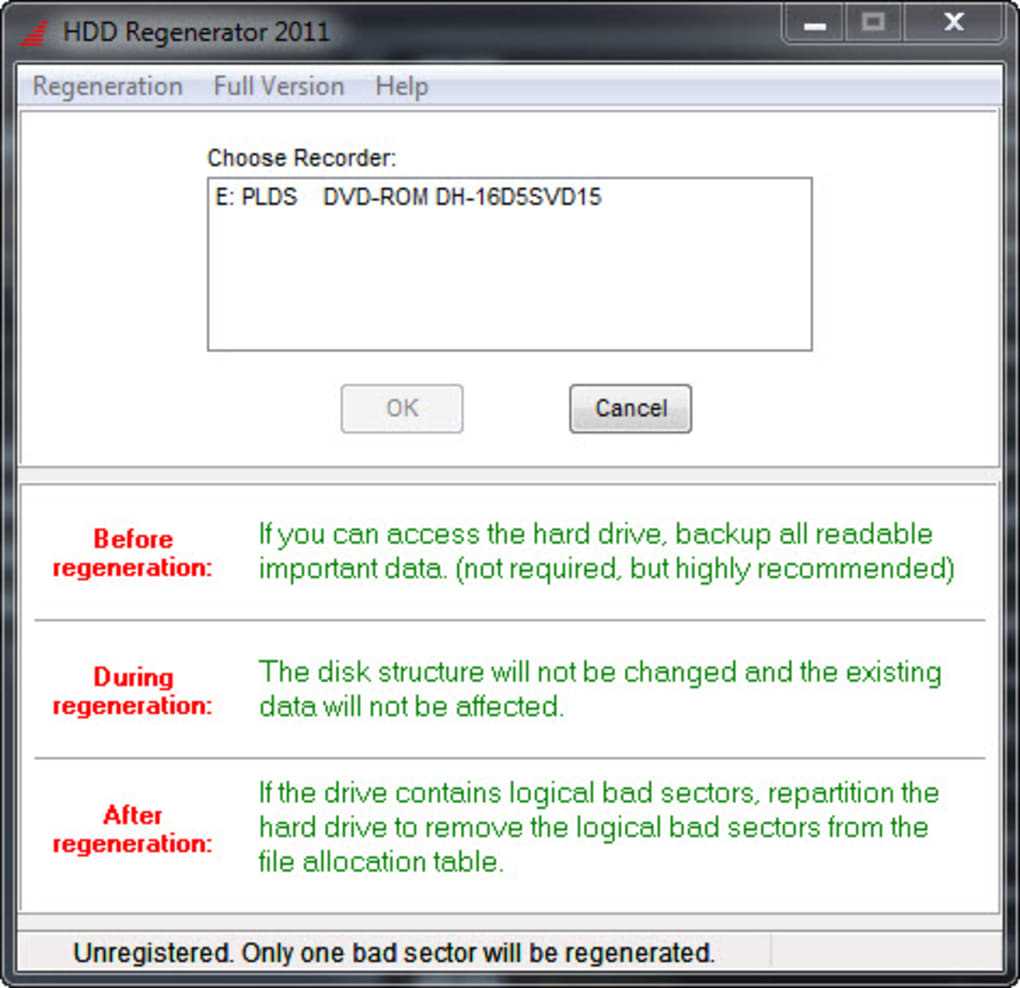
Интерфейс программы HDD Regenerator
Обратите внимание! Данные, хранящиеся на поврежденных секторах, во время намагничивания могут стереться. Поэтому настоятельно рекомендуется заранее позаботиться о создании резервной копии пользовательских данных
Способ №3: Тестирование накопителя утилитой SeaTools
Сторонняя программа разработана специально для тестирования накопителей. Разработана производителями жестких дисков «Seagate».
Скачать программное обеспечение можно на официальном сайте разработчиков. После скачивания установочного файла, запустить утилиту. Пользователю потребуется произвести универсальный короткий и длительный тест на поврежденном диске.

Сканирование жесткого диска утилитой SeaTools
Процедура может занять некоторое время, но итоговый отчет позволит выявить досадные неполадки с устройством.
Способы устранения
Способов, которые помогут устранить этот «недуг» сети, существует несколько. Заключаются они в следующем:
- Проверке настроек общего доступа;
- Проверке на совместное использование IP-адреса;
- Проверке диспетчера устройств;
- Добавление протокола IPv4 через настройки;
- Конфигурирование параметров сетевой безопасности;
- Включение определенной поддержки общего доступа.
Проверка настроек общего доступа
Одним из первых действий при подобной ошибке будет просмотр и корректировка настроек общего доступа. Для этого следует выполнить следующее:
- Перейти в Проводник и выбрать локальный диск, к которому нужно предоставить доступ;
- Нажать по нему ПКМ и выбрать пункт «Свойства»;
- В окне выбрать вкладку «Доступ» и нажать на расширенные настройки;
- Установить галочку в чекбоксе «Открыть общий доступ к этой папке».
Совместное использование IP-адреса компьютера
Можно попробовать обнаружить неисправность посредством получения доступа к общим ресурсам через IP-адрес. Для этого следует:
Нажать на кнопку «Пуск» и в поле ввести «Командная строка» или «cmd», нажать на появившийся результат правой кнопкой мыши и выбрать пункт «Запустить от имени администратора»;
- В запустившееся окно ввести консольную команду «ipconfig /all»;
- Определить IP-адрес персонального компьютера, которых находится в строке IPv4-адрес, например, 192.168.100.1;
- Нажать сочетание клавиш Win + R и ввести в поле открывшегося окна надпись «\192.168.100.1F», заменив цифры адреса на свои и вместо «F» вписав доступ к открытому ресурсу.
Важно! В случае удачного исхода событий доступ откроется, и ресурс станет доступен. Если сетевой путь опять не найден и ошибка высветилась заново, то нужно двигаться дальше
Исправляем ошибку путем восстановления через носитель
Чаще всего решить проблему «Восстановление: Ваш компьютер или устройство необходимо восстановить» можно следующим образом:
- Перейти в BIOS или UEFI (более современный интерфейс) и выбрать загрузку с CD/DVD или USB. Предварительно нужно вставить диск или подключить флешку к ПК.
- Дождаться загрузки носителя и перейти в режим восстановления (выбрать пункт «Восстановление системы»).
- Активировать режим «Диагностика».
- Перейти в «Дополнительные параметры» и включить командную строку.
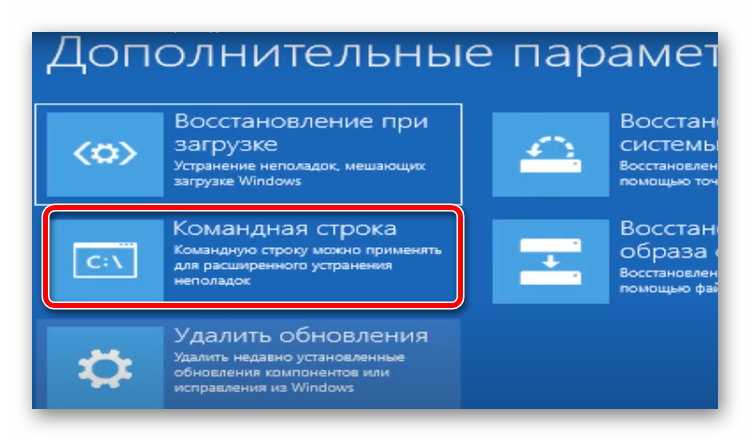
В командной строке необходимо поочередно вписать несколько команд. После каждой из них нажимаем Enter:
- diskpart – команда запуска небольшой программы DiskPart.
- list volume – находит все доступные в ОС тома.
- select volume – позволит выбрать конкретный том. Необходимо выбрать тот, в котором есть ESP. Команда будет выглядеть как «select volume цифра тома».
- assign letter=Z — присваиваем выделенному тому букву, в нашем случае Z (можно выбрать другую, но главное, чтобы она не перекликалась с наименованием диска, например C или D).
- Exit – переведет в начальный экран командной строки.
- bcdboot C:\windows /s Z: /f UEFI – сгенерирует загрузочные директории в среде UEFI.
После этого можно выйти из командной строки и перезагрузить ПК. Только не забудьте, что ранее мы меняли первую точку загрузки на носитель, поэтому нужно вернуть все назад.
Удаление и переустановка драйверов
Ошибка 720 часто возникает после удаления антивируса. Если зайти в Диспетчер устройств, можно увидеть предупреждения о невозможности запуска рядом с тремя устройствами:
- Мини-порт глобальной сети (Сетевой монитор).
- Мини-порт глобальной сети (IP).
- Мини-порт глобальной сети (IPv6).
Рядом с этими устройствами отображается желтый треугольник, а также код ошибки 10 (запуск невозможен). Обычно причиной являются слетевшие драйвера указанных устройств. Для решения проблемы нужно сначала удалить проблемные драйвера, а затем выполнить сканирование системы (для Windows 8/8.1 и выше) для автоматической установки или вручную установить драйвера заново.
- Зайти в свойства нерабочих устройств («Мини-порт глобальной сети (IP)», «Мини-порт глобальной сети (IPv6)» и «Мини-порт глобальной сети (Сетевой монитор)»). В свойства можно перейти, нажав по устройству правой кнопкой мыши и выбрав соответствующий пункт из контекстного меню.
- Далее требуется заменить стандартные драйвера устройств на «Адаптер замыкания на себя Microsoft KM-TEST». Для этого нужно перейти на вкладку «Драйвер», выбрать «Обновить», нажать «Выполнить поиск драйверов на этом компьютере».
- Далее нужно снять галку с пункта «Только совместимые устройства», после чего выбрать драйвер «Адаптер замыкания на себя Microsoft KM-TEST». Система может выдать предупреждение безопасности — это нормально. Следует согласиться с внесением изменений — это необходимо, чтобы Windows позволила удалить старые драйвера для установки новых.
- Далее требуется удалить из списка все устройства, на которых были заменены драйвера.
- Теперь нужно сделать рескан железа, чтобы система переустановила удаленные драйвера. Делается это в Диспетчере устройств через команду «Действие» -> «Обновить конфигурацию оборудования».
После того, как Windows завершит сканирование компьютера и переустановит все требуемые драйвера, подключение должно устанавливаться нормально. В списке устройств уже не должно быть ошибки 10, желтых треугольников и предупреждений о неработоспособности. Ошибка 720 при подключении по VPN или использовании модема от мобильных операторов также должна исчезнуть. Для гарантии работоспособности всех драйверов следует перезагрузить компьютер перед попыткой повторного подключения.
Причина ошибки подключения к удаленному компьютеру
Давно прошли те времена, когда RDC пользовались лишь системные администраторы. Сейчас эта функция – обычное дело в корпоративной среде. Огромной популярностью пользуется решение от компании Microsoft, в основном из-за добавления этой функции в состав серверных операционных систем (Windows Server).
Но этот гигант не останавливается на достигнутом и собирается догнать своего прямого конкурента CSTRIX, возможностями которого пользуются уже более 15 лет.
С выходом Windows Server, появилась возможность устанавливать защиту на сетевом уровне. Но, более поздние версии ОС эту возможность не получили. Теперь, при подключении к такому серверу, удаленный компьютер требует проверки подлинности на уровне сети, которую ПК не поддерживает.
Ошибка происходит по причине того, что Windows XP не может проверить подлинность на уровне сети. Эта возможность появляется только в будущих версиях системы. Позже разработчики выпустили обновление KB951608, исправляющее проблему.
Проблемный драйвер
Второй причиной сбоя может быть драйвер сетевого адаптера:
- Откройте диспетчер устройств через контекстное меню «Пуск».
- В разделе «Сетевые адаптеры» посмотрите, нет ли напротив названий желтых значков.
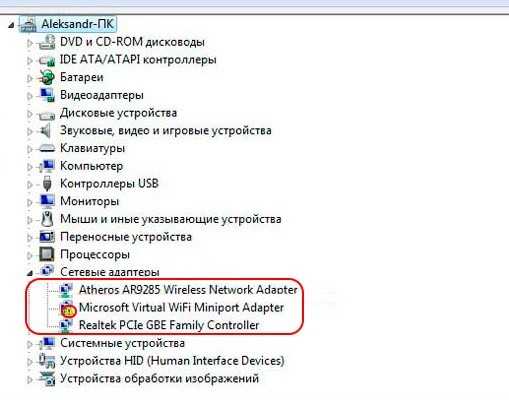
- Если есть, нужно переустановить драйвер или откатить до начального состояния.
- Загрузить драйверы нужно заранее, или же установить их с диска или флешки.
- Это делается в свойствах адаптера, в разделе «Драйвер».
Как изменить RDP Порт
- Открываем редактор реестра regedit
- Открываем ветку HKEY_LOCAL_MACHINESystemCurrentControlSetControlTerminalServerWinStationsRDP-Tcp
- Правим параметр PortNumber в десятичном фрмате
- Порт RDP по умолчанию 3389
- Перезагружаем сервер
В интернете можно встретить и другие варианты решений, какие подойдут именно вам – надо проверять.
-
- Если у вас на удаленном сервере установлен КриптоПРО, он может быть источником проблем с rdp подключением. Попробуйте отключить проверку контрольных целостности файлов (проверки контрольных сумм) в КриптоПро через реестр. Перейдите в ветку реестра HKLMSYSTEMCurrentControlSetControlSession ManagerCProIntegrity и измените значение параметра CheckMode на 0. Перезагрузите сервер.
- Если в журнале событий TerminalServices-RemoteConnectionManager вы встретите событие с EventID 1057 (The RD Session Host Server has failed to create a new self signed certificate to be used for RD Session Host Server authentication on SSL connections), перейдите в каталог C:ProgramDataMicrosoftCryptoRSA, переименуйте папку Machinekeys в Machinekeys_bak и перезапустите службу TermService.
- Также нашел информацию, что RDP проблема “Произошла внутренняя ошибка” встречалась в Windows 10 1809, если на удаленном компьютере включена политика Configure H.264/AVC hardware encoding for Remote Desktop connections (находится в секции GPO: Computer Configuration -> Administrative Templates -> Windows Components -> Remote Desktop Services -> Remote Desktop Session Host -> Remote Session Environment). Для решения этой проблемы достаточно отключить UDP протокол для RDP, создав в ветке реестра HKLMSOFTWAREPoliciesMicrosoftWindows NTTerminal ServicesClient параметр fClientDisableUDP со значением 1.
Пользователи windows 10 иногда сталкиваются с “Внутренней ошибкой” при подключении к RDP еще и из-за обновлений безопасности. В редких случаях, вместо ошибки “Ошибка RDP подключения CredSSP encryption oracle remediation” – пользователи могут получать “внутренняя ошибка подключения”.
Диагностика диска с программой Victoria HDD
Victoria HDD — максимально простая, но очень мощная программа полной диагностики жёсткого диска. Приложение создавалось в качестве инструмента оценки производительности HDD, тестирования всех его параметров, устранения выявленных проблем, а также правильного и чистого форматирования HDD.
Интерфейс программа Victoria очень простой, тем не менее, программа рассчитана на продвинутых пользователей, или хотя бы со средним левелом знаний и навыков. Программа гибкая, и её можно подстроить (сконфигурировать) под ваш уровень технической грамотности\подготовки. Это изменяет алгоритмы сканирования и вывода информации. Структура данных будет такая, какая вам больше подходит. Программа выдаёт все детали по вашему диску, который сканируется, от модели, общего размера до функций.
Victoria также сканирует физическую поверхность блинов диска, то есть проводит тест с помощью считывающих головок. При обнаружении каких-то проблем и неисправностей, выдаёт предупреждение, помечает, где эта неисправность находится. Это могут быть плохие\повреждённые сектора. После выдаётся подробный отчёт. Пользователь может переназначить все повреждённые сектора, таким образом изолируя плохой блок, чтобы диском можно было продолжать пользоваться без опасения потери ваших данных. Программа является разработкой Казанского Сергея. Хоть и не было давно обновления, приложение до сих пор делает свою работу на очень высоком уровне эффективности.
Главным преимуществом Victoria HDD является работа программы на низовом уровне, это сканирование поверхности диска, анализ его структуры через порты. В этом случае эффективность не может быть низкой, как у программ, которые используют виртуальные костыли. Но для полноценного использования программы пользователю понадобятся навыки повыше обычного пользователя. Можно сказать, что эта программа для профессионалов по восстановлению HDD.
Я уверен что данная статья поможет вам предотвратить частых сбоев в жестком диски и устранить проблему с притормаживанием Windows, удачи!
http://lp-digital.ru/articles/598-proverka-zhestkogo-diska-na-oshibki-utilita-chkdsk.html
http://commentarticle.xyz/programmy/instrukcii/5164-proverka-zhestkogo-diska-kompjutera-na-nalichie.html
https://ww.epicm.org/rtfm/chkdsk
https://www.softhome.ru/article/programmy-dlya-diagnostiki-vinchestera
Способы решения проблемы
Способов «наладки», как и причин появления ошибки подключения, несколько. Но сразу отметим, что банально перезагрузить модем или переподключить LAN-кабель не получится, так как дело кроется в программном сегменте.
Рассмотрим варианты устранения ошибки с кодом 720 при попытке соединения с интернетом.
Удаление ошибочных разделов реестра
Данный способ удаления ошибок при подключении довольно сложный и небезопасный для системы, поэтому к реестру стоит обращаться только в том случае, если остальные варианты не дали результатов. Запустите командную строку от имени администратора, далее необходимо ввести всего две команды:
- HKEY_LOCAL_MACHINESystemCurrentControlSetServicesWinsock.
- HKEY_LOCAL_MACHINESystemCurrentControlSetServicesWinsock2.
Данные разделы реестра необходимо удалить. После перезагрузите компьютер, эти файлы будут автоматически восстановлены системой в первоначальном виде. Исправление реестра — это мощное оружие против неисправностей при подключении к сети.
Исправить второй монитор не обнаружен в Windows 10
Вы можете начать со следующих основных советов по устранению неполадок. Это может решить вашу проблему со вторым монитором, не обнаруженным, прежде чем вам нужно будет углубиться в другие проблемы.
- Убедитесь, что вы используете правильный кабель для подключения вашего ПК и второго монитора. Если кабель поврежден или неисправен, Windows не обнаружит второй монитор. Если вы меняете кабель, и новый кабель работает с настройками дисплея, это означает, что старый неисправен.
- Отключите любые аксессуары, такие как подключенные адаптеры, адаптеры или док-станции, которые могут вызвать аппаратные конфликты между вашим ПК и вторым монитором.
- Попробуйте использовать второй монитор ПК с другой системой, чтобы определить, связана ли проблема с основной системой или монитором.
- Проверьте, подключен ли второй монитор к источнику питания. Некоторые мониторы имеют переключатель на задней панели для включения дисплея.
- Убедитесь, что выбран правильный вход (HDMI, DVI и т. д.) С помощью встроенных элементов управления на мониторе.
- Подключите другой рабочий монитор, чтобы проверить, связана ли проблема с видеокартой.
- Вам может потребоваться обновить прошивку дисплея, который вы настраиваете как второй монитор, чтобы исправить любые проблемы совместимости или ошибки. Вы можете сделать это, зайдя на сайт производителя дисплея и проверив страницу поддержки для получения информации о том, как применить последнее обновление прошивки.
Как убрать сообщение о неполадках диска через gpedit на Windows 7 и 10
Закрыть уведомление о неисправности также можно через редактор групповых политик. Чтобы найти этот раздел операционной системы, необходимо выполнить следующие действия:
- Воспользоваться сочетанием горячих клавиш «Win» + «R», на экране отобразится окно встроенной программы «Выполнить».
- В соответствующей строке нужно прописать команду «gpedit.msc» и нажать «ОК».
- Далее, пользователю потребуется перейти в раздел «Конфигурация компьютера», затем «Административные шаблоны» и «Система». В выпадающем списке последнего подраздела останется выбрать параметры «Диагностика» и «Диагностика диска».
- Тапнуть на строку «Диагностика. Настроить пользовательский текст оповещения». В завершении пользователю останется перевести ползунок в положение «Отключено».

Как решить проблему через редактор групповых политик
Важно осознавать, что такой подход в решении проблемы не исправляет ее, а лишь отключает уведомление. Устранять сообщение рекомендуется лишь в том случае, если предварительно была проверена работоспособность диска и с ним все в порядке
Создание нового пользователя
Как и все UWP-приложения, инструмент «Параметры» тесно связан с учетной записью пользователя, повреждение файлов которой приводит к сбоям в работе самого компонента. Как итог, администратор не может зайти в параметры Windows 10, не запускаются установленные для текущей учетной записи приложения, не работают настройки персонализации и т.п. В таких случаях есть смысл создать нового пользователя с теми же админскими правами и уже работать под ним. Главное, что при этом в системе будет создан новый рабочий экземпляр «Параметров».
Для создания нового юзера используем на выбор оснастку управления локальными пользователями и группами или командную строку, тут уж как кому нравится. Рассмотрим вкратце оба варианта. Запустив оснастку командой lusrmgr.msc, выделите в левой колонке пункт «Пользователи», кликните ПКМ по пустой области средней колонки и выберите в меню «Новый пользователь». Заполните поля в открывшемся окошке, указав имя и пароль новой учетной записи, нажмите «Создать», а затем выйдите из системы и зайдите в нее уже под новой учеткой.
Для создания пользователя с помощью командной строки запустите ее от имени администратора и выполните в ней команду net user Name Pass /add, где Name – имя юзера, а Pass – пароль. Если вы хотите сразу назначить нового пользователя администратором, выполните команду net localgroup Администраторы Name /add, где Name – имя пользователя, созданного предыдущей командой. Следующие шаги ничем не отличаются от способа создания учетной записи в lusrmgr.
Возможные причины неполадок жесткого диска
Данная ошибка во всех версиях операционной системы Windows может возникнуть по многим причинам. Чаще всего речь идет о системном сбое, ошибке реестра, дефиците оперативной памяти, вредоносных программных обеспечениях и других провоцирующих факторах.
Наиболее распространенные причины выхода из строя жесткого диска ноутбука или стационарного ПК:
- Логические или механические ошибки. Спровоцированы они в подавляющем большинстве случаев повреждением файловой системы, изнашиванием секторов или изначально их плохим качеством. Жесткие диски отвечают за хранение системных и пользовательских данных, их поломка приводит к утрате информации и, к сожалению, не всегда ее можно восстановить. Поэтому такие ошибки рекомендуется устранять незамедлительно.
- Вредоносное программное обеспечение. Вирусы могут вносить изменения в работу операционной системы и, как показывает практика, даже после их удаления антивирусной программой, система уже не функционирует как прежде. Такая проблема вызвана, как правило, повреждением системных файлов ОС.
- Человеческий фактор. При попытках повысить производительность своего компьютера, пользователи могут сами себе создать проблемы в работе жесткого диска. Такое встречается, например, если вносить изменения в настройки системного реестра или свойства системных файлов. Неверные или неосторожные действия пользователя могут повредить аппаратную или системную часть компьютера.
- Повреждение системных файлов. С такой проблемой пользователи могут столкнуться после неправильной деинсталляции программных компонентов, удаления важных системных файлов, неправильного завершения работы компьютера.
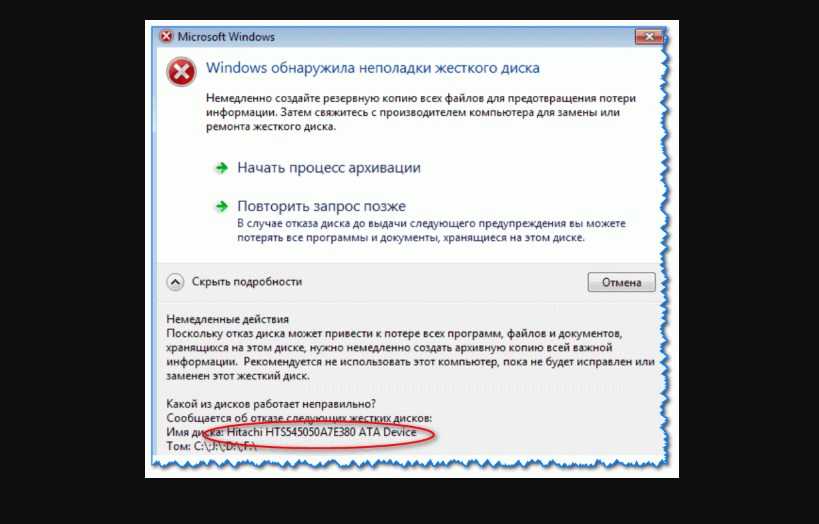
Уведомление о неполадках жесткого диска с ОС Виндовс
Устранить неполадку можно несколькими способами, каждый отличается особенностями реализации.
Произошла ошибка при проверке подлинности. При подключении к удаленному рабочему столу (RDP)
Произошла ошибка при проверке подлинности. Указанная функция не поддерживается. Причиной ошибки может быть исправление шифрования CredSSP
После очередного обновления операционной системы Windows, которое было примерно 8 мая 2021 года, почти все пользователи столкнулись с проблемой подключения к удаленному рабочему столу (RDP и remoteapp).
При попытке подключения к серверу, клиентская машина выдает ошибку: Подключение к удаленному рабочему столу Произошла ошибка при проверке подлинности. Указанная функция не поддерживается
Удаленный компьютер: Причиной ошибки может быть исправление шифрования CredSSP. Дополнительные сведения см. в статье https://go.microsoft.com/fwlink/?linkid=866660
Существует два способа исправления ошибки шифрования CredSSP. Первый способ самый правильный, второй — быстрый.
#1 Установка обновления для исправления шифрования CredSSP на стороне сервера
Для решения проблемы необходимо установить обновление CVE-2018-0886 на стороне сервера, ну или персонального компьютера к которому необходимо подключиться через RDP удаленный рабочий стол.
Ссылки для скачивания обновлений:
Обновление CVE-2018-0886 для Windows Server 2021 1803 Обновление CVE-2018-0886 для Windows Server 2021 1709 Обновление CVE-2018-0886 для Windows Server 2021 1703 Обновление CVE-2018-0886 для Windows Server 2021 1607 Обновление CVE-2018-0886 для Windows Server 2016 1511 Обновление CVE-2018-0886 для Windows Server 2021 Обновление CVE-2018-0886 для Windows 10 1803 ARM64 Обновление CVE-2018-0886 для Windows 10 1803 x86 Обновление CVE-2018-0886 для Windows 10 1803 x64 Обновление CVE-2018-0886 для Windows 10 1709 ARM Обновление CVE-2018-0886 для Windows 10 1709 x86 Обновление CVE-2018-0886 для Windows 10 1709 x64 Обновление CVE-2018-0886 для Windows 10 1703 ARM Обновление CVE-2018-0886 для Windows 10 1703 x86 Обновление CVE-2018-0886 для Windows 10 1703 x64 Обновление CVE-2018-0886 для Windows 10 1607 ARM Обновление CVE-2018-0886 для Windows 10 1607 x86 Обновление CVE-2018-0886 для Windows 10 1607 x64 Обновление CVE-2018-0886 для Windows 10 1511 ARM Обновление CVE-2018-0886 для Windows 10 1511 x86 Обновление CVE-2018-0886 для Windows 10 1511 x64 Обновление CVE-2018-0886 для Windows 10 x86 Обновление CVE-2018-0886 для Windows 10 x64 Обновление CVE-2018-0886 для Windows Server 2012 R2 Обновление CVE-2018-0886 для Windows 8.1 x86 Обновление CVE-2018-0886 для Windows 8.1 x64 Обновление CVE-2018-0886 для Windows Server 2012 Обновление CVE-2018-0886 для Windows Server 2008 R2 Обновление CVE-2018-0886 для Windows 7 x86 Обновление CVE-2018-0886 для Windows 7 x64
#2 Отключение уведомления об ошибке шифрования CredSPP на клиентском компьютере
Для тех, кто не хочет заморачиваться с обновлением сервера — второй способ просто спасение!
Что нужно сделать:
1. Запускаем программу «Выполнить» и пишем там команду gpedit.msc У вас откроется «Редактор локальной групповой политики» 2.
Далее идем: Конфигурация компьютера — Административные шаблоны — Система — Передача учетных данных.
Для английской версии ОС Windows путь такой: Computer Configuration — Administrative Templates — System — Credentials Delegation.
3. Здесь нужно открыть параметр «Исправление уязвимости шифрующего оракула» («Encryption Oracle Remediation») и выбираем «включено» («Enabled»). А уровень защиты «Оставить уязвимость» («Vulnerable»).
4. Применяем изменения нажатием кнопки «OK» и на этом всё! Возможно, потребуется перезагрузить компьютер.
Бывает такое, что в «Передачи учетных данных» нет параметра «Исправление уязвимости шифрующего оракула». Тогда нужно прописать изменения вручную в реестр.
Причины и история появления ошибки
Возникновение ошибки «Не удается подключиться к удаленному компьютеру» после ввода логина и пароля говорит о том, что порт доступен. Проблема началась с 2014 года, после того, как было выпущено обновление KB2992611. Этот пакет обновлений существенно ужесточил параметры безопасности.
Уровень безопасности и шифрования поднялся, но при этом появились непредвиденные последствия вроде этой ошибки. Последующие обновления ситуацию не исправили, а только ухудшали. Усиление безопасности Windows приводило к новым программным конфликтам между разными версиями ОС и сторонним ПО. К примеру, конкретно эта ошибка имеет одинаковые шансы появиться на Windows XP, 7, 8, 10, Windows Server 2012 и даже менее популярных версиях системы.
Причины возникновения ошибки:
- — Установка обновления KB2992611 и последующих.
- — Установка программного обеспечения, использующего шифрование — КриптоПро, VipNet.
- — Использование другого ПО, так или иначе связанного с шифрованием данных.
Это основные, но не единственные причины, по которым Windows вступает в конфликт с ПО и выдает ошибку с сообщением «Не удается подключиться к удаленному компьютеру. Повторите попытку подключения. Если проблема повторится, обратитесь к владельцу удаленного компьютера.»
Если начать просматривать логи Windows, то можно увидеть следующее системное предупреждение: «Возникло следующее неустранимое предупреждение: 80 (или 36888). Внутренне состояние ошибки: 1250.»
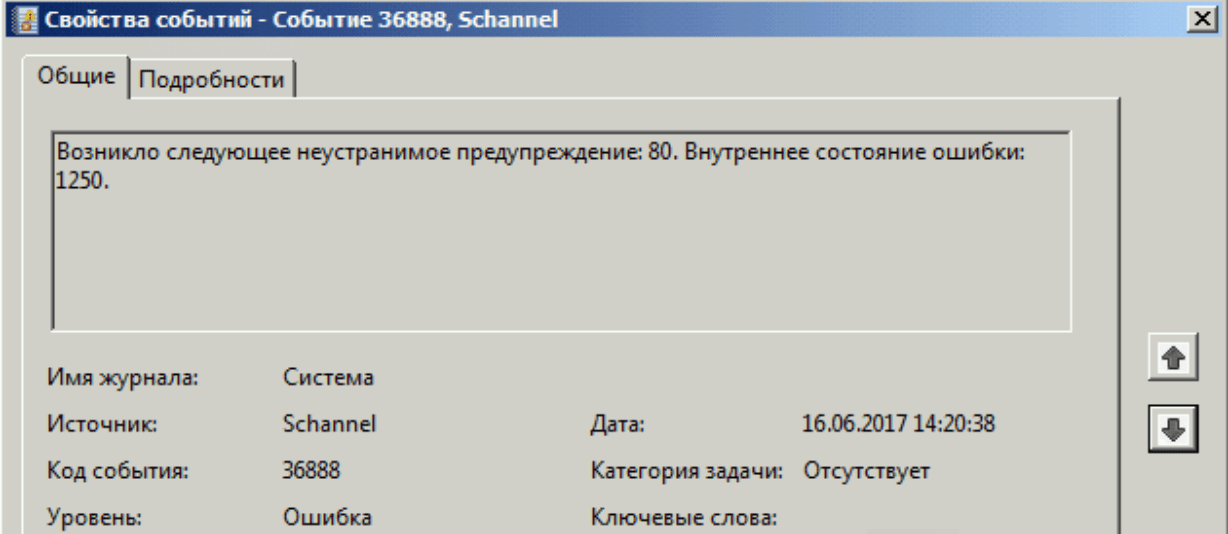
Помимо этого, можно найти информацию об ошибке в компоненте протокола: «Компонент X.224 RDP-протокола обнаружил ошибку в потоке протокола и отключил этого клиента.» Именно эта ошибка ответственна за то, что не удается установить соединение с удаленным компьютером по RDP-клиенту.
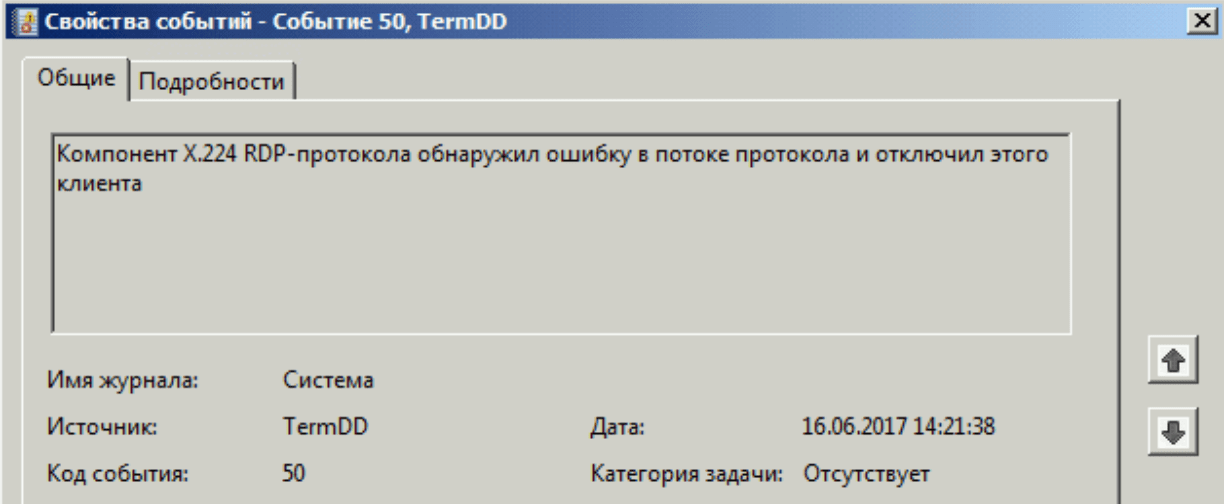
Если причиной появления проблемы стала конкретная программа, установленная недавно, самым простым способом будет ее удаление с компьютера. Практически всегда можно найти аналогичное по функционалу ПО, которое не будет вступать в конфликт с операционной системой. Если это невозможно, либо возникновение ошибки не связано с недавно установленным софтом, можно попробовать исправить ситуацию при помощи одного из советов ниже.
Альтернативное решение: Программы для удаленного подключения
Если инструкции, приведенные выше, не помогли решить проблему, то обратите внимание на сторонние программы для удаленного управления компьютерами, например,. Его бесплатная версия обладает достаточным функционалом для полноценной работы
Заключение
Причин, приводящих к невозможности выполнения подключения к удаленному рабочему столу с помощью RDP-клиента, великое множество. Мы привели способы устранения самых распространенных из них и, чаще всего, этого бывает достаточно. В случае повторного появления ошибки сэкономьте свое время и нервы, воспользовавшись сторонним клиентом, если такое возможно.
Добрый день уважаемые читатели и гости блога, сегодня столкнулся с такой ситуацией, при попытке подключиться к серверу терминалов на Windows Server 2008 R2 я получил ошибку «Не удается подключиться к удаленному компьютеру
. Повторите попытку подключения. Если проблема повторится, обратитесь к владельцу удаленного компьютера.» после ввода логина и пароля, что говорит как минимум о том, что порт доступен, давайте смотреть как можно решить данную проблему и восстановить доступ.
Если проблема не исчезла, обратитесь к владельцу удаленного компьютера или к сетевому администратору. Прежде всего, убедитесь, что удаленный компьютер доступен по сети, и отвечает порт удаленного рабочего стола. Вы можете проверить доступность порта, используя.
Если удаленный рабочий стол включен, необходимо проверить параметр, который определяет максимальное количество одновременного подключения к удаленному рабочему столу.
Соединение должно быть успешно установлено. Для доступа к файлу вашей компании по сети необходимо следующее.