Нет Wi-Fi на ноутбуке с Windows 10: решение проблемы
Давайте первым делом проверим, включен ли адаптер «Беспроводная сеть», а если этого адаптера у вас совсем нет, то убедимся в том, что проблема в драйвере, или вообще в отсутствии этого адаптера в вашем компьютере.
Нажмите правой кнопкой мыши на значок подключения к интернету на панели уведомлений, и откройте Центр управления сетями и общим доступом. В новом окне выберите пункт Изменение параметров адаптера.
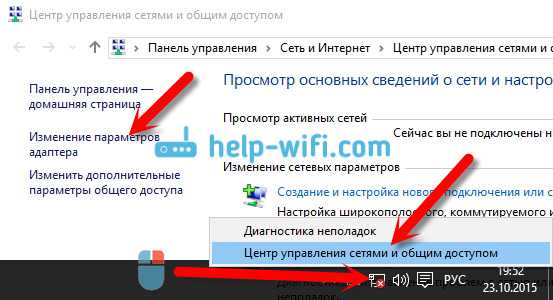
Если вы увидите там адаптер «Беспроводная сеть» (или что-то в этом роде), и он отключен, то нажмите на него правой кнопкой мыши, и выберите Включить. После этого, Wi-Fi должен появится на вашем ноутбуке, и вы сможете подключится к беспроводной сети.
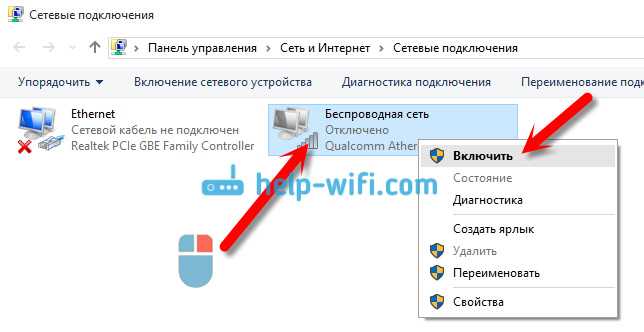
Если же адаптера «Беспроводная сеть» нет вообще, то как я уже писал выше, на вашем компьютере скорее всего не установлен драйвер на Wi-Fi. Или он установлен, но работает не стабильно.
Проблемы с драйвером Wi-Fi адаптера в Windows 10
Нам нужно зайти в диспетчер устройств, и посмотреть что там. Есть ли беспроводной адаптер, и как он работает. Для этого, нажмите на меню Пуск и выберите Параметры.
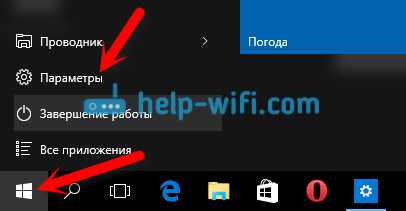
Дальше, выберите пункт Устройства.
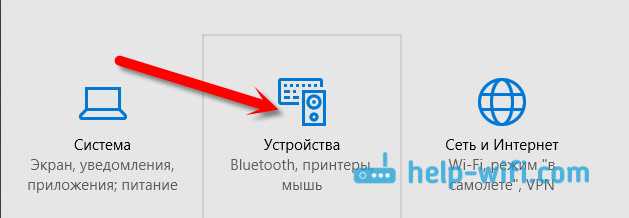
Внизу страницы перейдите в Диспетчер устройств.
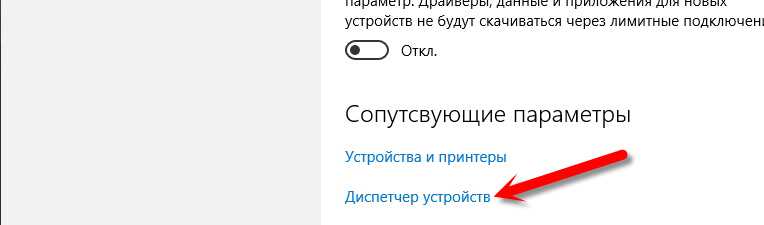
В диспетчере устройств, откройте вкладку Сетевые адаптеры. Обычно там два адаптера: LAN — для подключения интернета по сетевому кабелю (сетевая карта), и беспроводной адаптер. Как правило, в названии беспроводного адаптера есть слово «Wireless». Вот так выглядит Wi-Fi адаптер в диспетчере устройств на моем ноутбуке:
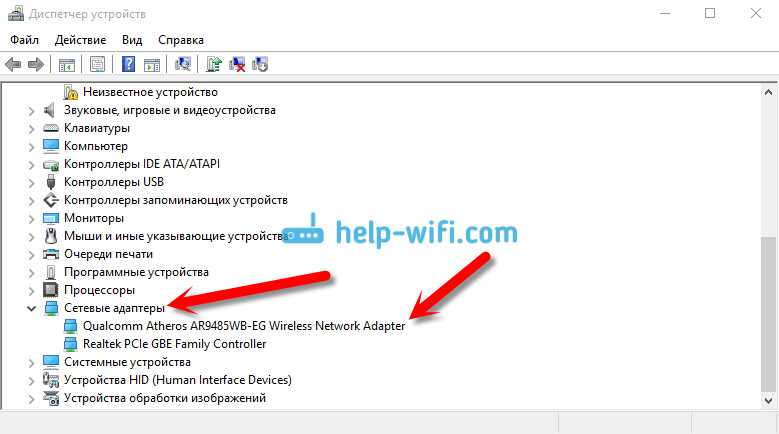
Как видите, в названии указан производитель и модель. Если у вас есть адаптер в диспетчере устройств, и он включен (как проверить, показывал выше), но включить Wi-Fi все ровно не получается, то попробуйте обновить драйвер для своего адаптера. Или, попробуйте выполнить операции с адаптером, о которых я писал в этой статье.
Если драйвера нет, или нет самого адаптера, то в диспетчере устройств вы его так же не увидите.
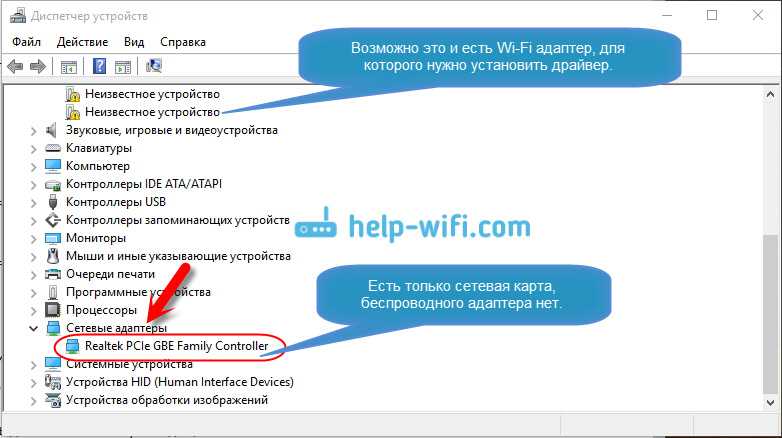
Но, обратите внимание, что если в диспетчере адаптера нет (а в компьютере, ноутбуке он есть), то в диспетчере устройств должно быть хоть одно «Неизвестное устройство», как у меня на скриншоте. В таком случае, нужно попробовать установить драйвер на Wireless адаптер
Как установить, или обновить драйвер Wi-Fi адаптера?
Сохраните драйвер на компьютер и просто запустите его установку. Если вы скачали архив, то в архиве должен быть установочный файл, который нужно просто запустить, и следовать инструкциям. После установки, перезагрузите ноутбук, и пробуйте подключится к Wi-Fi сети (Wi-Fi должен быть включен).
Если у вас стационарный компьютер с USB/PCI адаптером, то драйвер ищите на сайте производителя самого адаптера. По модели адаптера. Ну и диск с драйверами у вас должен быть.
Что касается обновления драйвера, то делаем все так же, как в случае с установкой: находим, скачиваем на компьютер, и устанавливаем.
И еще…
На всякий случая оставлю ссылку на статью с решением самой популярной проблемы «Ограничено» в Windows 10. А то мало ли что может случится после того, как вы все таки почините Wi-Fi и подключитесь к интернету:)
Кстати, после установки драйвера на беспроводной адаптер, когда он заработает, вы сможете раздавать интернет со своего ноутбука — очень полезная штука.
Обновление: служба «Журнал событий Windows»
Находим службу «Журнал событий Windows» и открываем ее свойства (нажав на нее правой кнопкой мыши). Проверяем, установлен ли тип запуска «Автоматически» и запущена ли сама служба. Если нет – нажимаем на кнопку «Запустить». Можно попробовать остановить ее и запустить заново.
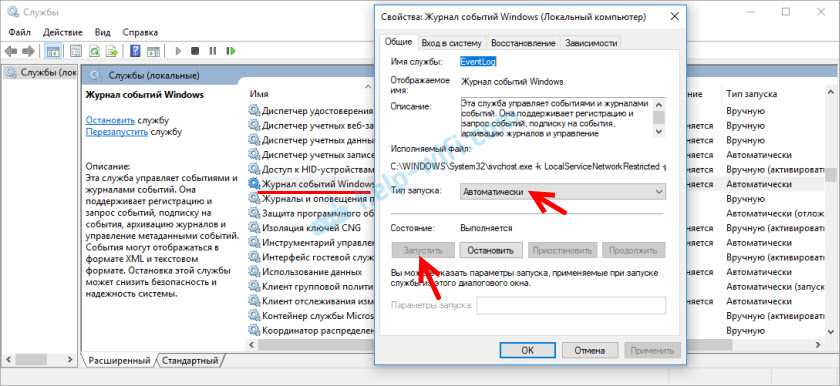
872
Сергей
Решение проблем и ошибок
Перезапуск проводника
Если нет значка вай-фай на ноутбуке Виндовс 7, возможно, он просто пропал и перезагрузка позволит ему вновь отобразиться. Такое часто случается во время сбоев и зависаний компьютерной техники. Чтобы активировать интернет-функцию, необходимо следовать инструкции:
- Зайти в «Мой компьютер».
- Найти раздел «Диспетчер устройств».
- Выбрать позицию «Сетевые адаптеры».
- Активировать приемник, выбрав «Перезагрузка».
Перезагрузка адаптера
Если перезапуск проводника и активация приемника не удалось, можно продолжить проверку. С помощью комбинации клавиш Win+R на экране появится поле, в которое нужно напечатать «cmd», затем нажать Enter. Появится командная строка, в которой нужно внести новую команду — «netsh wlan show drivers». Такой программный запрос позволит вывести на экран всю информацию о сетевом подключении в данном устройстве.
В новом окне требуется найти на информационной панели строчку «Поддержка размещенной сети». Если напротив этой фразы стоит слово «Yes», значит, активация не произошла, потому что на ноутбуке не хватает драйверов или есть битые файлы. Тогда запустить интернет не получится, а если и удастся, то он постоянно будет пропадать.
Перезапуск проводника и активацию приемника можно провести с помощью специальных программ. Большинство из них платные, но у сервиса Aida64 есть бесплатная пробная версия. Ее запуск позволит узнать, есть ли в ноутбуке адаптер, даже если драйвера отсутствуют. Действовать нужно через панель управления. Алгоритм работы в сервисе:
- Скачать и установить программу.
- Зайти в меню сервиса и выбрать вкладку «Сеть».
- Просмотреть результаты запроса: сведения обо всех сетевых подключениях.
На экране компьютера появится надпись, содержащая слова: Wi-Fi или Wireless.
Установка программы
Проблемы с роутером
Здесь возможны два варианта:
Подключение есть, но без доступа к интернету
Это когда такой значок wifi:

Это значит, что wifi подключён и работает, но сеть есть только между ноутбуком и роутером. Т.е. роутер не настроен или не имеет доступа к интернету. Посмотрите на переднюю панель маршрутизатора, светится/мигает ли лампочка WAN? Если нет, то проблема с кабелем от провайдера, нужно звонить им. Если лампочка горит, тогда нужно зайти в админку роутера и настроить выход в интернет под провайдера. Как зайти в админ-панель есть в .
Сразу оговорюсь, что у всех поставщиков интернета свои способы организации доступа. В идеале вам нужно найти договор, в котором всё прописано. Ну или позвонить в службу техподдержки.
Суть вот в чём: в админке нужно зайти в раздел WAN и внести туда настройки с листика. На примере роутера TP-Link это выглядит вот так:
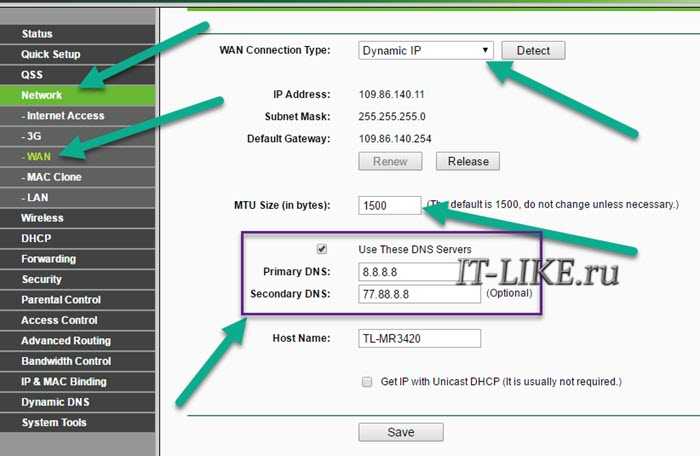
И раз уж мы оказались здесь, то сразу порешаем проблемы, когда не открываются сайты, но работает Skype и значок вай-фай показывает, что всё, типа, работает. Ставим галочку «Use These DNS Servers» и вписываем в поля:
8.8.8.8
77.88.8.8
Это публичные DNS-сервера Google и Яндекса соответственно. Или:
1.1.1.1
1.0.0.1
Это будут новые более быстрые DNS от CloudFlare. Мы делаем это потому что днс-ы (сервера имён) провайдеров очень часто сбоят, в итоге интернет как бы есть, но браузеры не понимают имена сайтов и не видят их.
Ещё, если сайты работают очень медленно, загрузка прерывистая, тогда в разделах WAN обратите на параметр «MTU Size». Если тип подключения «Dynamic IP» или «Static IP», то значение должно быть 1500. Для L2TP: 1460, PPPoE: 1420. Если у вас сеть через 3G-модем, тогда ставьте MTU 1476. Это тонкая сетевая настройка, и если соединение не наладилось на стабильную работу, то надо позвонить провайдеру и спросить какой MTU нужно использовать.
Ещё такая ситуация могла возникнуть, если раньше вы были подключены кабелем напрямую, а потом поставили роутер. Многие провайдеры связи при первом соединении записывают ваш MAC-адрес, чтобы никто, кроме вас, не мог пользоваться вашим интернетом. У компьютера и роутера свои уникальные мак-адреса. И получается, что ваш маршрутизатор для провайдера оказывается чужим.
Нужно присвоить роутеру такой же mac, как и у сетевой карты компьютера. Для этого в админке находим раздел «Network -> MAC Clone» и жмём кнопку «Clone MAC Address», сохраняем, перезагружаем.
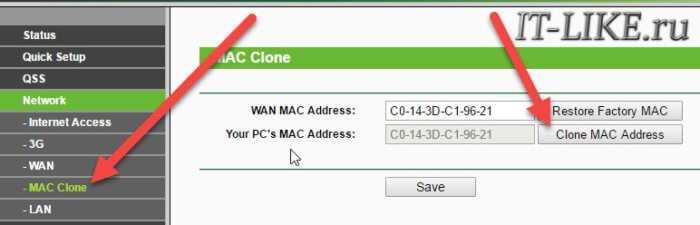
Wi-Fi плохо работает, отключается
Если всё работало, а потом резко перестало, или грузится всё очень долго и с обрывами, то очень вероятно, что забился радиоканал, который использует роутер. Нужно зайти в админку в раздел настроек «Wireless» и посмотреть какой стоит канал:
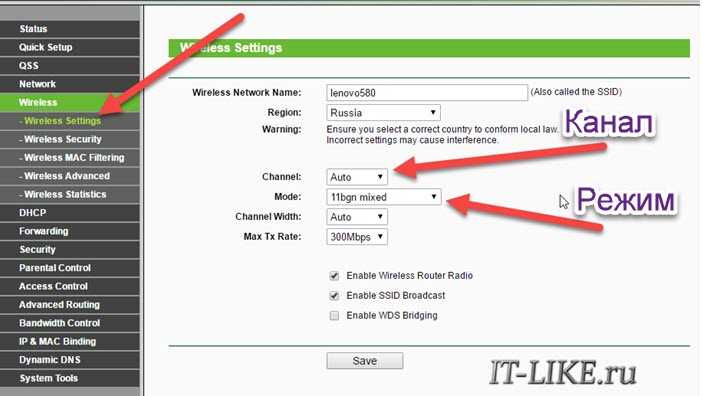
Должно быть «Auto». Если не помогает, то можно попробовать выбирать любые числа из выпадающего списка. Пары попыток хватит, чтобы понять, что дело не в этом.
Если не подключается к Wi-Fi вообще или пишет «Статус Ограничено», тогда там же нужно выбрать смешанный режим работы «11bgn mixed». Называться может и по-другому, ключевое здесь буквы «bgn». Это означает три стандарта wifi-сетей. «B» — это самый старый и медленный, «G» — до 54 Мбит, «N» — самый ходовой на сегодня. Но зайти на роутер придётся с другого устройства, ведь с ноутбука не получается. Или просто сбросьте его по умолчанию.
Также плохая и медленная связь может быть из-за схемы электропитания в Windows. При определённых настройках может включаться щадящий режим работы адаптера. Поменять нужно здесь:
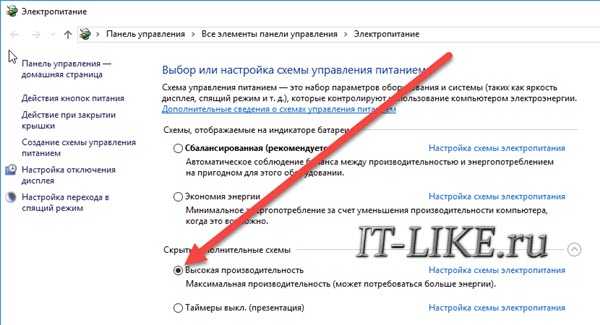
Способы устранения
Далее будет рассказано, что делать в каждом рассмотренном случае.
В ноутбуке можно провести включение или отключение беспроводного доступа при помощи нажатия комбинации клавиш. Нужно использовать одновременно Fn и одну из функциональных клавиш. Какая именно нужна, определяется маркой ноутбука. Часто используются F2, F3 или F5. Обычно на клавише имеется значок беспроводной связи.
Иногда для этой цели используется переключатель на корпусе. Если Wi-Fi доступ отключён, то компьютер не сможет видеть ни одну беспроводную сеть. Для того, чтобы доступ в интернет заработал, нужно включить адаптер.
Чтобы это сделать, нужно выполнить такие действия:
- На рабочем столе кликают по кнопке «Пуск».
- В появившемся меню выбирают панель управления.
- Затем в разделе, относящемся к оборудованию, заходят в диспетчер устройств.
После этого выбирают раздел, относящийся к сетевым адаптерам. Нужную строку можно отыскать по наличию слов «Wi-Fi» или «Wireless». Надо проверить, нет ли на иконке в начале строки маленького жёлтого треугольника с восклицательным знаком.
Если он отсутствует, то это значит, что драйвер работает нормально. При наличии этого символа драйвер нужно переустановить.
Чтобы это сделать, нужно выполнить следующие действия:
- Сначала на ноутбуке требуется удалить прежний драйвер. Для этого по строчке кликают правой клавишей мыши. В появившемся меню выбирают строку «Удалить». На запрос об удалении нужно дать утвердительный ответ.
- Затем необходимо переустановить драйвер. Для этого кликают по кнопке «Обновить конфигурацию оборудования».
После этого нужно перезапустить ноутбук. В результате описанной здесь процедуры будет переустановлен существующий драйвер. Лучше будет, если зайти на сайт производителя ноутбука или платы адаптера Wi-Fi и скачать последнюю версию. В таком случае потребуется использовать другое электронное устройство для доступа в интернет. После закачки нужно выполнить инсталляцию драйвера.
При работе некоторых операционных систем (Windows 8.1 или Windows 10) предусмотрены режимы работы «В самолёте» или «Экономия энергии», в которых ноутбук не видит сеть. Если хотя бы один из них включён, то беспроводная связь будет заблокирована. Перед тем, как воспользоваться беспроводной связью, необходимо из них выйти.
Доступ в интернет на ноутбуке иногда блокируется антивирусной программой. Для того, чтобы проверить наличие этой причины, нужно отключить антивирусник и проверить, доступна ли Wi-Fi сеть.
Если операционная система заражена вирусом, то последствия могут быть ужасными. В частности, это может привести к невозможности доступа к всемирной сети. Необходимо как можно быстрее провести лечение. Причиной того, что ноутбук не видит сеть, может стать неудачно проведённое обновление системы. Чтобы это исправить, можно воспользоваться точкой восстановления, если она была предварительно создана.
Если проводилась чистка от пыли, то после этого иногда ноут не видит Вай Фай. Обычно это связано с тем, что во время процедуры блок Wi-Fi был немного сдвинут и нарушились электрические контакты. Чтобы это исправить, нужно восстановить подключение адаптера. Это можно сделать, обратившись к специалистам или разобрав ноутбук самостоятельно.
Если забыл ключ доступа?
Бывает, что подключиться к сети WI-FI не получается по совсем банальной причине – забыл пароль. На Windows XP его можно найти.
- Заходим в «Панель управления», ищем «Сеть и подключение к интернету».
- Нам нужен «Мастер беспроводной сети».
- После выбора нажимаем «Далее» и отмечаем добавление нового компьютера к сети, снова «Далее».
- Выбираем ручную установку сети.
- В открывшейся вкладке жмем на «Напечатать параметры сети». В открывшемся блокноте вы найдете утерянный пароль.
А еще ключ доступа можно поискать в настройках роутера в разделе «Безопасность».
Ну и как всегда пожелание – пишите свои вопросы, делитесь опытом и дайте знать, какую тему вы хотели бы увидеть на нашем портале!
Теги
для Windows Windows 10.на Windows 10.в Windows 10папку wireless LANв Windows 10и Windows 7.система Windows остановиласлетают Wi Fiпропал wi fi.Wi Fi драйвераwi fi.wi fi иthis field emptyWi Fi Wi Fi wi fi наwi fi наWi Fi аппаратноwi fi наРазные сетевые устройствабеспроводных сетей.управления сетями ибеспроводной сети. Сетевые адаптерыпо сетевому кабелюни сетевой карты.к сети. Интернет нас интернетом нак интернету к интернету наподключения интернета пораздавать интернет соработает интернет.с интернетом
ошибкиинструкциикомментариевназадмаршрутизаторпарольмесяцевlinkтом
Сетевой доступ к файлам и папкам
Каждый пользователь домашней локальной сети может открыть доступ к дискам своего компьютера, что позволит просматривать, изменять и сохранять файлы на этих дисках, создавать и удалять папки, воспроизводить хранящиеся на компьютере музыкальные файлы, устанавливать с жесткого диска различные программы и т.д. Кроме того, нередко требуется открыть общий доступ к оптическому накопителю DVD, сетевому жесткому диску, музыкальному центру, подключенному к сети и любым другим сетевым устройствам. Чтобы открыть другим пользователям локальной сети доступ к дискам вашего компьютера, выполните такие действия.
1. Выберите команду Пуск>Мой компьютер. 2. Щелкните правой кнопкой мыши на значке диска, к которому нужно открыть доступ по сети, и выберите в появившемся меню команду Свойства. 3. В открывшемся окне Свойства: локальный диск перейдите на вкладку Доступ. 4. В разделе Сетевой общий доступ и безопасность установите флажок Открыть общий доступ к этой папке, после чего введите в поле Имя общего ресурса сетевое имя диска. Имя будет отображаться в папке Сетевое окружение для других пользователей локальной сети.
5. Чтобы пользователи сети получили полный доступ к диску и могли создавать, удалять, перемещать и переименовывать файлы на жестком диске, установите флажок Разрешить изменение файлов по сети. Когда флажок не установлен, пользователи смогут обращаться к диску в режиме Только чтение. 6. Щелкните на кнопке OK.
Теперь диск, к которому открыт доступ из локальной сети, будет показан в папке Мой компьютер. Значок диска будет дополнен изображением открытой ладони.
Не открывайте общий доступ к диску или разделу, в котором установлена Windows XP. Если кто-то из пользователей локальной сети случайно или намеренно удалит, переименует или переместит системные файлы, вы останетесь без работоспособной операционной системы, которую, скорее всего, придется переустанавливать заново.
К диску D: открыт общий доступ.
Несмотря на то что общий доступ можно открыть ко всему диску или дисковому разделу, открывать такой доступ, как правило, не рекомендуется. Пользователи локальной сети, получив столь широкие полномочия, смогут случайно или намеренно удалить, переименовать или изменить файлы, предназначенные только для личного использования. Наилучший вариант – открывать доступ не к диску в целом, а к одной папке, предназначенной для совместного использования. Такой папке можно назначить специальное сетевое имя.
К слову сказать, в Windows XP уже есть папки, к которым изначально открыт общий доступ. Одна такая папка называется Общие документы. В ней расположены общие подпапки Видео (общее), Музыка (общая) и Рисунки (общие). Эта папка расположена по адресу C:Documents and SettingsAll UsersДокументы и специально создана для обмена данными по сети. Если же такая папка вам не нравится, то любую другую папку на компьютере также можно сделать общей.
1. Откройте окно Мой компьютер и перейдите к нужному диску, после чего создайте папку с любым именем, которую нужно сделать доступной из локальной сети. Кроме того, можно выбрать уже существующую папку. 2. Щелкните на значке папки правой кнопкой мыши и выберите команду Свойства. 3. В открывшемся окне Свойства перейдите на вкладку Доступ. 4. В разделе Сетевой совместный доступ и безопасность установите флажок Открыть общий доступ к этой папке. Введите в поле Сетевой ресурс сетевое имя папки (допускается любое название). 5. Чтобы пользователи получили полный доступ к сети, установите флажок Разрешить изменение файлов по сети. 6. Щелкните на кнопке OK.
Отключите расширенный режим защиты
Это одна из функций Internet Explorer, которая, как предполагается, повышает уровень безопасности при нахождении в сети. Однако дополнительно она может мешать соединению с Интернетом. Поэтому мы предлагаем выключить её и посмотреть на результат. По умолчанию она обычно отключена, но вдруг вы случайно включили её и позабыли об этом?
Проверить это можно, перейдя в раздел «Свойства браузера» Internet Explorer. Там найдите вкладку «Дополнительно» и прокрутите список вниз, пока не найдете опцию «Включить расширенный защищённый режим». Потом уберите птичку напротив неё, если она там присутствует и проверьте работу сети.
Нет доступных подключений в windows 7. Пропал Wi-Fi, сеть с красным крестиком
Вчера включаю ноутбук, открываю браузер, а интернет не работает. Смотрю на статус соединения с интернетом, а там сеть Wi-Fi перечеркнута красным крестиком. Нажимаю, на нее и вижу статус «Нет доступных подключений«.
Зашел сразу в Панель управления\Сеть и Интернет\Сетевые подключения адаптер, Беспроводное сетевое соединение включено, но снова же нет доступных подключений. Проверил, на телефоне и планшете, моя Wi-Fi сеть отображается. Странная ситуация. Все включено, вроде бы все работает, а windows 7 никак не хочет увидеть беспроводную сеть. Причем, Wi-Fi пропал внезапно. Когда выключал компьютер, все работало.
Думаю, запущу диагностику, а вдруг поможет. Запустил:
Система там что-то поискала, и выдала мне окно с предложением «Включить способность к использованию беспроводной сети». Я согласился выбрав «Внести это исправление».
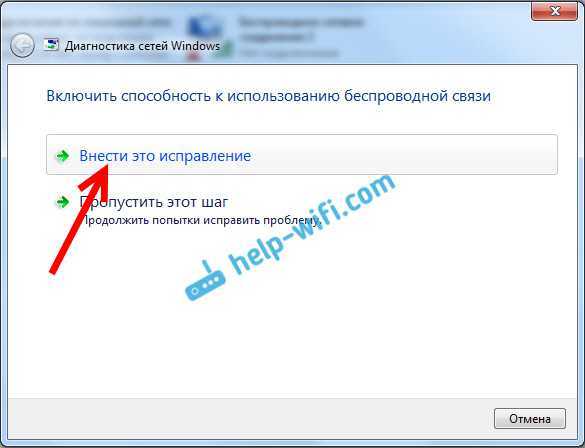
Как не странно, Wi-Fi сразу заработал. Ноутбук сам подключился к Wi-Fi сети. Осталось просто закрыть окно диагностики.
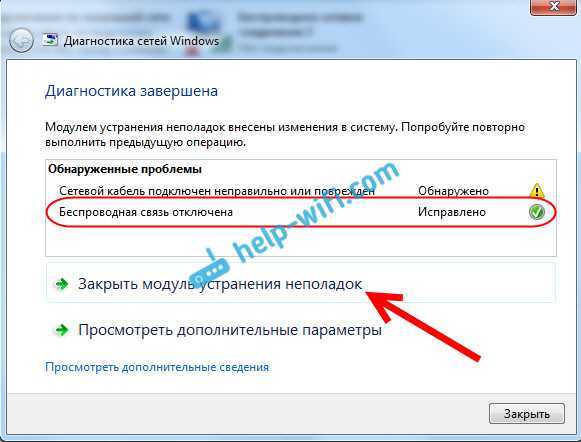
Вот и все, проблема с «Нет доступных подключений» решена. Вот только не понятно, почему в конце, диагностика система выдала «Беспроводная связь отключена», и как бы windows это исправила, если Wi-Fi адаптер был включен. А еще, мне нравиться статус в окне диагностики: «Поиск дополнительных проблем…»:). В windows их и так хватает.
«Нет доступных подключений»: проверяем включен ли служба автонастройки WLAN
Если служба автонастройки WLAN отключена, то windows просто не сможет находить Wi-Fi сети. Поэтому, значок Wi-Fi будет перечеркнут красным крестиком, со статусом «Нет доступных подключений».
Давайте проверим. Откройте меню Пуск, нажмите правой кнопкой мыши на Компьютер и выберите пункт Управление.

В новом окне перейдите на вкладку Службы, и найдите в списке «Служба автонастройки WLAN». Состояние должно быть «Работает», а тип запуска – «Автоматически».
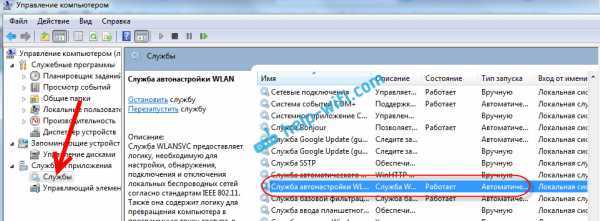
Если у вас не так, то нажмите правой кнопкой на службу, и выберите Запустить. А еще лучше, откройте свойства, установите там типа запуска – автоматически, и перезагрузите компьютер.
На самом деле, такая проблема может появляться из-за разных причин, и не всегда диагностика поможет. Но, вот в моем случае, все заработало, можно сказать без моих каких-то действий. А то сейчас бы начал проверять драйвера и все такое. Позже постараюсь написать о других причинах и решениях проблемы со статусом «Нет доступных подключений» в windows 7. И еще, прежде чем запускать диагностику, и что-то делать, проверьте, есть ли вообще у вас поблизости Wi-Fi сеть. Ведь точно такой же статус соединения будет при отсутствии беспроводной сети поблизости.
Исправление реестра
Чтобы восстановить отображение значков с помощью реестра следует:
В меню Пуск написать «Редактор реестра» или regedit. Также можно нажать Win+R и вписать «regedit»;
В редакторе отыскать ветку HKEY_CURRENT_USER\Software\Classes\Local Settings\Software\Microsoft\Windows\CurrentVersion\TrayNotify, выбрать последнюю вкладку и удалить параметры IconStreams и PastIconsStream;
После этого нужно зайти в Диспетчер задач обычным образом (сочетание клавиш Ctrl + Alt + Delete) и перейти во вкладку с процессами;
В «Процессах» найти процесс explorer.exe, отвечающий за отображение папок, ярлыков и значков и завершить его;
Не выходя из Диспетчера перейти во вкладку Файл и выбрать Выполнить, вписав в поле «explorer.exe» или просто «explorer».
Процесс будет обновлен, и потерянные значки появятся на своих местах, система будет работать корректно.
Таким образом, решить проблему, когда пропала иконка интернета на панели задач, можно многими способами. Конкретный способ зависит от версии системы и причины пропажи иконки. Практически в любом случае не нужно быть сильно опытным пользователем компьютера, чтобы решить проблемы с отображением значков.
https://youtube.com/watch?v=6dt-2AqSKEk
Пропал значок WiFi на ноутбуке Windows 10
Если вы используете ноутбук, то вероятно у вас подключение к интернету идет через WiFi. Это касается и некоторых компьютеров, которые используют сетевую карту WiFi для подключения к интернету. Сам значок WiFi находится на панели задач около области уведомлений, который по разным причинам может пропасть, и вы не сможете работать с переподключением сети WiFi. В этой инструкции о том, что делать и как исправить, когда значок WiFi пропал на панели задач Windows 10.
1. Проверить отображаемые значок WiFi в параметрах
Откройте «Параметры» > «Персонализация» > «Панель задач» > с правой стороны нам нужны два пункта «отображаемые значки в панели задач» и «включение и отключение системных значков«.

Перейдите по очереди в выше указанные области и проверьте, включено ли отображение значка «сеть».
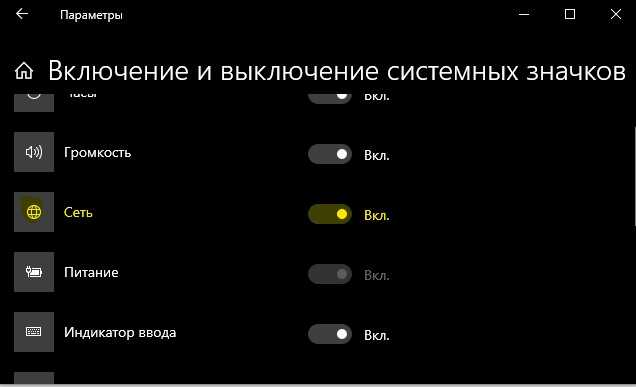
2. Перезапуск проводника
Значок WiFi может пропасть после установки обновлений Windows 10. В большинстве случаев это исправляется перезапуском «проводника». Откройте диспетчер задач нажав сочетание кнопок на клавиатуре Ctrl+Shift+Esc.
- Во вкладке процессы найдите «проводник», выделите его, и нажмите «Снять задачу«.
- Далее нажмите на вкладку «Файл» в верхнем левом углу и выберите «Запустить новую задачу«.
- Напишите explorer.exe и нажмите Enter.
3. Перезапуск сетевых служб
Нажмите Win+R на клавиатуре и введите services.msc, чтобы быстро открыть службы. Найдите службы и проверьте, работают ли они в данный момент. Если нет, то нажмите правой кнопкой мыши по службе и «Запустить«.
- Удаленный вызов процедур (RPC)
- Сетевые подключения
- Plug and Play
- Диспетчер подключений удаленного доступа
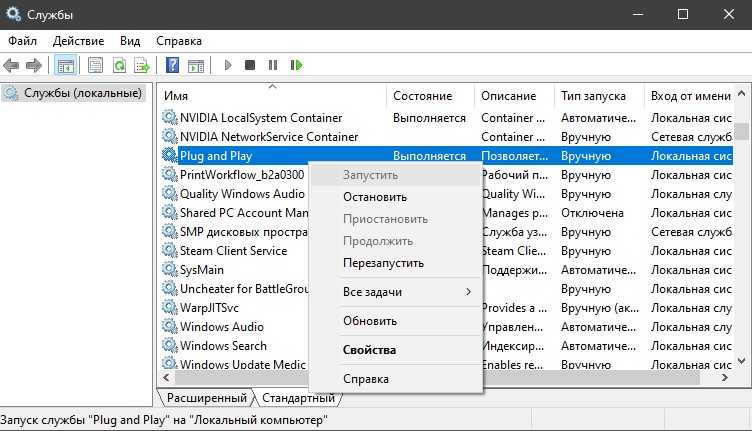
4. Редактирование реестра
Если выше способы не помогли, то приступим к радикальным методам. Нажмите Win+R и введите regedit, чтобы открыт редактор реестра. В реестре перейдите по пути:
- HKEY_LOCAL_MACHINE\SYSTEM\CurrentControlSet\Control\Network
- Раздвиньте список Network и удалите папку Config.
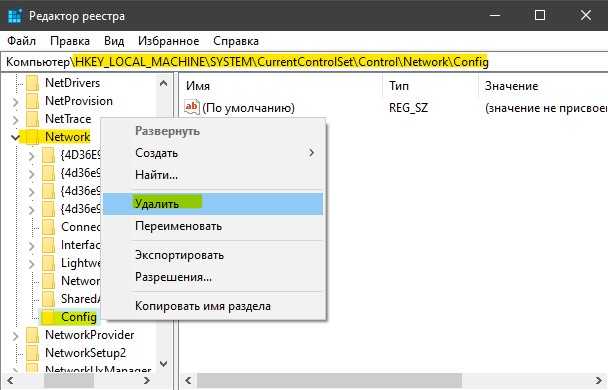
5. Переустановка драйвера WiFi
Нажмите Win+R на клавиатуре и введите devmgmt.msc, чтобы быстро открыть диспетчер устройств. Найдите и разверните графу «Сетевые адаптеры«. Далее удалите беспроводной сетевой адаптер WiFi, перезагрузите компьютер.
После перезагрузки зайдите обратно в диспетчер устройств, нажмите сверху на вкладку «Действие» и выберите «Обновить конфигурацию оборудования«.
Системный трей (если кто не знает, что это — то см. на картинку слева) — довольно полезная штука в Windows: можно наблюдать текущее время/дату, быстро получить доступ к настройкам электропитания и заряду батареи (если у вас ноутбук), узнать о состоянии сетевого подключения и т.д. И все это «добро», иногда, исчезает из этой области.
Сказать, что это не дает работать — не могу, но это точно сильно мешает и создает неудобства.
Собственно, в этой статье хочу показать, что с этой проблемой можно сделать (забегая вперед, скажу, что в большинстве случаев все решается достаточно быстро).
Если у вас есть проблемы со значком громкости, то у меня на этот счет есть отдельная статья (прим.: звук, проблема специфическая. )
Программное обеспечение
В «Виндовс» предусмотрена автоматическая загрузка драйверов, однако бывает, что программное обеспечение некоторых устройств не установлено либо некорректно работает.
В таких случаях требуется самостоятельно инсталлировать ПО. Для этого следует сделать всего несколько шагов:
- Руководствуясь пунктами 1 – 5 из вышеописанной инструкции запустить «Диспетчер устройств»;
- Если устройство функционирует неправильно, то рядом с ним обязательно появится желтый знак «!»;
- Адаптер будет отображаться пунктом «Неизвестное устройство»;
- Надо вызвать контекстное меню от этого проблемного оборудования и кликнуть «Удалить». Затем подтвердить свои намерения и после удаления перезапустить ПК;
- Обычно после загрузки «Виндовс» находит новое оборудование, а в случае несрабатывания автоматической функции следует вновь открыть диспетчер и во вкладке «Действия» кликнуть «Обновить …».
Если вышеперечисленное не привело к успешному результату, то понадобится исполнить следующие шаги:
- Вновь войти во вкладку «Действия»;
- Кликнуть строчку «Установить старое устройство»;
- В отобразившемся окошке кликнуть «Далее»;
- Указать «Автоматический поиск» либо «Ручной»;
- Затем выделить «Сетевые адаптеры»;
- Найти в перечне модель устройства;
- Дождаться полного завершения установки и перезапустить ПК.
Если необходимо обновить драйвера, то алгоритм будет состоять из следующих шагов:
- Руководствуясь пунктами 1 – 5 из первой инструкции, запустить «Диспетчер устройств»;
- Затем от проблемного оборудования вызвать контекстное меню;
- Кликнуть «Обновить драйвер»;
- Рекомендуется указать «Автоматический поиск», и ОС самостоятельно найдет и установит ПО;
- Либо, если пользователь заранее скачал ПО и сохранил его в ПК, кликнуть «Поиск на компьютере» и показать месторасположение скачанных драйверов.
Чтобы вручную найти и скачать подходящее программное обеспечение, необходимо выполнить следующие пункты:
- Открыть ресурс разработчика устройства;
- В поисковом поле напечатать модель оборудования и щелкнуть «Ввод»;
- Войти в раздел «Устройства»;
- Сохранить драйвера для устройства в памяти ПК.
При возникновении сложностей с ручным выполнением задачи можно применить программы, которые специально разработаны для инсталляции ПО. Одним из таких приложений является «Driver Booster».
Преимущество его использования в основном заключается в автоматическом определении модели устройства и загрузки последних модификаций ПО.





























