Можно ли дополнительно увеличить время работы смартфона?
Если все описанные выше проблемы были решены, но Сяоми все равно быстро разряжается, нужно внимательно присмотреться к работе фоновых процессов. Большое количество установленных приложений сильно сказывается на автономности гаджета.

Поэтому не стоит скачивать подряд программы из Play Market. В противном случае следует выполнить одно из следующих требований:
- Отключите автообновления. При большой количестве установленных программ приложения будут пытаться найти способ обновиться, тратя заряд аккумулятора. Чтобы этого избежать, нужно зайти в настройки Play Market и активировать пункт «Никогда» в разделе «Автоматическое обновление».
- Запретите программам работать в фоне. Многие программы запускаются автоматически, как только включается смартфон. Это также влияет на расход электроэнергии. Поэтому нужно зайти в «Безопасность», выбрать раздел «Приложения» и для каждого сделать запрет на работу в фоне (выключить автозапуск).
- Отключение уведомлений. Крайняя мера, которая понизит уровень комфорта, поскольку пользователь перестанет получать уведомления от программ. Впрочем, запрет можно поставить только на некоторые приложения. Для этого нужно зайти в «Безопасность», открыть раздел «Приложения» и выбрать необходимое ПО для запрета на постоянные уведомления.
Методы калибровки
Существуют способы сделать это вручную, с помощью разных программных инструментов или через BIOS. Они не устраняют фундаментальные недостатки, которые модуль приобрёл со временем, только решают проблему с контроллером заряда.
Без использования других средств это делается так:
- Батарея заряжается полностью.
- Потом истрачивается весь заряд.
- И снова полная зарядка.
Иногда это бывает невозможно сделать из-за того, что ОС Windows при достижении порогового низкого значения автоматически уходит в спящий режим. Избежать такой ситуации можно, переключившись на план энергопотребления «Высокая производительность» и выключив в нём полностью гибернацию.
Программные решения
Утилиты, способные это сделать, делятся на фирменные, от самого производителя, и неофициальные, написанные энтузиастами. Например, калибровка батареи HP называется Support Assistant. Она позволяет провести внутреннее тестирование и исправить все ошибки работы контроллера.
Достаточно в запущенной программе щёлкнуть Next на экране приветствия, а потом выбрать My Computer и HP Battery Check. При этом стартует тест, который помогает определить, будет ли достаточно простой калибровки или лучше заменить батарею. Во втором случае будут даны адреса ближайших авторизованных сервисных центров.
Фирменная программа для калибровки батареи ноутбука Asus отсутствует, но можно воспользоваться другими средствами. Например, тем же Imtec Battery Mark. Она прекрасно подходит для таких моделей, причём в списке поддерживаемых значатся даже новейшие ноутбуки геймерской серии ROG Strix.
Lenovo серий Ideapad, кроме драйверов, комплектуются утилитами для контроля за несколькими компонентами. Одной из таких является Energy Management. Она позволяет быстро увидеть состояние здоровья модуля, сбросить показания индикатора и откалибровать его. Чтобы это сделать, нужно нажать на кнопку в виде шестерёнки и следовать инструкциям. Так можно прокачать свой аккумулятор и заставить прослужить чуть дольше.
Работа с BIOS
Если пользователь уже прибегал к помощи таких программ, как BatteryCare, а сделать калибровку не удалось, можно попробовать другое средство. Оно подойдёт для любых моделей ноутбуков, которые в качестве базовой системы ввода-вывода используют Phoenix BIOS.
Для входа нужно зажать определённую клавишу при перезагрузке устройства. У разных производителей она отличается, но, как правило, её можно узнать, следя за загрузочными экранами с логотипом компании. У Lenovo это F2 или Fn+F2, у HP — F10, Dell — F12. Иногда используется клавиша Delete.
В биосе нужно найти пункт Smart Battery Calibration. По умолчанию он находится во вкладке Boot, но возможны и другие варианты. BIOS ноутбука является упрощённым вариантом своих аналогов у десктопных материнских плат, а потому имеет намного меньше пунктов и подменю. Это упрощает поиски.
Для успешного проведения операции батарея должна быть полностью заряжена, если это условие не соблюдено, будет выдано соответствующее предупреждение. Работа утилиты возможна только при отсоединённом кабеле внешнего питания.
Процесс выполнения операции сопровождается шкалой прогресса. Нужно дождаться его завершения и только после этого выйти из биоса. Возможно потребуется перезагрузка операционной системы, поэтому не стоит ожидать, что при первом запуске сразу появятся правильные показания датчиков.
Калибровка аккумулятора ноутбука позволяет исправить ошибки контроллера, при которых реальная ёмкость батареи не совпадает с теми значениями, что определяет система. В результате этого сбоя время работы автономной работы ноутбука существенно снижается, что доставляет пользователям неудобства.
Неполадки системы охлаждения
Для забора тепла от видеокарты, центрального процессора и других элементов ноутбука используется вентилятор и радиатор. Если батарея быстро разряжается, это может быть следствием сильного загрязнения системы охлаждения.
BIOS постоянно контролирует температуру переносного компьютера. При ее повышении подается команда на увеличение скорости вращения кулера. А это, соответственно, приводит к большему потреблению энергии, в результате чего аккумулятор быстро теряет заряд. Если вентилятор сильно загрязнен, то он будет функционировать на повышенных оборотах практически всегда.
Чтобы почистить систему охлаждения, нужно:
- Достать аккумулятор и разобрать ноутбук. Если с этим возникли проблемы, в сети можно найти схему разборки именно для вашей модели ПК.
- Почистить вентилятор, радиатор и другие элементы от пыли. Для этого можно прибегнуть к простому пылесосу, работающим на выдув.
- По лопастям кулера и радиатору дополнительно пройтись мягкой ветошью, смоченной в спирте.
- Если необходимо, поменять термопасту на центральном процессоре.
- Собрать ноутбук.
Если вентилятор был забит пылью, то после очистки аккумулятор будет лучше держать заряд, то есть перестанет быстро разряжаться.
Ноутбук в выключенном состоянии, а батарея разряжается
Интернет – сообщество на специализированных форумах активно обсуждает, почему аккумулятор разряжается, когда ноутбук находится в выключенном состоянии. Рассматривается 2 направления:
- Батарея старая и не держит заряд, велик ток саморазряда. Аккумулятор новый, но бракованный.
- Неправильная настройка операционной сети в части энергообеспечения. Порты USB не отключены, в них стоят подключенные устройства и тянут энергию.
Чтобы проверить уровень саморазряда батареи, ее следует извлечь их лэптопа и проверить насколько быстро устройство теряет заряд. Если это происходит медленнее, чем в ноутбуке, аккумулятор исправный. Новая батарея теряет заряд медленно, примерно 1% за 5 часов. Но чем старше устройство, тем выше саморазряд.
Что делать, если аккумулятор спящего ноутбука быстро разряжается? Необходимо провести анализ операционной системы. Возможно, занижает уровень заряда некорректная работа драйверов. Необходимо в панели управления в разделе «Батареи» произвести нужную перенастройку. Неправильная работа в режиме простоя – ОС может долго не переводить ноутбук в спящий режим. За это время разряжается батарея.

Быстро разряжается ноутбук — что делать?

05.07.2018 windows | для начинающих | ноутбуки
Если батарея вашего ноутбука быстро разряжается, причины этого могут быть самыми различными: от простого износа аккумулятора до программных и аппаратных проблем с устройством, наличия вредоносного ПО на компьютере, перегрева и подобных причин.
В этом материале — подробно о том, почему может быстро разряжается ноутбук, как выявить конкретную причину того, что он разряжается, как увеличить продолжительность его автономной работы, если это возможно и о том, как сохранить емкость аккумулятора ноутбука на более продолжительный срок. См. также: Быстро разряжается Android телефон, Быстро разряжается iPhone.
Износ батареи ноутбука
Первое, на что стоит обратить внимание и проверить при сокращении времени автономной работы — степень изношенности аккумулятора ноутбука. Причем, это может быть актуально не только для старых устройств, но и для недавно приобретенных: например, частый разряд батареи «в ноль» может привести к преждевременной деградации аккумулятора
Оптимизация процессов
Если ваша батарея продолжает интенсивно разряжаться, и вы не можете понять почему, то следует проанализировать работающие и загружаемые приложения. Запустите «Диспетчер задач» (CTRL+ALT+DEL) и посмотрите, какие из процессов наиболее сильно загружают оперативную память и процессор. Чем больше идет нагрузка на процессор, тем меньшее время проработает ваш ноутбук от батареи. Если вы обнаружили процесс, который грузит процессор постоянно больше чем на 10-20%, то такой процесс может быть вирусом. Необходимо узнать, какой программе принадлежит этот процесс и за что он отвечает. Если он принадлежит известной вам программе, то необходимо разобраться, почему он так нагружает процессор, в крайнем случае, отказаться от использования этого приложения. Если процесс неизвестный, то просканируйте компьютер антивирусом.
Далее проверьте программы в автозагрузке, воспользовавшись стандартной утилитой MSCONFIG (для Windows 10 – можно использовать все тот же Диспетчер задач). Из списка автоматически загружаемых приложений уберите ненужные, которые не обязательно запускать вместе с Windows. Оставьте только самое необходимое ПО, например, антивирус, почтовый клиент и пр. Кстати, подвисания и торможение системы говорят о том, что ваша система работает не самым лучшим образом и, как следствие, в таком случае всегда идет повышенное потребление электропитания. Не лишним будет выполнить процедуру оптимизации работы операционной системы.
Как определить нужна ли калибровка
Сделать это можно с помощью диагностических утилит: AIDA64 (платная) или HWiNFO (бесплатная). Они обладают схожим функционалом и предоставляют полную информацию о ПК, в том числе о степени износа батареи и необходимости ее калибровки или замены на новую. В качестве примера будет рассмотрено использование утилиты AIDA64.
Порядок действий следующий:
- Зарядить батарею до 100% и отключить зарядное устройство.
- Скачать, установить и активировать AIDA64.
- Запустить утилиту.
- Перейти в разделы “Компьютер” => “Электропитание”. В нем отобразится информация о модели, текущей емкости батареи, степени износа, паспортных характеристиках, расчетном времени работы или время, необходимое на полную зарядку. Специального теста на необходимость калибровки в утилите нет — его заменяет “Тест системы а стабильность”.
- Перейти в меню “Инструменты” и выбрать пункт “Тест системы на стабильность”.
- Нажать “Старт”.
- Дождаться результата теста.
Другие утилиты для диагностики батареи
Откалибровать аккумуляторную батарею можно и с помощью специальных утилит.В отличие от AIDA64, процесс полностью автоматизирован и не занимает больше часа — программа нагружает процессор до 100%, чем существенно ускоряет разрядку батареи.
К подобным утилитам можно отнести:
- Battery Eater;
- BatteryCare;
- Battery Optimizer.
Battery Eater
Использование утилиты Battery Eater.
Необходимое ПО:
Главная задача этой утилиты – тестирование работы батареи. Проверка проводится по уникальному алгоритму, который за небольшой промежуток времени высчитает ориентировочную скорость разрядки и состояние аккумулятора. Проверка проходит в автоматическом режиме, а пользователю отводится роль наблюдателя. По результатам проверки можно принять решение о необходимости калибровки батареи, ремонте или замены на новую. Утилита бесплатная.
BatteryCare
Калибровка в BatteryCare.
Необходимое ПО:
После старта утилиты открывается главное окно, в котором собрана основная информация о параметрах аккумулятора и температуре центрального процессора и жесткого диска.
Через настройки утилиты можно получить доступ к системным настройкам энергопотребления и изменить их в зависимости от цели: максимальная экономия энергии с минимальной производительностью или максимальная производительность без экономии энергии. В программе реализована система уведомлений о статусе батареи и сопутствующих событиях.
Battery Optimizer
Интерфейс программы Battery Optimizer.
Необходимое ПО:
Как и предыдущие программы, она в автоматическом режиме проверяет состояние батареи с последующим выводом подробного отчета и предлагает рекомендации по настройке плана электропитания. Полезной особенностью является возможность вручную отключать ненужные в данный момент службы и оборудование, что помогает продлить время автономной работы ноутбука. Утилита бесплатна.
1. Яркость дисплея
Наверное самый прожорливый потребитель энергии аккумулятора ноутбука — это его дисплей. Поэтому во время автономной работы необходимо отрегулировать яркость подсветки экрана. Тем более, что избыточная яркость зачастую не нужна при работе в помещении и даже вредит глазам.

Отрегулировать яркость на ноутбуке можно с помощью специальных функциональных клавиш. Нажимать их обычно нужно в паре с клавишей «Fn».
Примечание: На некоторых дорогих моделях ноутбуков есть ещё подсветка клавиатуры. Чтобы продлить работу аккумулятора лэптопа эту опцию так же стоит отключить, так как она тоже отжирает немалую долю ёмкости.
Оптимизация процессов
Если ваша батарея продолжает интенсивно разряжаться, и вы не можете понять почему, то следует проанализировать работающие и загружаемые приложения. Запустите «Диспетчер задач» (CTRL+ALT+DEL) и посмотрите, какие из процессов наиболее сильно загружают оперативную память и процессор. Чем больше идет нагрузка на процессор, тем меньшее время проработает ваш ноутбук от батареи. Если вы обнаружили процесс, который грузит процессор постоянно больше чем на 10-20%, то такой процесс может быть вирусом. Необходимо узнать, какой программе принадлежит этот процесс и за что он отвечает. Если он принадлежит известной вам программе, то необходимо разобраться, почему он так нагружает процессор, в крайнем случае, отказаться от использования этого приложения. Если процесс неизвестный, то просканируйте компьютер антивирусом.
Далее проверьте программы в автозагрузке, воспользовавшись стандартной утилитой MSCONFIG (для Windows 10 – можно использовать все тот же Диспетчер задач). Из списка автоматически загружаемых приложений уберите ненужные, которые не обязательно запускать вместе с Windows. Оставьте только самое необходимое ПО, например, антивирус, почтовый клиент и пр. Кстати, подвисания и торможение системы говорят о том, что ваша система работает не самым лучшим образом и, как следствие, в таком случае всегда идет повышенное потребление электропитания. Не лишним будет выполнить процедуру оптимизации работы операционной системы.
Калибровка батареи ноутбука Windows 10
1] Откройте Настройки управления питанием вашего ноутбука на панели управления. Выберите «Настройки»> «Питание и спящий режим»> «Дополнительные параметры питания»> «Изменить параметры плана»> «Изменить дополнительные параметры питания».
Вы также можете нажать на значок «Аккумулятор»> «Настройки аккумулятора», а затем перейти оттуда.
2] Откроется окно параметров питания , в котором можно настроить отдельные параметры батареи.
3] Теперь перейдите в раздел «Аккумулятор» окна «Параметры питания», а затем в разделе:
- Нажмите Критическое действие от батареи и установите для него Приветbernate .
- Затем нажмите Критический уровень заряда батареи и установите значение 5% или даже ниже.
4] Зарядите аккумулятор вашего ноутбука до 100% и оставьте его подключенным в течение следующих двух часов. Единственная причина, по которой вам нужно это сделать, – убедиться, что батарея имеет постоянную температуру, которая во время зарядки немного нагревается. Хотя вы можете использовать его, я бы посоветовал не делать этого, если у вас нет выбора.
5] Отключите зарядное устройство от ноутбука и дайте ему разрядиться, пока он не перейдет в автоматический режим гибернации. Это произойдет именно тогда, когда останется 5% батареи, как мы настроили выше.
Совет. Если вы не используете ноутбук, когда он отключен от сети, он перейдет в режим гибернации или спящий режим. Обязательно отключить режим сна, отключить экран и режим гибернации, чтобы никогда.
6] Оставьте свой ноутбук как можно дольше. Если батареи не осталось, компьютер автоматически выключится.
7] Теперь снова подключите зарядное устройство и снова зарядите его до 100% .
8] Обязательно восстановите настройки питания по умолчанию, вернув их в нормальное состояние, как только все будет завершено. Снова нажмите на тесто, вернитесь к настройкам питания и на этот раз нажмите на Мощность и режим сна , чтобы все снова стало нормальным.
Это откалибрует батарею вашего ноутбука.
Я предлагаю вам делать это каждые два месяца, чтобы убедиться, что ваша батарея работает лучше со временем. Помните, вам не нужно перекалибровать батарею несколько раз, одного раза более чем достаточно!
Связанные чтения:
- Советы по увеличению времени автономной работы беспроводной клавиатуры и мыши
- Советы по экономии заряда аккумулятора и продлению или продлению срока службы аккумулятора в Windows.
Проблемы с ПО
Не всегда в качестве причины выступают механические повреждения, загрязнения составляющих ноутбука. Иногда быстро разряженный аккумулятор становится таковым по причине программного сбоя, вирусной атаки, неправильных настроек ОС,
По этой причине мы рекомендуем ознакомиться с очередной порцией полезной информации.
Проблема с драйверами
Что такое драйвера, понимают в настоящее время уже многие пользователи ПК. Драйвер представляет собой программу, обеспечивающую корректную работу конкретных составляющих ноутбука.
К сожалению, драйвера иногда «слетают», после чего начинает неправильно функционировать одно из комплектующих, в том числе и кулер. Это случается часто, когда процесс обновления ОС завершается неудачей.
Сбой драйверов может случиться и в результате негативного воздействия вирусного ПО.
Итак, первоначально потрудитесь удалить все вирусы, поскольку соседство с ними ни к чему хорошему не приводит.
Удалить вирусы вам удастся, если вы установите качественный антивирус с обновлёнными базами. Сам антивирус проделает за вас всю важную часть работы, просканирует систему, удалит обнаруженные угрозы.
Остаётся восстановить драйвера. Для этого возьмите диск, который вы получили при покупке вашего ноутбука. Именно на нём сохранены все драйвера. Если такового диска нет, придётся найти нужный драйвер в интернете.
Кликните правой кнопкой мыши — Свойства — Драйвер — Обновить.
Зайдите в «Диспетчер устройств», кликните по строке «Батарея», затем вам нужно будет согласиться с предложением относительно автоматического поиска драйверов и последующего их обновления.
Драйвер может слететь и с вентилятора, поэтому в «Диспетчере устройств» найдите «Вентилятор» и проделайте такие же манипуляции.
Неправильные настройки ОС
В самой операционной системе можно устанавливать различные настройки, благодаря которым удаётся регулировать яркость, устанавливать параметры электропитания.
Кликните один раз по ярлыку батареи, в появившемся окне выберите последнюю строку «Дополнительные параметры», кликните по ней.
В следующем окне будут предложены варианты электропитания, рекомендуется выбрать вариант «экономичный».
Установите режим экономии энергии для умеренной разрядки батареи
Также влиять на быструю разрядку аккумулятора могут сторонние программы, которые функционируют постоянно в фоновом режиме. Если вы не нуждаетесь в таких программах, отключите их из автозагрузки, ноутбуку сразу станет легче работать, поскольку количество процессов, которые следует исполнять, сразу же уменьшатся.
Попасть в автозагрузку можно несколькими способами, одним из которых является введение msconfig в уже знакомую служебную команду «Выполнить». После этого откроется окно, в котором один из ярлыков будет иметь название «Автозагрузка».
Итак, определить причину быстрой разрядки аккумулятора батареи на ноутбуке несложно
Важно только изучить информацию, при необходимости прочитать повторно, а затем уверенно приступить к практическим действиям, ожидая позитивный результат, вместе с которым значительно повысится время работы аккумулятора
Куда уходит энергия?
Итак, если вы продолжаете читать данный абзац, значит вы скорее всего так и не выяснили, из-за чего у вас проблемы с батареей. Итак, давайте познакомимся с программами, которые забирают энергию вашего ноутбука.
Довольно часто такие программы даже находятся в автозагрузке и медленно губят ваш аккумулятор. Эти приложения частенько проводят обмен данными с ЖД, при этом сильно его нагружая. К этим программам относятся и антивирусы, торренты, программы для оптимизации и устранения вирусов.
Итак, вначале нужно проверить перечень программ в автозагрузке. Подробнее про автозагрузку можно узнать из моей статьи: — «Автозагрузка программ».
Для этого, входим в диспетчер с помощью клавиш Ctrl+Shift+Esc. Затем, переходим во вкладку «Автозагрузка» и просматриваем установленные в ней программы. Лишние отключаем через контекстное меню.
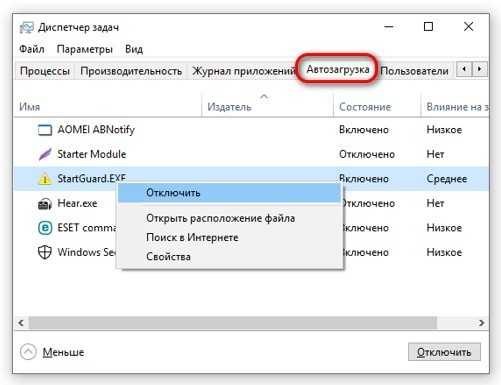
Кроме этого, желательно просканировать ваш компьютер на предмет ВП тем антивирусом, который у вас установлен. Также, отлично для этого подойдёт одноразовый DrWeb Cure It. Для скачивания на сайте ставим две галочки вверху, иначе вы его не скачаете.
Кроме всего сказанного, могу посоветовать в вашем браузере оставлять как можно как можно меньше открытых окошек. Одно открытое окно в браузере компьютер воспринимает как включенную лишнюю программу. Поэтому, можете посчитать, сколько вы программ включаете. Применение всех этих методов увеличит функциональность батареи.
Другие способы уменьшить разряд аккумулятора
Перегрев, как один из источников повышенного потребления, также не стоит отбрасывать. Если вы слышите, что ваш ноутбук стал работать гораздо более шумно, вентилятор вращается очень быстро, а из вентиляционных отверстий выдувается не всегда горячий воздух, то возможно необходимо почистить компьютер от пыли. Вы можете, как самостоятельно выполнить чистку ноутбука, так и поручить это дело специалистам. В любом случае, после чистки ваш электронный помощник будет работать эффективнее и энергопотребление заметно снизится.
Не сбрасывайте со счетов и планы управления электропитанием, которые можно настроить в «Панели управления» Windows (раздел «Электропитание»). Снижение яркости экрана и отключение неиспользуемого оборудования позволит вам оптимизировать потребляемую в автономном режиме энергию, соответственно, батарея ноутбука будет садиться не столь быстро.
Чтобы продлить срок службы аккумулятора, не допускайте его полного разряда и долгого нахождения в разряженном состоянии. При первой же возможности, когда уровень заряда опустился ниже 70%, подключите зарядное устройство и зарядите батарею. Однако не стоит работать на ноутбуке все время с подключенным зарядным устройством, это также снижает ресурс аккумулятора.
Как откалибровать аккумулятор в ноутбуке
Вы уже знаете, что самое важное в калибровке – когда это делать. Однако на вопрос, как сделать сброс аккумулятора ноутбука, ещё предстоит ответить
На самом деле, это чрезвычайно простая задача, так что не беспокойтесь об этом. Даже человек, который редко занимается электроникой, должен понимать, о чём идёт речь и каковы отдельные этапы. Прочитав руководство, вы сможете вносить коррективы самостоятельно и, прежде всего, эффективно.
Самой калибровке батареи в ноутбуке с Windows 10 должна предшествовать соответствующая подготовка. Сначала перейдите в настройки схемы электропитания компьютера. Для этого щелкните правой кнопкой мыши значок батареи в правом нижнем углу рабочего стола и выберите самую верхнюю панель в меню. Вас переведут в центр управления энергопотреблением. Там в опциях измените действия для критического уровня на спящий режим при низком значении и сохраните его. Кроме того, настройте устройство так, чтобы оно никогда не выключало экран и вообще не переходило в спящий режим.
Осталось представить, как выглядит фундаментальная калибровка аккумулятора. Для начала нужно подключить адаптер питания и зарядить аккумулятор, пока показатель не достигнет 100%. После этого вы можете использовать свой ноутбук как обычно, пока он не перейдёт в спящий режим. Затем вам следует прекратить использование оборудования и не использовать его в течение нескольких часов. Подождав, снова подключите его к электросети и полностью восполните недостаток энергии. Наконец, восстановите ранее установленный функциональный профиль, и всё готово.
Аккумулятор ноутбука будет правильно синхронизироваться с системой, благодаря чему прогноз его расхода будет точным.
Что делать, если батарея на ноутбуке быстро разряжается

Разочарование от того, что невозможно работать продолжительное время на ноутбуке, знакомо некоторым пользователям. Однако не все знают истинные причины, почему быстро разряжается батарея на ноутбуке, полагая, что всё кроется в неисправности самого аккумулятора.
Действительно, в качестве одной из причин может рассматриваться такой вариант, почему быстро разряжается ноутбук. Но наряду с этим существует ещё несколько причин, о которых полезно знать, чтобы устранить такие неприятные ситуации.
Причин быстрой разрядки аккумулятора может быть несколько – о них мы и поговорим в этой статье
Механические причины
Если быстро садится батарея на вашем ноутбуке, можно заподозрить плохой контакт источника питания с составляющими ноутбука. Также некорректная работа встроенного вентилятора может благоприятствовать тому, что разрядка аккумулятора вашего лэптопа будет осуществляться стремительно.
Конечно же, нельзя исключать и то, что ресурс аккумулятора просто исчерпал себя. В этом случае ничего иного не остаётся, как просто распрощаться со старой батареей, а в ближайшем специализированном магазине приобрести новую АКБ.
Проблемы с ПО
Не всегда в качестве причины выступают механические повреждения, загрязнения составляющих ноутбука. Иногда быстро разряженный аккумулятор становится таковым по причине программного сбоя, вирусной атаки, неправильных настроек ОС,
По этой причине мы рекомендуем ознакомиться с очередной порцией полезной информации.
Проблема с драйверами
Что такое драйвера, понимают в настоящее время уже многие пользователи ПК. Драйвер представляет собой программу, обеспечивающую корректную работу конкретных составляющих ноутбука.
К сожалению, драйвера иногда «слетают», после чего начинает неправильно функционировать одно из комплектующих, в том числе и кулер. Это случается часто, когда процесс обновления ОС завершается неудачей.
Сбой драйверов может случиться и в результате негативного воздействия вирусного ПО.
Итак, первоначально потрудитесь удалить все вирусы, поскольку соседство с ними ни к чему хорошему не приводит.
Удалить вирусы вам удастся, если вы установите качественный антивирус с обновлёнными базами. Сам антивирус проделает за вас всю важную часть работы, просканирует систему, удалит обнаруженные угрозы.
Остаётся восстановить драйвера. Для этого возьмите диск, который вы получили при покупке вашего ноутбука. Именно на нём сохранены все драйвера. Если такового диска нет, придётся найти нужный драйвер в интернете.
Кликните правой кнопкой мыши – Свойства – Драйвер – Обновить.
Зайдите в «Диспетчер устройств», кликните по строке «Батарея», затем вам нужно будет согласиться с предложением относительно автоматического поиска драйверов и последующего их обновления.
Драйвер может слететь и с вентилятора, поэтому в «Диспетчере устройств» найдите «Вентилятор» и проделайте такие же манипуляции.
Неисправность источника питания
Каждая батарея имеет ограниченный ресурс (количество циклов заряда/разряда). Если ее неправильно эксплуатировать (например, выполнять зарядку не до конца), то это плохо отразится на сроке службы и функциональных возможностях изделия. Поэтому все производители рекомендуют заряжать источник питания только после его разряда и до полной емкости.
Проверить аккумулятор ноутбука на степень изношенности можно через интерпретатор команд с помощью команды powercfg energy. Нужно делать следующее:
В нем будут записаны данные об изготовителе источника питания, его составе и т.п. Вам нужно внимательно посмотреть на последние две строчки – заводскую и реальную емкость изделия. Первое значение показывает, какую емкость имел аккумулятор после выпуска, а второе – его состояние на сегодняшний день.
Чтобы узнать, насколько батарея изношена, необходимо от начальной емкости отнять реальную, а затем полученное значение разделить на первую цифру. Например, начальный заряд равен 50000, а реальный – 20000. В этом случае степень износа будет составлять: (50000-20000)/50000 = 0,6 или 60%.
Из этого можно сделать вывод, что аккумулятор ноутбука быстро разряжается по причине износа. Его потребуется заменить на новый. Если степень износа составляет, например, 10-20%, значит, причина ускоренного разряда кроется в чем-то другом.






























