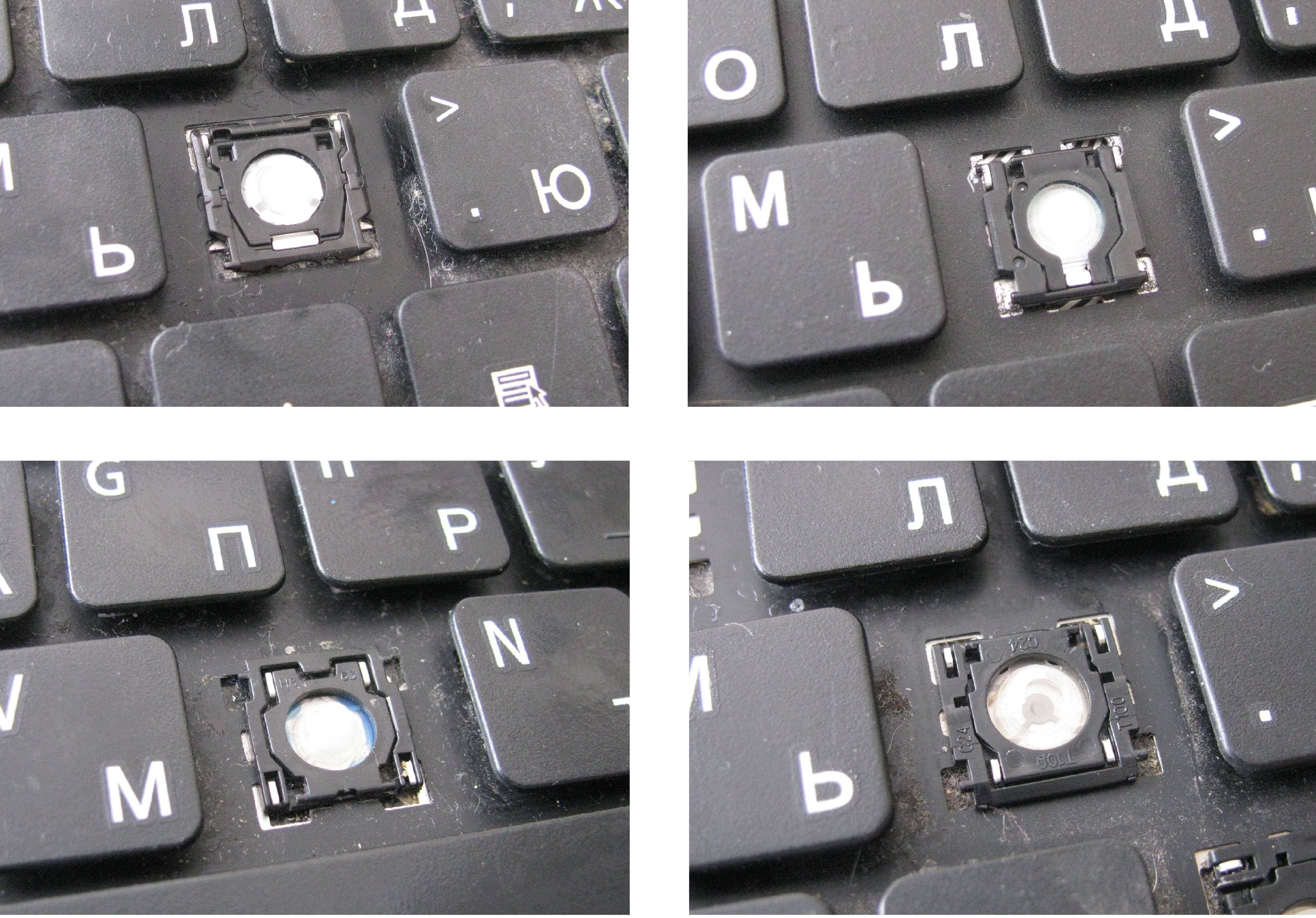Переназначение одной клавиши на другую
Чтобы проделать эту операцию понадобиться одна небольшая утилита — MapKeyboard .
MapKeyboard
Бесплатная небольшая программа, которая может внести в реестр Windows сведения о переназначении тех или иных клавиш (или вообще о отключении оных). Программа вносит изменения так, что они работают во всех остальных приложениях, причем, саму утилиту MapKeyboard можно более не запускать или вообще удалить с ПК! Инсталлировать в систему не нужно.
Действия по порядку в MapKeyboard
1) Первое, что делаете — это извлекаете содержимое архива и запускаете исполняемый файл от имени администратора (просто щелкните по нему правой кнопкой мышки и выберите соответствующее из контекстного меню, пример на скриншоте ниже).
2) Далее необходимо сделать следующее:
- сначала левой кнопкой мышки нужно нажать на клавишу, на которую вы хотите повесить новую (другую) функцию (или вообще, например, отключить). Цифра 1 на скриншоте ниже;
- затем напротив пункта «Remap selected key to» — укажите мышкой клавишу, которая будет нажиматься выбранной вами кнопкой в первом шаге (т.е. например в моем случае на скриншоте ниже — Numpad 0 — будет эмулировать клавишу «Z»);
- кстати, чтобы отключить клавишу, то в списке выбора «Remap selected key to» — установите значение Disabled (в переводе с англ. — отключено).
Процесс замены клавиш (Кликабельно)
3) Чтобы сохранить изменения — нажмите кнопку «Save Layout«. Кстати, компьютер будет перезагружен (иногда достаточно выхода и снова входа в Windows, программа делает это автоматически!).
4) Если вы хотите все вернуть как было — просто запустите снова утилиту и нажмите одну кнопку — «Reset keyboard layout«.
Собственно, я думаю, дальше с утилитой разберетесь без особого труда. В ней нет ничего лишнего, пользоваться просто и удобно, а кроме того, она отлично работает и в новых версиях ОС Windows (включая Windows: 7, 8, 10).
Восстановление залитой клавиатуры ноутбука
В моём случае, там всё было нормально, потому я не стал расклеивать плёнки полностью, в этом не было необходимости. Восстановить контакт в этом месте после расклейки будет весьма затруднительно, пришлось бы что-то придумывать с токопроводящим клеем. Тут же, всё прекрасно решилось чисткой спиртом.
Клавиатура благополучно заработала как надо. Казалось бы победа… но, как теперь собрать всё назад? Если хотел показать что внутри, то можно было так и не заморачиваться, есть более быстрые и варварские способы вскрытия.
Все в курсе что алюминий крайне сложно паять, хотя, в принципе, и возможно. В данном случае без вариантов — нежные плёнки повредятся на раз. Всякие суперклеи его тоже не берут, так что собирать решил на двухкомпонентный эпоксидный клей, вот такой:

Производителем заявлено, что сохнет 5 минут, так что ждать не долго. Естественно, все места бывшей сварки за раз заклеить не выйдет, потому делал постепенно, по 8-12 соединений за раз. Весь процесс занял часа полтора с перерывом на чай. Клей специально выбрал не прозрачный, чтобы было видно где уже сделано, а где еще нет. Вышло вполне прилично, клей держит не хуже сварки, да и нагрузки тут особой нет.
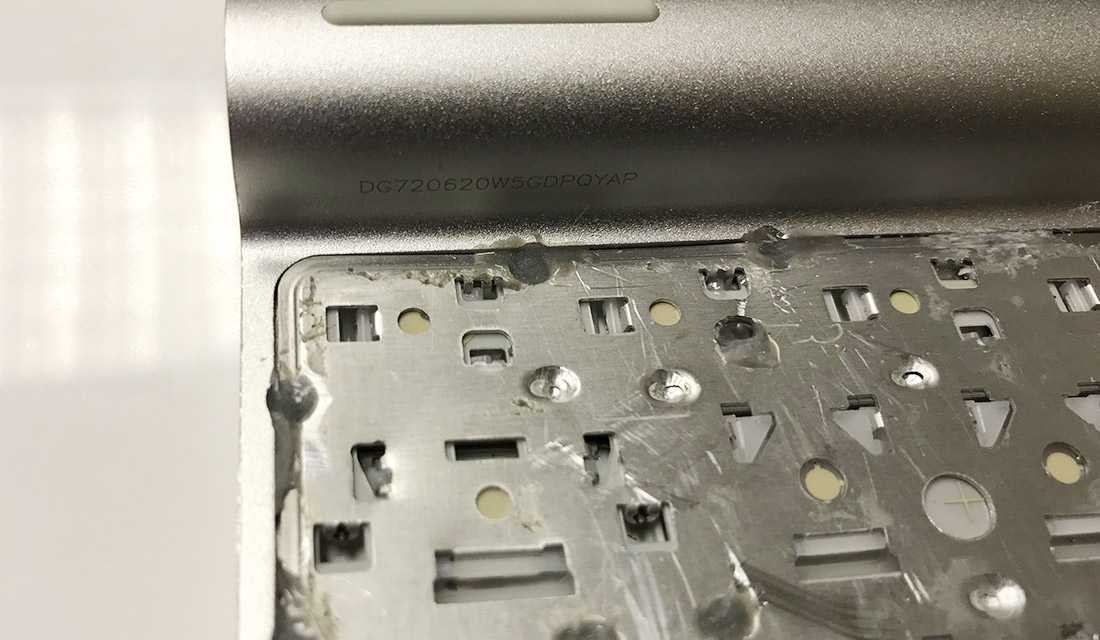
Оставалось вернуть клавиши на место и прилепить пластиковую крышку. Её засандалил уже термоклей. Получилось не совсем идеально, но весьма плохо… В общем, починить Apple Wireless Keyboard всё-таки возможно, но уж очень не благодарное занятие. Мой вердикт остаётся прежним, если сразу не удалось промыть и высушить — в мусор и за новой в магазин.

Если считаете статью полезной,не ленитесь ставить лайки и делиться с друзьями.
Как обойтись без некоторых кнопок
Если клавиши отказываются работать вовсе, то существует несколько способов временного решения проблемы:
- переназначить неисправные клавиши на работающие;
- подключить внешнюю клавиатуру через USB;
- включить виртуальную панель.
Можно переназначить одну клавишу на другую
Для переназначения кнопок клавиатуры используются сторонние приложения. Самая популярная бесплатная программа – это MapKeyboard.
Руководство по использованию:
- Скачайте MapKeyboard с сайта компании, а затем установите.
- После запуска программы появится окно с клавиатурой.
- Нажмите на кнопку ЛКМ, которую нужно переназначить. Затем укажите слева внизу клавишу, заменяющую выбранную.
MapKeayboard может также отключать клавиши. Для этого нужно в левом нижнем углу выбрать параметр Disabled.
Подключение дополнительной клавиатуры
Самый простой способ – это подключить внешнюю клавиатурную панель. Сделать это можно при помощи USB-кабеля. Также есть возможность подключить беспроводную клавиатуру через Bluetooth.
Можно ли поменять клавиатуру на ноутбуке?
На данный вопрос, можно ответить, да, возможно!
При длительном использовании клавиатуры происходит износ клавиатуры. Иногда, западает несколько клавиш, иногда вся клавиатура.

Клавиатура ноутбука в правильном виде
В каких случаях, надо прийти в сервис – центр?
- автоматические повреждения клавиш
- затек воды в клавиатуру
- невольное срабатывание клавиш
- залипание кнопок
Какие есть варианты решения проблемы?
- полная замена клавиатуры на новую
- ремонт старой клавиатуры (очищение, замена нескольких клавиш)
Как проходит ремонт?
- клавиатура полностью разбирается на запчасти
- расклеивание клавиатуры по слоям для восстановительной работы дорожек под кнопками
- промывание клавиатуры
- восстановительная часть работы с применением специализированного клея
- просушивание всех атрибутов
- склеивание слоев клавиатуры
- установка снятых, ранее клавиш
- проверка работы клавиатуры
Установка языковой панели для смены языка в панели задач
Для Windows XP
Чаще всего языковая панель (именно та, в которой можно легко поменять расклад клавиатуры) закреплена в нижней панели на мониторе. Ее еще называют панель задач, т.к. она содержит в себе массу ярлыков для быстрого запуска программ. Найдите значок с буквами «RU» или «EN» в нижнем правом углу, как на картинке.
Кликните по значку: появится языковая панель с выбором языка. Установите расклад, кликнув по нужному значку мышкой. Язык будет соответствовать вашему выбору.
Что делать, если в нижней части монитора вы не нашли языковую панель? Установить ее туда самостоятельно. Для этого перейдите через левую нижнюю кнопку на мониторе «Пуск» в Панель управления.
Вам откроется окно со списком различных задач. Найдите в этом списке «Язык и региональные стандарты».
Вкладка «Языки и клавиатура» имеет дополнительную кнопку по работе с клавиатурой.
В новом окне на вкладке «Общие» можно выбрать тот язык, который будет впоследствии при загрузке определяться по умолчанию.
Так, языковую панель можно закрепить в нижней панели задач либо разрешить ей находиться «В произвольном месте рабочего стола». Несмотря на слово «произвольное», панель чаще всего закрепляется в верхней части монитора поверх всех остальных окон.
Как вариант, панель языков можно вообще скрыть, если в ней нет необходимости.
Следующая вкладка этого окна «Переключение клавиатуры». Именно здесь вы задаете удобное для вас сочетание клавиш, при котором будет происходить переключение с одного языка на другой.
Плюс к этому можно использовать и другие сочетания клавиш. Перейдите по кнопке «Сменить сочетание клавиш…» и выбирайте тот расклад, который вы хотите установить по умолчанию.
После окончательного выбора кликните «Применить», если хотите проверить и еще раз что-то изменить. Или «Ок». Изменения вступают в силу сразу же без дополнительной перезагрузки компьютера.
Для Windows 7, 8, 10
Процедура установки языковой панели аналогична вышеописанной с той только разницей, что некоторые папки имеют различное название.
Переход в Панель управления аналогична: из меню «Пуск». Найдите команду «Смена раскладки клавиатуры…»
Во вновь открывшемся окне перейдите во вкладку «Языки и клавиатуры», в ней нажмите на «Изменить клавиатуру»
В следующем окне на вкладке «Языковая панель» увидите несколько вариантов того, как можно установить местоположение языковой панели. Если хотите, чтобы она постоянно была внизу справа, то выбирайте «Закреплена в панели задач» и подтверждайте нажатием ОК.
Если все вышеперечисленное не помогло, значит произошел какой-то сбо в настройках. Переходите к следующему шагу.
Программные сбои
Интернет развратил не только пользователей, но и разработчиков программного обеспечения. Сегодня можно легко скачать пакеты драйверов, улучшалок функционала Windows 10, обработчиков внешних устройств. Часто бывает, что после обновления своей операционной системы пользователь сталкивается с ситуацией, когда у него не работает ввод с клавиатуры. Что делать в этом случае — зависит от сложности проблемы.
Проверка в безопасном режиме
Безопасный режим специально предназначен для устранения неполадок в программной среде операционной системы. Чтобы в него войти, нужно:
- включить ноутбук;
- не дожидаясь появления заставки загрузки операционной системы, нажать F8;
- в появившемся списке на экране выбрать безопасный режим.
В Windows 8 и более поздних версиях вход в безопасный режим делается другим способом. Нужно нажать Пуск, выбрать Панель управления (Стандартные-Панель управления), нажать Администрирование, зайти в конфигурацию системы. Здесь нужно установить галочку безопасного режима и перезагрузиться.
После того, как система загрузится, и клавиатура заработает, стоит устранить возможные причины неполадок. Для этого удаляются недавно установленные программы.
Совет! Рекомендуется переставить все драйвера с компакт-диска, который поставлялся в комплекте с ноутбуком. После этого компьютер перезагружают.
Откат системы
Если ноутбук настраивался не кустарным умельцем, а поставлялся с установленной операционной системой, в ней активирована функция защиты. При любой установке драйверов или других программных модулей, относящихся к базовому функционалу, создается точка восстановления.
Если клавиатура перестала работать, стоит сделать откат системы. Это никак не влияет на данные пользователя и установленные программы. Чтобы восстановить одну из точек, нужно:
- включить ноутбук;
- нажимать F8 до появления списка вариантов действий;
- выбрать пункт «Восстановить последнее состояние системы» (с работоспособными параметрами).

Дальше будет предложено выбрать одну из сохраненных точек восстановления. Сначала можно остановиться на последней. Если после этого все равно все плохо работает, значит, стоит повторить действия и выбрать точку с более ранним временем создания.
Неправильные драйвера
Как говорилось выше, интернет развратил пользователей. Сегодня можно скачать готовый пакет драйверов, один из Driver Pack Solution или установить программу, которая будет обновлять их автоматически. Проблема в том, что такой способ часто приводит к конфликтам в операционной системы на ноутбуках.
Как поменять стандартную клавиатуру
Одним из преимуществ смартфона под управлением Андроид, можно считать возможность настройки каждого элемента управления под пользователя. Это же относится и к способу ввода текста. Стандартный интерфейс можно заменить на любой другой, который будет иметь изображения или отличное отображение букв.
Заменяется стандартная клавиатура достаточно легко. Для начала, пользователю необходимо скачать ее. В магазине есть множество приложений, которые предоставляют другой интерфейс клавиатуры. После этого, ее следует установить. Для этого необходимо воспользоваться следующей инструкцией:
- Открыть настройки смартфона.
- Выбрать раздел «Язык ввода».
- Перейти к пункту «Экранная клавиатура».
- На экране отобразится список клавиатур, которые установил пользователь. Необходимо выбрать одну из них.
- Подтвердить свои действия, нажав на «ОК».
В этот же момент пользователю нужно отключить старую клавиатуру, если этого не произошло автоматически. Также важны моментом будет проверка нового способа ввода. Он должен полностью работать. Чтобы это сделать, необходимо открыть заметки или любое сообщение. После этого, ввести текст с новой клавиатуры.
Рекомендуется устанавливать только проверенные приложения. В противном случае, способ ввода может работать некорректно.
Стороннее программное обеспечение
Но если вы не совсем рядовой пользователь персонального компьютера или собираетесь расширить свой круг интересов, то скорее всего вы играете в игры на своем электронном друге и используете для этого специальную периферию. И потому я спешу вас обрадовать, так как подавляющее число «игровых» клавиатур и мышей имеет специализированной программное обеспечение от разработчиков, позволяющее еще более детально настроить ваше устройство.
Настраиваем в Windows 10 мышку
Я также являюсь обладателем подобных аксессуаров, поэтому в моей системе установлено ПО от компании Razer, позволяющее с высочайшей точностью настроить мои устройства под собственные нужды. Поэтому, если у вас еще нет подобной программы, то не поленитесь и зайдите на сайт производителя, где вас скорее всего ждет приятный сюрприз, так как со специализированными программами игровое оборудование раскрывается в полную силу.
Когда необходима замена
Случаи, когда требуется заменить клаву полностью:
- пользователь пролил стакан воды или кофе на нее, устройство перестало работать;
- одновременное срабатывание нескольких кнопок;
- повреждение шлейфа клавиатуры, соединяющего ее с материнской платой.
Владельцу ноутбука не требуется полностью менять клавиатуру в таких случаях, как залипание одной или нескольких клавиш. Пользователю достаточно будет вытащить старую кнопку, почистить место под ней и поставить обратно. Если она сломана, то рекомендуется установить новую.
В специализированных для этого местах ремонт проводится по следующей схеме:
- Снимают клаву с ноутбука.
- Вытаскивают клавиши.
- Промывают в специальном растворе.
- Высушивают.
- Восстанавливают структуру поврежденных дорожек, если это потребуется.
- Устанавливают снятые клавиши.
- Надевают на ноут.
- Проверяют, как работает.
Так как обычный пользователь не имеет ни специализированного клея, ни раствора для промывки, то лучше всего купить новую клаву и установить ее, если возникла неполадка.
Как проверить клавиатуру на работоспособность
Поломка устройства может быть связана с программным обеспечением (не физическая причина) или выходом из строя какой-то части компьютера (аппаратная причина). Существует простой способ выяснить характер неисправности на ноутбуке. Необходимо включить компьютер и сразу при загрузке зайти в BIOS. Если внутри этой среды кнопки реагируют на нажатие, то проблема в программном обеспечении. В этом случае можно сделать следующее:
- запустите проверку на вирусы;
- запустите восстановление системы из контрольной точки, когда клавиатура работала корректно;
- удалите полностью или откатите драйверы для кейборда.
Если же нет реакции при переходе к BIOS, то проблему нужно искать с аппаратной частью (гибкий шлейф, материнская плата и т.д.). При отсутствии отклика от отдельных кнопок, необходимо проверить устройство на загрязненность. Кусочки еды, скопившаяся грязь, инородные предметы могут привести к некорректной работе устройства. Для очистки хорошо подходит баллончик со сжатым воздухом, он поможет хорошо продуть клавиатуру на ноутбуке. Можно отнести в сервис обслуживания, чтобы специалисты самостоятельно
Причины неполадок
Зависимости между брендом, моделью компьютера и конкретной поломкой нет. Каждый ноутбук может подвергнуться аппаратным или проблемам с программным обеспечением. Сломаться устройство может любое устройство, часто это происходит по причине неаккуратного обращения с гаджетом, но могут возникать и другие ситуации, которые приводят к неисправности. Распространенными вариантами выключения кейборода становятся:
- Программный сбой. Операционная система получает ошибку от драйвера устройства и «не понимает» как с ним работать. Как правило, включить снова клавиатуру помогает переустановка драйвера или откат к точке восстановления системы, когда она работала корректно.
- Пролитая жидкость. Люди часто кушают перед экран компьютера (работают или смотрят что-то). Если нечаянно пролить кофе, чай (особенно сладкий), то в 90% случаев возникает поломка устройства, залипания кнопок. Проявится она может не сразу, а спустя 2-3 дня (пока не начнется окисление контактов внутри ноутбука).
- Проблемы со шлейфом. Из-за влажности, при попадании жидкости или неудачного ремонта могут окислиться контакты, мастер неудачно подсоединил клавиатуру к материнской плате. Это приводит к частичной или полной неработоспособности кейборда. Можно попробовать разобрать и провести диагностику шлейфа, но без опыта этого лучше не делать.

Как устроена кнопка на клавиатуре ноутбука
Почти все современные ноутбуки и нетбуки оборудованы клавиатурами ножничного типа. Особенность конструкции в том, что клавиша крепится к специальному механизму, состоящему из пары скрещенных салазок, который называется качелька или лифт. Опускаются салазки под нажатием пальца, а обратно поднимаются от воздействия эластичной резиновой мембраны. Со стороны работа механизма напоминают резку ножницами.
На мембране внутри расположен контакт. Опускаясь вниз, он замыкает контакты на плате и операционная система получает сигнал, что кнопка нажата. Со временем эластичность мембраны снижается и печатать уже не так удобно, как на новом лэптопе. Замена мембраны не выполняется, так как найти подходящую крайне сложно.
Однако можно заменить полностью клавиатуру. Она представляет собой отдельный блок, который крепится на корпусе с помощью нескольких зажимов и к материнской плате подключается посредством шлейфа.
Снять и вставить назад клавишу ноутбука требуется не только во время ремонта, но и при чистке устройства. Ее нужно проводить регулярно, так как частицы мусора могут препятствовать полному прожатию клавиши. Перед проведением чистки рекомендуется сфотографировать клавиатуру, чтобы правильно вставить клавиши обратно. Проверять каждую, нажимая на мембрану, чтобы узнать, какой символ будет печататься — придется гораздо дольше.
Также нужно периодически мыть клавиши для их очистки от жира и грязи. Для этого можно воспользоваться обычным мыльным раствором. После «стирки» нужно дождаться, пока клавиши полностью высохнут и лишь затем ставить их обратно.
Для крепления на салазках клавиши оборудованы защелками. Такая конструкция позволяет быстро снять и вставить назад клавишу ноутбука, не прилагая больших усилий. Если не получается поддеть кнопку пальцами, можно воспользоваться плоской отверткой, небольшим пинцетом или пилочкой для ногтей.
Салазки при очистке не вынимаются, так как пачкаются они очень редко, разве что вы зальете клавиатуру сладким чаем или газированной водой. Не исключено, что в этом случае поломка может быть гораздо серьезнее, чем выход из строя пары клавиш.
Перед демонтажем клавиш предварительно следует снять фиксирующую прокладку — пластмассовую панель с прорезями под клавиши. Она никак не зафиксирована, поэтому достаточно просто поддеть ее чем-нибудь острым.
В кнопках большего размера, например пробеле, Enter или левом Shift, дополнительно используется стабилизатор — тонкая проволочка П-образной формы. Снять такую клавишу гораздо проще, чем поставить обратно. При установке нужно ввести фиксатор на рамке в специальные пазы на корпусе, попав так, чтобы клавиша имела свободный ход.
Закономерный вопрос — зачем такие конструкционные сложности? Прежде всего потому, что ножничная клавиатура по сравнению с другими типами имеет наименьшую высоту, а это важно при разработке компактного устройства, такого как нетбук или лэптоп. Такая конструкция является наиболее бесшумной, а нажатие клавиш требует наименьших усилий
К недостаткам можно отнести то, что при повреждении салазок их крайне сложно отремонтировать — проще заменить их аналогичной деталью. Впрочем, случается это редко — скорее ноутбук морально устареет, чем сломаются клавиши.
Вот для чего нужна кнопка Fn на вашем ноутбуке!
За последние года настольные компьютеры отошли на второй план и уступили место своим более компактным собратьям — ноутбукам. Они легки, практичны, мобильны. Их удобно брать с собой в поездку, на дачу, в гости или просто посидеть в уютном кафе, бороздя просторы интернета за чашкой горячего капучино.
Наверняка, вы замечали у себя на ноутбуке клавишу Fn. Она находится в левом нижнем углу, слева или справа от Ctrl. Для чего же нужна эта таинственная кнопка (которой вы наверняка ни разу в жизни и не пользовались)?
Само название клавиши Fn происходит от первых гласных букв слова Function. На клавиатуре своего ноутбука вы можете увидеть клавиши, на которых есть символы и надписи другого цвета. В основном — это красный или синий цвет. А такие клавиши называются — клавишами быстрого доступа. С их помощью вы сможете управлять медиаплеером на вашем ноутбуке, работать с режимом яркости экрана и экономии батареи, включать и отключать доступ беспроводной сети, регулировать громкость. Можно также ввести ноутбук в режим сна. Все эти функции будут работать только в сочетании с клавишей Fn.
Ответить на вопрос где и какая комбинация для каждого отдельно взятого девайса сложно. Для каждой марки ноутбуков клавиши быстрого доступа различаются. Но принцип их работы абсолютно одинаков для всех основных марок HP, Asus, Acer, Lenovo, Samsung, LG. И различаются они незначительно. Я опишу функциональность кнопки Fn для ноутбука Lenovo.
Итак, зажимая кнопку Fn в комбинации с горячими клавишами, мы получим:
- Fn+F1 — ввод компьютера в режим сна.
- Fn+F2 — включение/выключение монитора.
- Fn+F3 — переключение дисплея на подключенный модуль монитора, проектора.
- Fn+F4 — расширение монитора.
- Fn+F5 — включение беспроводных модулей связи: беспроводных сетевых адаптеров, Bluetooth.
- Fn+F6 — включение/отключение сенсорной панели — мыши ноутбука.
- Fn+F9, Fn+F10, Fn+F11, Fn+F12 — работа с медиаплеером — возобновить/пауза, стоп, трек назад, трек вперед соответственно.
- Fn+Home — пауза в медиафайлах.
- Fn+Insert — включение/отключение Scroll Lock.
- Fn+стрелка вверх/стрелка вниз — увеличение/уменьшение яркости монитора.
- Fn+стрелка влево/стрелка вправо — уменьшение/увеличение громкости для медиаплееров.
Как можно увидеть функционал у нашей клавиши очень велик, знание данных комбинаций позволит вам очень эффективно использовать клавиатуру вашего компьютера, не прибегая к помощи мыши.
Как включить или выключить клавишу Fn?
Для того что бы включить или отключить клавишу Fn на ноутбуке, можно воспользоваться несколькими способами. Первый способ заключается в использовании комбинации клавиш Fn+NumLock. Одновременное нажатие этик клавиш отключит кнопку Фн, повторное нажатие приведет к активации клавиши. Данный метод может работать не на всех ноутбуках.
В некоторых случаях, клавиша Fn включается или выключается через Bios. Для этого нужно войти Setup Utility, далее следуем в System Configuration и во вкладке Action Keys Mode выключить Disabled или включить Enabled данную функцию Fn.
Если клавиша Fn не работает на ноутбуке
Если два вышеперечисленных способа не работают или клавиша Fn не работает вообще. Тогда вам необходимо воспользоваться программами для Fn-клавиши. Таких программ в интернете можно найти превеликое множество. Для того что бы было легче определиться какие программы подойдут для вашей марки ноутбуков, предлагаем вам ознакомится с кратким списком таких программ.
Для ноутбуков Samsung — Easy Display Manager (диск с программой идет в комплекте с ноутбуком). Данная программа есть в свободном доступе в интернете.
Для ноутбуков Sony следует воспользоваться следующими программами — Sony Shared Library, Setting Utility Series, Vaio Event Service, Vaio Control Center.
Для ноутбуков Toshiba — Hotkey Utility, Value Added Package, Flash Cards Support Utility.
Также для многих ноутбуков используется универсальная программа Magic Keyboard.
Драйвера для клавиши Fn
Если ваша кнопка все равно не работает, тогда следует проверить драйвера для вашей клавиатуры, а точнее для клавиши Fn. Такие «дрова» должны идти в комплекте с ноутбуком (проверяйте обязательно при покупке), либо их можно скачать из интернета. Скачивать из интернета следует из официальных страниц производителей ноутбуков. Так на официальных сайтах есть драйвера кнопки Fn для Sony, Lenovo, Samsung, HP, DNS, Dell, Toshiba, Acer, Asus, LG.
Почему не работают клавиши на ноутбуке. Распространенные причины поломок
На ноутбуках довольно часто выходит из строя клавиатура. Довольно распространённые причины этого указаны ниже:
- Устаревшие или неустановленные драйвера.
- Компьютерный вирус или другое шпионское программное обеспечение.
- Большое скопление пыли внутри клавиатуры.

- Резкая смена температуры ноутбука.
- Поломка непосредственно на материнской плате.
- Неисправности в работе отдельных клавиш, спровоцированные механическими повреждениями.
- Хранение ноутбука в слишком влажном помещении.
- Некорректная работа BIOS.
Все вышеприведенные причины поломок можно устранить самому, а можно обратиться в сервисный центр. Если необходимо срочно использовать клавиатуру, а встроенная в ноутбук все еще неисправна, то как альтернативу можно использовать виртуальную клавиатуру. Включить ее можно, зайдя в панель управления. В пункте меню под названием специальные возможности можно подключить виртуальную клавиатуру. Когда не работает клавиатура на ноутбуке, некоторое время можно использовать внешнюю переносную лазерную или USB-клавиатуру.



![[решено:] не работает клавиатура на компьютере или ноутбуке что делать?](http://ds-service39.ru/wp-content/uploads/6/0/f/60fa6cfb46d55d53c6501a4d3d1d258b.jpeg)