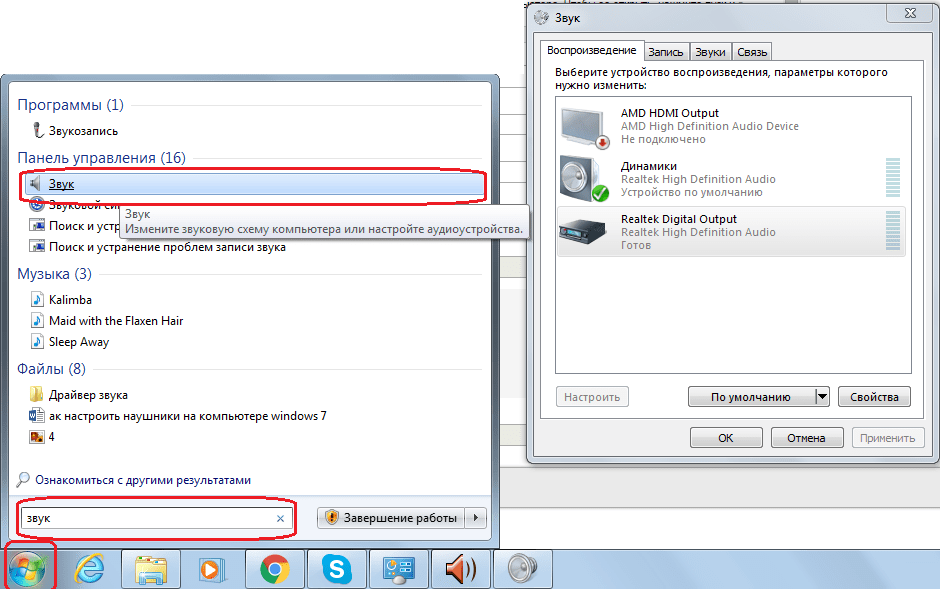Как включить наушники на компьютере или ноутбуке стандартными способами в windows, linux, macos
Настроить гарнитуру можно на любом устройстве, будь то современный ноутбук от asus или огромный серверный комп, работающий на linux. Для системы, работающей под виндовс, инструкция будет короткой.
- Подключите гарнитуру через разъем на передней панели (об этом мы поговорим позже) или через круглый зеленый разъем на задней стенке пк. Если речь идет о ноуте, используйте маленькое круглое гнездо.
- Нажмите на небольшой значок динамика на панели управления, называемый микшером.
- Кликните на иконку под регулятором громкости, если она перечеркнута.
Для пользователей линукс инструкция будет аналогичной. У любителей профессиональной операционной системы также есть микшер, правда, устроен он немного сложнее. Но все, что вам потребуется, ― это потянуть за регулятор и установить громкость на среднюю или высокую.
Для мак ос инструкция выглядит так:
- Воткните наушники в разъем.
- Перейдите в «Настройки системы ― Звук ― Выход».
- В списке выберите марку своей гарнитуры.
- При помощи регулятора внизу настройте громкость.
Как подключить Bluetooth-колонку?
Как подключить колонку к компьютеру, если она беспроводная? Вначале необходимо включить Bluetooth на компьютере или ноутбуке. Если у вас установлена операционная система Windows 10, зайдите в меню «Пуск» и нажмите на пиктограмму в виде шестеренки. Это самый простой путь к настройкам. Далее в открывшемся окне «Этот компьютер» нужно кликнуть на опцию «Открыть параметры». Еще один простой способ вызвать меню настроек – нажать сочетание горячих клавиш «Пуск» (в виде четырех квадратов – обычно расположена внизу, рядом с клавишей Alt) и букву «i».
Как подключить блютуз колонку к ноутбуку windows 7? Для владельцев компьютеров с ОС Windows 7 схема следующая:
- нажмите на клавишу «Пуск» в крайнем левом углу экрана;
- в открывшемся меню найдите пункт «панель управления» и кликните на него;
- среди пунктов панели управления найдите опцию «Bluetooth и другие устройства».
Зайти в настройки также можно, используя диспетчер задач. Для этого необходимо:
- щелкнуть правой кнопкой мыши/тачпада по значку «Мой компьютер» и выбрать «Свойства» в конце списка;
- в открывшемся окне выбрать пункт «Диспетчер устройств»;
- в диспетчере устройств кликните по разделу «Радиомодули Bluetooth» (иногда нужный пункт – «Сетевые адаптеры») и активируйте блютуз.
После того как вы активировали блютуз на ноутбуке или ПК, можно включать колонки и сопрягать устройства. Для этого переведите колонку в режим сопряжения, нажав на соответствующую кнопку. Способ включения может отличаться в зависимости от модели техники. Например, тем, кто ищет ответ на вопрос, как подключить колонку jbl к ноутбуку, нужно нажать и удерживать кнопку Bluetooth на колонке до тех пор, пока не загорится синий индикатор.
После этого в области уведомлений на экране вашего компьютера должно появится новое сообщение. Щелкните по нему и в открывшемся списке выберите пункт «Добавление устройства Bluetooth».
Что делать если сообщение не появляется на экране? Если у вас Windows 7, зайдите в панель управления на компьютере, выберите «Устройства и принтеры», а затем – «Добавление устройства». Для владельцев ПК с 10-м Windows путь к добавлению нового девайса выглядит так: пуск –параметры – устройства – добавление Bluetooth или другого устройства.
После того, как вы нажмете на кнопку добавления Bluetooth, запустится поиск новых устройств. Подождите, пока система создаст список, и выберите свои колонки. Готово! Девайсы подключаться друг к другу автоматически. Учтите, что иногда гаджет отображается не с названием марки и модели колонок, а просто как «звук» или «аудио».
Как подключить колонку jbl к ноутбуку через bluetooth без трудностей? Чтобы подключение колонки к компьютеру по блютуз прошло максимально быстро и слаженно, кладите устройство как можно ближе к ноутбуку со включенным Bluetooth, и держитесь подальше от других гаджетов, которые могут случайно присоединиться к гарнитуре (телевизор, смартфон и т. д.) Колонки будут подсоединяться к самому сильному сигналу.
В будущем подключение компьютера к колонке по Bluetooth будет выполняться автоматически, до тех пор, пока не будет осуществлено сопряжение с другим устройством. Если вы однажды разорвете соединение, подключение придется выполнять снова.
Некоторые модели колонок снабжены технологией NFC. По сути, это тот же Bluetooth, только более продвинутый. Работать NFC-колонки могут только с лэптопом, оборудованным той же технологией. Для подключения такой современной гарнитуры достаточно приложить колонки к ноутбуку, а дальше устройства автоматически соединятся, и будут проигрывать аудио. Однако при всех своих преимуществах такие колонки проигрывают в радиусе действия: стоит только убрать гарнитуру на небольшое расстояние от компьютера – и подключение пропадет.
Как подключить колонки через Bluetooth, если на ноуте или компьютере его нет?
Не все лэптопы снабжены технологией Bluetooth. Как подключить беспроводную колонку к компьютеру в этом случае? Вам понадобится блютуз-адаптер, который иногда идет в одном комплекте с колонками. Блютуз-адаптеры соединяют с ПК или ноутбуком через USB- кабель, а сами колонки уже сопрягаются с адаптером по Bluetooth.
Алгоритм подключения прост. Нужно соединить адаптер с компьютером, включить блютуз на обоих девайсах, зайти в настройки компьютера (а именно «Параметры Bluetooth») и разрешить блютузу управление устройствами. Иногда, чтобы выполнить сопряжение, необходимо ввести специальный код, указанный в инструкции к адаптеру. Чаще всего работают коды 00001 или 1234.
Приятный бонус для владельцев блютуз-адаптеров – вам не придется самостоятельно искать и устанавливать драйвера для сопряжения устройств, т.к. они уже установлены на адаптере.
Как настроить объемный звук в Windows
Обратите внимание, что следующая процедура работает в Windows Vista, 7, 8 и 10. Начните с нажатия на Пуск — Панель управления — Оборудование и звук — Звук, Вы также можете просто нажать на Пуск, введите звук и нажмите Войти,
в Звук найдите звуковое устройство, нажмите на него один раз, а затем нажмите на Настройка кнопка
Обратите внимание, что здесь может быть выбрано несколько звуковых устройств. Убедитесь, что звуковое устройство, которое вы собираетесь настроить, установлено в качестве звукового устройства по умолчанию
в Настройка динамика обратите внимание на типы конфигураций, на которые способны ваши динамики. В нашем примере звуковое устройство на нашем тестовом компьютере способно Стерео а также 5.1 Surround, Ваш может быть способен больше или меньше в зависимости от вашего оборудования
Выберите нужную конфигурацию в Аудио каналы коробка
Обратите внимание, что изображение справа меняется в зависимости от вашего выбора. Например, выбирая Стерео удаляет все изображенные динамики, кроме двух
5,1 добавляет четыре дополнительных динамика и 7,1 добавляет пять дополнительных ораторов.
Убедитесь, что ваши динамики включены, а громкость включена достаточно, чтобы вы могли их слышать. Нажмите на Тестовое задание и слушайте, как Windows тестирует каждый из динамиков в вашей настройке.
Обратите внимание на любые динамики, которые не воспроизводят звук, и отрегулируйте громкость соответствующим образом, чтобы вы могли комфортно слышать звук, исходящий из каждого из динамиков. Когда закончите, нажмите следующий кнопка
Здесь вы можете дополнительно настроить колонки, сообщив Windows, какие колонки присутствуют в вашей настройке
Когда закончите, нажмите следующий кнопка. Здесь вы можете дополнительно настроить колонки, сообщив Windows, какие колонки присутствуют в вашей настройке.
Как правило, здесь нет необходимости вносить какие-либо изменения, если у вас нет особых причин отключать звук, включать или выключать определенные динамики.
Когда закончите, нажмите следующий кнопка. В этом окне применяется та же логика, что и в последнем. Если у вас нет особых причин для отключения этих динамиков, оставьте все отмеченным и нажмите кнопку следующий кнопка.
Последний экран позволяет узнать, что настройка завершена. Нажмите на Конец и все готово к настройке объемного звука в Windows.
Windows позволяет вам настроить динамики при настройке объемного звука. Используя встроенную звуковую утилиту в Windows, вы можете протестировать, включить, выключить и перенастроить ваш объемный звук.
Если позже вы решите внести изменения в работу объемного звука, снова запустите утилиту и внесите необходимые изменения. Наслаждайтесь!
Не работает аудиосистема. Возможные причины и способы решения проблемы
Прежде чем начинать восстановление и ремонт аудиосистемы, следует разобраться в причине и характере поломки. Неполадки могут возникать как на программном, так и на аппаратном уровне.
Для начала проверьте правильно ли подключены колонки. Со схемой подключения колонок можно ознакомиться с помощью указанного ниже изображения:
На первом этапе диагностики следует попробовать подключить другие колонки к компьютеру, если они будут работать нормально, то проблема заключается в том, что колонки сломаны. Если ни одни из колонок не воспроизводят музыкальные дорожки, следует проверить тип звуковой видеокарты, которая подключена к материнской плате вашего компьютера. Для этого нужно открыть корпус системного блока персонального компьютера. Затем следует найти звуковую видеокарту на плате и посмотреть ее модель и версию. Для совершения процедуры проверки модели аудиокарты можно также использовать стороннее программное обеспечение, например, программу CPU-Z, которая позволяет просмотреть все технические характеристики процессора, не вскрывая корпуса персонального компьютера.
После определения типа звуковой карты проверьте на сайте ее производителя какие типы колонок она поддерживает. Существуют несколько типов звуковых колонок:
- Модели звуковых карт типа 2.1
- Модели звуковых карт типа 5.1
- Тип 7.1
Если тип подключенной колонки соответствует требованиям звуковой карты, а звука все еще нет, нужно проверить правильно ли установлено и настроено драйверное программное обеспечение. Несколько советов по правильной установке драйверов:
- Скачивайте все ПО исключительно с сайтов производителей видеокарты или аудиосистем.
- Старайтесь скачивать архивы драйверного ПО. Они всегда содержат все необходимый набор ПО, который необходим для нормального функционирования системы.
Все вышеприведенные варианты помогают устранить основные причины отсутствия звука в колонках.
Отсутствуют или неисправны драйвера
Для проигрывания необходимо, чтобы были установлены драйвера для аудиоустройств. Откройте системный диспетчер устройств для проверки – его легко найти по названию через поиск по меню Пуск.
Откройте подраздел со звуковыми устройствами. В первую очередь попробуйте обновить драйвера – возможно, при установке произошла ошибка либо система неверно определила, какие именно требуются компоненты для корректной работы. Желательно еще проверить наличие патчей для ОС в Центре обновления (ярлык есть в Пуске).
Драйвера можно скачать и напрямую с сайта производителя ПК или ноутбука, в таком случае необходимо их выбирать в соответствии с моделью устройства. Также на компьютере можно использовать сторонние программы (драйвер-паки) для подбора нужного ПО для системного звука, которые иногда находят более новые версии драйверов под Windows 7.
Кстати, на некоторых ноутбуках (тот же ASUS K50C) в «семерке» возникают торможения и иные искажения даже при правильных драйверах. В таком случае, выручить может программа SRS Audio Sandbox. Проверьте, возможно, и в вашем случае она устранит сбои.
Не работают колонки на компьютере — что делать?
Если на вашем персональном компьютере отсутствует звук — это достаточно безрадостно. Тут уже вам не помогут советы, как настроить колонки на компьютере. Вам необходимо тщательно разобраться в природе неисправности.
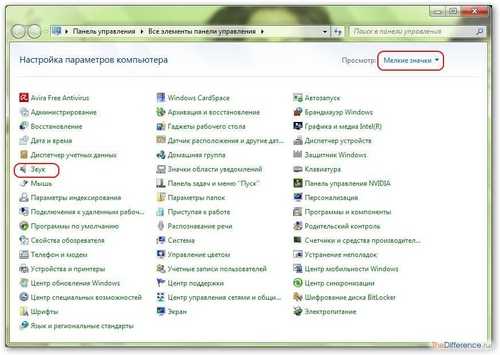
Для начала вам необходимо исключить возможность поломки самого оборудования — наушников, колонок. Для этого вы можете подключить их к другому источнику звука
Затем вам стоит обратить внимание на программное обеспечение (так как аппаратные неисправности лучше доверить специалисту). В «Панели управления» вам необходимо выбрать «Администрирование» и там найти службу Windows Audio
Она должна быть в состоянии «Работает». Если же все в порядке, а звука нет — стоит обратиться к специалисту. Настройка звука на компьютере — достаточно простая и интуитивно понятная процедура. Однако если вы не уверены в ваших познаниях, то, возможно, необходимо обратиться за помощью к более опытному товарищу, который и поможет вам настроить колонки.
Случается, что после перезагрузки Windows 7 неожиданно исчезает звучание в динамиках компьютера. Настройка звука на компьютере Windows 7 отличается от более ранних Виндовс. Они стали удобнее, но необходимые действия для настройки претерпели изменения.
Возможен целый перечень причин, из-за которых отсутствует возможность их воспроизведения в ПК или ноутбуке. В этой заметке подробно представлена информация, как выполняется настройка звука в Windows 7.
Отсутствие звука при проигрывании фильмов или аудиофайлов
Если вы столкнулись с отсутствием звука, к примеру, во время проигрывания фильма или музыки, то проблема, скорее всего, заключается в мультимедийном программном обеспечении, которое вы используете.
Известно, что после обновления операционной системы все пользовательские файлы и программы остаются на компьютере. Именно поэтому может произойти некорректная работа старых программ, которые пока еще не адаптированы к новой операционной системе.
Для начала, чтобы убедится, что вы столкнулись именно с этой проблемой, попробуйте проиграть мультимедийный файл, используя стандартный видео или аудиопроигрыватель Windows. Если файл воспроизводится нормально и звуковая дорожка слышна, проблема однозначно заключается в использованном вами программном обеспечении.
Чтобы устранить данную неполадку попробуйте скачать версию программы, которая предназначена для версии вашей операционной системы. Также следует обновить кодеки для проигрываемого формата файла.
В случае проблем с проигрыванием звуков в браузере, обновите его, а также все плагины и используемы расширения (если такие имеются). Для устранения проблем с воспроизведением видео и аудио на стриминговых сервисах обновите флеш плеер.
В завершение несколько рекомендаций
- Чтобы на вашем ПК никогда не возникало звуковых проблем, периодически проверяйте на официальном сайте своего производителя (фирма изготовитель материнской платы), не вышли ли более свежие версии драйверов.
- Подсоединяя к системным разъемам ПК устройства для воспроизведения аудио, не лишним будет более детально разобраться в правильности задействованной схемы подключения.
- Часто материнские платы имеют специальные контактные площадки, которые можно замыкать специальными перемычками для того, чтобы переназначать аудио-выход. Поэтому стоит обратиться к документации материнской платы и более детально изучить проблемный вопрос.
- Если все способы окажутся тщетны в плане ваших ожиданий (что вряд ли произойдет), обратитесь за специализированной помощью.
Как подключить звук на компьютере? Как вы понимаете, это невероятно масштабный вопрос. Впрочем, сегодня вы узнали массу информации о том, что необходимо предпринять, чтобы «разговорить» своего электронного друга, и чего следует опасаться в процессе его эксплуатации. Всего вам доброго и приятных звуковых впечатлений!
Подключение правой колонки к компьютеру
После того, как колонки установлены и подключены к электропитанию, можно начинать подключать их к компьютеру. Начинать подключение колонок лучше всего с правой колонки. Для подключения правой колонки к компьютеру используется кабель с двумя тюльпанами с одной стороны и 3.5 мм штекером (3.5 mm audio jack) с другой. Обычно такой кабель идет в комплекте с самими динамиками. Если у вас нет такого кабеля, то вы можете приобрести его в любом магазине с компьютерной техникой.

Два тюльпана на кабеле нужно воткнуть в соответствующие им разъемы на правой колонке.
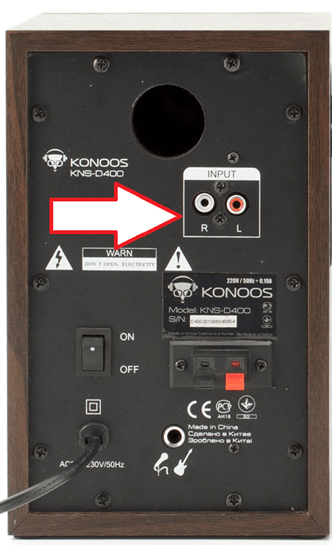
А 3.5 мм штекер подключается к компьютеру. Разъем для подключения колонок на компьютере обычно выделяется зеленым цветом
Обратите внимание, если на вашем компьютере есть дискретная звукововая карта (звуковая карта, которая выполнена на отдельной плате), то желательно использовать именно ее, так вы сможете получить более качественный звук. Разъемы дискретной звуковой карты будут располагаться чуть ниже разъемов звука, который интегрирован в материнскую плату компьютера
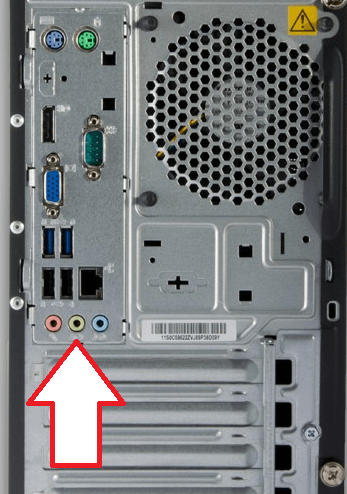
Если штекеры имеющихся кабелей не подходят к разъему на компьютере, то можно воспользоваться переходником или приобрести кабель, в который такой переходник уже встроен. Но, такие проблемы обычно встречаются при использовании колонок для домашнего кинотеатра или другой техники. Если вы приобретали колонки для компьютера, то проблем с кабелями быть не должно.
Заблуждения пользователей:
Заблуждение №1
. Когда Вы закончили играть следует переключить все обратно для корректной работы. Если держать одну из технологий кодирования налету всегда включенной у Вас не получится просматривать и прослушивать файлы с многоканальным звуком, так как они и так уже закодированы и требуют вывода напрямую на S/PDIF.
Решение:
ничего переключать не требуется, смотрите фильм в стерео — раскладывается на 5.1, смотрите видео с дорожкой DTS или Dolby — звук идеально раскладывается по каналам. Это можно заметить даже на плеере, который умеет переключать звуковые дорожки, например, The KMPlayer.
Заблуждение №2
. Кодирование налету стерео звука из mp3 файла с помощью Dolby Digital Live или DTS Connect будет в разы уступать аппаратному разложению такого звука на колонках или ресивере.
Решение:
Если к ресиверу будет подключена акустика аналогичного качества, то разница будет не столь значительной. Главное в настройках THX Studio Pro (или подобный «улучшайзер» звуковой карты) не забыть отключить опции, которые создают различные эффекты: например, выделяет голос на общем звуковом фоне. Многое зависит и от звуковой карты, Creative Titanium HD справляется с этим «на ура».
С какими проблемами можно столкнуться
Программные фильтры могут вызвать искажение звучания. Пользователь может услышать характерный хрип на устройстве. Устранить такой эффект удастся путем отключения аудиофильтров:
Открыть настройки звука.
- Выбрать параметр «Динамики».
- Зайти в «Свойства».
- Кликнуть по вкладке «Дополнительно».
- Снять отметку рядом со строкой «Включить дополнительные средства звука».
В «Дополнительных возможностях» поставить отметку рядом с «Отключить все эффекты» либо выборочно выключить опции.
Если эти действия не помогли решить проблему, можно попробовать сбросить настройки по умолчанию. Кроме неправильных конфигураций источником проблемы звучания могут стать аппаратные неполадки. Возможно, в компьютере с Windows 10 установлены старые драйверы либо новые скачанные аудиодрайверы не совместимы с операционной системой. Проверить совместимость оборудования можно с помощью инструмента диагностики.
Настройки звука на ПК с операционной системой Виндовс 10 не вызывает сложностей. Основные проблемы с некорректным звучанием или настройками можно устранить с помощью встроенных средств или скачанных утилит. Следуя инструкции, удастся не только настроить правильную работу оборудования, но и улучшить качество звука.
Почему через фронтальную панель наушники не передают звук
Возможно несколько причин, при которых отсутствует звук в наушниках.
- устройство определилось неправильно. Для разрешения ситуации требуется в разделе «Звук» выбрать требуемое устройство;
- звук воспроизводиться в стандарте HD, когда разъемы AC-97. Устранить проблему можно переключив способ вывода звука в BIOS или деактивировать распознавание разъемов на переднем аудиоустройстве в настройках;
- нет подключения фронтальных разъемов;
- отсутствие или установка неправильных драйверов.
Тихий звук в наушниках Windows 10
Нет подключения
Для активирования требуется подсоединить разъемы к мат плате. Устранить неисправность удастся за счет приобретения удлинителя для наушников. Кабель подключается сзади. На удлинитель подключаются любые аудиоустройства с подходящим разъемом. Выход рекомендуется разместить за монитором для упрощения использования. Не задумываться о вопросе работы фронтального аудиоустройства позволит покупка беспроводных наушников.
Отсутствуют или неправильные драйвера
Для функционирования аудиоустройств как на Windows 10, так и на Windows 7, требуется установка диспетчера Realtek.
Если значок не отображается, его можно обнаружить в основном меню. При его отсутствии требуется запустить файл RtHDVCpl.exe через панель поиска.
Проверяем параметры звуковых устройств
Если предложенные выше действия выполнены, но результат не получен, нужно попробовать проверить параметры звука в самой операционной системе:
- Открываем «Панель управления», находим раздел «Звук». Убеждаемся в том, что во вкладке «Воспроизведение» устройства по умолчанию выставлены верно.
- Нажимаем правой кнопкой в любом пустом месте окна, активируем «Показать отключенные и отсоединённые устройства».
- Переходим в свойства активного устройства воспроизведения, находим строку «Передняя панель 3,5 мм». Если нужная строка отсутствует, значит разъёмы не определены системой.
Дополнительно можно проверить параметры «Диспетчера Realtek» (если используется соответствующая звуковая карта):
- Переходим в «Панель управления», открываем «Диспетчер Realtek».
- Раскрываем раздел «Динамики», нажимаем по иконке папки в правом углу.
- Активируем пункт «Отключить определение гнёзд…».
Мнение экспертаВасилийРуководитель проекта, эксперт по модерированию комментариев. Задать вопрос Если проблема носила программный характер, то после перезагрузки разъёмы передней панели начнут работать
Если ничего не помогло, стоит обратить внимание на физические повреждения оборудования
Проверка драйвера
Если вы используете стандартную звуковую карту, встроенную в материнскую плату, то «дрова» должны устанавливаться автоматически вместе с операционной системой. Однако не исключены сбои и конфликты при установке. Поэтому вы должны вручную проверить аудиодрайвера и настроить их при необходимости.
Чтобы переустановить драйвер, необходимо выполнить следующие действия:
- Открыть «Диспетчер устройств» с помощью поисковой строки или другим способом.
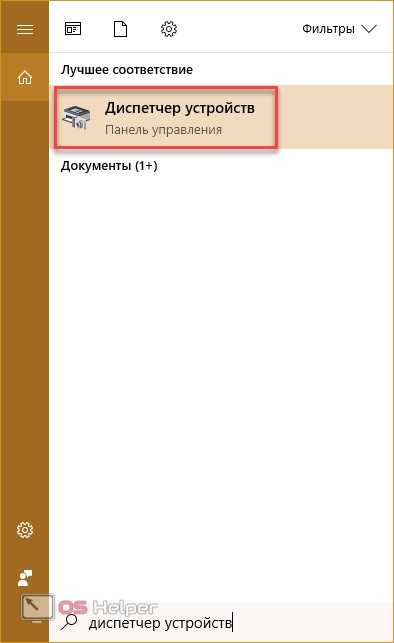
- Далее открыть вкладку «Звуковые, игровые и видеоустройства». В ней необходимо кликнуть ПКМ по строке Realtek HD Audio. В меню выберите «Свойства».
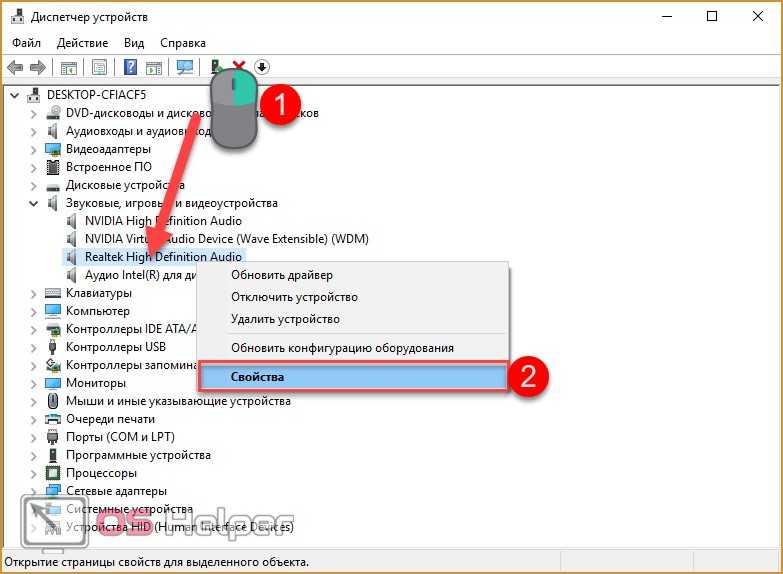
- Теперь перейдите во вкладку «Драйвер». Здесь вы можете провести все операции, связанные с настройкой «Реалтек Аудио».
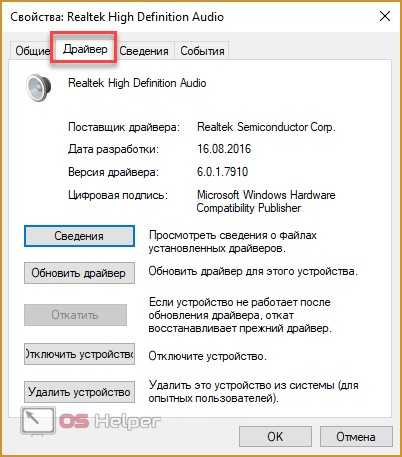
- Нажмите на «Обновить драйвер». Если вы заранее не скачивали его дистрибутив, то выберите первый пункт.
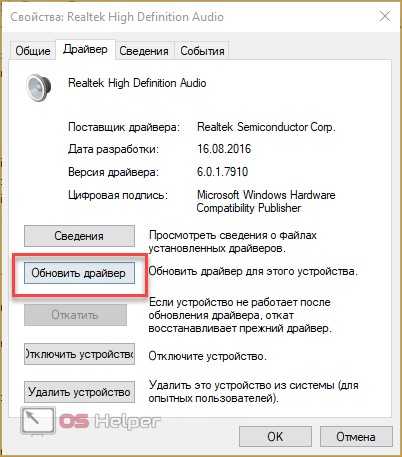
- Программа проведет поиск драйверов, которые можно установить. После инсталляции ваше аудиоустройство должно заработать.
В окне Диспетчера устройств необходимо нажать на пункт «Действие» — «Обновить конфигурацию оборудования». Это поможет найти и добавить звуковую плату в список устройств.
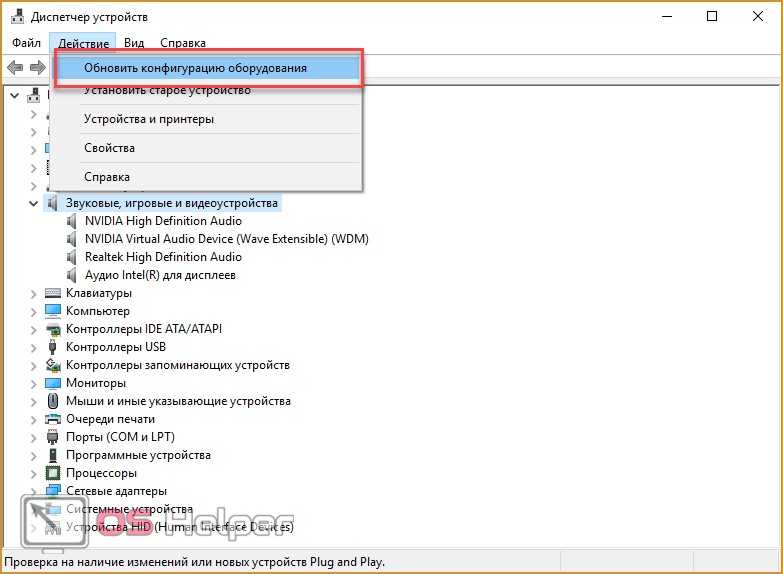
Если вы не можете вручную найти нужный драйвер, например, для аудиокарты VIA Audio Driver на ноутбуках Asus, Lenovo или подобных, то воспользуйтесь Центром обновления Windows 10.
После того, как вы успешно установили драйвер Реалтек или аналогичный для звуковой карты другого производителя, можно перейти к настройке в менеджере.
Аппаратные проблемы со звуком
Когда все версии проверены и исключены, можно предположить, что проблема со звуком кроется в аппаратной части. Замена звукового чипа на материнской плате – процедура довольно дорогая. Есть более экономный выход – покупка отдельной звуковой карты. Ее можно установить в слот PCI или PCI-Express.
Проблема со звуком может крыться в аппаратной части
После инсталляции драйверов, нужно подключить динамики к выходу этой карте. Еще одним достоинством такого решения является использование отдельного процессора – ЦАП, для обработки и как следствие, более высокое качества звука в итоге. На недорогой акустике это может быть незаметно, но хорошие колонки способны показать существенную разницу.
В большинстве случаев проблемы со звуком на компьютере решаются достаточно быстро. Если придерживаться описанных методов, то обычно удается без проблем восстановить полную работоспособность устройства.