Синхронизация устройства

Со временем программное обеспечение телевизора и установленные утилиты требуют обновления. Для его получения нужно выполнить синхронизацию устройства с сервером. Она выполняется с помощью приложения TENET-TV. Нужно зайти в сервис и пройти авторизацию, после чего вызвать меню настроек (кнопка «D» или «Tools» на пульте). В списке выбрать «Разработка». В открывшемся меню нужно ввести IP-адрес для удаленного соединения и подтвердить синхронизацию приложений пользователя.
При успешной операции появится оповещение о том, что виджет TENET TV установлено. Он работает как отдельный сервис, для которого требуется регистрация телевизора. Перед входом в приложение нужно обновить меню Smart Hub (дважды нажать кнопку «SMART»). Теперь в главном окне можно найти соответствующую утилиту и войти в нее.
В открывшемся меню нужно ввести логин и пароль.
Связку можно получить следующим образом:
- Посмотреть в договоре или руководстве по эксплуатации;
- Узнать у продавцов магазина;
- Спросить в сервисном центре Samsung.
После ввода данных нажимается кнопка «Зарегистрировать приставку» и устройство будет успешно добавлено.
Совет! Если скорость интернета упала до 5 — 10 Мб/сек. и в ближайшее время планируется просмотр цифровых каналов, проблему пропуска кадров и зависания можно решить отключением синхронизации. Для этого в приложении TENET нужно выбрать соответствующую опцию и после возобновить. IPTV доступно для просмотра при скорости от 3 Мб/сек. при условии, что трафик не расходуется приложениями и не раздается на другие устройства.
Как подключиться к Wi-Fi
Инструкция практически одинаковая для любых телевизоров. Разница состоит только в небольшом отличии интерфейсов разных серий выпуска. Рассмотрим пошаговый процесс подключения телевизора «Самсунг» к интернету для каждой серии.
Серии N, M, Q, LS, R, T
Это новые серии начиная с 2021 года. Все приемники Samsung в стандартной комплектации имеют одинаковый по функциональности пульт. Для доступа в главное меню нажимается кнопка «Home» (Домой).
- Далее слева внизу переходите в пункт «Настройки».
- Откроется окно настроек, где надо выбрать раздел «Общие».
- Потом переходите в подпункт «Сеть».
- Затем нажимаете на «Открыть настройки сети».
- Необходимо выбрать тип сети. В нашем случае ставится галочка напротив «Беспроводной».
- Телевизор запустит процесс обнаружения доступных точек доступа. Найдите свою сеть и выберите.
- Внизу появится экранная клавиатура с полем для ввода пароля от сети. Правильно пропишите пароль. Ключ доступа должен состоять минимум из 8 символов. Пароль чувствителен к регистру, то есть надо соблюдать заглавные и строчные буквы. Если сомневаетесь, что пароль указан верно, поставьте галочку напротив пункта «Показ. пароль». При необходимости откорректируйте данные. После ввода нажмите на «Готово».
- Если пароль указан правильно, нет никаких неполадок с роутером и Wi-Fi работает, то телевизор на экран выведен сообщение «Выполнено» с изображением галочки.
- Нажмите на «OK».
- Запустите встроенный в операционную систему браузер.Откройте любую веб-страницу. Например, откройте Youtube. Отображение сайта будет говорить, что интернет успешно подключен.
Серия K
Есть два варианта пульта дистанционного управления для Samsung TV. Современный с ограниченным количеством кнопок и обычный с полным набором.
- На новой модели пульта нажимаете кнопку с изображением дома «Home». Далее выбираете меню «Настройки».
- На старом пульте нажмите на «MENU» в центральной части пульта.
- Появится меню настроек. Выбираете подменю «Сеть».
- Переходите в пункт меню «Открыть настройки сети».
- Определитесь с типом сети и сделайте выбор. Нам нужен вариант «Беспроводная».
- Далее выполните все указания с пункта «6» предыдущей инструкции для новых телевизоров.
Серии E, F, H, J
Настройка делается аналогично. Разница только в дизайне меню, цветовом оформлении. Также есть больше разновидностей пультов. В зависимости от пульта вход в настройки отличается:
- для пультов с кнопкой «MENU» надо только нажать на нее, сразу отобразится меню;
- если на пульте кнопки «More», «KEYPAD», «MENU/123», тогда после нажатия придется дополнительно на экране телевизора выбрать «Меню» или «Menu».
Затем продолжается настройка, как и в инструкции выше. Открываете настройки по цепочке «Сеть»-«Настройки сети».
Выбираете беспроводную сеть.
Находите свою, делаете выбор.
Заполняете поле паролем и подтверждаете действие.
Дожидаетесь, пока телевизор просканирует сеть и завершит подключение.
Подключение к роутеру через WPS
Подключиться получится только при условии, что роутер поддерживает такой режим. На корпусе Wi-Fi оборудования должна находиться кнопка с подписью «WPS». Аналогично может быть и соответствующий индикатор.
- Сначала выберите пункт «WPS(PBC)» на телевизоре. Находится он под списком найденных сетей. Появится окно на экране, в котором будет написано, что у вас есть 120 секунд для подключения.
- Затем нажмите кнопку «WPS» на маршрутизаторе.
- Телевизор и роутер найдут друг друга, свяжутся без каких-либо дополнительных действий.
В окне также будет доступна функция подключения через PIN-код. В таком случае надо будет настроить роутер, а точнее, ввести код в меню маршрутизатора. Настройка выполняется на компьютере. Подробнее написано в общей статье.
Игры
Сборник уникальных игр наивысшего качества для устройств Samsung – еще один важный раздел Samsung Hub. В игровом сервисе доступны самые популярные игры от именитых разработчиков, а именно EA, Disney, Gameloft. Также присутствуют интересные инди-игры от молодых разработчиков со всего мира. Платформа Mobage позволяет пользователям обмениваться играми с другими людьми, находить и добавлять контакты из телефонной книги, а также делиться достижениями с друзьями.
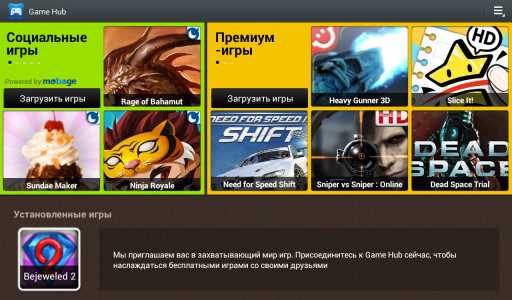
Таким образом, Smart Hub пополнен новыми полезными приложениями, которые позволяют пользоваться всеми функциями TV без специальных настроек.
Также в 2013 году выходит обновление системы Smart TV в целом, предлагаем посмотреть видео обзор новых возможностей.
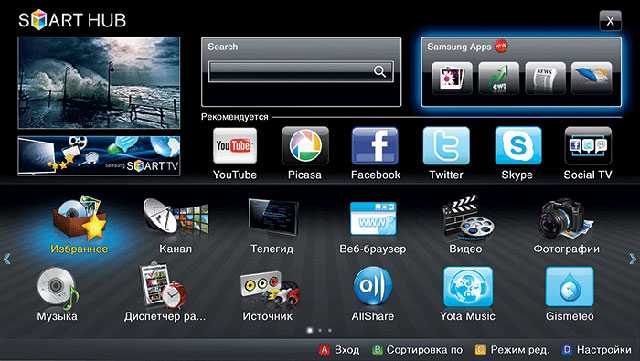
Давайте начнем разговор с последнего пункта. Что же такое Smart Hub
? Можно назвать это и сервисом, и пунктом меню. Но смело можно сказать, что это основной элемент в телевизорах с технологией Смарт ТВ. В Smart Hub представлены такие особенности телевизоров Samsung, как интернет браузер, поиск, дополнительные приложения и конечно же доступ к магазину этих приложений. Функциональность меню Smart Hub зависит от модели телевизора. Чем выше серия, к которой принадлежит телевизор, тем больше функций будет доступно. А функции, скажу я вам, просто замечательные.
Нажимая на кнопку «smart hub» на пульте управления мы сразу попадаем в заветное меню. Управление в нем достаточно легкое и вы сами во всем сразу разберетесь. С точки зрения юзабилити все просто и находится на своих местах. Почти всю часть экрана занимают установленные приложения. В верхней части расположено окно, где отображается трансляция канала, с которого вы перешли, а так же строка поиска и доступ с самому сервису приложений Samsung Apps.
Установленные на телевизор Samsung приложения можно сортировать, удалять, перемещать на другую страницу. Так же на любое приложение можно установить функцию родительского контроля. Если установленных приложений у вас будет много, то можно будет создать папки и перенести иконки приложений в них. В любом случае в ваших силах изменить без лишних затрат функциональность своего телевизора по своему усмотрению.
Несколько слов следует уделить и поиску. Поиск в телевизоре является по-настоящему глобальным и ведется не только в интернете, а так же на всех подключенных к телевизору устройствах. Что очень удобно.
Интернет браузер можно так же назвать полноценным. Он поддерживает многооконность и Adobe Flash. Самой приятной фишкой браузера является функция «картинка-в-картинке». Во время серфинга по интернету вы ни за что не пропустите начавшийся фильм или передачу.
На экране Smart Hub не рассмотренным у нас остался только непосредственно сам магазин приложений Samsung Apps. Давайте к его обзору и перейдем, но сначала немного истории.
Samsung
Apps
Еще в далеком феврале 2010 года Samsung запустил свой магазин приложений для телевизоров поддерживающих технологию Smart TV
. У других производителей на тот момент ничего подобного не было. На сегодняшний момент в магазине доступно для скачивания более 1000 различных приложений и зарегистрировано около 50 тысяч загрузок ежедневно. Другими словами говоря 50000 телевизоров Samsung ежедневно расширяют свой функционал. А это не так уж и мало.
Попадая на главную страницу магазина, пользователь видит вот такое вот меню.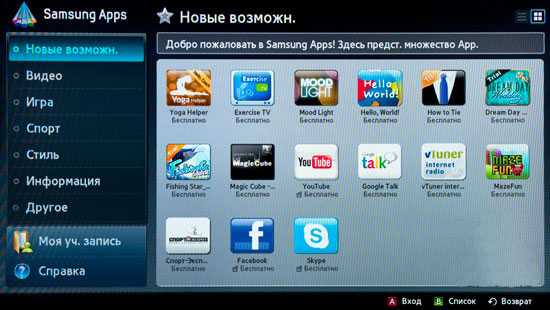 Все приложения отсортированы по разделам. В нижней левой части экрана расположились доступ к управлению учетной записью и справка по использованию Samsung Apps. Меню приложений достаточно понятно и информативно и каждый с легкостью найдет то, что нужно. В описании приложений доступен русский язык.
Все приложения отсортированы по разделам. В нижней левой части экрана расположились доступ к управлению учетной записью и справка по использованию Samsung Apps. Меню приложений достаточно понятно и информативно и каждый с легкостью найдет то, что нужно. В описании приложений доступен русский язык.
Все очень просто – находите интересное приложение и устанавливаете. Давайте этот момент разберем на конкретном примере. Заходим в раздел «Видео» и выбираем приложение от российского сервиса Tvigle. Нам выводится информационная карточка приложения с его описанием и кнопками дальнейшей навигации. При наличии хорошего канала интернета приложение загружается очень быстро.
Нам выводится информационная карточка приложения с его описанием и кнопками дальнейшей навигации. При наличии хорошего канала интернета приложение загружается очень быстро. Немного ждем пока наше приложение установится и все. Теперь запуская данное приложение, вы можете наслаждаться функцией «видео по запросу» от сервиса Tvigle.
Немного ждем пока наше приложение установится и все. Теперь запуская данное приложение, вы можете наслаждаться функцией «видео по запросу» от сервиса Tvigle. 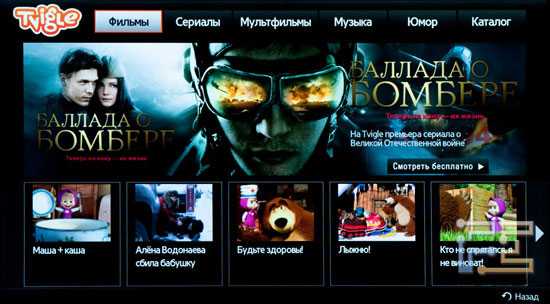
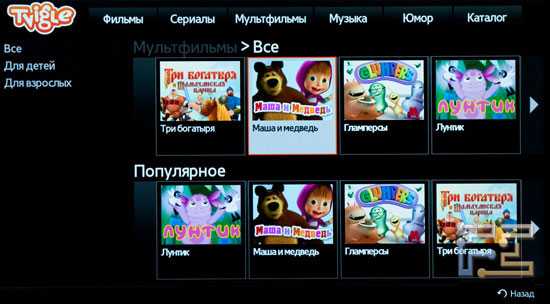
Выводы
Сервисы Smart Hub
и оставляют о себе исключительно положительные впечатления. Сразу видно кропотливую работу специалистов Samsung не только над интерфейсом, но и над функциональностью.
Синхронизация с другой техникой Samsung
«Умные» телевизоры Samsung обладают практически неограниченными способностями. Например, ТВ-панель можно синхронизировать со смартфоном и управлять ею не используя пульт ДУ. Для этого надо знать, как настроить smart tv и как подключить к нему смартфон. Существует несколько вариантов подключения:
- Использование функции Screen Mirroring, которая полностью производит дублирование экрана смартфона.
- Использование аксессуаров DeX, которые позволяют дублировать экран. (DeX Pad, DeX Station, DeX Cable.)
- Через USB-кабель.
- Через HDMI-кабель.
- Программа Smart View или Miracast.
Настройка беспроводного подключения к Интернету
Как пользоваться смарт тв на телевизоре самсунг? Сразу отметим, что функция Smart TV — это не только использование Интернета для доступа к различным онлайн-ресурсам. По сути, ваш «умный» телевизор имеет продвинутую операционную систему, которая позволяет просматривать фото и видео с внешних (подключенных к портам USB и роутеру) носителей, типа флешек и внешних HDD и SSD дисков, осуществлять запись телепрограмм (в том числе по расписанию) на подключенные к USB-порту носители, и даже играть в различные игры. Все это не требует подключения к Интернету.
Тем не менее, большинство функций связано именно с Сетью и, т.к. ваш новый телевизор теперь «умный», при первом подключении в домашних условиях он самостоятельно просканирует диапазон Wi-Fi и предложит подключиться к найденным точкам. Вам нужно будет лишь выбрать именно вашу домашнюю беспроводную сеть. При подключении к ней появится запрос ключа сети (пароля к домашней беспроводной сети). Он обязательно должен быть, чтобы защитить вашу сеть от доступа посторонних.
Вводить такой ключ, особенно если он достаточно длинный и сложный, не очень удобно, т.к. придется использовать клавиши пульта к телевизору и экранную клавиатуру телевизора. Никаких других параметров и DNS вводить не придется — все уже должно быть настроено в вашем домашнем роутере.
После подключения к Интернету телевизор автоматические проверит обновления прошивки для вашей модели и, если она есть на сервере производителя, предложит ее скачать и установить. Здесь стоит согласиться и дождаться окончания установки.
Найти его достаточно просто — нажатие на пульте ДУ цветной кнопки Smart Hub вызовет на экране соответствующее меню, где вы кнопками вправо-влево сможете перейти к разделу APPS. Здесь же можно воспользоваться встроенным приложением Youtube, которое также позволяет просматривать бесплатно фильмы в высоком качестве.
Отметим, что большинство предустановленных на телевизор приложений — это доступ в различные онлайн-кинотеатры, где требуется абонентская плата. Но есть и приложения для просмотра эфирных каналов в высоком качестве абсолютно бесплатно. Конечно, смарт тв позволяет смотреть и эфирные каналы со спутникового ресивера, где для регистрации требуется специальная карта. Но это вариант опять же требует абонентской платы. Ниже мы расскажем, как подключить смарт тв на телевизоре samsung через Ethernet кабель.
Что делать, если Smart Hub не работает
Любое ПО, в том числе и софт в Smart Hub, не может работать стабильно всегда и временами всё же случаются сбои. Например, не удаётся попасть в меню сервиса, долго грузятся страницы, телевизор самостоятельно включается и выключается или возникают прочие проблемы. На случаи, когда Smart Hub на ТВ Samsung не работает, есть несколько способов решения, позволяющих избавиться от возникшей неприятности.
Перезагрузка телевизора
Иногда сбой носит случайный характер, и решить проблему поможет перезагрузка девайса. Отключаем телевизор от источника питания на пару минут, затем включаем снова и пробуем запустить приложение.
Переустановка приложения
Способ подходит только для телевизоров на OS Tizen (2015-2018 годы выпуска). Когда Smart Hub не работает с определённой программой, её можно переустановить, для чего выполняем следующее:
- Идём на панель приложений «Apps» и выбираем проблемную программу.
- Жмём и держим центральную кнопку ПУ (или «Tools»), в появившемся меню выбираем пункт «Повторная установка».
- Дожидаемся окончания процесса, затем пробуем запустить установленное приложение.
Смена точки доступа Wi-Fi
Приложение может отказываться функционировать по причине блокировки провайдером IP-адресов, к которому данный софт обращается. Чтобы проверить и подтвердить или опровергнуть догадку, нужно подключиться к иной точке доступа Wi-Fi. В качестве модема или точки доступа можно также использовать другой девайс, например, смартфон. Подключившись к другой сети, проверяем, работает ли проблемное приложение.
Сброс настроек
Сброс Smart Hub на ТВ Samsung возвращает девайс к заводским настройкам, то есть после процедуры все настройки и приложения, которые устанавливались пользователем, а также и ошибки пропадут.
Перед выполнением важно убедиться, что телевизор сертифицирован в России, иначе устройство может быть заблокировано после сброса. Сертификацию подтверждает значок EAC и код модели, заканчивающийся на XRU
Чтобы сбросить настройки, выполняем следующие действия:
- Идём в «Настройки».
- Переходим на вкладку «Поддержка».
- Выбираем раздел «Самодиагностика» и жмём «Сброс Smart Hub».
- Вводим PIN телеприёмника (по умолчанию 0000).
- Ждём окончания процесса, затем выходим из меню.
- На главном экране нажимаем на панель «Apps» и в появившемся окне уведомления жмём «Ок», отмечаем «Принимаю всё» и «Ок».
- Заходим в профиль Samsung и устанавливаем необходимые приложения.
Замена DNS
Сбой может также быть связан с некорректной работой сервера DNS. Сменить настройки можно следующим образом:
- Открываем в «Настройки» из меню, открываем раздел «Общие».
- Идём на вкладку «Сеть» – «Состояние сети», проверяем, есть ли доступ к сети.
- Нажимаем «Настройки IP», в окне настроек жмём «Настройки DNS» и выбираем ручной способ ввода.
- В строку «Сервер DNS» вводим 8.8.8.8 (это сервер от Google для общего доступа), жмём «Готово», после чего «Назад», сохраняем изменения.
- Проверяем, работает ли интернет.
Обновление прошивки
При наличии новой прошивки для Smart TV, можно установить её, после чего снова попробовать запустить проблемный софт. Рассмотрим, как обновить Smart Hub на телевизоре Samsung:
- Идём в «Настройки», открываем вкладку «Поддержка».
- Выбираем опцию «Обновление ПО» и вариант «Обновить сейчас».
- Если новая прошивка найдена, соглашаемся с её установкой и ожидаем завершения процедуры.
Обновив программное обеспечение, смотрим, исчезла ли проблема.
Дополнительные рекомендации
Если устранить проблему ни одним из вышеприведённых способов не удалось, можно связаться с разработчиком приложения. Контакты обычно указываются на странице с описанием софта в Samsung Apps, для чего жмём кнопку в виде трёх точек.
Как вариант, можно использовать аналог проблемного приложения. В магазине Samsung немало софта, поэтому найти ПО с похожим функционалом не составит труда.
Подключение телевизора к интернету по Wi-Fi
В этом вопросе обычно не возникает сложностей. Чтобы, синхронизировать телеприёмник с интернетом, пользователю потребуется:
- Wi-Fi роутер. Это устройство, раздающее сеть на другие гаджеты. Обычно подключается к компьютеру и настраивается в web-интерфейсе.
- Телевизор со встроенным модулем вай-фай.
- Подключение ТВ к беспроводному интернету через его настройки.
В рамках данной статьи будут рассматриваться тонкости подключения к интернету телевизоров модели Samsung.
Особенности подключения в зависимости от модели телевизора Samsung
Как подключить вай-фай к телевизору Самсунг? В общем виде процесс синхронизации телевизора Самсунг с Wi-Fi маршрутизатором выполняется следующим образом:
- Зайти в «Настройки» устройства с помощью пульта дистанционного управления.
- В открывшемся меню переключиться в раздел «Сеть».
- Далее нужно найти и выбрать вариант «Настройка сети».
- В следующем окне пользователю потребуется ознакомиться с системным уведомлением, после чего нажать по кнопке «Пуск» для запуска процесса синхронизации.
- В меню выбора типа сетевого соединения кликнуть по варианту «Беспроводное».
- После проведения вышеуказанных манипуляций начнётся процесс поиска доступных точек доступа. В зависимости от конкретной модели ТВ Самсунг данная процедура может занять от 5 до 20 секунд.
- По окончании поиска выбрать название своего беспроводного соединения и ввести пароль, чтобы синхронизироваться с ним.
- Проверить результат. Нужно зайти в браузер, установленный на TV Samsung по умолчанию, и проверить наличие интернета. Возможно, придётся настраивать индивидуальные параметры.
Подключение к вай-фай на телевизоре Самсунг
Способы управления
Управлять телевизором можно с помощью специальной указки, вмонтированной в пульт. Она помогает курсору с легкостью и в быстром темпе перемещаться по экрану телевизора благодаря встроенному гироскопу и функции Bluetooth.
Также подавать команды на Smart TV Samsung можно и голосом. Этим способом можно выставить время будильника или увеличить громкость передачи.
Обновления и перезагрузка платформы
Любая ОС с течением времени может дать сбои и оповестить пользователя о наличии появившихся ошибок. Все это приводит к тому, что некоторые программы отказываются воспроизводиться или функционируют некорректно. Чтобы устранить образовавшиеся проблемы можно использовать один из приведенных вариантов:
- Загрузка обновления;
- Деактивация и сброс настроек.
Обновление ОС
Компании производители бытовой техники тратят средства на разработки, которые помогают заменить утратившее актуальность издание платформы. И проходит это с комфортом для пользователей, которые могут даже и не заметить нововведений. При этом новые программы призваны устранить проблемы с работой телевизора. Для установки последней прошивки OС Тизен необходимо выполнить следующие действия:
- Проверить подключение умного Смарт ТВ к интернету;
- Зайти в меню и найти пункт «Поддержка»;
- Открыть вкладку «Обновление ПО» и перейти в нее;
- Нажать «Обновить» и скачать новую версию.
Если на телевизоре работает не последняя версия программного обеспечения, то обновление произойдет в автоматическом режиме. Поиск обновлений рекомендовано проводить при первом включении после покупки телевизора, а также с периодичностью не менее одного раза в месяц, чтобы не пропустить выход новых версий платформы.
Сброс настроек
Бывают случаи, когда на телевизоре не хватает памяти или перегружен кэш. В таких случаях может помочь только полная перезагрузка. Сброс настроек позволяет очистить память Smart TV и вернуть технику в состояние новой. Способ полной деактивации настроек зависит от модели телевизора:
- Для серии с индексом R серия необходимо открыть общие настройки, выбрать пункт «Сброс» и подтвердить правильность действия.
- Для всех остальных буквенных серий в настройках выбирается пункт «Поддержка», затем «Самодиагностика» и на конечном этапе пункт «Сброс».
Набор приложений и доступный контент
Наличие в телевизоре OS Tizen дает возможность пользователю смотреть контент из интернета в формате 4К. Такая функция стала доступна благодаря поддержке стандарта VP9. Пользователь Smart TV с рассматриваемой платформой может работать с приложениями, уже указанными в списке, либо самостоятельно поставить из магазина. В телевизорах Smart TV, на равне с функцией просмотра видео и прослушивания аудиофайлов, есть возможность использовать текстовый редактор, играть в игры, а также заниматься самообразованием в установленных программах и виджетах. Даже прогноз погоды и курсы валют можно отслеживать вместе с платформой Tizen.
Телевизоры с поддержкой Tizen позволяют владельцам смартфона Samsung управлять работой устройства непосредственно с гаджета. Пользователь имеет возможность настроить экран под себя таким образом, что после синхронизации на нем будут отображаться нужные сведения о погоде, персональном расписании или новостях региона.
Доступ к приложению Smart HUB, являющемуся в некотором смысле мультимедийной платформой, позволяет получить в пользование редкие программы, виджеты и приложения. Все они подойдут для развлечения и детей, и взрослых, и людей преклонного возраста. Из Smart HUB пользователю открывается доступ к сервису YouTube и звонкам по Skype.
Любая техника, а тем более наделенная технологиями, нуждается в бережном отношении. И дело не в том, что ее нужно протирать салфеткой или сдувать пыль с экрана. Если использовать устройство аккуратно, то прослужить оно сможет не одно десятилетие. И за все эти годы станет привычным спутником домашнего досуга.
Что такое Smart Hub в телевизоре Samsung и как правильно его настроить
Smart Hub от Samsung присутствует в современных моделях телевизора данного производителя. Сервис предоставляет пользователю интерактивное телевидение и полноценный выход в интернет с использованием своих приложений. Однако с возможностями усложняется и программное обеспечение. Данный сервис требует настройки и синхронизации, которую самостоятельно сложно провести. Как настроить Smart Hub на телевизоре можно узнать ниже.
Описание сервиса

Последние модели представлены полноценными умными телевизорами с WEB-браузером и удаленным доступом ко всем продуктам производителя. Выход в интернет обеспечивается сетевым кабелем или с помощью маршрутизатора.
Владельцы смартфонов могут получить полный комфорт от просмотра телевизора, установив приложение Smart TV. Оно поддерживается устройствами, работающими под управлением ОС Android 4.1 и iOS 7.0 или выше.
Настройка и активация
Учитывая объем доступных приложений и опций в последних телевизорах, настройка и использование Smart Hub может оказаться сложной задачей. Инструкция ниже поможет провести правильную настройку.
На первом этапе требуется наладить интернет соединение. Кабель Ethernet подключается к соответствующему разъему у телевизора (он аналогичен разъему на сетевой карте). Когда используется модем или роутер, телевизор нужно подключать за ним. Скорость приема/передачи данных должна составлять более 15 Мб/сек.
Теперь нужно включить телевизор и зайти в меню, нажав кнопку «SMART» на телевизоре или «Smart Hub» на пульте. Откроется приложение, в котором первым делом нужно зарегистрироваться.
- Выбрать пункт «Создать учетную запись» с помощью навигационных кнопок на телевизоре или нажать на пульте «A».
- Принять пользовательское соглашение (нажать «Принимаю»);
- Ввести желаемый логин и пароль;
- Подтвердить регистрацию (отметить галочкой пункт «Receive E-Mail on Samsung Smart TV»).
Ввод данных выполняется с помощью раскрываемой экранной клавиатурой. Символы выбираются с помощью навигационных клавиш и кнопки «Enter» или используется сенсорный ввод.
По завершению нужно пройти авторизацию. Для этого требуется заново войти в меню Smart TV. Выведется список зарегистрированных пользователей (в данном случае один), в котором выбирается учетная запись и вводится пароль для входа.
У пользователя без авторизации остаются возможности просмотра видео и других мультимедийных файлов, но выход в интернет будет заблокирован.
Синхронизация устройства
Со временем программное обеспечение телевизора и установленные утилиты требуют обновления. Для его получения нужно выполнить синхронизацию устройства с сервером. Она выполняется с помощью приложения TENET-TV. Нужно зайти в сервис и пройти авторизацию, после чего вызвать меню настроек (кнопка «D» или «Tools» на пульте). В списке выбрать «Разработка». В открывшемся меню нужно ввести IP-адрес для удаленного соединения и подтвердить синхронизацию приложений пользователя.
При успешной операции появится оповещение о том, что виджет TENET TV установлено. Он работает как отдельный сервис, для которого требуется регистрация телевизора. Перед входом в приложение нужно обновить меню Smart Hub (дважды нажать кнопку «SMART»). Теперь в главном окне можно найти соответствующую утилиту и войти в нее.
В открывшемся меню нужно ввести логин и пароль.
- Посмотреть в договоре или руководстве по эксплуатации;
- Узнать у продавцов магазина;
- Спросить в сервисном центре Samsung.
После ввода данных нажимается кнопка «Зарегистрировать приставку» и устройство будет успешно добавлено.
Важно знать о регистрации
Доступно два разных способа идентификации, которые использует компания Samsung.
Регистрация пользователя нужна для просмотра телевидения и использования других возможностей. Если авторизация пользователя не произведена, не будет доступа к учетным записям удаленных приложений. По сути, пользовательский аккаунт — это общий доступ ко всем сервисам. Все Смарт-телевизоры поддерживают регистрацию сразу нескольких пользователей.
Регистрация устройства в приложении TENET нужна для последующей его идентификации и проверки обновлений для каждого приложения. Синхронизация проходит с каждым устройством отдельно и независимо от пользовательских настроек. При регистрации нового пользователя повторная синхронизация не требуется.
Выход в интернет с телевизора Samsung Smart TV
Если телевизор еще не подключен к интернету, то подключаем его. Можете смотреть мои инструкции по подключению телевизора Samsung к Wi-Fi сети. Если будете подключать по сетевому кабелю, то смотрите эту статью: подключение телевизора Samsung Smart TV к интернету по сетевому кабелю.
-
Открываем меню Smart TV кнопкой на пульте дистанционного управления. Выглядит она обычно вот так:
- Запускаем браузер. На телевизорах Samsung он называется «Internet».
Если на главном экране его нет, то найдите его среди приложений на вкладке «APPS». После открытия полного меню (три полоски слева).
- Скорее всего на главном экране браузера будут какие-то закладки. Чтобы ввести адрес сайта, или поисковый запрос, нужно нажать на строку «Введите URL-адрес, или ключевое слово». Для примера: вводим адрес этого сайта и переходим по нему.
Можно набрать поисковый запрос. Например «смотреть фильмы онлайн» или указать название конкретного фильма. После чего откроются результаты поиска в поисковой системе, где вы уже сможете перейти на определенный сайт.
- В нашем случае мы открыли конкретный сайт на телевизоре Samsung Smart TV.
С помощью курсора можно перемещаться между элементами на самом сайте, или между кнопками и пунктами меню в браузере.
Несколько советов и важных моментов:
- Если телевизор не подключен к интернету, или подключен но интернет не работает (такое тоже может быть), то при попытке открыть браузер и выйти в интернет появится ошибка «Не удалось подключиться к сети». Или при попытке открыть сайт появится сообщение, что нет подключения к интернету, или ошибка с DNS.
В решении этой ошибки вам может помочь следующая статья: телевизор Samsung не видит Wi-Fi, не подключается к интернету. Ошибка подключения в меню Smart TV и не работает интернет.
- В браузере телевизора Samsung практически все так же, как и в любом браузере на компьютере. Можно создавать новые вкладки, есть кнопки вперед, назад, домашняя страница. Есть возможность добавлять сайты в «Избранное» и менять масштаб страницы. И даже есть отдельное меню, где можно открыть параметры браузера.
- В параметрах можно настроить домашнюю страницу, сменить поисковую систему и задать настройки конфиденциальности. Там же можно очистить историю браузера.
Простой, понятный браузер, которым очень просто пользоваться.
Теперь вы знаете, как выходить в интернет на телевизорах Самсунг.
Проверка соединения
После правильного присоединения к стабильно работающей сети вай фай установится дистанционное соединение.
Выход в интернет обеспечит встроенный веб-браузер Смарт ТВ. Если же ключ к доступу введен правильно, а беспроводное соединение с роутером или маршрутизатором не установилось, то нужно вернуться к настройкам и изменить их.
Причиной такой ситуации могут стать проблемы в работе сценария DHCP домашнего доступа к сети, о чем подсказывает соответствующее ТВ сообщение.
Заново подключить телевизор Самсунг по дистанционной связи wi-fi можно через административную панель своего маршрутизатора wi-fi, отключив протокол DHCP-сервера и изменив на смарт Samsung «Настройки IP» на параметр «Ввести в ручную». Введите параметры сетевого подключения согласно настройкам своего маршрутизатора в ручном режиме.
Особенности подключения в зависимости от модели телевизора Samsung
Современные телевизоры, имеющие встроенный или внешний адаптер, не нужно настраивать: они сами при включении начинают “искать” сеть для подключения. Пользователям остается только помочь устройствам найти друг друга:
- Открываем в меню телевизора вкладку “Сеть”.
- Переходим клавишей “Settings” в “Настройки сети”.
- Экран станет темным – это знак, что все готово к изменению настроек. Жмем “Пуск”.
- В предлагаемом системой списке типов возможных соединений выбираем “Wi-fi”.
- За четверть минуты система найдет все доступные сети, выбираем свою.
- Вводим пароль, который установлен на домашний вай-фай.
После успешного подключения к вай-фаю заходим в меню, передвигаемся в раздел “Поддержка” и выбираем виджет Смарт-Хаб. Именно отсюда и осуществляется доступ к медиаконтенту.
Популярные приложения для Smart TV
О том, как установить приложение на Смарт ТВ, мы уже знаем, а вот какие считаются самыми полезными и востребованными сейчас – разберёмся. Приложения призваны расширить функциональность Смарт ТВ и не только скрасить наш досуг, но и упростить жизнь.
- Одной из самых востребованных программ для управления «умным» ТВ-устройством является «ТВ-пульт», которая эмулирует пульт дистанционного управления. Вы сможете забыть о пульте и не искать его постоянно, а начать пользоваться смартфоном. Программа подходит не только для Самсунгов, но и для Сони, Шарп, Панасоник и других.
- Программа Twitch TV является одной из самых популярных среди бесплатных. С её помощью можно получить доступ к просмотру стримов и соревнований. С помощью приложения можно записывать трансляцию в память, чтобы посмотреть позже.
- IVI — приложение в котором собрано большое количество легального кино и сериалов. После установки программы открывается доступ к мультфильмам, сериалам, программам и т.д. Контент постоянно обновляется, поэтому найти можно как отечественное кино, так и зарубежные фильмы. Megogo является одной из немногих предустановленных программ, так как предоставляет доступ к фильмам, шоу, телепередачам и т.д. В приложении предусмотрена функция включения и отключения субтитров.
- LeanKey KeyBoard — приложение в виде удобной клавиатуры на экране, что может быть использовано для поиска любимого фильма.
- YouTube — является предустановленным приложением, так как сложно сравнить его с какой-либо другой программой по популярности. Свежие видео, подписка на каналы, а также возможность скачать понравившийся ролик – всё это популярное приложение YouTube.
Вечный бан аккаунта
Если блок “висит” уже несколько дней, а обращения в поддержку не помогают – аккаунт заблокирован. На дисплее при входе и запуске Instagram вы увидите сообщение.
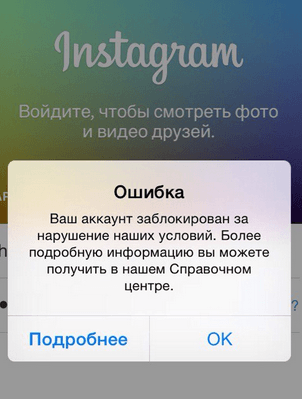
Instagram – ваш аккаунт заблокирован
Вечный бан дают за массовые нарушения и при нарушении правил описанных в пользовательском соглашении, к ним относятся:
- Многократное получение блокировок или нарушение ограничений по подпискам, лайкам.
- Рассылка спама и рекламных сообщений.
- Мат, оскорбления, унижение человеческого достоинства.
- Использование чужих фотографий, брендов, изображений в профиле.
- Замечена массовая накрутка подписчиков.
- В профиле обнаружены запрещенные законом материалы.
Разблокировка зависит от лояльности службы поддержки пользователей, которые будут смотреть ваши публикации и профиль. Если нарушения носят единичный характер – такой аккаунт разблокируют, главное не нарушать правила после снятия бана.





























