NvXDSync.exe что за процесс в диспетчере задач?
Привет друзья Сегодня у нас в гостях некий процесс, зовут его NvXDSync.exe, сидит он себе в диспетчере задач и иногда может провоцировать глюки, но об этом чуть позже. Процесс принадлежит NVIDIA, так что если у вас видеокарта от этой фирмы, то этому процессу не стоит удивляться. А вот если у вас видео от Intel… то стоит удивиться
Все началось в версии драйверов NVIDIA Geforce WHQL Graphics Drivers 260.99, после установки их в системе появился непрошенный гость в виде процесса NvXDSync.exe, который именует себя как NVIDIA User Experience Driver Component и любит устраивать приколы в Windows. Какие? Ну вот например когда пользователь втыкает флешку или USB жесткий диск, то этот процесс начинает страшно грузить процессор да так, что даже мышка глючит. Такое же поведение можно заметить и при выходе из спящего режима. В теории процесс NvXDSync.exe что-то жестко начинает синхронизировать в течении 1-2 секунды и потом уже прекращает
Какое решение есть? Во-первых отключите сам процесс из диспетчера задач, это угомонит на время засранца. Но ситуацию не решит. После того как вы вырубите процесс, панель NVIDIA откажется запускаться и может глючить контекстное меню.
В общем какой выход правильный? Нужно сперва все настроить в контрольной панели NVIDIA, так как вам нужно, а потом отключить службы NVIDIA Driver Helper Service и Dynamic Tiling Description, это все те службы, без которых может нормально работать комп. Если что, их можно обратно потом включить.
Чтобы отключить службу, вам нужно проделать пару шагов — смотрите, открываете диспетчер задач, там есть вкладка службы. На этой вкладке есть кнопка для открытия окна со списком служб (в Windows 10 она так и называется — Открыть службы), нажимаем кнопку и откроется окно со списком служб.
Вот эта кнопка в Windows 7:
Найдите в этом окне NVIDIA Driver Helper Service и Dynamic Tiling Description (названия может будут немного другие в зависимости от версии) и отключите их — просто нажимаете два раза по службе, и в Тип запуска указываете Отключено, и нажимаете кнопку Остановить, чтобы служба сразу перестала работать.
Службе NVIDIA Display Driver Service принадлежит процесс nvvsvc.exe, ее тоже можно отключить (также это помогает при моргании экрана, отключать можно спокойно, я все проверил):
Еще бывает что nvvsvc.exe грузит процессор
Чем грозит отключение данных служб:
- будут отключены технологии NVIDIA, которые призваны улучшить производительность графики, но на деле создают только глюки;
- общая загрузка системы фоновыми процессами и службами — снизится; то есть в некотором смысле отключение некоторых служб это оптимизация системы;
- единственный косяк который скорее всего будет — это неработающая панель NVIDIA, но вы не парьтесь, если она вам не нужна; эта панель не играет роли в самой работе графического адаптера и не влияет на его производительность;
- в некоторых случаях может повыситься FPS в играх;
Вернемся на минутку к вирусам, если у вас графика от Intel, то это все странно и похоже на вирус. Паниковать не стоит, нужно просто спокойно проверить ком на вирусы
Какими утилитами? Я советую вот эти:
- AdwCleaner — это инструмент по очистке от рекламных вирусов, поэтому если у вас есть подозрения и есть немного времени, то проверьте комп этой утилитой на вирусы;
- Dr.Web CureIt! — известная многим антивирусная утилита, ищет все известные и неизвестные вирусы, трояны, руткиты, стелс-вирусы, полиморфные, шпионское ПО; в общем лишний раз проверить комп этой утилитой только на пользу;
Две утилиты я думаю что будет достаточно, просто не хочу вас грузить.
Еще напоследок дам вам один совет, как угомонить процесс, который грузит систему, совет сработает и для процессов от NVIDIA. В общем смотрите, в диспетчере задач на вкладке процессы найдите тот процесс который грузит Windows, нажмите по нему правой кнопкой и откройте место хранения. Теперь процесс завершите. Выделенный файл в открытой папке переименуйте в любое имя, например добавьте какой-то символ, чтобы на всякий случай сохранилось оригинальное название файла. И все, больше этот процесс не запустится, он просто не сможет это сделать.
Теперь осталось только пожелать вам удачи
Что делать — мои предложения
Мы знаем что StartDVR и StartCN — это задания в планировщике. И скорее всего — от AMD. Если задания вас не беспокоят — то можете ничего не делать. Если грузят ПК, используют много оперативы — их можно отключить безопасным способом.
Сперва создайте точку восстановления:
-
Зажмите Win + R, напишите команду control panel (или просто control), нажмите ОК. Или вручную откройте панель управления. Найдите там значок система, запустите, потом нажмите Защита системы. Далее выберите системный диск, нажмите Создать. Укажите название точки — советую так и называть — До отключения StartDVR и StartCN:
-
Точка создана. Теперь можно пробовать отключать задания в планировщике и в автозагрузке. Открываем планировщик — зажимаем Win + R, пишем команду taskschd.msc, нажимаем ОК. Далее выбираем раздел Библиотека планировщика задач — должны быть задания StartDVR и StartCN, нажимаем по каждому правой кнопкой > выбираем Отключить. У меня этих заданий нет, сори, поэтому для примера показываю на другом задании:
-
Смотрим автозагрузку. Для этих целей я вообще советую использовать AnVir Task Manager — лучший анализатор, оч подробно все показывает, и автозагрузку и планировщик. Автозагрузку смотрим так — зажимаем Win + R, пишем команду msconfig, нажимаем ОК. Появится окошко Конфигурация системы — идем на вкладку Автозагрузка и снимаем галочку с нужной записи:
Нажали ОК. Лучше после этих действий — выполнить перезагрузку. Если возникнут проблемы — тогда или включите все обратно, либо воспользуйтесь точкой восстановления.
Как исправить проблему «svchost загружает систему»
Итак, как избавиться от проблемы, при которой хост-процесс грузит Windows? Рекомендую выполнить следующее:
- Установите все необходимые обновления для вашей ОС. Если есть вероятность, что система устанавливает нужные обновления, то просто дождитесь конца процесса установки;
- Если по истечении нескольких часов ничего не изменилось, тогда перезагрузите ваш компьютер, если проблема случайна, то она исчезнет;
-
Попробуйте самостоятельно завершить работу проблемного процесса svchost.exe. Запустите диспетчер задач, перейдите во вкладку «Процессы», кликните на проблемный (затратный) процесс правой клавишей мыши и выберите «Завершить дерево процессов»;
Завершаем дерево процессов
- Удалите всё содержимое папки Prefetch по адресу Windows\Prefetch. Там хранятся различные данные о запускаемых файлах, в том числе уже давно не нужных пользователю, и очистка данной папки может помочь в вопросе, когда Хост-процесс для служб Windows грузит память и процессор. После очистки указанной директории вновь попробуйте завершить проблемный процесс как описано выше;
-
Отключите проверку обновлений операционной системы. Перейдите в Панель управления, выберите «Систему и безопасность», затем идите в «Центр обновления Виндовс», кликните на «Настройка параметров слева» и выберите «Не проверять наличие обновлений»;
Отключаем обновления
- Отключите службу «Центр обновления Windows». Нажмите на кнопку «Пуск», в строке поиска наберите services.msc, в списке служб найдите «Центр обновления Windows», кликните на неё дважды и выберите тип запуска «Отключена»;
-
Очистите системный log-файл. Нажмите «Пуск», в строке поиска наберите eventvwr.msc и нажмите ввод. Откройте вкладку «Журналы Windows», нажмите на «Приложение» правой клавишей мыши, и в появившемся меню выберите «Очистить журнал». То же самое проделайте для вкладок «Безопасность», «Установка», «Система», «Перенаправленные события»;
Очищаем log-файл
- Используйте программы для очистки и восстановления работоспособности реестра (CCleaner, RegCleaner и ряд других аналогов);
- Проверьте вашу систему на наличие программ-зловредов (помогут такие инструменты как Dr. Web CureIt!, Trojan Remover, Malware Anti-Malware и др.), проследите расположение файла svchost.exe (где он должен находится я уже упоминал выше) и его правильное название (должно быть только «svchost.exe» без модификаций);
- Выполните откат системы на предыдущую точку восстановления. Нажмите «Пуск», в строке поиска наберите rstrui, и откатите систему на её стабильную версию;
- Отнесите ваш компьютер в сервисный центр для очистки его от пыли и проверки работоспособности его узлов (память, блок питания, видеокарта и др.), или при наличии достаточной квалификации выполните эти процедуры самостоятельно.
Причины загрузки ресурсов
Нередко пользователи замечают, что процесс загружает один из ресурсов (процессор или оперативную память) устройства, независимо от того, запущены программы или нет. На это есть разные причины.
Вирусы
Главная причина – вредоносное ПО, которое попало на компьютер и «маскируется» под файл svchost.exe. Отсортируйте процессы в Диспетчере задач по названию и посмотрите, от чьего имени запущены эти службы. Если это сделано от имени учетной записи пользователя (вашей записи), значит это «проделки» вируса. Если в графе «Имя пользователя» указано: Local Service, Network Service или System, такой файл безопасен.
Если вы думаете, что обнаружили вирус, нажмите по процессу ПКМ → Открыть расположение файла. Так вы определите местоположение зловреда и проверите его через портал VirusTotal.com. Но лучше сразу просканировать систему с помощью программ Dr.Web CureIt или Malwarebytes Anti-Malware. Дело в том, что удаление одного исполняемого файла не поможет избавиться от вируса, поскольку на компьютере наверняка имеются вспомогательные фрагменты, которые восстановят его после перезагрузки или просто не дадут удалить.
Загрузка обновлений
Поскольку в большинстве случаев пользователь не меняет настройки ОС, в Windows по умолчанию установлена автоматическая загрузка обновлений. Это тоже «обязанность» svchost.exe. Для отключения загрузки обновлений:
- введите в строке поиска services.msc → откроется окно Службы;
- ПКМ на пункте Центр обновлений Windows → Свойства → Тип запуска: «Отключена».
Проблемные программы
Эта причина свойственна тем пользователям, которые устанавливают на компьютер огромное количество программ и приложений, и не следят за ними. Чтобы выявить ненужный софт, установите на ПК программу Process Explorer. Она поможет определить, какие программы отбирают ресурсы устройства, но при этом вы не пользуетесь ними.
Еще одно преимущество Process Explorer – она тесно работает с сервисом проверки файлов на вредоносное ПО – VirusTotal, поэтому поможет отличить системные службы от вирусов.
Чтобы проверить файл, выделите его в окне программы → Options → VirusTotal.com → Check VirusTotal.com.
Использование µTorrent
Часто ресурсы компьютера грузит программа µTorrent при скачивании файлов. Для снижения нагрузки на процессор:
- нажмите в окне программы Ctrl+P → раздел Дополнительно;
- установите на параметре «net.low_cpu» переключатель в положение «Да», а на параметре «net.max_halfopen» минимальное значение (число) и после этого повышайте его до тех пор, пока снова не возникнут проблемы с загрузкой – это предельный параметр.
Что делать, если видеокарта от другого производителя
Если вы не являетесь обладателем видеокарты от Radeon AMD, но видите, что Auepuf.exe грузит процессор и не знаете, как отключить его, это значит, что компьютер заражен вирусом. Вредоносное ПО после попадания в файловую систему компьютера могут принимать вид любой программы, а также запускать процессы от ее имени. Таким образом в диспетчере задач вы будете видеть запущенный процесс видеокарты, а на самом деле это скрытый вирус или майнер. Что же делать в этом случае?
Для решения проблемы с вирусами отлично подойдут специальные утилиты для сканирования — Dr.Web CureIt!, Kaspersky Virus Removal Tool, AdwCleaner. Подойдет любая, возможно у вас есть другие испробованные программы — пользуйтесь ими. Главное сделать тщательную проверку всей системы и удалить все, что найдет антивирус. Перед началом проверки закройте все программы и окна, во время процесса сканирования не используйте браузер и прочие программы, это может помешать сканированию.
После проверки перезагрузите свой компьютер и проверьте наличие вредоносного процесса. Запустите несколько приложений, обычно майнеры не работают, пока компьютер находится на простое. Эти умные программы будут работать только с параллельно запущенными приложениями, чтобы не вызывать подозрений со стороны пользователя. Если вирус Auepuf.exe все равно появляется и грузит процессор, то придется попытаться восстановить систему при помощи сохраненных точек восстановления.
Простой компьютерный блог для души)
WUDFHost.exe что это за процесс и почему он может грузить процессор? (wudfsvc)
Ребята, в интернете по поводу процесса WUDFHost.exe пишут всякое. Что он контролирует работу драйверов. Что WUDFHost.exe грузит ПК потому что какая-то прога использует этот процесс. Даже пишут что проблем с WUDFHost.exe возникают из-за плохого интернета
Такое чувство, что главное написать, а что, это уже не так важно
Ребята, я перерыл интернет вдоль и поперек. Скажу сразу, если у вас WUDFHost.exe грузит ПК, то я не нашел причину почему так происходит. Ответа нет нигде, я везде смотрел. Все что я тут напишу, это просто мои так бы сказать мысли вслух.
Вот ребята нашел картинку, тут как раз и видно как может Windows Driver Foundation (WDF) грузить проц:
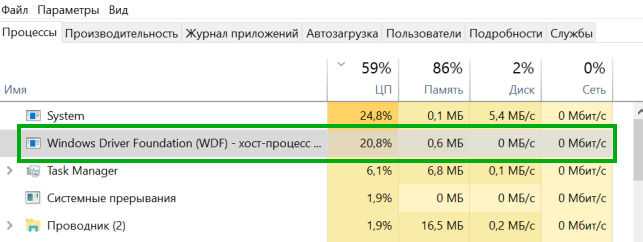
Так, минутку. Вот ребята я нашел службу Windows Driver Foundation у себя:
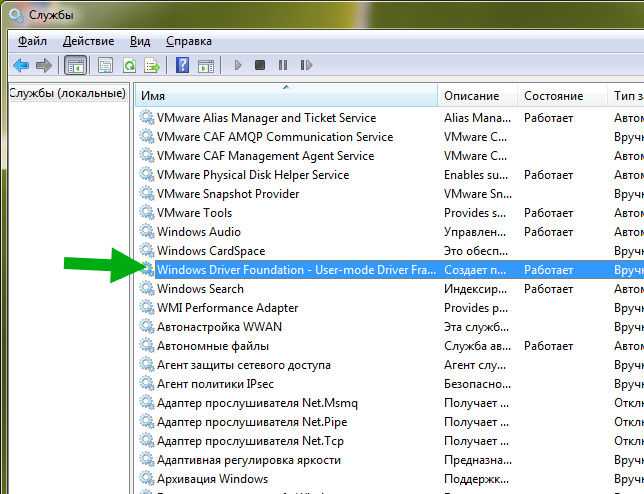
Нажал по ней два раза, появилось такое окошко:
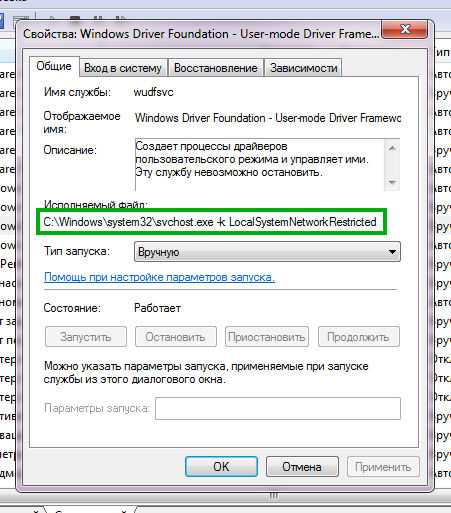
Как видите, тут в описании говорится, что эта служба создает процессы драйверов пользовательского режима. Да, все верно. Но это не имеет прямого отношения там к драйверам звука иди видюхи. Это явно что-то другое. И как видите, работает служба под процессом svchost.exe, который запускается с параметром -k LocalSystemNetworkRestricted, такие дела. А внутреннее имя службы wudfsvc. Но самое главное что здесь нет ни слова о WUDFHost.exe, вот что меня волнует ребята…
У себя в Windows 7 я попробовал поискать файл WUDFHost.exe на системном диске (при этом в диспетчере задач я его не нашел). И вот что я нашел:
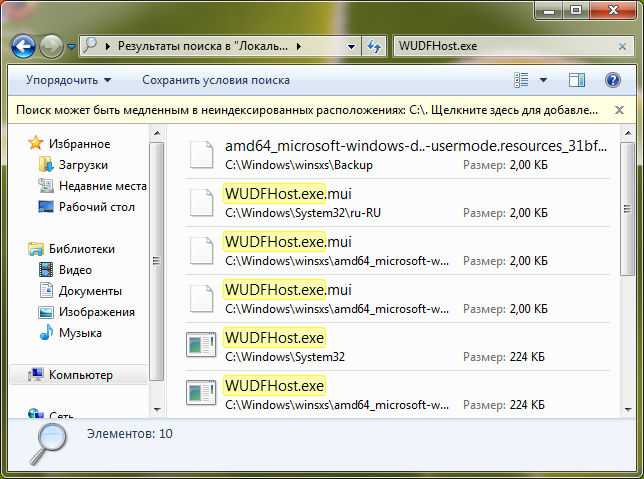
Сомнений в том, что WUDFHost.exe это системное я думаю нет
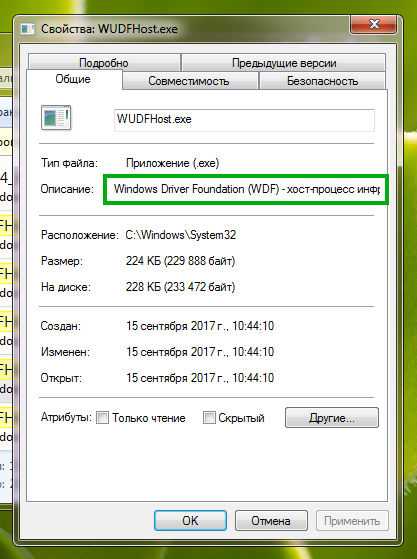
Видите то, что я обвел в рамочке? Теперь хотя бы мы точно знаем, что WUDFHost.exe реально относится к службе Windows Driver Foundation
Я нашел данные о том, что под видом WUDFHost.exe может скрываться вирус, может вообще майнер какой-то… Подробности можете почитать здесь:
Я думаю мне не стоит говорить вам, что если у вас есть хоть какие-то подозрения, то просканировать ПК утилитой Dr.Web CureIt! вы просто обязаны. И это все ребята при том, что я еще нашел и такую информацию (на эту инфу дается ссылка с вроде бы авторитетного форума):
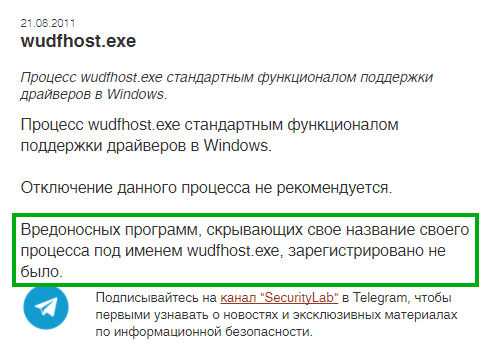
К чему это я? Да к тому, что не стоит верить всем подряд на слово, нужно думать головой.
Нашел вот такую картинку, смотрите:

На картинке программа Process Explorer. Так вот, тут очень хорошо видно, что svchost.exe способен запускать WUDFHost.exe, значит по поводу службы теперь все становится на свои места.
Процесс WUDFHost.exe может встречаться на системе Windows Vista или Windows 7. У себя в Windows 10 я попробовал поискать файл WUDFHost.exe, но не нашел его.
Так, так вот пишется, что WUDFHost.exe нужен в ситуациях, когда некоторые драйвера работают в пользовательском режиме. И вот для их запуска и управления и нужен хост-процесс WUDFHost.exe. Ребята, ну как-то так, я просто сам не особо понимаю.
Нашел информацию, что WUDFHost.exe может появляться при подключении какого-то USB-устройства.
Ребята, я нашел тут один комментарий человека на форуме Microsoft, я не знаю поможет вам это или нет, но посмотрите что он пишет:
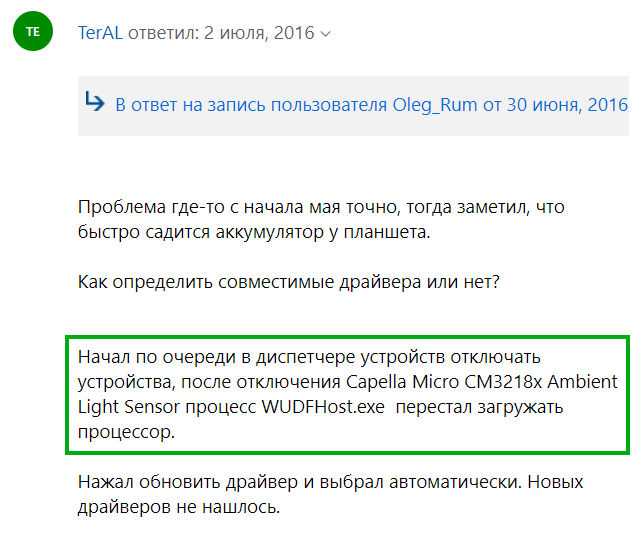
На этом все ребята, извините что нет инфы, не нашел. Удачи вам и будьте счастливы!
UTCSVC высокая загрузка ЦП и диска – Как отключить utcsvc.exe?
Высокое использование ресурсов любым процессом замедляет работу операционной системы Windows и одной из служб, которые могут вызвать ее, – процесс utcsvc.exe , который иногда вызывает повышенную загрузку ЦП и диска.
NVIDIA Share
Процессы NVIDIA Share (NVIDIA Share.exe) — и да, есть два из них — также являются частью GeForce Experience. Данная служба помогает обмениваться скринами и видео игрового процесса.
Когда вы отключите «On-Game Overlay» от GeForce Experience, эти процессы также исчезнут из вашей системы.
Однако, если вы закончите оба процесса NVIDIA Share и затем нажмите Alt + Z, наложение снова откроется, и вы увидите, что процессы NVIDIA Share теперь снова запущены. Это демонстрирует, что помощник ShadowPlay служит для быстрого доступа к клавиатуре, а затем переходит к процессам NVIDIA Share, которые обрабатывают оверлей.
Защитник Windows
Владельцам Windows Vista/7 следует обратить внимание на программу «Защитник Windows», входящую в стандартный комплект поставки данных операционных систем. Она служит для предотвращения попадания в систему вредоносных программ, но порой и сама ведет себя ничуть не лучше
Чтобы исправить возникшую ситуацию, нажмите на кнопку «Пуск», перейдите в «Панель управления», после чего в ней отыщите «Защитника». В его главном окне есть пункт «Запускать проверку в состоянии простоя». Снимите флажок с него, нажмите ОК. В некоторых случаях эта мера оказывается полезной.
Надеемся, вы узнали, что за программа svchost.exe. Мы подробно рассказали о ее предназначении, а также о методах устранения проблем с ней. Как правило, приведенные нами способы устранения неполадок работают. От вас требуется только точное следование выложенным в статье инструкциям.
Кроме того, не помешает вовремя обновлять систему.
Как устранить неполадки
Итак, если во время запуска программы (как правило, взломанной) появится ошибка типа «Srvany.exe отсутствует» или «Srvany.exe не работает», не спешите запускать антивирус. Вполне возможно, что файл действительно повреждён или удалён. Выявить проблему и исправить её поможет встроенный инструмент Windows, осуществляющий проверку целостности системы.
Делаем следующее:
- нажимаем «Пуск»;
- в консоли «Поиск» печатаем cmd;
- вверху появится иконка с таким же названием, кликаем по ней ПКМ;
- в открывшемся меню выбираем «Запустить от имени администратора»;
- в окне командной строки набираем команду, которая запустит сканирование системных файлов: sfc /scannow.
Если srvany.exe действительно повреждён, утилита укажет на это и даст рекомендации по устранению проблемы. Как правило, достаточно будет перезагрузки ПК, в худшем случае вам нужно будет скачать srvany.exe и поместить файл в ту папку, в которой он находился изначально.
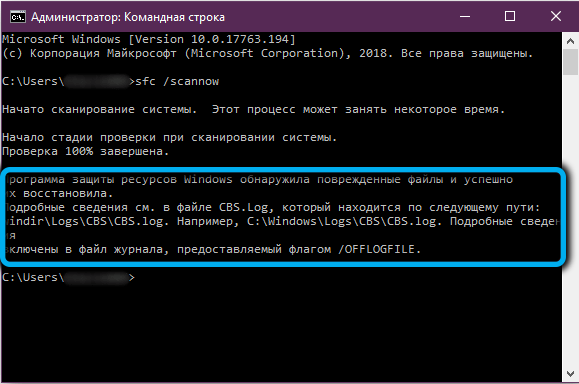
Если это не поможет, можно попробовать воспользоваться сторонним софтом, например, программой Asmwsoft PC Optimizer: скачайте утилиту с официального сайта, установите, запустите, выберите на основном экране вкладку Clean Junk Files, в новом коне кликните по кнопке Start.
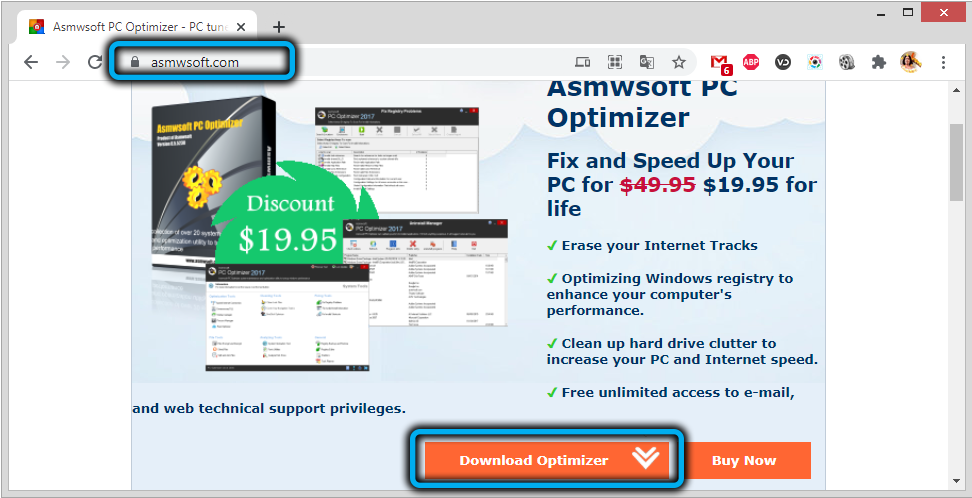
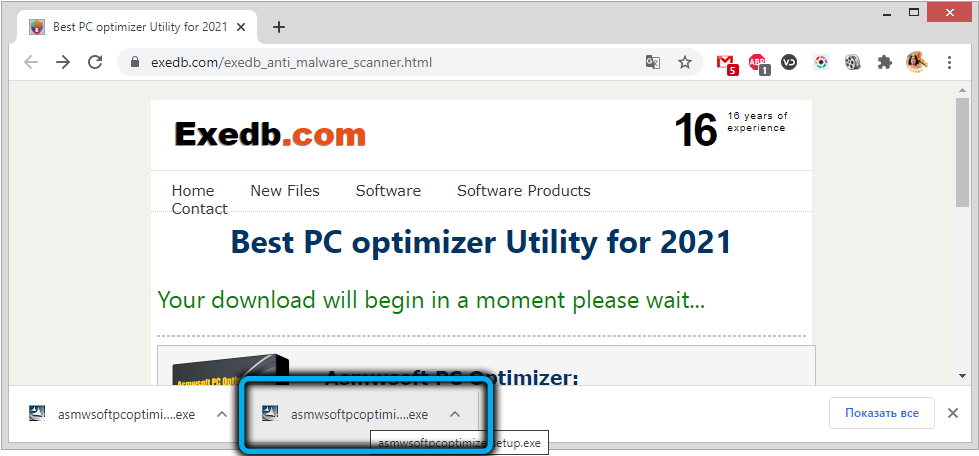
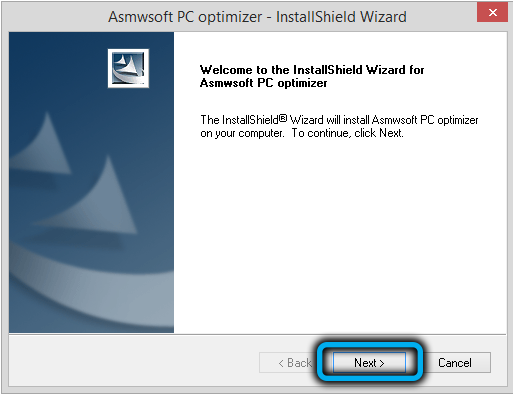
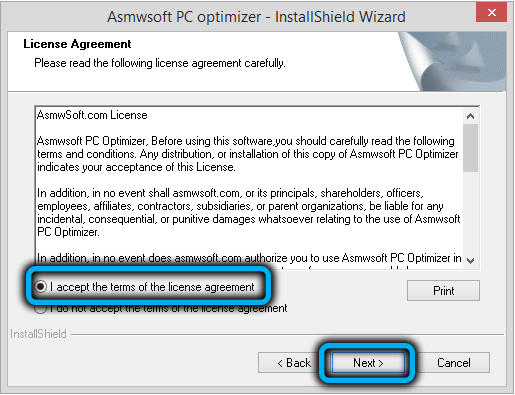
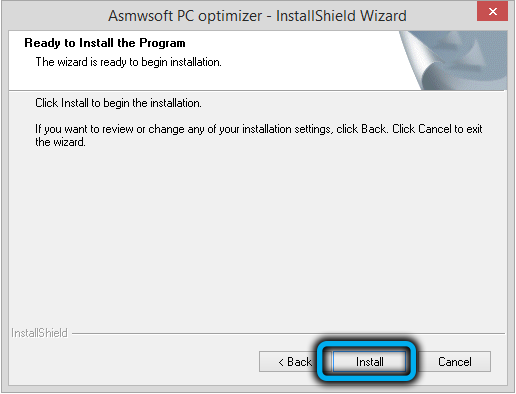

Начнётся поиск мусорных файлов на компьютере, в результате высветится список файлов, подлежащих удалению/очистке. Кликаем по кнопке Select All, чтобы не проставлять галочки вручную, нажимаем кнопку Start cleaning, дожидаемся завершения процесса.
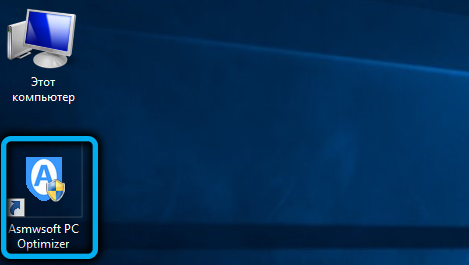
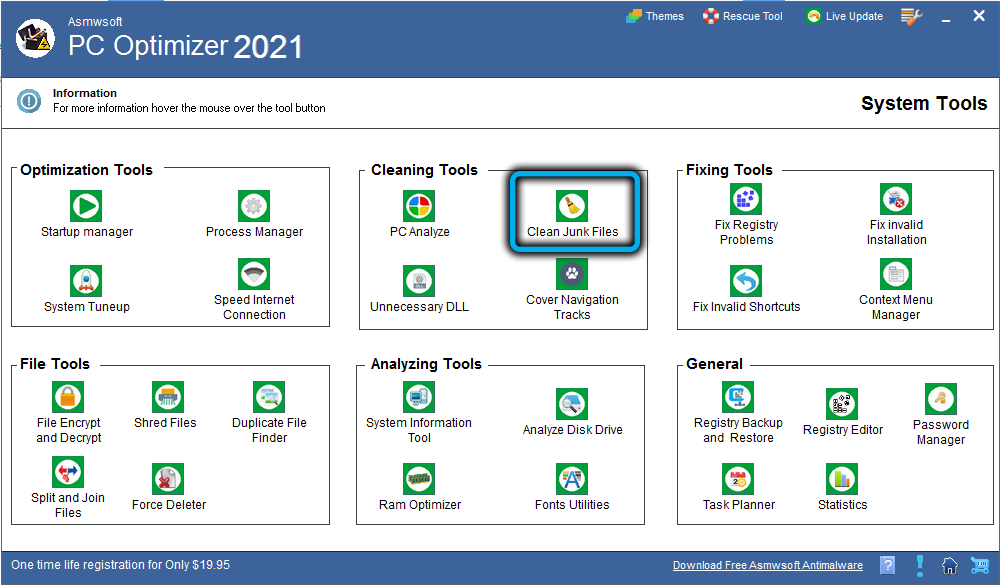
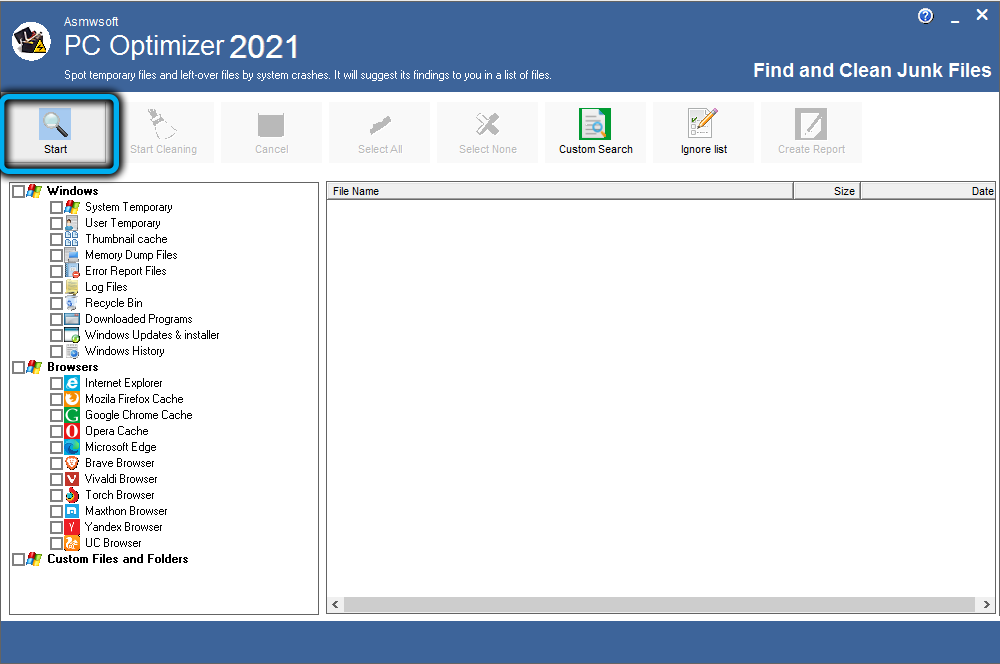
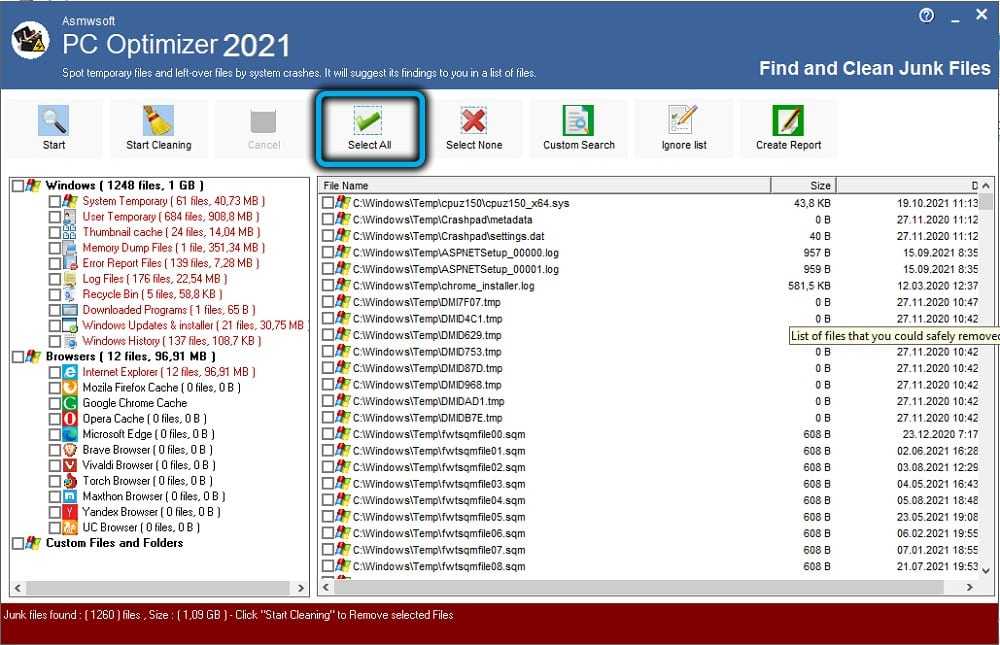
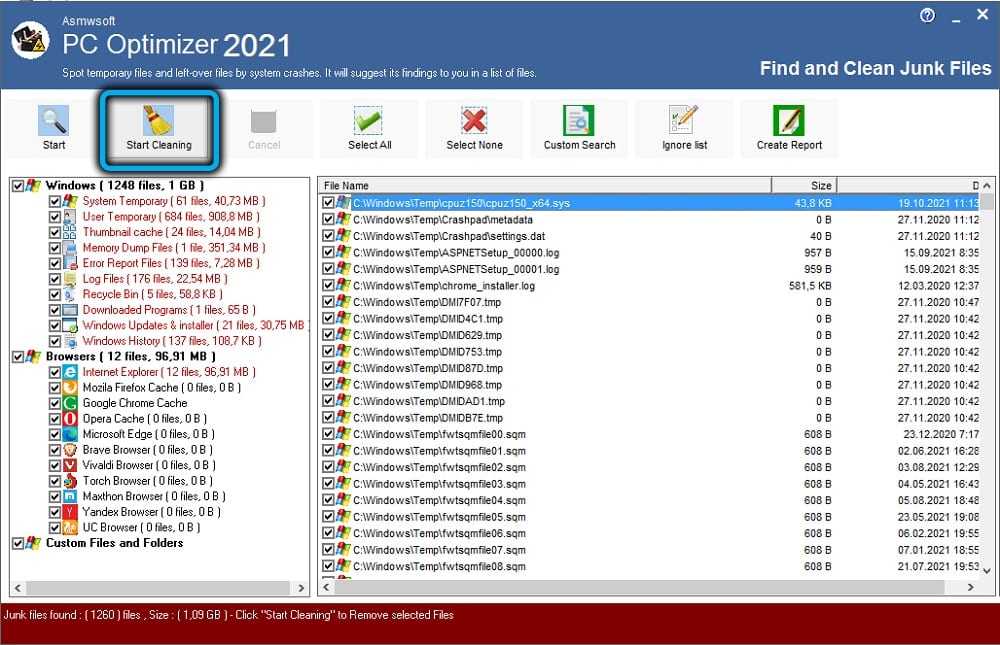
Теперь можно просканировать компьютер установленным антивирусом, после чего почистить реестр, желательно не вручную, а с помощью утилит типа CCleaner или той же Asmwsoft PC Optimizer (там имеется кнопка Fix Registry problems) – это позволит избавиться от ошибок реестра, связанных с файлом srvany.
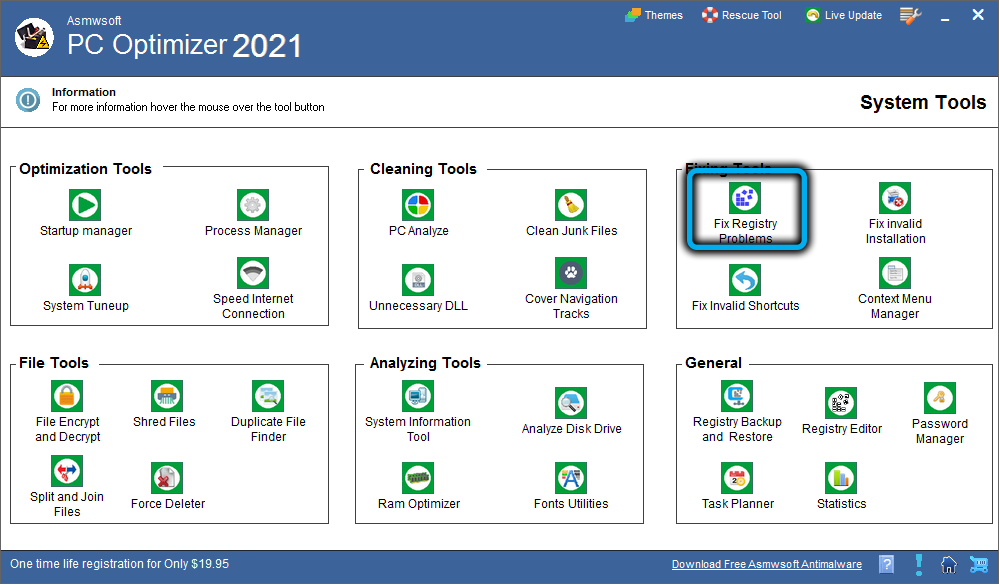
Наконец, можно использовать встроенное средство Windows для устранения критических ошибок с файлом srvany.exe:
Если все описанные шаги не помогли и процесс продолжает грузить систему, то, скорее всего, придётся переустанавливать Windows.
Plugin-container.exe — что это?
Как мы уже говорили, plugin-container.exe — это плагин для браузера Firefox. Он необходим для запуска других плагинов отдельно от браузера. Это позволяет продолжать работу Firefox даже в том случае, если расширение выдало ошибку.
Однако у этого подхода есть и недостатки. Одним из которых являются большие затраты мощности компьютера для обеспечения работы этой системы. Если ПК имеет мощное «железо», то подвисания в момент открытия веб-обозревателя не будет, но в слабом компьютере это очень заметно, вплоть для полного зависания в случае критической перегрузки центрального процессора.

В таких случаях разумным будет отключить процесс. О том, как это сделать, мы расскажем далее по тексту.
Дополнительные инструменты по очистке компа от вирусни
Вот эти две утилиты, которые я вам показал выше, то они должны помочь. Но на всякий случай я вам дам ссылки на еще некоторые утилиты, о которых я уже писал. Значит можно проверить еще утилитой AdwCleaner, оч популярная и бесплатная, чистит комп от мусора, о ней я писал вот здесь:
Вторая утилита это HitmanPro, она очень сильно проверяет комп, все папки системные смотрит там, виндовский профиль сканирует, проверяет браузеры и папки где они установлены, ярлыки даже проверяет! В общем эту утилиту в принципе я очень советую не игнорировать, а проверить ней все таки комп, честное слово, о ней я писал вот здесь:
Простая утилита от известной компании в мире безопасности, это тут я имею ввиду утилиту от Касперского, называется она Kaspersky Virus Removal Tool. Данная утилита нацелена на поиск именно опасных вирусов, серьезных таких, ну как WannaCry, работает нормально, приколов в работе или особых минусов я не заметил. О ней я писал вот здесь:
NVIDIA Container
В диспетчере задач вы увидите много процессов «NVIDIA Container». Эта программа — nvcontainer.exe отвечает за запуск и использование других процессов NVIDIA. Другими словами, NVIDIA Container сам не нечего не делает, а запускает другие задачи NVIDIA.
Программное обеспечение SysInternals Process Explorer, в настоящее время принадлежащее Microsoft, имеет опцию отображения иерархии процессов. Она показывает, что многие из этих процессов NVIDIA запускают другие процессы NVIDIA.
Процессы NVIDIA
Довольно многие из этих процессов NVIDIA Container связаны с фоновыми задачами, реализованными как системные службы. Например, если вы откроете приложение «Службы», вы увидите четыре службы NVIDIA:
- Контейнер NVIDIA Display Container LS
- Контейнер локальной сети NVIDIA
- Контейнер NVIDIA NetworkService
- Контейнер для телеметрии NVIDIA
По умолчанию все эти службы настроены на автоматический запуск и всегда остаются в фоновом режиме, за исключением контейнера NVIDIA NetworkService.
Контейнер LS NVIDIA Display (NVDisplay.ContainerLocalSystem) обрабатывает некоторые задачи отображения. Например, если вы открываете панель управления NVIDIA и нажимаете «Рабочий стол»—> «Показать значок уведомлений», эта служба отвечает за показ значка в области уведомлений. Если вы остановите службу, значок уведомления NVIDIA исчезнет.
Однако эта служба отвечает не за все задачи отображения. Если вы отключите эту услугу, приложение GeForce Experience по-прежнему будет работать нормально.
Служба NVIDIA Telemetry Container (NvTelemetryContainer) обрабатывает сбор данных о вашей системе и отправку их в NVIDIA. В соответствии с политикой конфиденциальности, NVIDIA GeForce Experience собирает такие данные, как характеристики вашей графической карты, данные о показах, настройки драйвера для определенных игр, список игр, которые вы установили, объем оперативной памяти, а также информацию о другом оборудовании вашего компьютера, включая процессор и материнскую плату. Мы не думаем, что из-за этого стоит паниковать, т.к. большая часть этого сбора данных позволяет GeForce Experience предлагать оптимальные графические настройки для ваших компьютерных игр. Тем кому не нравится сбор данных, вот как отключить телеметрию NVIDIA.
Что такое SysCheckup и как его удалить
Что такое SysCheckup и связанный с ним процесс?
Есть много неприятных, мошеннических приложений, которые существуют только для одной цели: украсть ваши деньги. Мы не хотим показывать пальцем, но приложение System Checkup, которое кажется деинсталлятором и очистителем реестра, весьма подозрительно, если не сказать больше
Таким образом, учитывая сказанное, мы не можем посоветовать вам не испытывать это, но мы настоятельно рекомендуем соблюдать осторожность при этом.
Как это работает, спросите вы? Ну, похоже, что он установлен только с согласия. По сути, это не часть мошеннического ПО, которое может быть установлено без вашего ведома. Он работает в фоновом режиме и запускается с системой. Следовательно, вы должны быть в состоянии найти его в списке процессов диспетчера задач.
ТАКЖЕ ЧИТАЙТЕ: файл Hxtsr.exe: что это такое и как это влияет на компьютеры с Windows 10
SysCheckup.exe – это исполняемый файл. Он имеет действительный интерфейс, как и любое другое приложение. Тем не менее, серая область функциональности System Checkup заключается в фоновом процессе, который точно не нужен, поскольку речь идет о сторонних деинсталляторах и очистителях реестра.
Кроме того, одна вещь, которая является более важной, касается общей функциональности приложения. А именно, кажется, что это не работает, как это было продано, и, по-видимому, прекращено по разным причинам
Так что это также объясняет множество причин, по которым вы, вероятно, захотите избежать этого и избавиться от него.
Как удалить его с компьютера навсегда?
Существует простой, фундаментальный способ удалить его, поскольку речь идет о приложении. И есть также второй шаг, который включает в себя борьбу с возможным заражением вредоносным ПО, которое может прийти с самим приложением. Итак, первое, что нужно сделать, это удалить его из вашей системы, а второй шаг – очистить все оставшиеся файлы SysCheckup.exe. А также, вы можете запустить сторонний инструмент для очистки от возможных заражений рекламным ПО.
Вот все 3 шага в правильном порядке:
- На панели поиска Windows введите Управление и откройте Панель управления из списка результатов.
- Выберите Удалить программу в разделе «Программы».
- Найдите Проверка системы и удалите его.
- Перезагрузите компьютер.
- Нажмите правой кнопкой мыши на панели задач и откройте Диспетчер задач .
- Посмотрите, работает ли syscheckup.exe в фоновом режиме. Если это произойдет, перейдите к процедуре очистки.
- Загрузите IObit Uninstaller (бесплатно) или Ashampoo Uninstaller (бесплатные и надежные инструменты, которые мы настоятельно рекомендуем) и установите его.
- Запустите сканирование и удалите все данные реестра System Checkup, созданные после установки.
- Дважды проверьте путь установки для некоторых оставшихся папок и удалите их тоже.
- Перезагрузите компьютер.
Сканирование на наличие вредоносного и рекламного ПО.
Наконец, вы можете использовать любой сторонний антивирус для проверки на наличие вирусов. В отношении рекламы мы рекомендуем Malwarebytes AdwCleaner. Если вы используете Защитник Windows в качестве выбранного антивируса, вот как выполнить процедуру глубокого сканирования:
- Введите Защитник Windows в строке поиска и откройте Центр безопасности Защитника Windows .
- Выберите Вирус и угроза .
- Выберите Расширенное сканирование .
- Выберите Автономное сканирование Защитника Windows , а затем Сканировать сейчас .
- Ваш компьютер перезагрузится, и начнется процедура сканирования.
Это должно сделать это. Если у вас есть какие-либо вопросы или мнения относительно проверки системы и ее действительности, поделитесь ими с нами в разделе комментариев ниже.
Поиск проблемной службы
Для определения проблемной службы, грузящей ОЗУ или процессор, подойдет встроенный Диспетчер задач Windows. Можно использовать бесплатный аналогичный софт с расширенными возможностями — Process Explorer. Программа может потребоваться в том случае, если поиск и исправление стандартными методами не помогает.
Для определения проблемной службы нужно:
- Открыть Диспетчер задач при помощи комбинации клавиш Ctrl+Alt+Del, выбрав соответствующий пункт в появившемся меню.
- Перейти во вкладку «Процессы», отфильтровать список по нагрузке на центральный процессор. Процесс может называться svchost в Windows 7 и XP либо «Узел службы» на более поздних версиях системы.
- Развернув процесс или перейдя в свойства процесса из контекстного меню (вызывается правой кнопкой мыши), можно увидеть список служб, с которыми работает процесс.
Методы решения проблемы
Мы собрали несколько самых основных способов исправления столь неприятной ошибки. Предупреждаем, что если вы станете следовать инструкциям из-под профиля обычного пользователя, то постоянно будете получать ошибку об ограниченном доступе.
Запуск от имени администратора
Пожалуй, это самый банальный способ, который срабатывает почти в 100 % случаев. Алгоритм реализации состоит из следующих действий:
Откройте меню поиска, расположенного в меню «Пуск».
Введите команду «devmgmt.mscr». Лучше вводить название на английском языке, ведь запросы на этом языке сработают почти в любой ОС.
Кликните по найденному приложению ПКМ и выберите «Запуск от имени администратора».
Готово, система, возможно, запросит пароль админа или подтверждение, если вы зашли под аккаунтом пользователя. Если даже в таком случае «вылетает» ошибка, то переходите к следующему способу. Единственный недостаток – это постоянная необходимость вводить пароль.
Командная строка
Командная строка, запущенная от имени администратора, имеет даже больший функционал, чем графический интерфейс. С помощью этой утилиты возможно решить проблему двумя не связанными между собой способами. Этот алгоритм сход с методом выше, но он более автоматизирован. Алгоритм действий:
- Откройте командную строку от имени администратора. Сделать это можно сочетанием клавиш «Win» + «X» и выбором пункта «Командная строка (Администратор)».
- В консоли введите команду «devmgmt.msc» и нажмите клавишу «Enter».
Если ничего не произошло, возможно, утилита удалилась из окружения. В таком случае необходимо указать полный путь к файлу. Для этого введите: :\WINDOWS\system32\devmgmt.msc.
Чтобы автоматизировать эту рутину, вы можете создать файл сценариев на рабочем столе. Для этого создайте файл «task» с разрешением .bat. Добавьте в этот файл следующие строки:
@echo off
C:\WINDOWS\system32\devmgmt.msc.
Отключение контроля учетных записей UAC
По сути, контроль учетных записей также регулируется через редактор реестра, который можно редактировать через терминал. Однако в этом случае мы рассмотрим изменение редактора графическим способом, если вам не нравится консоль. Для решения проблемы следуйте этой инструкции:
- Откройте окно «Выполнить» сочетанием клавиш «Win» + «R». Должно появиться маленькое окно в нижней части экрана.
- В появившемся поле введите команду «regedit» и нажмите «Ок». Подтвердите открытие реестра при необходимости.
- Раскройте разделы в левом навигационном меню в следующем порядке: HKEY_LOCAL_MACHINE\ Software\ Microsoft\ Windows\ CurrentVersion\ Policies\ System.
- В окне просмотра найдите параметр «EnableLUA» и дважды кликните по нему ЛКМ.
- В открывшемся окне измените параметр «Значение» с 1 на 0.
После нажмите кнопку «Ок» и попробуйте открыть диспетчер.
Встроенная учетная запись администратора
Снова не помогло? Тогда есть вероятность, что система самостоятельно выдала права на использование только одному встроенному администратору. Для этого необходимо активировать его в системе. Алгоритм действий:
Откройте консоль (cmd.exe) от имени администратора.
- Введите команду «net user administrator /active:yes» и нажмите «Enter».
- Введите новый пароль для активированной учетной записи.
- Выйдите из вашего аккаунта и зайдите в аккаунт с названием «Administrator».
Укажите только что созданный пароль.
Учетная запись встроенного администратора имеет почти такие же привилегии, как и сама система, а потому запустит нужную программу без каких-либо проблем.
Удаление цифровой подписи файла
Если не помог ни один из вышеперечисленных способов, возможно, у диспетчера устройств была повреждена цифровая подпись. Самый простой способ решить проблему – удалить подпись вовсе. Для этого необходимо:
- С официального сайта скачайте программу FileUnsigner, которая может изменять цифровые подписи файлов.
- Установите и запустите программу.
- В программе откройте нужный файл (напоминаем, он находится в папке «System32»).
- Удалите подпись с помощью соответствующей кнопки.
Пожалуй, после этого ни один параметр системы не будет способен препятствовать запуску выбранной программы.
Благодарим за прочтение.
Что делать, если это вирус?
Наконец, давайте посмотрим на ситуацию, когда точно известно, что AVP.exe является вирусом. Как уже понятно, без наличия установленных программных продуктов «Лаборатории Касперского» такой процесс в системе появляться не должен. По большому счету, даже если у вас есть сомнения по поводу оригинальной службы, нет ничего проще, нежели выяснить местоположение файла программы, выбрав в «Диспетчере задач» через ПКМ на процессе соответствующий пункт.
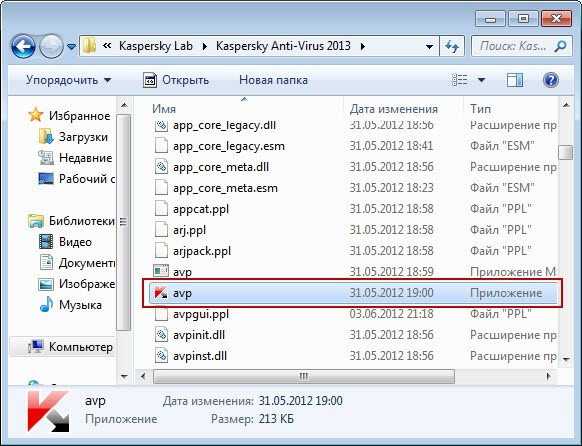
Файлы антивирусы всегда находятся в каталоге Program Files (х86). Если локация файла сомнительного объекта отличается, можете его смело удалять, причем вместе с основным каталогом, предварительно завершив и сам процесс (как уже было сказано, оригинальные процессы завершить нельзя).
Далее, исходя из того, что антивируса в системе нет, открываете редактор реестра (regedit), находите все ключи, соответствующие вирусу (поиск можно задавать по сокращению AVP), и удаляете их. Если файлы вируса удалить невозможно, действия с реестром производятся в первую очередь.
Однако можно поступить намного проще, воспользовавшись для нейтрализации угрозы портативными антивирусными программами. Если по каким-то причинам (что маловероятно) такие инструменты, как Dr. Web CureIt! или KVRT угрозу нейтрализовать не смогут, воспользуйтесь дисковой утилитой Rescue Disk от той же «Лаборатории Касперского» и проверьте компьютерную систему на вирусы еще до загрузки Windows. Это помогает практически всегда.
Дополнительные инструменты по очистке компа от вирусни
Вот эти две утилиты, которые я вам показал выше, то они должны помочь. Но на всякий случай я вам дам ссылки на еще некоторые утилиты, о которых я уже писал. Значит можно проверить еще утилитой AdwCleaner, оч популярная и бесплатная, чистит комп от мусора, о ней я писал вот здесь:
Вторая утилита это HitmanPro, она очень сильно проверяет комп, все папки системные смотрит там, виндовский профиль сканирует, проверяет браузеры и папки где они установлены, ярлыки даже проверяет! В общем эту утилиту в принципе я очень советую не игнорировать, а проверить ней все таки комп, честное слово, о ней я писал вот здесь:
Простая утилита от известной компании в мире безопасности, это тут я имею ввиду утилиту от Касперского, называется она Kaspersky Virus Removal Tool. Данная утилита нацелена на поиск именно опасных вирусов, серьезных таких, ну как WannaCry, работает нормально, приколов в работе или особых минусов я не заметил. О ней я писал вот здесь:



























