Характеристики MikroTik mAP lite
| Процессор | Qualcomm QCA9533 650 МГц |
| ОЗУ | 64 МБ DDR2 |
| ПЗУ | 16 МБ FLASH |
| Ethernet-порты | 1x 10/100 Мбит/с Ethernet с Auto-MDI/X |
| Модуль WiFi | 2.4 ГГц, 802.11b/g/n, MIMO 2×2 |
| Мощность передатчика | До 20 дБм для РФ (до 22 дБм для других стран) |
| Усиление | 1.5 дБи |
| Питание | microUSB 5 В, 1 А (блок питания в комплекте); PoE 5–60 В DC в порт Ether1 — Passive PoE или 802.3af/at (пины: 4, 5 (+); 7, 8 (-) или 3, 6 (+); 1, 2 (-)) |
| Максимальное энергопотребление | 3.5 Вт |
| Диапазон входного напряжения | 5–60 В |
| Размер | 48 х 49 х 11 мм |
| Температура окружающей среды рабочая | -30.. +70 °C |
| ОС | MikroTik RouterOS Level 4 |
| Производитель | MikroTik |
| Страна бренда | Латвия |
| Гарантия | 12 месяцев |
Современное развитие беспроводной связи привело к тому, что многие люди, планируя ремонт дома или квартиры, не организуют проводную слаботочную разводку для сетевой коммутации, а используют возможности Wi-Fi. Однако, часто бывают ситуации, когда для определенного устройства остро необходимо кабельное подключение.
При переезде в новую квартиру, я обнаружил что в ней полностью отсутствует слаботочная разводка или какие-либо розетки «под Интернет», но не придал этому значения, т.к. все мои устройства отлично работают с Wi-Fi. Но столкнулся с необходимостью решения этой проблемы, когда решил установить дома старый Smart TV без Wi-Fi модуля и старый спутниковый ресивер, на котором с нерабочим комплектным USB-WiFi адаптером.
На помощь пришло устройство
Внимание привлекло, что питание устройства может осуществляться не только посредством Passive PoE или PoE 802.3af/at (PoE+), но и с помощью USB-порта. Входящее напряжение устройства составляет всего 5 В! Удобство в том, что можно запитать mAP lite обычным USB-microUSB data-кабелем от любого разъема USB, на котором есть питание! В качестве маршрутизатора решил использовать также от MikroTik, «по воздуху» с помощью mAP lite подключив к нему спутниковый ресивер и телевизор, при этом
Важно: устройства, работающие под управлением RouterOS, поддерживают режим работы Station Bridge, который позволяет сквозное прохождение трафика без необходимости настраивать NAT на клиентском устройстве. Все это дает возможность подключения к Вашей беспроводной сети любого устройства, не оснащенного модулем Wi-Fi — без прокладки кабелей, без использования дополнительных электрических розеток, и с минимальными затратами!. Настройка устройства для подключения к WiFi-сети очень проста
Для примера, все настройки мы будем осуществлять с помощью программы winbox
Настройка устройства для подключения к WiFi-сети очень проста. Для примера, все настройки мы будем осуществлять с помощью программы winbox.
Для начала подключимся к устройству в соответствии с кратким руководством и выполним полный сброс устройства — System → Reset Configuration.

После первого подключения, открываем меню «Bridge» и добавляем новый интерфейс-бридж.
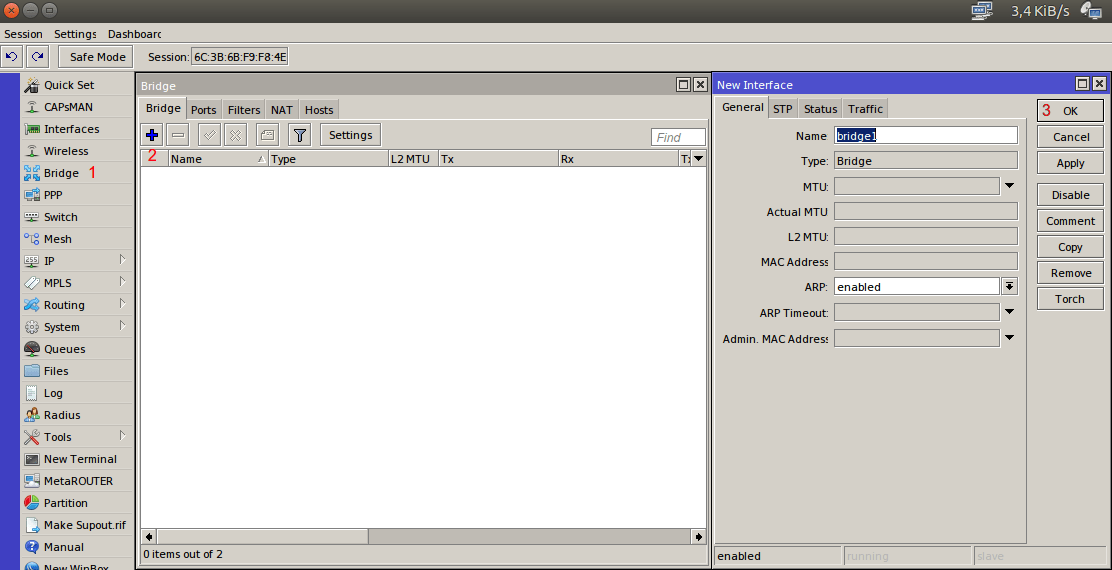
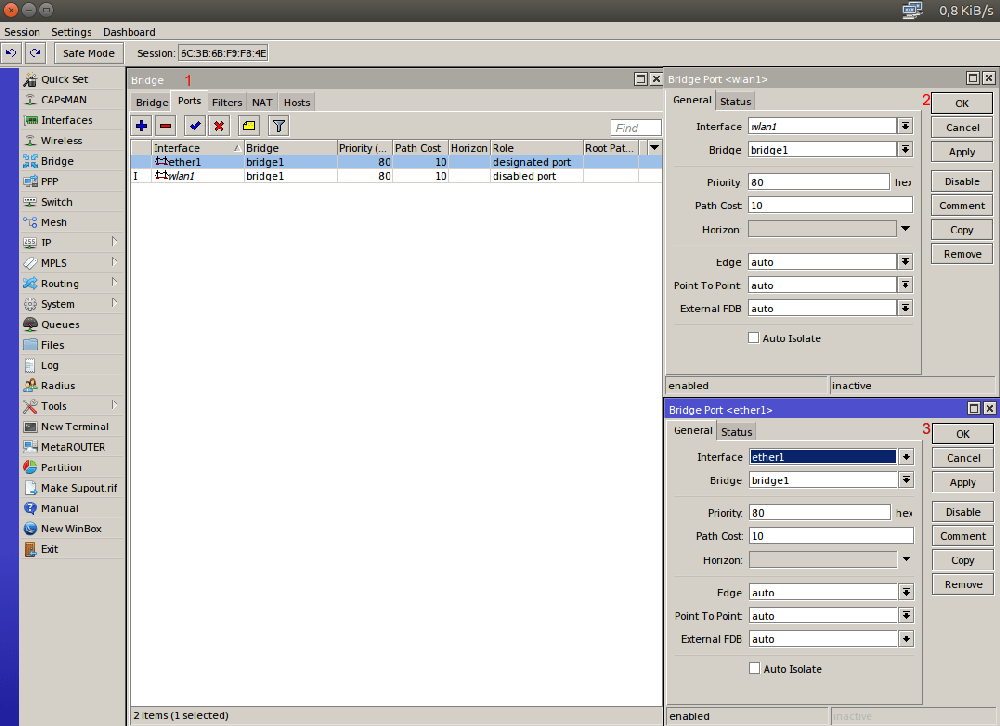
Теперь необходимо, чтобы устройство получало настройки сети (адрес, ДНС, шлюз), от нашего центрального маршрутизатора. Для этого мы включаем функцию DHCP-client на интерфейсе созданного бриджа: открываем IP→DHCP Client и нажимаем «Добавить». Необходимо убедиться, что в поле «Interface» выбран интерфейс созданного бриджа.
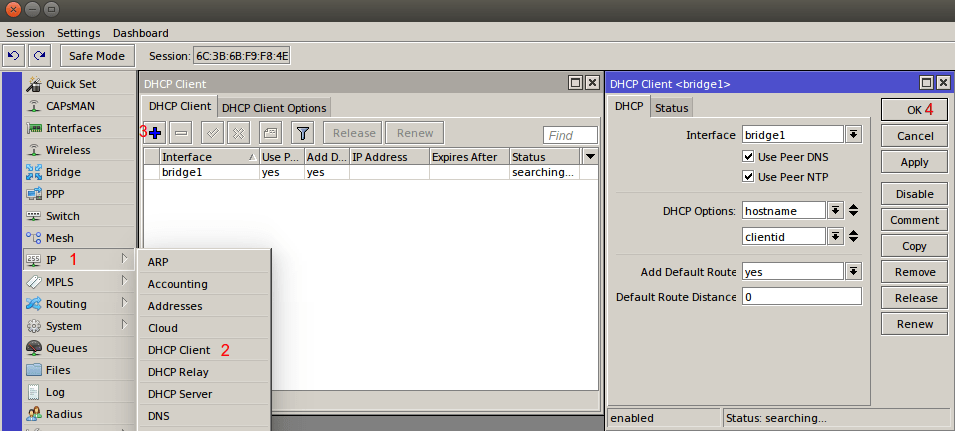
Далее осуществляем подключение нашего устройства к общей сети. Для этого, для начала, нужно указать ключ, который необходим для подключения к Wi-Fi: открываем слева меню «Wireless», вкладку «Security Profiles» и добавляем новый профиль безопасности. В профиле необходимо заполнить поле с ключем и выбрать режимы безопасности актуальный для настроек подключения к вашей сети.

Выполняем подключение к сети: открываем вкладку «Interfaces» и двойным кликом открываем настройки сетевого интерфейса; там открываем вкладку «Wireless» и нажимаем кнопку «Scan». Затем нажимаем кнопку «Start». Когда в поле ниже отобразятся сети Wi-Fi, выберете левой кнопкой вашу сеть и нажмите «Connect». После этого необходимо проверить, чтобы устройство работало в режиме station-bridge (Mode = station bridge).
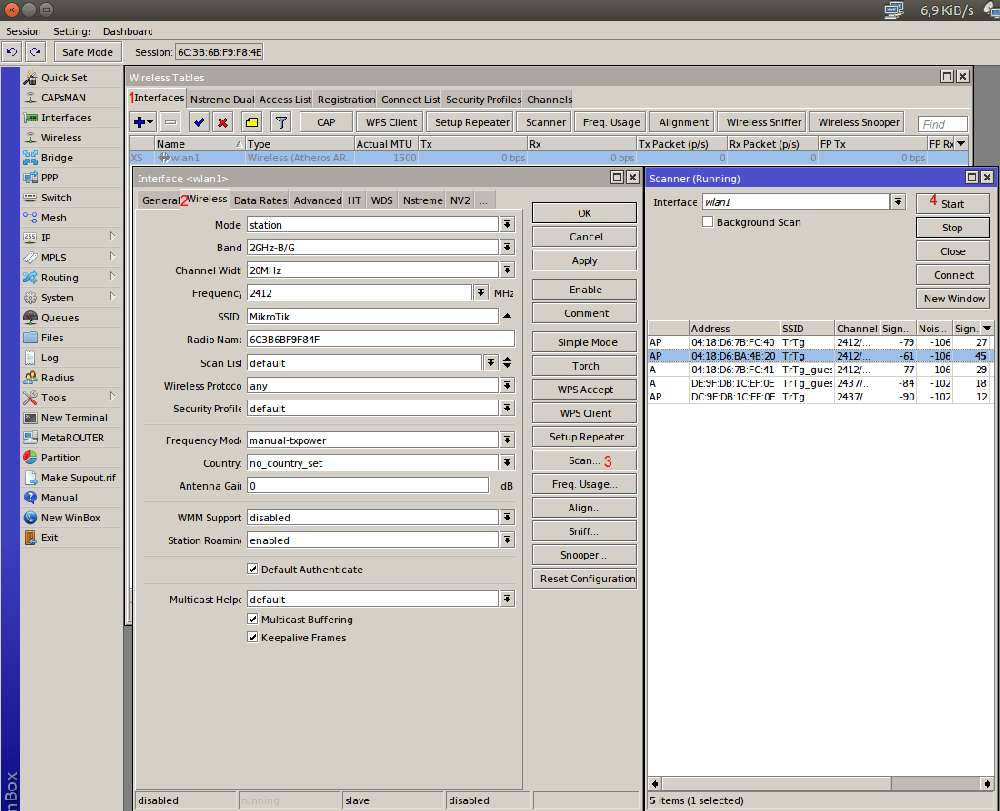
«Финальный штрих»: выбираем в поле Security Profile профиль безопасности с нашим именем.
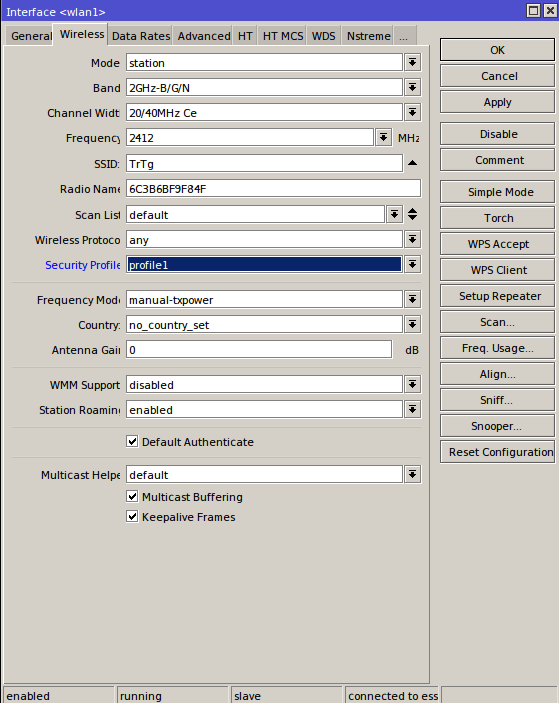
Другие причины неработающего Wi-Fi
Иногда причина неполадки — телефон «не видит» роутер из-за дальности сигнала. Некоторые устройства в целях экономии блокируют их, поэтому нужно просто подойти ближе. Вторая причина также связана с роутером: он посылает недостаточно мощный сигнал, поэтому пользователю нужно его усилить.
Если все настройки на маршрутизаторе и телефоне введены верно, ремонтные работы не проводятся, дата и время корректно выставлены, следует отнести смартфон к сервисным специалистам в центр поддержки. Специально обученные люди проверят целостность микросхем и других элементов, отвечающих за прием Wi-Fi сигнала.
Последнее обновление — 5 ноября 2021 в 18:11
Все о IT
Самое интересное и полезное. Обновление ежедневноПЕРЕЙТИ
телеграмм канал ITUMNIK
WiFi Map
WiFi Map – простое бесплатное приложение для получения информации о точках подключения и паролях на Андроид-гаджетах. Приложение особо ценится пользователями по всему миру – и это совсем не случайно и не так уж удивительно. Ведь софт по сути открывает перед нами просто неограниченные возможности использования общественных вай-фай сетей, паролей от которых мы боялись (не хотели, не решались, стеснялись) спросить.
А зачем это делать сейчас, если существуют подобные уникальные сервисы?! Но давайте поговорим о характеристиках и функциях ПО. Вы сами убедитесь в его практичности и надежности.
Что делать при некорректном подключении и можно ли исправить проблему без специалистов
Способы решения проблемы с отсутствием доступа к интернету будут зависеть непосредственно от причины, вызвавшей подобный сбой. Для начала рекомендуется убедиться в том, что ваше Андроид-устройство находится в зоне досягаемости сигнала от маршрутизатора и на пути его следования отсутствуют преграды.
Далее попробуйте перезапустить роутер, а если это не решило проблему, зайдите в его настройки на домашнем компьютере, откройте раздел параметров беспроводной сети и поменяйте канал, на котором работает точка доступа.
Дополнительно можно сменить режим работы Wi-Fi, так как в большинстве роутеров по умолчанию используется режим 11bg mixed, тогда как рекомендуется изменить его на 11n only. Кроме того, если есть возможность, то в пункте, где нужно указывать регион, укажите именно ваш, ведь даже от этого параметра иногда может зависеть корректность работы точки доступа.
Нередки ситуации, когда виной всему становится системный сбой в настройках роутера, который в случае подтверждения проблемы подвергается повторному перенастраиванию
Если после проверки обнаружилось, что проблема с интернетом проявляется лишь на одном устройстве, исправить ситуацию можно следующим образом:
- Перезагрузите мобильное устройство.
- В обязательном порядке проверьте настройки даты и времени на телефоне, а если они не верны, выставьте правильные, ведь именно это зачастую является основной причиной отсутствия доступа к интернету на Андроидах.
- Удалите сеть и подключитесь к ней заново, а перед этим дополнительно можно изменить название точки доступа и пароль (маловероятно, но иногда срабатывает).
- Выполните сброс параметров сети в настройках в разделе «дополнительные функции», дождитесь окончания процедуры, после чего вновь попробуйте подключиться.
Для этого потребуется:
- Зайти в «Настройки» в раздел «Беспроводные сети» или «Wi-Fi» (на разных версиях ОС названия могут отличаться).
- Далее нужно найти точку доступа, к которой вы подключены в данный момент, и задержать палец на ней некоторое время, после чего должно появится меню, где следует выбрать пункт «Изменить сеть».
- Затем поставить галочку на пункте «Расширенные параметры» и перейти в «Настройки прокси-сервера», где останется лишь выбрать вариант «Нет».
Если ничего не помогло, попробуйте отключить прокси-сервер, используя для этих целей все те же настройки беспроводного соединения
В некоторых ситуациях даже все описанные выше решения не помогают, вследствие чего приходится выполнять полный сброс настроек смартфона и возвращаться к заводским. Но если и после этих манипуляций не удается восстановить доступ к интернету по беспроводной сети, возможно, имеет место аппаратный сбой, неисправность Wi-Fi-модуля или сетевого оборудования.
В таком случае, единственным решением будет обращение к специалистам, которые разберут аппарат и заменят соответствующий компонент. Впрочем, большинство подобных ошибок на Андроиде всё же удается решить самостоятельно.
Проверка наличия доступа к интернету
Для этого нужно воспользоваться такой опцией как ping. Этим термином обозначают время отклика устройства или сервера в локальной сети. Перед проверкой нужно отключить все сторонние приложения, которые способны повлиять на результат теста. На компьютере для этого нужно вызвать командную строку. Для проверки на телефоне можно воспользоваться одним из приложений:
- Ping&DNS;
- NetX Network Tools;
- IP Tools: Wi-Fi Analyzer;
- Fing;
- PingTools Network.
Чтобы уменьшить пинг на телефоне:
- выбрать подходящую сеть и сервер;
- деактивировать лишние приложения и остановить загрузку;
- проверить смартфон на наличие вирусов.
При подключении телефона к вай-фаю стоит отключить от сети другие устройства. Снизить ping может помочь очистка кэша мобильного. После этого устройство должно выходить в интернет. Если подключиться не получилось, следует провести диагностику, что поможет установить причину сбоя в работе.
Следует проверить правильность пароля
Настройка точки доступа WiFi MikroTik mAP lite (RBmAPL-2nD)
Для настройки точки доступа WiFi MikroTik mAP lite воспользуйтесь инструкциями:
-
→
- →
- →
- →
- →
- →
- →
- →
- →
- →
- →
- →
- →
- →
- →
- →
- →
- →
- →
- →
Характеристики
| Система | |
|---|---|
| Процессор: | AR9533 650 MГц |
| RAM: | 64 MB |
| Flash: | 16 MB |
| Разъемы: | 1 × 10/100 Base-TX (Cat. 5, RJ-45) Ethernet |
| ОС: | MikroTik RouterOS Level4 license |
| Радиомодуль | |
| Стандарты: | 802.11b/g/n |
| Режимы работы: | Access Point Station Point-to-point |
| Пропускная способность: | 300 Мбит/с |
| Частота: | 2,4 ГГц |
| Антенна | |
| Вид: | 2 × встроенные всенаправленные антенны |
| Усиление: | 1,5 дБи |
| Другое | |
| Размеры: | 48 × 49 × 11 мм |
| Вес: | |
| Электропитание: | microUSB 5V DC; PoE input 10V – 60V (802.3af/at or passive PoE) |
| Потребление: | ≤ 3.5 Вт |
| Рабочая температура: | от -30°C до +70°С |
Характеристики Wi-Fi
|
Результаты теста производительности
| RBmAPL-2nD | QCA9533 100M one port test | ||||||
|---|---|---|---|---|---|---|---|
| Mode | Configuration | 1518 byte | 512 byte | 64 byte | |||
| kpps | Mbps | kpps | Mbps | kpps | Mbps | ||
| Bridging | none (fast path) | 8.1 | 98.4 | 23.5 | 96.3 | 173.6 | 88.9 |
| Bridging | 25 bridge filter rules | 8.1 | 98.4 | 23.5 | 96.3 | 70.9 | 36.3 |
| Routing | none (fast path) | 8.1 | 98.4 | 23.5 | 96.3 | 160.8 | 82.3 |
| Routing | 25 simple queues | 8.1 | 98.4 | 23.5 | 96.3 | 90.8 | 46.5 |
| Routing | 25 ip filter rules | 8.1 | 98.4 | 23.5 | 96.3 | 43.2 | 22.1 |
«И все-таки, может ли владелец WiFi-точки видеть, какие сайты я посещаю?»
Да, определенно может.
Если вы просматриваете HTTPS-сайты, то владелец WiFi-точки сможет видеть лишь адреса сайтов, которые вы открываете, но не содержимое, которое вы просматриваете и загружаете.
То есть, если вы хотите открыть Gmail, то владелец WiFi увидит только то, что вы открываете Gmail. Он не увидит, какие письма вы открываете и что в них написано.
Однако если вы посещаете сайты с простым HTTP, то ситуация будет совсем иной. Поскольку шифрования нет, владелец WiFi может использовать сниффер пакетов (например, Wireshark), и повторно скомпилировать информацию из пакетов данных. Если ему это удастся, то он сможет увидеть, какие веб-страницы вы открывали и какой контент просматривали.
И кстати, если на вашем рабочем месте или в учебном заведении используется IDS (Intrusion Detection System, или «система обнаружения вторжений»), которая поддерживает SSL, то специалиста IT-отдела теоретически могут взломать SSL-трафик и перехватить запросы при помощи собственной системы выдачи сертификатов. Если это случится, то IT-отдел сможет отслеживать весь ваш трафик.
И вот еще что — некоторые маршрутизаторы фактически хранят логи IP-адресов, которые вы посещаете. В таком случае владелец WiFi-точки может просто ознакомиться с логами и узнать, какие сайты вы открывали.
Что конкретно может видеть администратор WiFi-сети?
Вот список информации, которую владельцы WiFi-точек могут увидеть, если вы используете их сеть:
- Название каждого веб-сайта, который вы открывали;
- Адреса компаний, которые показывали вам рекламу;
- Какие веб-страницы вы посещали, какие файлы скачивали и какой контент загружали (в случае посещения HTTP-сайтов);
- Когда вы подключались к интернету;
- Как долго вы были онлайн;
- Сколько времени вы проводите на определенных сайтах;
- Кому вы звонили через интернет;
- Люди, с которыми вы обменивались текстовыми сообщениями в сети;
- Содержимое ваших сообщений, если вы используете незашифрованные мессенджеры;
- Какие приложения вы используете, как часто вы их используете и когда вы их используете.
В целом, список вполне сопоставим с тем, что видит ваш интернет-провайдер.
WiFi Map Андроид
По сути, мы сейчас говорим о программе, но она является и своего рода социальной сетью, в которой собраны базы данных wi fi паролей со всего мира (на сегодняшний день более 2 млн. – и это не предел, т.к. информация постоянно обновляется в режиме онлайн).Работать с утилитой очень просто – она не требует сложных настроек и манипуляций. Стоит лишь запустить ее на смартфоне ∕ планшете, и она автоматически определит ваше местоположение, а затем выберет и покажет все доступные точки с паролями (в радиусе 1 км. от вас).Согласитесь, такой сервис будет особенно удобен и просто необходим тем, кто часто путешествует по миру или отправляется в командировки. Интернет в таких случаях очень нужен, а ресурсы не позволяют его приобретать в каждой отдельной стране (городе и т.д.) на 1-2 дня. В общем, суть понятна…
Как на Андроиде подключиться к Wi-Fi
Что будет, если телефон НЕ подключен к Wi-Fi, а работает только от сим-карты? Тогда после выполнения действий, показанных на рис. 2 и 3, переключатель Wi-Fi будет белым (рис. 5), то есть, НЕ зеленым. И ниже переключателя не будет никакого списка сетей Wi-Fi, потому что телефон их НЕ видит, его приемник вай-фай отключен.
Рис. 5. Телефон отключен от Wi-Fi.
Для подключения к сети Wi-Fi, нужно включить приемник Wi-Fi. Затем нужно тапнуть по переключателю Wi-Fi, чтобы он из серого стал зеленым. Таким образом его можно перевести из положения «выключено» в положение «включено» (рис. 6).
Рис. 6. Выбор сети Wi-Fi, к которой следует подключить Андроид.
После включения приемника Wi-Fi появится перечень доступных сетей Wi-Fi (рис. 6). Среди них нужно выбрать ту сеть, к которой есть возможность подключить телефон.
Что значит «сеть, к которой можно подключить телефон»
Это значит, что
- либо сеть является открытой (к ней могут подключаться любые телефоны любых пользователей). Такое бывает в публичных сетях, в парках, в аэропортах, на вокзалах, в магазинах в кафе, на остановках общественного транспорта, даже порой прямо на центральных улицах туристических городов;
- либо пользователь знает пароль от защищенной сети Wi-Fi.
На рис. 6 среди перечня сетей Wi-Fi нет ни одной открытой незащищенной сети. Все сети защищены. Значит, придется выбирать среди них ту, от которой известен пароль.
В офисе пароль от сети Wi-Fi может сообщить системный администратор сети. Есть такой специалист, как правило.
У себя дома нужно знать пароль от сети Wi-Fi, которую «раздает» домашний роутер. Этот «домашний» пароль может быть зафиксирован прямо на этикетке роутера. Обычно такая этикетка приклеена на нижней стороне устройства.
Также домашний пароль может быть изменен тем человеком, кто настраивал роутер. Тогда пароль можно выяснить только у этого человека.
Затем нужно тапнуть по имени выбранной сети Wi-Fi. Появится окно для ввода пароля (рис. 7).
Рис. 7. Ввод пароля для подключения к выбранной сети Wi-Fi.
После ввода пароля достаточно тапнуть по надписи «ПОДКЛЮЧИТЬСЯ», и спустя некоторое время (не совсем мгновенно) телефон подключится к выбранной сети Wi-Fi.
О необходимости авторизации в публичных сетях
В нашей стране законодательно закреплена обязательная авторизация пользователя интернета. Поэтому в публичных сетях (на улице, в кафе, в гостинице, в общественном транспорте и т.п.) дополнительно к паролю или вместо пароля может потребоваться еще и авторизация. Обычно для авторизации потребуется
- указать номер своего телефона,
- получить на указанный телефон код подтверждения и
- ввести этот код при первом подключении Андроида к интернету.
Но иногда можно обойтись без ввода номера телефона для авторизации. Например, персонал гостиницы может Вас автоматически зарегистрировать в интернете. Сотрудник гостиницы зафиксирует номер вашего паспорта, который Вы предъявили при заселении. Тогда подключение к публичной сети в гостинице (к незащищенной сети, где нет необходимости вводить пароль) будет производиться без лишних действий: включил приемник Wi-Fi в Андроиде, выбрал публичную сеть, тапнул по ней, и подключение к сети Wi-Fi состоялось.
При повторном подключении к ранее выбранной сети Wi-Fi пароль и иные регистрационные данные (номер телефона, номер паспорта и т.п.) уже не нужно будет вводить. Достаточно лишь включить на Андроиде приемник Wi-Fi, тапнуть по имени сети (рис. 6), после чего спустя небольшой промежуток времени телефон подключится к этой сети.
Если на телефоне приемник Wi-Fi будет включен заранее (будет зеленого цвета), то подключение к выбранной сети Wi-Fi будет произведено полностью автоматически, как только телефон окажется в зоне действия этой известной ему сети Wi-Fi.
AGP против PCI — Общее руководство:
В этом разделе мы поможем вам различать порты AGP и PCI, многие пользователи, приобретающие компьютерную систему, не знают о порте AGP, для чего он доступен внутри вашего компьютера.
компьютер,
В дальнейшем мы подробно расскажем вам обоими из них, чтобы вы могли ясно понять их оба. Ускоренный графический порт, также известный в сокращенной форме как AGP
Которые предназначены для облегчения компьютера потребителей с помощью двухточечного ускорения 3D-рендеринга и графики компьютера.
AGP способен конвейерно обрабатывать большинство запросов, что позволяет ему легко и эффективно выполнять несколько инструкций одновременно, тогда как карты PCI вообще не конвейерные, что означает, что им необходимо завершить один набор инструкций перед переходом к следующему.
AGP также не разделяет свою полосу пропускания с другими устройствами, тогда как PCI легко и эффективно делит свою полосу пропускания с другими устройствами,
С учетом вышесказанного вы можете подумать, что AGP — лучший выбор для вашего компьютера, а не PCI, но реальность иная, когда завершенный поиск по обоим портам работает эффективно с одинаковой скоростью и дает аналогичные результаты.
Как отключить Wi-Fi на карте Сбербанка
Мошенники пользуются тем, что можно «снять» средства с карты на расстоянии. Поэтому бесконтактный платеж стал проблемой для многих людей. Конечно, подобная технология не работает с крупной суммой, но достаточно несколько раз поднести карту к терминалу, и денег не останется.
Заблокировать Wi-Fi технологию или изменить лимит можно 3 способами:
- в личном кабинете;
- в офисе Сбербанка;
- используя механические способы защиты.
Если последовательно следовать алгоритму, с задачей справиться любой.
Самостоятельно в личном кабинете
Продвинутые люди пользуются не только банковскими карточками, но и личным кабинетом Сбербанка. Чтобы изменить настройки, необходимо:
- Перейти на страницу Sberbank.Online.
- Ввести логин и пароль.
- Дождаться секретного кода, отправленного на телефон, после чего ввести его в соответствующее поле.
- Кликнуть по изображению «шестеренок» в правом углу web-страницы.
- Перейти к разделу «Установка лимитов» и нажать «включить».
- Установить сумму для оплаты неконтактным способом.
После завершения процедуры, лимит на снятия средств без ввода пароля будет установлен.
В личном кабинете, возможность неконтактной оплаты товара не отключается. Это связано с тем, что чип вшит в «пластик», а значит избавиться от него можно только физически.
В офисах банка
Владельцы карт с чипами могут отправиться в офис банка. Менеджер также не сможет выключить технологию NFC, так как чип расположен внутри «пластика». При этом, имеется возможность заказать новую карточку, на которой не будет Wi-Fi модуля.
Обычно изготовление новой кредитки занимает 2-3 суток. При этом выходные и праздничные дни не учитываются. Когда «пластик» будет готов, на телефон поступит СМС с информацией о расположения филиала, в котором можно забрать кредитку.
Механические способы защиты от случайных платежей
Если полностью отказаться от бесконтактной карты не получается, ее рекомендуется защитить механическими способами, а именно:
- хранить «пластик» во внутреннем кармашке пиджака, пальто или куртки;
- поместить карточку в портмоне с металлическими стенками;
- изготовить чехол из фольги.
Благодаря вышеописанным способам, работающий модуль NFC будет временно заблокирован. Если поднести кредитку в алюминиевом чехле к считывателю, ничего не произойдет. Таким образом, средства останутся на кредитке, а значит, можно не бояться, что деньги будут похищены мошенниками.
Каждый человек, хочет защитить свои «кровно» заработанные средства. Так как отключить бесконтактную оплату на карте полностью невозможно, рекомендуется правильно хранить кредитку. Если же NFC не нужен, лучше обратиться в офис банка, чтобы заменить карточку.
Подключено, без доступа в Интернет – как исправить
Сузив круг возможных причин и поняв в какую сторону копать, можно попытаться исправить проблему с подключением к сети Wi-Fi без доступа к интернету. И начать это делать нужно в следующем порядке:
- Если, подключив сетевой провод напрямую к ПК, интернет не появился, то проблема на стороне поставщика интернет-услуг. Это может быть авария на линии, технический сбой маршрутизатора или другая причина, которую может решить только провайдер. Можно конечно просто подождать, в надежде, что все решится само собой, но, бездействие – удел слабых. Поэтому нужно позвонить провайдеру и деликатно, желательно без мата, объяснить, как он неправ и как вы негодуете по поводу отсутствующего интернета. Кстати, проблема может быть вызвана банальной неоплатой услуг интернета. Если есть знакомые соседи, пользующиеся тем же провайдером, можно позвонить им и узнать о наличие проблемы с сетью.
Телефоны популярных провайдеров России:Ростелеком: 8 800 707 12 12МТС: 8 800 250 08 90Билайн: 8 800 700 8000 - Если при подключении кабеля напрямую к компьютеру или ноутбуку, интернет появился, то проблема однозначно в роутере. Необходимо подключить сетевой кабель к роутеру в WAN-разъем, убедиться, что провод не перегнут, а разъем – не расшатан. Затем – выключить роутер на 1 минуту. Желательно полностью отключив его от питания. Включить и подождать пока он загрузится. Проверить, горит ли на модеме зеленым цветом светодиод-индикатор интернет-соединения. Проверить, пишет ли до сих пор сообщение «Подключено, без доступа в Интернет»;
- Если проблема сохранилась, то нужно проверить наличие ошибок в работе функции Wi-Fi роутера. Сделать это можно с помощью еще одного сетевого кабеля. Его необходимо подсоединить к LAN-разъему и подключить напрямую к компьютеру. Если заработало – очевидно, что причина в модуле Wi-Fi роутера. Скорее всего он неисправен.
Если звонок в службу поддержки провайдера и перезагрузка роутера результатов не дали, а шансы на подобное крайне малы, то остаются лишь танцы с бубном.
Переподключение к сети
Нужно отключиться от сети на устройстве, а затем снова подключиться. На устройствах Android и iOS это можно сделать из раздела настроек или, воспользовавшись меню.
Перезагрузка устройства
Помимо перезагрузки роутера, следует выключить и включить устройство, на котором отсутствует интернет-соединение. Перед включение желательно подождать минуту.
Обновление драйверов
Если проблема наблюдается только на компьютере или ноутбуке, при этом на других устройствах все работает нормально, то следует обновить драйвера для сетевой карты. Скачать их можно с сайта официального производителя.
Проблема в операционной системе
Проблема может заключаться в неисправной работе операционной системы. В таком случае следует выполнить откат системы, используя точку восстановления. И, если не поможет, переустановить операционную систему. После выполненных действий следует установить последние обновления Windows.
Проблема решилась, но часто повторяется
Если сообщение «Подключено, без доступа в Интернет» появляется регулярно, а служба поддержки поставщика услуг лишь отмахивается, то самое время принять судьбоносное решение и перейти к другому провайдеру. Благо, конкуренция сейчас велика и есть из чего выбирать.
Первая настройка роутера
Указанные выше рекомендации касаются устройств, которые до этого нормально функционировали и раздавали / принимали интернет. Если же происходит первое подключение роутера, то скорее всего дело в его неправильных настройках. Они, как правило, производятся мастером, который прокладывает кабель в дом. И по завершению работы, выполняется проверка на наличие доступа к сети интернет. Но если настройка и проверка не были выполнены должным образом, то это может вылиться в проблему для пользователя.
Чтобы сделать нужные настройки можно обратиться в службу поддержки провайдера. Он пришлет специалиста, который все настроит. Но это также можно сделать самостоятельно. Необходимо лишь знать необходимые конфигурации. Обычно нужные для ввода данные – логин и пароль, указываются в договоре с провайдером, или – в дополнении к нему.
Для ввода данных необходимо перейти в раздел «Сеть», а затем – «WAN».
WiFi Map Pro: Как узнать пароли от миллионов точек по всему миру
“Вы приблизились к порогу отключения. Пожалуйста, пополните баланс или закажите услугу “Продли скорость” за 100500 рублей на 2 часа”. Не знаю как вы, а подобные сообщения от оператора я получаю каждый месяц, и, к сожалению, далеко не в последний день списания абонентской платы. В большинстве случаев СМС-счастье прилетает в тот момент, когда доступ к сети Интернет нужен как никогда. Хорошо если рядом есть какое-нибудь кафе с бесплатным Wi-Fi. Однако зачастую под словом “бесплатно” подразумевается покупка чего-либо из ассортимента в обмен на пароль. И тут встает вопрос: 100 рублей за пароль и кофе, или ровно столько же за “продление скорости”?
А было бы действительно удобно, если бы все кафе были с неограниченным доступом к сети. Не приходилось бы каждый раз спрашивать у официантов пароль от Wi-Fi, а затем переспрашивать, потому что набор из 15 букв и цифр с первого раза не запомнить. А потом еще раз потому, что он/она тихо и невнятно говорит. В общем, сплошная нервотрепка, особенно если дело достаточно срочное, а пяти минут вполне хватит, чтобы с ним разобраться.
Увы, далеко не всегда пароль распечатывают на листе бумаги, чтобы можно было его спокойно ввести. Или этот листок находится за стойкой бармена и его не видно. В этот момент искренне хочется поубивать всех: операторов, официантов, а затем и точку Wi-Fi, у которого (оказывается) сменили пароль. А как было бы хорошо, если все имеющиеся пароли от всех Wi-Fi точек находились в кармане — просто посмотрел нужный и ввел. Нечто подобное взялись реализовать разработчики приложения “WiFi Map Pro”.
Принцип работы достаточно прост: вы смотрите, какие беспроводные сети доступны в округе, а затем запускаете приложение. WiFi Map Pro определяет ваше местоположение и выводит список точек с их паролями. Вы выбираете необходимую, копируете пароль из приложения и вставляете его в настройках подключения. Через несколько секунд вы уже в сети. База данных паролей действительно впечатляет. Поддерживаются даже европейские страны, поэтому, если захотите подключиться к сети вдали от родины — приложение также с этим сможет помочь.
По своей сути WiFi Map Pro — это некое подобие социальной сети, где люди сами могут добавлять известные им пароли для доступа к беспроводным точкам доступа. К сожалению, эта социальная составляющая имеет и огромные минусы. Как минимум пароль может быть добавлен абсолютно любым человеком, а что творится у него в голове — одному ему только и известно. Поэтому некоторые “хулиганы” могут вводить вместо реальных паролей от сетей сплошную отсебятину, что затрудняет подбор реально существующего. В некоторой степени это компенсируется простым голосованием (нравится/не нравится) рядом с каждым паролем, поэтому правильный пароль обычно собирает наибольшее количество “лайков”. Вторая же проблема — это централизованное обновление. Как вы понимаете, пароль от любой сети может быть поменян в любое время, а для добавления измененного необходимо, чтобы его кто-то ввел. А это время может растянуться. Тем не менее, благодаря обширной базе и работе приложения без подключения к сети, вы вполне сможете отыскать пароль от нескольких близлежащих Wi-Fi точек
Дизайн
Набор ASUS Lyra состоит из трех одинаковых устройств — каждое из них имеет небольшие размеры (15 см в диаметре и 4,5 см в высоту) и аккуратный дизайн.
Корпуса сделаны из белого матового пластика. На них есть аккуратный логотип производителя и минимум управляющих элементов — кнопки Pairing и Reset, разъем для подключения питания и два Ethernet.
Снизу — резиновые ножки, вентиляционные отверстия, служебная информация и отверстия для крепления на стене.
Под верхней частью каждого элемента системы скрывается сеточка и RGB-подсветка, которая сигнализирует о текущем статусе работы модуля.
В целом, с точки зрения внешнего исполнения система оставляет приятное впечатление — прятать компоненты по шкафам не захочется. Блоки Lyra отлично собраны и не занимают много места. Адаптеры питания имеют небольшой размер — вилка не будет мешать соседним устройствам, подключенным к тому же удлинителю, а кабеля питания длинной около 170 см хватит в большинстве ситуаций.
Настройка Wi-Fi точки доступа MikroTik
Сначала необходимо включить Wi-Fi модуль:
- Открываем меню Wireless
; - Выбираем Wi-Fi интерфейс wlan1
; - Нажимаем кнопку Enable
(синяя галочка).
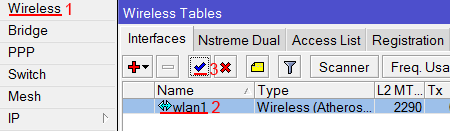
Создаем пароль для подключения к точке доступа MikroTik:
- Открываем вкладку Security Profiles
; - Нажимаем кнопку Add (плюсик);
- В новом окне в поле Name
: указываем имя профиля безопасности; - Для лучшей безопасности оставляем только регистрацию по протоколу WPA2 PSK
; - В поле WPA2 Pre-Shared Key
вводим пароль для доступа к Wi-Fi точке; - Для сохранения настроек нажимаем кнопку OK
.
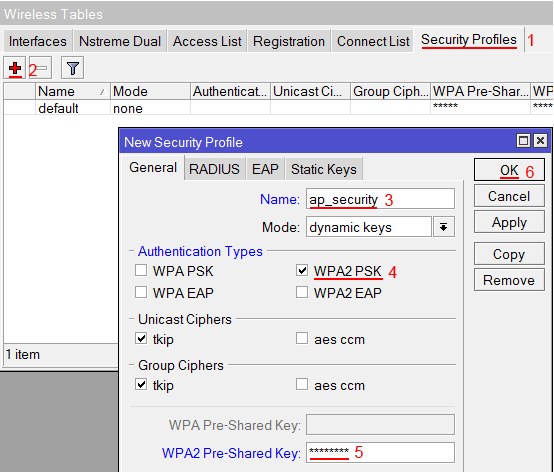
Настраиваем параметры Wi-Fi точки MikroTik:
- Открываем вкладку Interfaces
; - Делаем двойной клик кнопкой мыши на Wi-Fi интерфейсе wlan1
, чтобы зайти в его настройки; - Переходим на вкладку Wireless
; - В списке Mode:
выбираем режим работы ap bridge
(точка доступа в режиме моста); - В списке Band
: выбираем в каких стандартах будет работать Wi-Fi точка, мы выбрали B/G/N
; - В поле SSID
: прописываем имя точки доступа; - В списке Security Profile
выбираем имя профиля безопасности, в котором мы создавали пароль для доступа к Wi-Fi точке; - Нажимаем кнопку OK
для сохранения настроек.
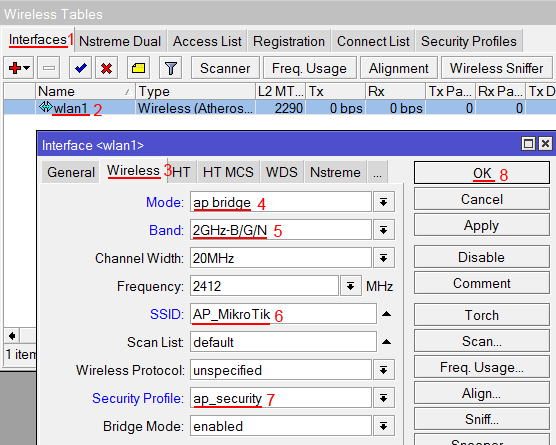
Теперь можно подключаться к роутеру по Wi-Fi.
На компьютерах, подключенных к роутеру MikroTik по Wi-Fi, интернет не будет работать, пока вы не настроите Firewall и NAT.
Как установить карту Wi-Fi PCI-E для лучшей производительности?
Установка карты PCIe или карты Wi-Fi может показаться некоторым пользователям немного деморализующей или сложной задачей, которые предлагают некоторые компании, поскольку их сложно понять. Установка карты Wi-Fi на
операционная система проста с помощью базовой сетевой базы.
В компьютерном мире он надежен и быстрее работает, чем любой другой адаптер, с точки зрения обеспечения удовлетворительного и сверхбыстрого подключения при правильной установке в операционной системе.
Второй шаг:
Откройте корпус компьютера, а это означает, что, открыв крышку компьютера и сняв корпус, чтобы увидеть внутренние части системы, которые покрыты им, мы предлагаем проверить систему вручную.
чтобы не повредить другие внутренние компоненты компьютера при открытии корпуса для установки карты Wi-Fi.
Третий шаг:
Определите слот PCIe и определите, где вы разместите свою карту PCIe в нужном месте, чтобы узнать фактическое место карты PCIe, вы можете просмотреть руководство к своему компьютеру или посмотреть в Интернете.
Четыре шага:
Теперь вам нужно снять защитную пластину с карты PCIe или пластиковый корпус, в который они ее заворачивают.
Перед установкой карты Wi-Fi (карты PCIe) в слот убедитесь, что слот аккуратный и плотный, на нем нет пыли.
Убедитесь, что микросхема карты обращена снизу к слоту PCIe, присутствующему в вашей системе, если немного протолкнуть карту внутрь слота, чтобы она работала правильно, затем идет монтажная часть, вам нужно починить
Карта Wi-Fi в слоте с винтами, так как не сдвигается с места. Затем установите антенны, поставляемые с беспроводной картой.


























