Дополнительные сведения о средствах, помогающих выравнивать и размещать текст и объекты.
- Привязка диаграмм, рисунков и объектов к сетке для их выравнивания в Word
- Работа с линиями сетки и использование привязки к сетке в PowerPoint
- Включение и отключение привязки к сетке и параметров объекта в Excel
- Печать линий сетки на листе
- Отображение и скрытие линейки в PowerPoint
- Отображение или скрытие линеек в Word
Использование специальной функции в программе
Клетки обычно делают на лист в Ворде, чтобы нарисовать какие-либо элементы, объекты, выровнять их, распределить по отношению друг к другу. Удобно работать, увеличив масштаб до 400% — очень крупного. Такая решётка не видна после печати, помогает лишь форматировать, оформлять документ. Есть специальная функция в Word, чтобы сделать сетку и её убрать.
Чтобы сделать клетчатой страничку, поставьте соответствующую галочку на панели «Вид» в разделе «Показать» — «Сетка».
Как убрать клетку в Word, если она больше не нужна или у вас файл открылся с такой вот сеткой, и вы желаете её удалить? Соответственно пройдите в «Вид» — «Показать» и удалите галочку напротив «Сетка».
Изменение вида сетки
Если требуется не просто добавить, но и настроить клеточки, их размер, это выполняется через «Разметку страницы». В разделе «Область выделения» вверху справа есть кнопочка «Выровнять». Нажав на неё, вы откроете дополнительное окно.
Внизу увидите надпись «Отображать сетку». Активировав её, вы получите такие же клеточки, как в п.1 нашей статьи. А ниже есть «Параметры сетки». Например, если вы не знаете, допустим, как сделать зебру в Word, тоже можете применить эту функцию.
Там можно настроить следующее:
- проставить размеры шага клеточек как по вертикали, так и горизонтально;
- распределить сетку до полей либо полностью на весь лист;
- отображать только горизонтальные линии («зебра»);
- привязать объекты.
1280px = (85px*12)+(20px*11)+(20px+20px)
Такое распределение дает комбинации элементов разных размеров.
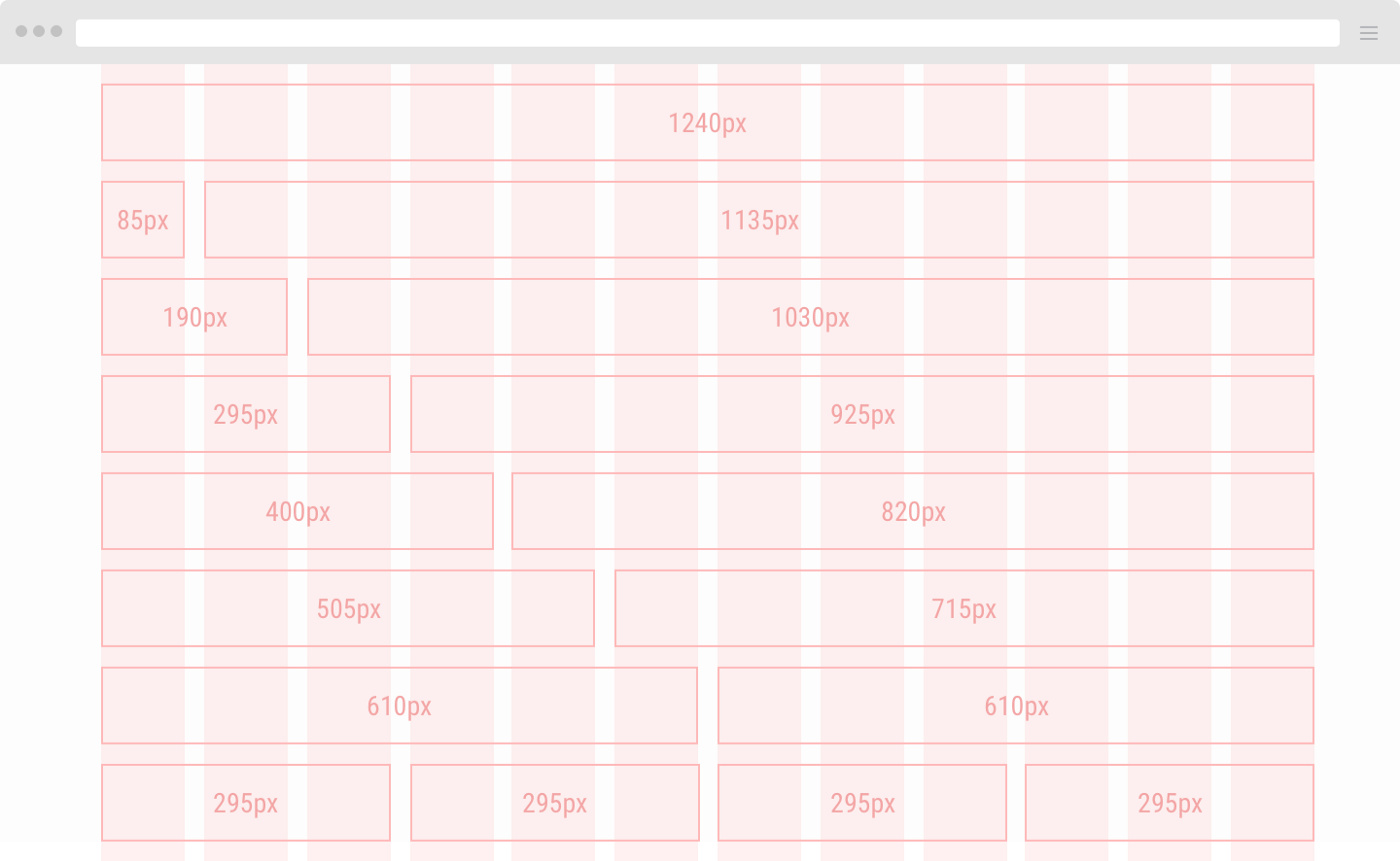
В вебе также используется понятие Fluid Grid или «резиновая» сетка. Ее особенность в том, что расстояния для нее задаются не в пикселях, а в процентах. За 100% принимается область контента. Ниже упрощенный пример для ширины макета в 1000 пикселей с 6-ю колонками.
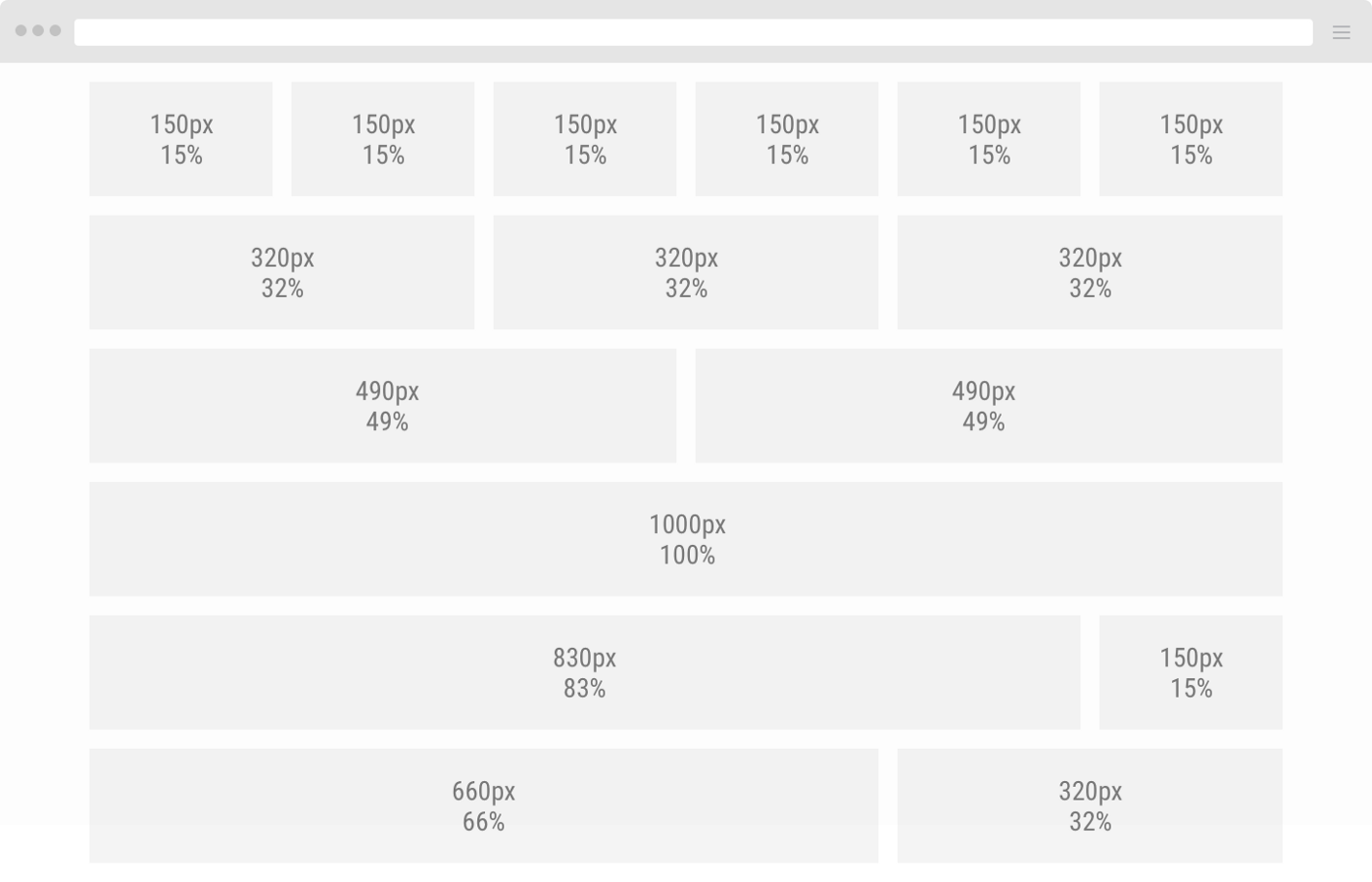
Дизайнерская сетка
Построив базовую сетку, и определившись с колоночной сеткой, мы получаем пересечение колонок и строк, которое образует модуль — базовую единицу модульной сетки. При выборе размера модуля, нужно помнить, что слишком большой модуль даст негибкую сетку, слишком мелкий теряет смысл. Модули можно и нужно объединять в группы, таким образом мы получим дизайнерскую сетку — конечный вариант модульной сетки, разработанной под конкретный проект.
Как правило, на практике ограничиваются комбинацией базовой и колоночной сетки, т.к. разработка и поддержка дизайнерской сетки достаточно трудоемки.
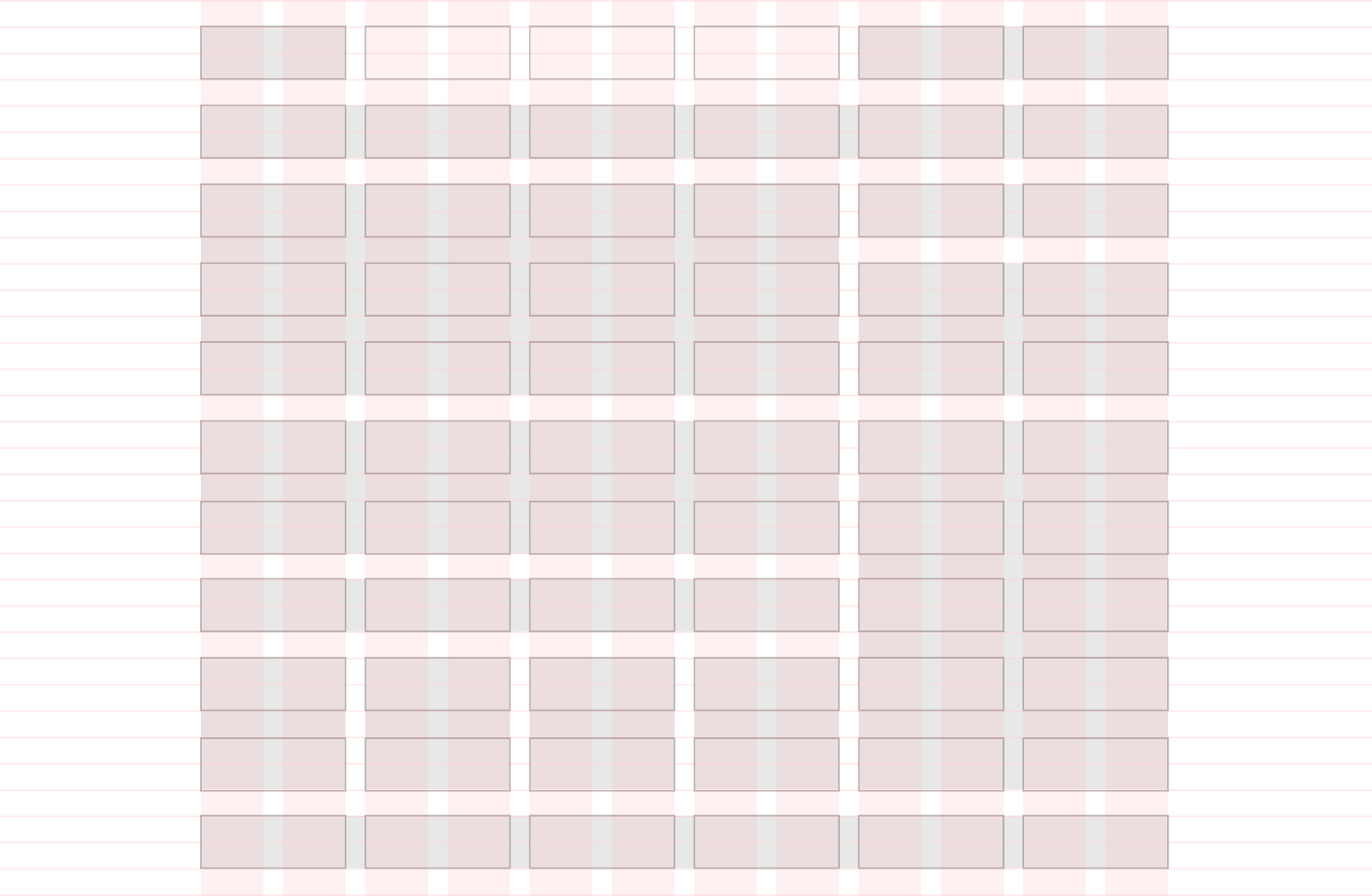
Дизайнерская (финальная модульная) сетка может складываться из двух узких колонок по бокам и одной широкой по центру. Может из одинаковых колонок с широкими отступами, а может состоять из «плавающих» колонок (когда две, когда пять), но так, чтобы это становилось видимым за счет повторения компоновки материалов и вложение «меньшего в большее».
Как сделать сетку в Ворде
Сетка присутствует в каждом документе Word всегда. Пользователь может отображать, либо скрывать ее в документе. Данный инструмент можно включить или выключить в нескольких разделах меню программы.
Простое включение или выключение сетки с настройками по умолчанию:
- Зайти на закладку «Вид»;
- В группе «Показать» напротив строки «Сетка» установить галку, чтобы включить сетку и отобразить ее на листе.
Часто при работе с графическими элементами, необходимо изменять настройки сетки, для этого предусмотрены еще несколько вариантов управления параметрами сетки.
Для выравнивания и настройки расположения объектов на листе, а также привязки их к сетке или относительно друг друга, включить инструмент «Сетка» можно следующим образом:
- развернуть закладку «Разметка страницы»
- раскрыть список команд «Выровнять» в блоке меню «Упорядочить»
- установить галку в строке «Отображать сетку».
В процессе работы с рисунком, отобразить сетку можно так: Средства рисования (появляется только при непосредственной работе с рисунком) → Формат → Упорядочить → Выровнять (иконка в верхнем правом углу блока) → Отображать сетку → установить галку, после чего сетка будет нарисована.
Как сделать сетку в Ворде, разобрались
Переходим к еще одному важному моменту, настройка сетки
Шаг сетки
Важным параметром настройки является размер сетки, в настройках называется «Шаг сетки», который задается в окошках «по горизонтали» и «по вертикали». Чем меньше значение, тем с большей точностью можно сопоставить отдельные части относительно друг друга или установить размер фигуры.
Интервал сетки
Для того, чтобы сетка при отображении не была слишком мелкой, линии сетки можно отображать через определенный интервал, который нужно задать в блоке «Показать сетку», предварительно поставив галку в строке «Отображать линии сетки на экране.
Отображение клетки в виде сетки на листе
Клетка, которая применяется как инструмент для ориентации графических (и не только) элементов в координатах листа — это встроенный фоновый рисунок. Он присутствует всегда.
Существует несколько разделов меню, в которых можно настроить видимость клеток.
Проще всего клетку отобразить из закладки «Вид» → «Сетка» (блок «Показать») и поставить там галку.
При форматировании документа, отображение клетки можно установить, используя вкладку «Разметка страницы» (или «Макет»): найти команду «Выровнять» (последний блок в ленте меню), открыть список ее инструментов и поставить галочку рядом со строкой «Сетка».
При работе с инструментами рисования в закладке «Средства рисования», настройка отображения клеток на листе выполняется по цепочке: «Формат» → «Упорядочить» → «Выровнять» → установить галку рядом со строкой «Отображать сетку».
Рисование листа в клетку
«Расчертить» лист клеткой, чтобы она была отображена при печати, проще всего при помощи вставки таблицы. Для этого необходимо выполнить следующий алгоритм действий:
Шаг № 1. Вставка таблицы:
- Открыть закладку «Вставка».
- Щелкнуть по стрелке инструмента «Таблица» и выбрать количество строк и столбцов таблицы.
Получить лист в клетку 0,5 см и обычными полями листа (30мм*20мм*20мм*10мм) можно, создав таблицу с 35 столбцами и 50 строками.
Шаг № 2. Настройка размера клеток:
- Открыть закладку «Макет».
- Найти блок инструментов «Размер ячейки» и в окошках ширины и высоты ячейки выставить нужное значение (для тетрадного листа, например, 0,5 см).
Шаг № 3. Прорисовка границ клеток:
- Зайти в закладку «Конструктор».
- Найти инструмент «Границы», открыть список, щелкнув по стрелке, и выбрать иконку «Все границы».
Примечание. Отображение границ таблицы бывает установлено по умолчанию, поэтому в этом случае шаг № 3 производить не требуется.
Используем направляющие и сетку
Направляющие представляют собой линии, которые можно проставить в любом месте холста и, которые не видны при печати на принтере. Направляющие можно перемещать, удалять или закреплять, чтобы избежать нечаянного перемещения их мышкой.
В фотошопе сетка по умолчанию представляет собой непечатаемые линии, но, ее также можно настроить в виде точек. Сетка очень полезна для ручного расположения элементов симметрично.
Направляющие и сетка работают, в принципе, по одинаковым принципам и для одинаковых целей:
Выделения, границы выделения, а также инструменты для привязки к направляющей или сетке (при перемещении элемента на 8 экранных пикселей). Направляющие в свою очередь также прилипают к сетке при их перемещении. Вы можете либо оставить это по умолчанию, либо выключить такую возможность.
Интервал между направляющими, вдоль направляющей и видимой сетки, а также привязки. Специфично для одного открытого изображения.
Интервал сетки, то же и для направляющих и для цвета и стиля сетки. Интервал сетки для всех открытых изображений одинаков.
Чтобы отобразить или скрыть направляющие или сетку
Выполните одно из предложенных действий:
Меню View > Show > Grid (Вид > Показать > Сетка)
Меню View > Show > Guides (Вид > Показать > Направляющие)
Меню View > Extras (Меню > Дополнительно). Данная команда также может быть использована для отображения или скрытия: границ выделения, путей (paths), вырезок (slices), заметок. А в ImageReady для: границ выделения, вырезок (slices), границ текста, опорной линии текста и выделенного текста.
Чтобы разместить направляющую
1. Если линейка не отображена, выберите пункт меню View > Rulers (Вид > Линейка). (Заметка: для наиболее аккуратного и красивого просмотра изображения просматривайте изображение в 100% масштабе или используйте палитру Info (Информация).
2. Создайте направляющую одним из способов:
Выберите View > New Guide (Вид > Новая направляющая). В диалоговом окне выберите горизонтальную или вертикальную ориентацию, введите позицию и щелкните ОК.
Выберите View > Create Guides (Вид > Создать направляющие). В диалоговом окне настройте будущую направляющую и щелкните ОК.
Чтобы создать горизонтальную направляющую можно также просто, зажав мышку на горизонтальной линейке, провести вниз-вверх.
Зажмите Alt, и, зажав мышку на вертикальной линейке, проведите горизонтальную направляющую.
Чтобы создать вертикальную направляющую можно также просто, зажав мышку на вертикальной линейке, провести влево-вправо.
Зажмите Alt, и, зажав мышку на горизонтальной линейке, проведите вертикальную направляющую.
Зажмите Shift и, зажав мышку на горизонтальной или вертикальной линейке, создайте направляющую, которая прилеплена по умолчанию к краям линейки.
Курсор меняется на этот — при перемещении направляющей.
Чтобы переместить направляющую:
1. Выберите инструмент Move Tool или зажмите Ctrl, чтобы активировать инструмент (Ctrl не работает с инструментами Hand Tool или Slice Tool ).
2. Поместите курсор над направляющей (курсор превратится в двойную стрелку).
3. Для перемещения направляющей:
Зажав курсор на направляющей, перемещайте еею
Чтобы поменять направляющую с горизонтальной на вертикальную, или наоборот, зажав Alt, кликните на направляющей.
Вдоль направляющей, проходящей по краю линейки, зажав Shift, перемещайте направляющую. Направляющая будет прилепляться к сетке, если сетка видна в данный момент, а также включена опция View > Snap To > Grid (Вид > Привязывать к > Сетка).
Чтобы удалить направляющие с изображения
Выполните одно из перечисленного:
Чтобы удалить одну направляющую, переместите ее за пределы изображения.
Чтобы удалить все направляющие, выберите меню View > Clear Guides (Вид > Удалить направляющие).
Для того, чтобы настроить опции направляющей или сетки:
1. Выполните одно из перечисленного:
Выберите меню Edit > Preferences > Guides, Grid & Slices (Редактировать > Настройки > Направляющие, сетка и слайсы).
2. Цвет. Для сетки, направляющих или вместе взятых. Если вы выберете Custom, щелкните на квадратике с цветом и выберите нужный цвет, щелкните ОК.
3. Стиль. Выберите опцию отображения для направляющей, сетки или вместе взятых.
4. Для Gridline Every выберите значение расстояния между клетками сетки. Для мелких частей (Subdivisions) выберите значение сетки.
Если хочется, поменяйте единицы измерения для данной опции. Процентная опция создает сетку, которая разделяет изображение на равномерные части.
5. Щелкните ОК.
Перевод: MGraphics.RU
Разместил: ЭртэдОпубликовано: 12.01.2007
Статья «Photoshop — Используем направляющие и сетку» прочтена 44654 раза.
Функция подложки
Во вкладе «Разметка страницы» — «Фон» кликаем на «Подложка» — «Настраиваемая подложка». Там также скачиваем нужный рисунок, дополнительно его можно обесцветить. Вариант, как и предыдущий, удобен тогда, когда она нужна не на весь документ и когда хотите сделать, чтобы при печати линии оставались.
Соответственно, чтобы убрать подложку в Ворде, достаточно просто кликнуть на надпись в выпадающем окне.
Итак, есть несколько вариантов, как сделать клеточки в Ворде. В зависимости от того, нужны ли вам они на весь лист Word или только на часть, должны быть видимыми при печати либо нет, вносить текст вам надо поверх или в ячейки — выбирайте вариант, который вам удобен.
Действительно может случиться такая ситуация, что открываешь файл в формате ворд и видишь там, что за текстом на всех листах имеется разметка в виде клетки. Человек, который впервые сталкивается с подобной проблемой, может не сразу понять, как её убрать. Поэтому давайте разберемся в этом вопросе более подробно.
Перед нами снизу представлен рисунок, на котором присутствует небольшой фрагмент текста, а на заднем фоне изображена клетка, причем если прокручивать все листы данного файла, то в местах, где даже нет текста, сетка все равно будет присутствовать.
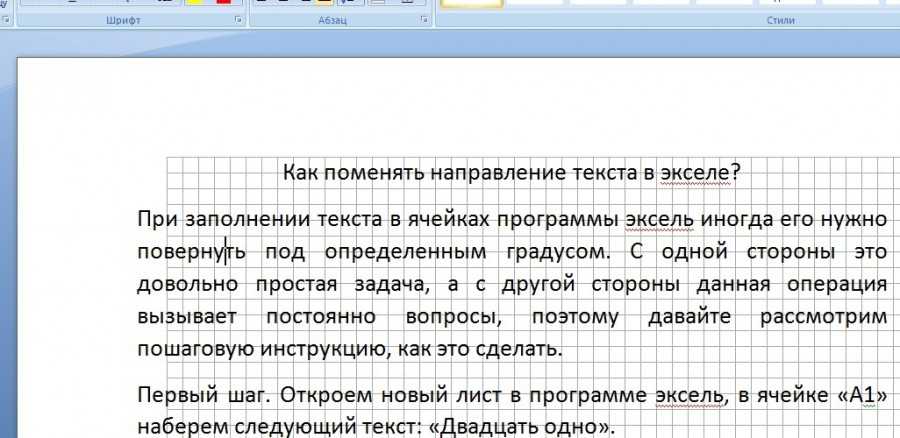
Чтобы избавиться от этой сетки, которая довольно сильно рябит в глаза, необходимо на верхней панели настроек ворда найти вкладку «Вид» и активировать её. В данной вкладке нужно найти раздел «Показать и скрыть» (находиться в левой части), где вы увидите надпись сетка, а напротив неё будет стоять галочка. Ваша задача убрать данную галочку, после чего сетка сразу исчезнет из файла.
Что такое книга и лист
Рабочая область Excel представляет собой книгу, которая состоит из трех листов по умолчанию. Их количество можно легко изменить, но об этом пойдет речь в другой статье. Сейчас наша задача разобраться, как сохранить лист Excel и переименовать его. Изначально все листы называются: Лист1, Лист2, Лист3. Подводим курсор мыши в левый нижний угол, к названию листа, который сейчас является нашей рабочей областью, и вызываем контекстное меню посредством правой кнопки.
В появившемся меню выбираем «Переименовать».
Теперь вместо Лист1 можно написать любое название.
Чтобы сохранить переименованный файл, нажимаем на вкладку «Файл», сохранить как, выбираем диск и папку, в которой будем хранить наш лист.
Таким способом сохраняется вся книга Excel с любыми изменениями в ней. Как сохранить лист Excel отдельно от книги – совсем другая история.
Как создать простейшую таблицу в Excel
Создание таблицы в Excel 2010 можно начать двумя способами:
- нарисовать границы, после этого заполнять ячейки информацией;
- ввести все данные в таблицу, после этого выделить все границы ее.
Как создать таблицу в Excel с помощью рисования необходимых границ? Сделать это просто. Зажимаем левую клавишу мыши в нужном месте и тянем рамку в нужном направлении, захватывая столько ячеек, сколько потребуется.
Нанести линии можно несколькими способами:
- На вкладке «Главная» нажимаем кнопку «Границы», выбираем «Все границы».
У нас получается готовая таблица, которую немного придется доработать.
Если столбцов и строк получилось слишком много, выделяем лишние ячейки и правой кнопкой мыши вызываем контекстное меню, в котором выбираем «Удалить».
- С помощью клавиш ctrl+1 вызываем диалоговое окно форматирования ячеек, выбираем пункт «Граница» и подбираем необходимый нам вид.
Заполнение и оформление таблицы
Осталось заполнить нашу таблицу данными и придать ей законченный вид. Чтобы внести в ячейку текст или цифры, кликаем левой клавишей мыши в нужном месте и набираем данные, жмем Enter, курсор передвинется в следующую ячейку. Изменять или дополнять данные можно и в поле выбора функции.
Шапку можно выделить, сделать цветным ее фон, увеличить или изменить шрифт. Все действия быстрее производить с помощью тех же ctrl+1. В результате получаем такую аккуратную и выразительную таблицу.
Видео создания Excel таблицы:
Сетка в сетке
Если проект сложный и многокомпонентный, то возможно использование несколько вложенных сеток. Например: макет использует колонки с крупным текстом, а внутри одной из них лежит форма калькулятора с кучей элементов управления, сверстанных по квадратной 4-х пиксельной сетке. Кроме того, часть контента может быть вообще посторонней и встраиваемой: плееры, онлайн-карты, виджеты, платежные фреймы и т.д. У этих элементов будут свои внутренние сетки, которые вы не контролируете. Что можно сделать, так это соблюсти правило внутреннего и внешнего для контейнеров, содержащих эти блоки, дать вокруг достаточно воздуха (в том числе и по вертикали), чтобы они не приклеивались к остальному контенту, выглядели обособленно и не перетягивали посторонние элементы в свою визуальную зону.
Вместо заключения…
Не начинайте поиск дизайн решения с построения сетки. Сначала необходимо:
- определиться со структурой страницы и сделать её грубый набросок, можно даже на бумаге;
- привести наиболее приоритетные блоки к единообразию;
- затем построить черновую сетку под вашу дизайн-идею;
- привести к сетке блоки, расположение которых не принципиально.
Только теперь можно начать прорабатывать сетку:
- выберите шаг базовой сетки, основываясь на типографике, которую будете использовать и размерах базовых элементов: кнопок, полей ввода, чекбоксов и т.д. Вы можете ограничится поддержкой только вертикального ритма на основе высоты строки базового шрифта;
- определите оптимальное количество колонок в зависимости от структуры контента;
- выберите количество точек перехода, которые вы будете поддерживать;
- постройте колоночную сетку и попробуйте расположить ключевые элементы интерфейса;
- определите размер модуля, который позволит вам создавать контентные блоки (этот шаг вы можете опустить, на практике его редко используют из-за трудоемкости поддержки).
Важно! Сетка должна не диктовать, а помогать в дизайне. Поэтому, от сетки можно отступать! Не нужно беспрекословно все выравнивать по сетке
Если какой-то блок никак не помещается в вашу сетку, его можно не подстраивать.
Что учитывают при построении колоночной сетки
Точки перехода (breakpoints)
В адаптивном дизайне нужно сохранять структуру макета и аккуратность подачи информации для всех разрешений, поэтому макеты следует делать для всех контрольных точек. Колонки сетки могут оставаться статичными и добавляться по мере увеличения ширины экрана, а элементы менять свое положение, подчиняясь колоночному ритму и точкам перехода (breakpoints). За таковые можно принять 480, 600, 840, 960, 1280 и 1440. И для каждого разрешения экрана соответственно будет разное количество колонок. В качестве подробного примера, рекомендуется ознакомиться с . При жестком дедлайне, вы можете выбрать наиболее популярные 2–3 точки перехода, используя веб-аналитику вашего ресурса или ваших конкурентов.
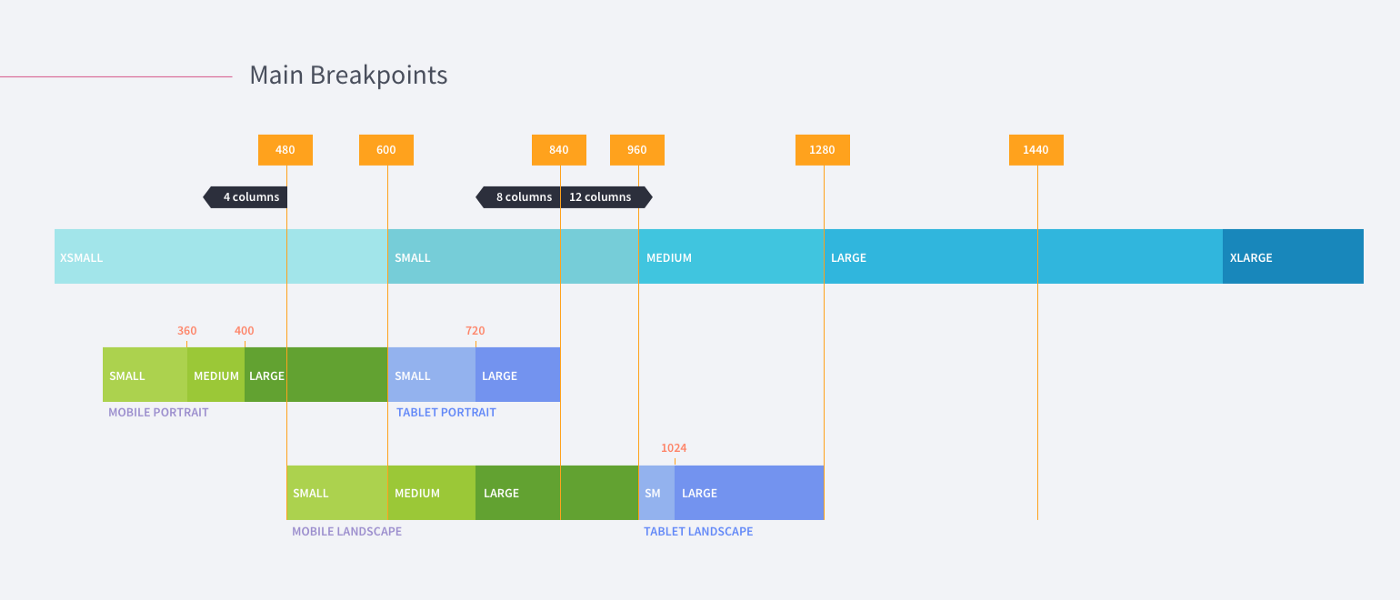
Пример переиспользования точек перехода Material Design responsive laoyout grid для внутреннего проекта EPAM
Или можно сохранять количество колонок для всех точек перехода и изменять пропорционально размер колонок и межколонников между ними.
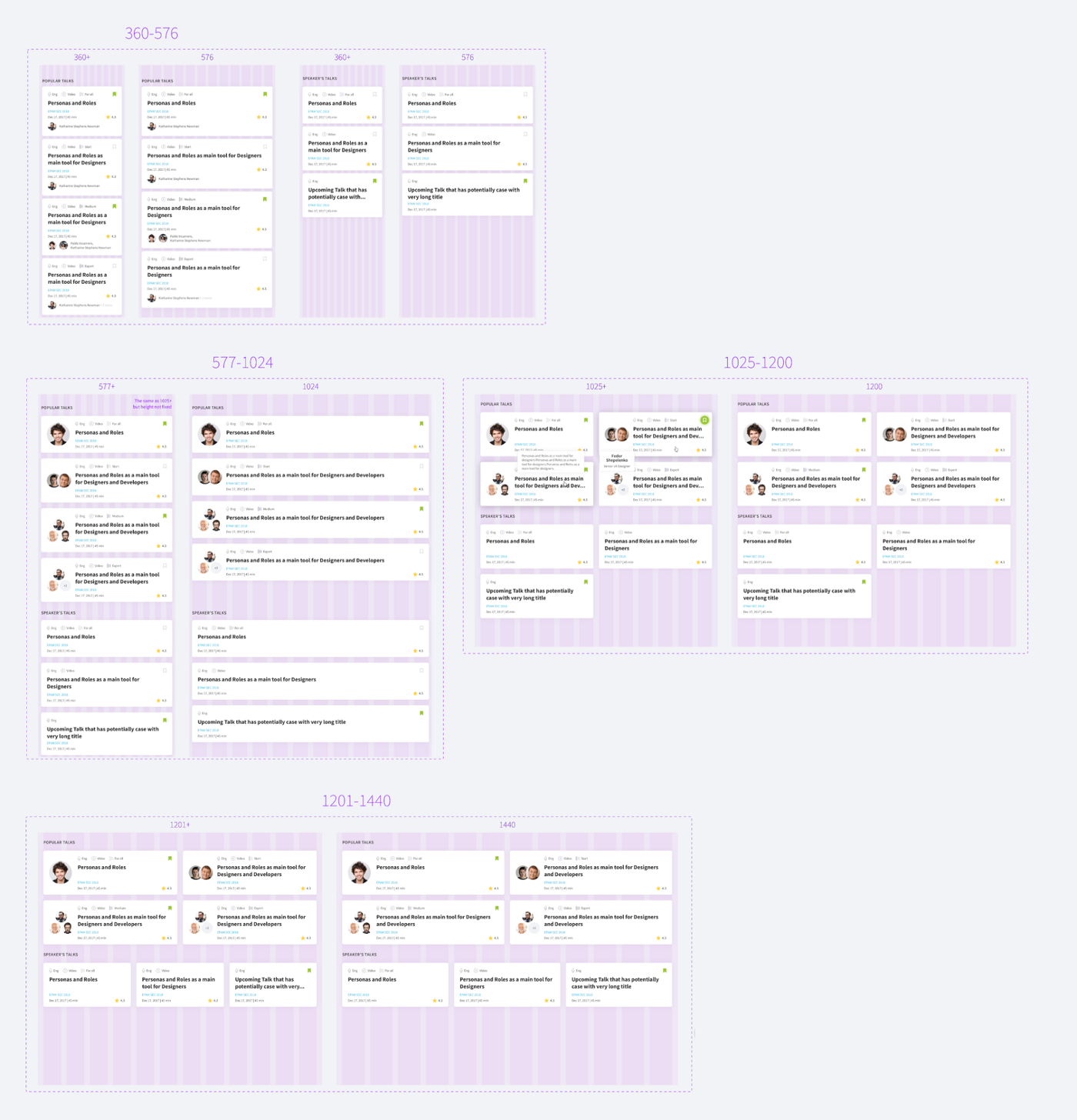
Использование 12-ти колоночной сетки на примере карточек для внутреннего проекта EPAM Events
Для лучшего понимания как работает responsive layout, где, когда и как он применяется, а так же про концепцию адаптивного дизайна смотрите в нашем видео про дизайн сайтов и страниц для различных устройств




























