Настройки конфиденциальности Skype
Чтобы изменить настройки конфиденциальности Skype, в строке меню нажмите Skype> Конфиденциальность. Вы сможете настроить свои настройки здесь.
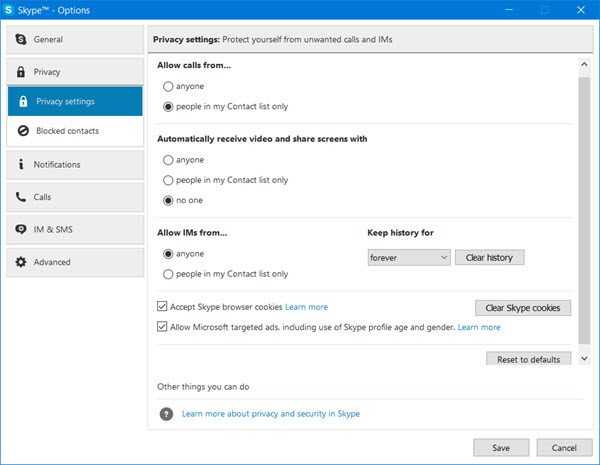
Чтобы сделать видеозвонок, ваш контакт должен быть принят вашим другом
У многих пользователей возникает вопрос о невозможности сделать видеозвонок своему другу. Причиной этой проблемы может быть то, что один из них отправил запрос другому, и они еще не приняли его. При использовании Skype на мобильном устройстве или планшете, вполне возможно, что пользователь не сможет увидеть это, что препятствует выполнению вызова. Поэтому, если вы столкнулись с этой проблемой, первое, что нужно сделать, это подтвердить, приняли ли они запрос или нет.
Кто может связаться с вами по скайпу
Это один из самых важных параметров конфиденциальности Skype, который большинство пользователей, как правило, забывают, а затем беспокоят нежелательные звонки и сообщения. Чтобы применить и сохранить эти настройки для всех платформ, вам необходимо войти в приложение Skype на рабочем столе Windows.
Настройки конфиденциальности Skype позволяют вам управлять своими голосовыми вызовами, мгновенными сообщениями, а также тем, как вы хотите поделиться своим экраном или получать видео от него и многое другое. Как показано на приведенном ниже экране, в большинстве случаев Skype предоставляет возможность делиться с кем угодно (включая любого пользователя Skype), людьми в вашем списке контактов или просто ни с кем. Как, например, если вы не хотите делиться тем, что вы используете видеокамеру, со своими контактами в Skype, просто выберите опцию «Никто».
Кроме того, если у вас есть онлайн-номер Skype, у вас есть три варианта, которые вы можете выбрать для того, как вы хотите, чтобы ваши входящие звонки были:
- Разрешить звонки от кого-либо
- Разрешить звонки от всех, кроме скрытых номеров
- Разрешить звонки только с номеров, сохраненных в вашем списке контактов
Читать . Отказаться от отслеживания данных и таргетированных объявлений.
Что происходит с настройками конфиденциальности Skype во время групповых чатов и звонков
Групповые чаты и звонки могут быть немного сложнее, когда дело доходит до настроек конфиденциальности, но помните, что следующие пункты наверняка помогут вам:
- Только ваши контакты Skype могут добавить вас в групповой чат и наоборот.
- После запуска группового чата вы будете получать сообщения от всех, кто был добавлен в группу, включая участников, которых нет в вашем списке контактов.
- Вы не можете получать файлы от участников за пределами вашего списка контактов.
- Если групповой вызов инициирован кем-то, которого нет в вашем списке, вы получите возможность присоединиться к вызову, но вы не увидите обычного всплывающего окна, уведомляющего о входящем вызове.
- Точно так же, если кто-то (которого нет в вашем списке) хочет поделиться своим экраном в групповом вызове/чате, вы получите уведомление с просьбой принять или отклонить запрос.
Я уверен, что эти простые, но важные советы помогут вам улучшить работу Skype. Если вы новичок в Skype, вы можете узнать, как настроить Skype, а также ознакомиться с этими советами по входу в Skype.
Взгляните на этот пост, чтобы – Полезные советы и рекомендации по управлению чатами в небольших группах.
Шаги
Метод 1 из 3:
-
1
Проверьте наличие подключения к интернету.
Если у вас медленное интернет-соединение, но есть доступ к маршрутизатору, подключите компьютер к порту Ethernet на маршрутизаторе с помощью сетевого кабеля, чтобы добиться более устойчивого соединения.
Групповые звонки довольно требовательны к скорости интернета, поэтому рекомендуем обзавестись высокоскоростным подключением.
-
2
Запустите Skype.
-
3
Войдите в скайп, используя свое имя пользователя и пароль.
-
4
Нажмите на недавний разговор или имя контакта.
Также можно нажать на значок «плюс» на панели инструментов, а именно над разделами «Контакты» и «Последние». Это позволит создать новую беседу.
Это откроет соответствующий разговор, к которому можно будет добавить еще людей.
-
5
Нажмите на иконку с изображением человека со знаком плюс. Она находится в правом верхнем углу текущего разговора. В открывшемся меню можно будет присоединить к разговору новых участников.
-
6
Нажмите на контакты, чтобы добавить их в группу.
Если вы решили добавить участников одной беседы к другой группе, то остальная часть контактов в списке окажется в текущем разговоре.
X
Источник информацииЧтобы запустить поиск конкретных людей, введите их имена.
-
7
Добавьте столько контактов, сколько захотите.
В видеозвонке могут активно участвовать лишь 10 человек.
Скайп поддерживает голосовой чат до 25 человек (включая вас).
-
8
Нажмите «Позвонить» или «Видеозвонок», чтобы запустить конференцсвязь. Skype начнет дозваниваться до всех участников группы.
X
Источник информации -
9
Чтобы закончить разговор, нажмите на кнопку в виде красной телефонной трубки. Поздравляем, вы успешно завершили конференцсвязь по скайпу!
Метод 2 из 3:
-
1
Запустите Skype.
Если вы еще не скачали приложение Skype, сделать это можно совершенно бесплатно в магазине Apple.
X
Источник информации -
2
Войдите в скайп, используя свое имя пользователя и пароль. Используйте тот же пароль, что и при входе в свою учетную запись на компьютере.
-
3
Нажмите на кнопку «+» в верхнем правом углу экрана. Это позволит вам создать новую беседу.
X
Источник информации -
4
Добавьте к беседе контакты из списка, нажав на их имена. Они будут автоматически добавлены к беседе.
-
К групповому звонку можно добавить до 25 человек (включая и вас), но лишь 6 из них смогут появиться на видео.
X
Источник информации - Кроме того, людей к текущему вызову можно добавить путем нажатия на имена в верхней части экрана, а затем в появившемся меню выбрав опцию «Добавить участников».
-
-
5
Нажмите «Позвонить» в правом верхнем углу окна группы.
Чтобы инициировать видеозвонок, нажмите на значок с изображением видеокамеры.
После этого скайп начнет дозваниваться до участников вашей группы.
-
6
Чтобы закончить разговор, нажмите на кнопку в виде красной телефонной трубки. Поздравляем, вы успешно завершили конференцсвязь по скайпу!
Метод 3 из 3:
-
1
Запустите Skype.
Если вы еще не скачали приложение Skype, сделать это можно совершенно бесплатно в Google Play Маркете.
X
Источник информации -
2
Войдите в скайп, используя свои имя пользователя и пароль. Используйте тот же пароль, что и при входе в свою учетную запись на компьютере.
-
3
Нажмите на кнопку «+» в верхнем правом углу экрана. Это откроет меню вызова.
-
4
Выберите «Голосовой вызов». Так вы попадете к списку контактов, где можно запустить поиск по отдельным контактам.
-
5
Введите имя контакта. Чтобы начать групповой звонок, вам нужно найти нужный контакт и набрать его.
-
6
Нажмите «Позвонить» в правом верхнем углу экрана. Чтобы инициировать видеозвонок, нажмите на значок с изображением видеокамеры.
-
7
Когда начнется беседа, нажмите кнопку «Добавить».
Скайп на Android поддерживает голосовой чат до до 25 человек (включая вас).
X
Источник информацииВведите имена других контактов, а затем нажмите на них, чтобы добавить их к беседе.
-
8
Чтобы закончить разговор, нажмите на кнопку в виде красной телефонной трубки. Поздравляем, вы успешно завершили конференцсвязь по скайпу!
Создание конференции
Добавить людей к звонку можно несколькими способами.
В меню необходимо выбрать пункт «Разговоры» и перейти в раздел «Добавить людей». В новом окне вы увидите 2 списка. Левое содержит людей, которые уже добавлены в ваш список контактов, а правое должно быть пустое, чтобы переместить в него людей, которым нужно позвонить. Чтобы переместить людей, необходимо выбрать человека, нажав на его логин левой кнопкой мыши, и кликнуть на кнопку «Выбрать». Можно немного облегчить себе дело, и зажав Ctrl, нажимать левой кнопкой мыши по контактам, которых нужно добавить. В конце следует нажать кнопку «Выбрать» и все люди сразу переместятся в конечный список. Мы выяснили, что представляет собой конференция в «Скайпе». Как создать ее? Нажимаем на кнопку «Добавить», чтобы начать общение.
Настройки интерфейса
Это очень легко и приятно – скоро вы сможете на сто процентов оценить преимущества группового звонка! Начнем разбираться с настройками?
Движемся сверху вниз! Обратите внимание на панель наверху – рядом с иконкой добавления новых пользователей есть кнопка «Представление «Сетка». Этот режим отображения включен по умолчанию, видео всех участников выводится рядом друг с другом, по порядку – иначе говоря, в виде сетки
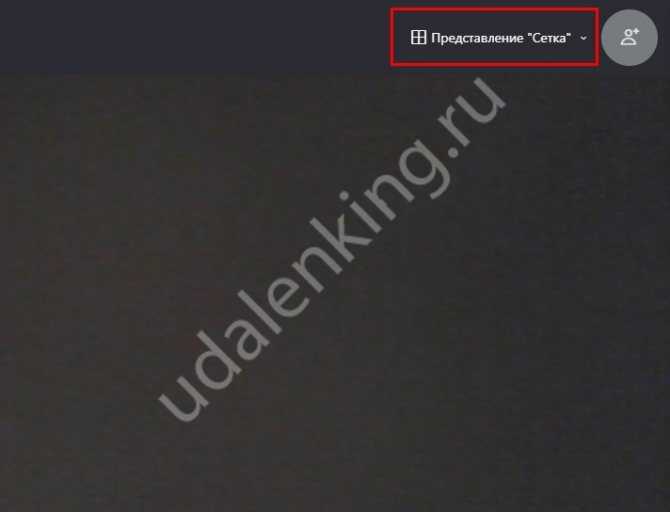
Но вы можете это поменять! Групповой видеозвонок в Скайп может проходить в совместном режиме – просто выберите этот пункт из открывающегося меню.
- Вы увидите двадцать шесть вариантов совместной сцены – это кафе, кинотеатр, аудитория и многие другие комнаты;
- Сцены рассчитаны максимум на десять человек, но некоторые включают меньшее количество участников – информация об этом есть на превью каждой сцены;
- Выбрали понравившийся вариант? Щелкните мышкой, а затем нажмите на кнопку «Применить и включить».
В том же меню вы найдете еще три режима отображения: во весь экран, окно или плавающий. Выбирайте тот, что вам подходит.
Продолжим? Как создать конференцию в Скайпе уже понятно, но групповым звонком можно управлять.
Все про удаление аккаунта в Учи.ру — здесь.
На нижней панели в центре вы найдете иконки микрофона и камеры – если нажмете на небольшую стрелку рядом с ними, можете получить доступ к параметрам звука и видео. Для камеры это в том числе и выбор фона – пригодится, если не хотите показывать реальную картинку за спиной.
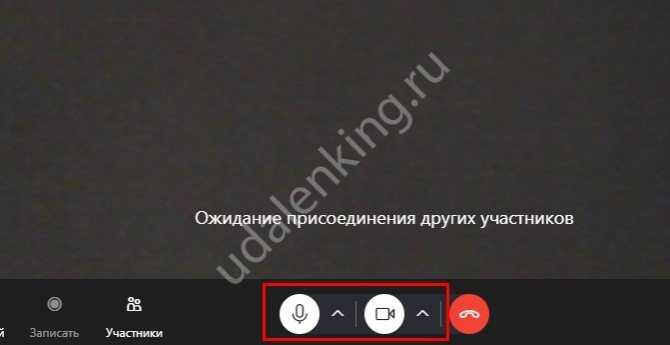
Звук и видео у себя можно отключать и включать – достаточно просто кликать по значкам камеры и микрофона.
Иногда не так сложно понять, как провести видеоконференцию в Skype – зато запомнить всю информацию попросту невозможно. Групповой звонок можно записать! Для этого есть соответствующая кнопка снизу слева.
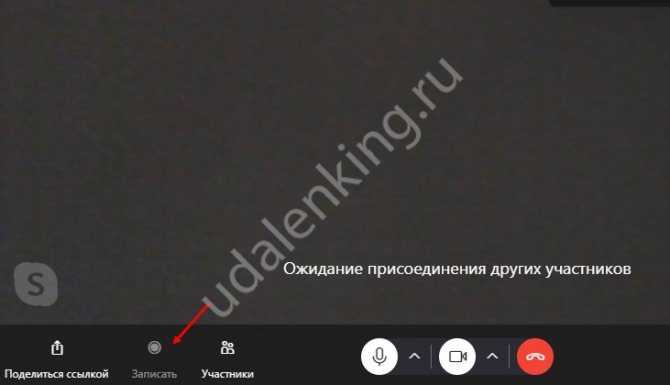
Когда захотите, запись можно остановить – или она автоматически прекратится с завершением вызова. Все участники получат уведомление о том, что разговор записывается.
Групповой звонок в Скайпе не отличается от обычного наличием чата и реакций – эти кнопки вы найдете в правом нижнем углу. Как пользоваться чатом, рассказывать не будем – это вы и так знаете.
Остановимся на кнопке «Еще», последней нам доступной. Тут прячутся интересные настройки:
- Включение демонстрации экрана
- Создание скриншота
- Включение субтитров
- Изменение фона вашего видео
- Отключение входящего видео
- Возможность поставить звонок на удержание
- Настройки звука и видео

Теперь вы справитесь с тем, как организовать конференцию в Скайпе – уверены, ваш групповой звонок будет классным, информативным и пройдет успешно!
Присоединение к собранию Скайп для бизнеса на ПК
- Открываем приглашение на собрание и далее нажимаем Присоединиться к собранию Skype.
- Звук микрофона при этом отключится автоматически. Для того чтобы активировать его, находим кнопку Микрофон и нажимаем ее. Ваши собеседники смогут слышать вас во время собрания, если значок микрофона отображается без наклонной черты.
- Если во время собрания надо переключиться на другое звуковое устройство, то нажимаем на «Элементы управления звонком» и выбираем потом «Устройства».
- В открывшемся окне «Переключение устройств» отобразятся все доступные звуковые устройства, включая выбранное текущее устройство. Выбираем нужное нам устройство.
Используем стандартный функционал
Возможностей системы достаточно для создания конференции в Скайпе, организации платформы.
Для удобства восприятия разобьем дальнейшее повествование на несколько логических блоков.
Создание среды для общения
Для объединения пользователей в единую ячейку нужно создать группу, в которой можно будет переписываться, созваниваться и совершать видео звонки. Вашему вниманию пошаговая инструкция по формированию конференц-связи:
- В левом верхнем углу щелкните пиктограмму с крестиком;
- В появившемся окне добавьте нужных участников беседы;
- При желании беседу можно переименовать;
После этого в группе можно переписываться а так же совершать аудио и видео звонки (соответствующие кнопки находятся в верхнем левом углу).
Максимальное количество человек в конференции Skype:
- в видеозвонке до 10 одновременных участников;
- в голосовых звонках до 25 человек.
При этом, не более 100 часов групповой видеосвязи в месяц, не более 10 часов в день и не более 4 часов на каждый групповой видеозвонок. После того как эти лимиты будут исчерпаны, функция видеосвязи будет отключена, а текущий видеозвонок станет обычным голосовым звонком.
Модерирование
Групповое собрание участников подразумевает назначение модератора в Скайпе. Процедура описывается следующей пошаговой инструкцией:
- активируем поле для ввода текстового сообщения готовой конференции;
- определяемся с кандидатурой, вводим следующую команду /setrole наименование аккаунта MASTER (например, /setrole live:e5f5ec20525419c9 MASTER);
- наблюдаем за изменением прав соответствующего пользователя.
Полномочия модератора распространяются только участников конференции.
Становимся частью конференции
Для присоединения к собранию в Скайпе не нужно принимать какие либо приглашения, вы автоматически добавить в беседу при ее создании.
Однако, если вас не добавили в группу на этапе создания, то присоединиться в нее вы сможете только зная специальную ссылку этого чата. Запросите ее у участников чата.
Просто перейдите по этой ссылке что бы стать участником данной конференции.
Взаимодействие с участниками конференции
Модераторские права дают возможность перемещать, исключать или блокировать рассматриваемого пользователя. Процедура удаления человека из группы в Скайпе иллюстрирует пошаговая инструкция, представленная ниже:
- в верхней части пользовательского экрана находится список активных участников обсуждения;
- модератор кликает ПКМ на интересующую иконку учетной записи и выбираем соответствующий пункт из выпадающего меню.
Что делать, если вы не можете присоединиться к собранию Skype?
- Устранение неполадок с сетевым подключением
- Используйте диспетчер учетных данных
- Устранить проблемы с ассоциацией файлов
- Присоединяйтесь к собранию Skype через веб-приложение
1. Устранение неполадок сетевого подключения
Если вы не можете присоединиться к собранию Skype, наиболее вероятной причиной является проблема с сетевым подключением. Чтобы решить эту проблему, вы можете запустить устранение неполадок сети.
Перед запуском средства устранения неполадок попробуйте получить доступ к другому сайту (используя тот же браузер) и посмотрите, прошел ли он. Если вы столкнулись с той же проблемой, вероятно, проблема в сети. Затем вы можете продолжить поиск неисправностей.
Для устранения неполадок в сети в Windows 10 следуйте приведенным ниже инструкциям.
- Включить интернет/Wi-Fi соединение.
- Перейдите в окно рабочего стола и откройте меню «Пуск» . Нажмите Настройки .
- Выберите Сеть и Интернет .
- Нажмите Статус .
- В поле поиска Найти параметр введите Устранение неполадок с сетью и нажмите на него.
- Следуйте инструкциям на экране, чтобы завершить процесс.
После этого проверьте, решена ли проблема с сетью. Для этого просто попробуйте снова получить доступ к ссылке. Если вы можете сделать это, у вас все хорошо; в противном случае проблема, вероятно, не связана с сетевым подключением. Следовательно, вы можете попробовать следующее решение.
2. Используйте диспетчер учетных данных
Если вы не можете присоединиться к собранию Skype, попробуйте обновить данные для входа в Skype с помощью диспетчера учетных данных. Для этого выполните следующие действия:
- Откройте Панель управления .
- Найдите и нажмите Диспетчер учетных данных .
- Найти пакет учетных данных, связанных с платформой Skype для бизнеса Online; нажмите на нее, чтобы расширить параметры.
- Выберите Удалить из хранилища .
- Закрыть программу
- Войдите на платформу и введите новые учетные данные.
После этого проверьте, решена ли проблема: попробуйте снова получить доступ к ссылке. Если вы все еще не можете присоединиться к собранию Skype, вы можете перейти к следующему решению.
3. Исправьте проблемы с ассоциацией файлов
Если существует проблема с файлами .ocsmeet (сопоставление файлов), возможно, вы не сможете присоединиться к собранию Skype. По сути, программа Skype для бизнеса Online должна быть настроена как приложение по умолчанию для открытия файлов .ocsmeet.
Чтобы проверить и установить программу Business Online в качестве приложения по умолчанию для открытия файлов ассоциации, выполните следующие действия:
- Откройте Панель управления и выберите Программы по умолчанию .
- Найдите и нажмите Связать тип файла или протокол с программой .
- Найдите .ocsmeet и проверьте, настроена ли Business Online или Lync Online в качестве программы по умолчанию. Если нет, просто перенастройте настройки соответствующим образом.
- Закрыть программу
Проверьте, решена ли проблема. Если нет, попробуйте следующий метод.
4. Присоединяйтесь к Skype Meeting через веб-приложение
Если обычная программа Lync/Business Online не может предоставить вам доступ к собранию Skype, вы можете вместо этого использовать Business Web App.
Чтобы использовать эту программу, выполните действия, описанные ниже:
- Перейдите к местоположению ссылки приглашения на собрание .
- Щелкните правой кнопкой мыши на нем и скопируйте адрес ссылки.
- Запустите веб-браузер и вставьте ссылку в адресную строку.
- Введите «? Sl = 1 » в конце вставленного URL-адреса и нажмите клавишу ввода .
- Теперь вы сможете присоединиться к собранию в Skype.
Примечание. Веб-приложение не оснащено функцией VoIP; следовательно, вы были бы скорее зрителем, чем участником собрания.
Итак, вот несколько быстрых и простых решений, которые могут помочь вам, если вы не можете присоединиться к собранию Skype. Обязательно попробуйте все наши решения и сообщите нам в поле для комментариев, какое решение подойдет вам.
Как сделать видеоконференцию в Skype: самое полное руководство
Есть два варианта создания видеоконференции в Скайпе: через клиент для Windows и с помощью функции Meet Now.
Видеоконференция через клиент для Windows
Актуально, если ПО установлено на компьютере, и вы вошли в свою учетную запись. Запустите «Скайп» и нажмите на кнопку «Собрание».
Для приглашения участников используйте сгенерированную ссылку.
Выберите нужный канал отправки, нажав «Поделиться приглашением».
Для запуска видеоконференции нажмите «Позвонить».
В клиенте Windows вы можете добавить в конференцию всех людей, имеющихся в телефонной книге. Если они не найдены автоматически, потенциальных участников можно найти по логину/имени, нажав на кнопку «Добавить».
С помощью функции «Meet Now»
Новая опция позволяет создавать видеоконференцию через браузер в несколько кликов. При этом создание/вход в учетную запись не требуется.
Скопируйте ссылку для приглашения будущих участников. После этого нажмите на «Позвонить».
Выберите вариант создания собрания: в клиенте «Скайп» или на веб-странице.
Пользователи мобильных устройств функцией «Meet Now» воспользоваться не могут. Им необходимо создавать собрание только через приложение Skype.
Сколько человек можно одновременно добавить в видеоконференцию?
В этом году «Скайп» удвоил лимит, разрешив добавлять в видеоконференцию до 50 участников. Если у вас не получается организовать конференц-связь с таким количеством человек, убедитесь, что на вашем ПК установлена последняя версия Skype.
Возможности Скайпа
Софт не ограничивает время проведения видеоконференции. При этом записи звонков сохраняются на протяжении 30 дней – это удобно для проведения собеседований и вебинаров.
Полезные функции программы:
- Изменение названия и аватара беседы.
- Групповой текстовый чат для получения обратной связи.
- Размытие фона у вас за спиной – функция активирована по умолчанию и начинает работать перед присоединением к звонку.
- Исключение участника – достаточно навести мышку на аватар человека и нажать на красный крестик. Это имеет право сделать только создатель собрания.
- Отправка файлов и контактов другим участникам видеоконференции.
- Демонстрация экрана своего устройства, чтобы показать презентацию.
- Включение/отключение микрофона и видео.
- Демонстрация и скрытие списка контактов.
- Запись звонков для анализа и работы с примечаниями.
Настройки Skype для видеоконференций
Для настройки аккаунта нажмите на три точки возле своего логина, затем выберите пункт «Настройки».
В разделе «Учетная запись и профиль» можно настроить приватность аккаунта и добавить изображение профиля. Здесь также открывается доступ к управлению платежами и подписками.
Раздел «Внешний вид» позволяет выбрать темный или светлый режим, а также поменять цвет ваших сообщений в текстовом чате.
В разделе «Звук и видео» можно настроить камеру, микрофон и динамики.
Раздел «Контакты» нужен для синхронизации контактов, настройки конфиденциальности и черного списка.
Как подключиться к чужой конференции
После получения приглашения вы можете присоединиться как гость или войти на видеоконференцию под собственной учетной записью.
Для быстрого входа кликните на «Присоединиться как гость». Укажите свое имя и нажмите «Присоединиться».
В беседе можно сразу добавиться в видеоконференцию, нажав «Позвонить», или подождать, пока остальные участники присоединяться к собранию.
Алгоритм действий для пользователей мобильных устройств примерно такой же. Чтобы стать участником видеоконференции, вы должны получить ссылку-приглашение, перейти по ней и нажать «Присоединиться к собранию».
Заключение
Skype дает возможность проводить видеоконференции как с ПК, так и с телефона. Максимум можно добавить 50 участников. При этом лимит на продолжительность видеоконференции отсутствует.
Пользователи «Скайп» могут настраивать свой аккаунт и уведомления, менять параметры конфиденциальности. Что касается проведения конференций, организатор может добавлять и удалять участников, пользоваться текстовым чатом, демонстрировать экран, делиться файлами и контактами.
Для доступа к расширенным возможностям предусмотрен Skype Business. Он позволяет проводить видеоконференции с высоким качеством звука и изображения, а допустимое количество участников в нем увеличено до 250.
Как создать конференцию в Skype?
» data-medium-file=»https://multi-marin.ru/wp-content/uploads/2012/07/conference-skype.jpg» data-large-file=»https://multi-marin.ru/wp-content/uploads/2012/07/conference-skype.jpg» title=»konferentsya—skype» src=»https://multi-marin.ru/wp-content/uploads/2012/07/conference-skype.jpg» alt=»konferentsya—skype» width=»241″ height=»209″ /> Иногда возникает необходимость пообщаться сразу с несколькими людьми из списка контактов, чтобы все слышали друг друга и могли прийти к единому мнению или обсудить что-то общее. Аудио конференция в Скайпе в отличие от групповых видео конференций — услуга бесплатная, и создается буквально несколькими щелчками мыши. Причем до 10 участников в такой Скайп-конференции качество разговора, как правило, отличное! А всего в такой бесплатной конференции могут участвовать до 25 абонентов, включая самого организатора. Итак, как создать конференцию в Скайпе? Пошаговая инструкция.
Выбрать людей из своего списка контактов можно двумя способами. Создание конференции Скайп из меню Разговоры-Добавить людей
» data-medium-file=»https://multi-marin.ru/wp-content/uploads/2012/07/1-skype-12-razgovory-dobavit-v-spisok-300×277.jpg» data-large-file=»https://multi-marin.ru/wp-content/uploads/2012/07/1-skype-12-razgovory-dobavit-v-spisok.jpg» title=»skype-12-razgovory-dobavit’-v-spisok» src=»https://multi-marin.ru/wp-content/uploads/2012/07/1-skype-12-razgovory-dobavit-v-spisok-300×277.jpg» alt=»skype-12-razgovory-dobavit’-v-spisok» width=»300″ height=»277″ srcset=»https://multi-marin.ru/wp-content/uploads/2012/07/1-skype-12-razgovory-dobavit-v-spisok-300×277.jpg 300w, https://multi-marin.ru/wp-content/uploads/2012/07/1-skype-12-razgovory-dobavit-v-spisok.jpg 594w» sizes=»(max-width: 300px) 100vw, 300px» />Ctrl и, удерживая ее, щелкаете левой клавишей мыши по нужным именам, синий фон сразу же показывает, кто из контактов уже выбран. После этого один раз щелкаете левой клавишей мыши по виртуальной кнопке Выбрать, и список в правом окне, как видно на скриншоте, готов! Теперь нужно щелкнуть левой клавишей мыши по виртуальной кнопке Добавить, и Ваши участники готовы к разговору! 2. Наиболее интуитивный способ — добавление контактов в конференцию непосредственно из левой хорошо знакомой Вам колонки Скайпа с именами (и аватарами) Ваших контактов . Точно так же, удерживая клавишу Ctrl на клавиатуре, Добавить в Скайп-конференцию
Если в процессе разговора Вам нужно добавить нового участника, просто щелкаете по его имени в левой части экрана и, не отпуская клавиши мыши, перетаскиваете его в верхнее правое поле экрана к остальным участникам. Вы также можете добавить в Скайп-конференцию владельцев обычных телефонов. Такой звонок также будет бесплатным, если у Вас есть подписка на любой тарифный план Skype. А если подписки нет, то не накладно будет оплатить такой звонок со своего счета в Скайпе. Поверьте, что порой такие небольшие траты могут быть вполне оправданы результатом переговоров!
Хочу заметить, что организатор Скайп-конференции должен иметь быстрый Интернет (не меньше 1024Кбит/с), поэтому, если Вы сами не можете похвастаться такой скоростью передачи данных, лучше с самого начала выбрать в качестве организатора участника с высокоскоростным Интернетом, чтобы конференция прошла без сбоев. И еще нужно помнить, что организатор конференции — единственный человек, который может добавлять новых участников во время разговора, поэтому менять правила игры в процессе конференции уже не получится. Лично я, находясь за тысячи километров от своих коллег и партнеров, очень часто пользуюсь возможностью Скайп-конференций. Однако по собственному опыту могу подтвердить, что хорошая слышимость без помех поддерживается при количестве участников до 10 человек. Для вебинаров на большую аудиторию нужно арендовать более вместительную конференц-комнату. Как выглядит Скайп-конференция в левой колонке экрана
И наконец, для тех, кто предпочитает групповые видеоконференции есть хорошая новость: на официальном сайте Skype предлагается
Благодарю за прочтение статьи и возможный комментарий! Всего Вам доброго!
Мой Skype — m.v.g.aqua
Lync: перезагрузка
«Skype для бизнеса» появился в результате ребрендинга сервиса Microsoft Lync, хорошо знакомого многим компаниям. В «реинкарнации» продукта сохранились все возможности Lync для коммуникаций, совместной работы и обеспечения безопасности, а также инструменты для администрирования.
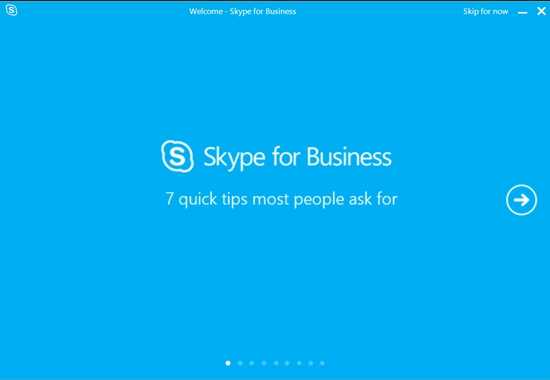 Экран первого запуска «Skype для бизнеса»
Экран первого запуска «Skype для бизнеса»
«Skype для бизнеса» вышел как обновление Lync 2013. Владельцы лицензий на Lync Server могут обновить Lync Server 2013 до Skype for Business Server без необходимости установки дополнительного оборудования. Клиенты Office 365 получили обновление до Skype for Business автоматически с его выходом в апреле.
Коммуникационная платформа может быть развернута как на собственных серверах компании, так и в публичном облаке или в облаке партнера. Как и Lync, она интегрируется с программами Microsoft Office, из которых можно запускать процессы совместной работы.
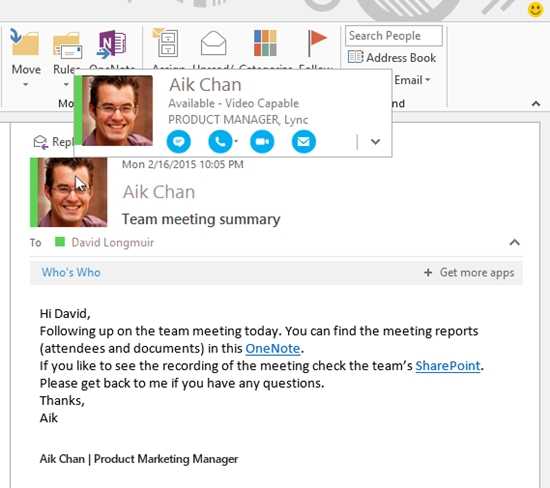 Интеграция с офисными программами Microsoft позволяет инициировать коммуникации с сотрудниками в «Skype для бизнеса», например, из Outlook
Интеграция с офисными программами Microsoft позволяет инициировать коммуникации с сотрудниками в «Skype для бизнеса», например, из Outlook
Мобильный клиент «Skype для бизнеса» доступен под платформу Windows Phone, а в августе 2015 года Microsoft выпустила предварительную версию Skype for Business для платформ iOS и Android.
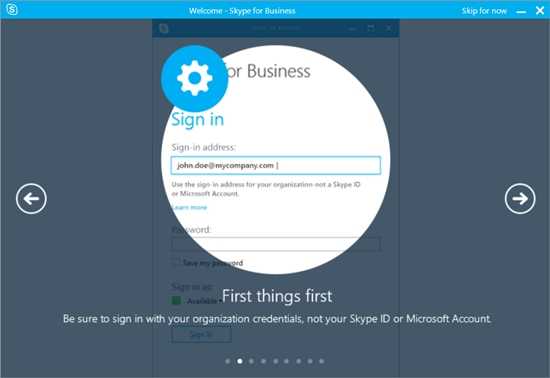 Войти в «Skype для бизнеса» можно только через корпоративные учетные записи
Войти в «Skype для бизнеса» можно только через корпоративные учетные записи
Сколько человек может присоединиться к групповому видеозвонку с помощью бесплатной учетной записи Skype? Как увеличить лимит?

Skype является одной из наиболее широко используемых платформ для видеосвязи во всем мире. Он предлагает качественные услуги с точки зрения аудио и видео, поэтому это идеальный вариант, когда вы хотите установить разговор с другими людьми через Интернет. В этом случае у вас есть два типа вариантов. А бесплатная версия и платная версия.
Если вы воспользуетесь бесплатным, у вас может быть Групповые видеозвонки до 50 человек практически на любом устройстве, которое у вас есть, то есть на мобильном телефоне, компьютере или планшете. Если этот вариант вас не убеждает или вас недостаточно, вы можете увеличить лимит. Для этого, вы должны заключить любой из их планов платежей. Благодаря им количество участников видеозвонков значительно увеличивается. В этом смысле, если вы предпочитаете подписку, вы можете включить большее количество людей.
Как создать видеоконференцию
Можно пойти одним из двух путей – сделать конференцию с участием сразу нескольких пользователей или добавлять участников к текущему звонку. Какой бы способ ни был выбран, организовать видеоконференцию в Skype просто.
Добавление абонентов к беседе
При переходе к любому контакту из списка появляется возможность совершить аудио или видеозвонок нажатием значка телефонной трубки или видеокамеры (на вкладке «Звонки» также доступно отображение кнопок вызова рядом с каждым абонентом при наведении на него курсора). Другие участники могут быть добавлены по нажатию кнопки со знаком «+». Выбрав нужных собеседников, можно провести видеоконференцию, то есть любую беседу между двумя участниками вы сможете превратить в групповую встречу, в том числе прямо во время звонка.
Групповой звонок
Второй способ, как создать видео- или голосовую конференцию в Скайпе, подразумевает следующие действия:
- выбираем вкладку «Звонки» в меню сервиса;
- нажимаем кнопку «Новый звонок»;
- в открывшемся списке просто выбираем нужных абонентов и жмём «Позвонить»;
- для звонков на мобильные и стационарные номера используем панель набора, где вводим требуемый номер.
Создание групповых чатов
Ещё один способ предполагает предварительное создание группового чата (нажатием «Новый чат» – «Создать групповой чат»), который можно затем использовать для звонков пользователям, вовлечённым в группу. Чтобы начать конференцию, жмём кнопку трубки (голосовая связь) или камеры (видеосвязь).
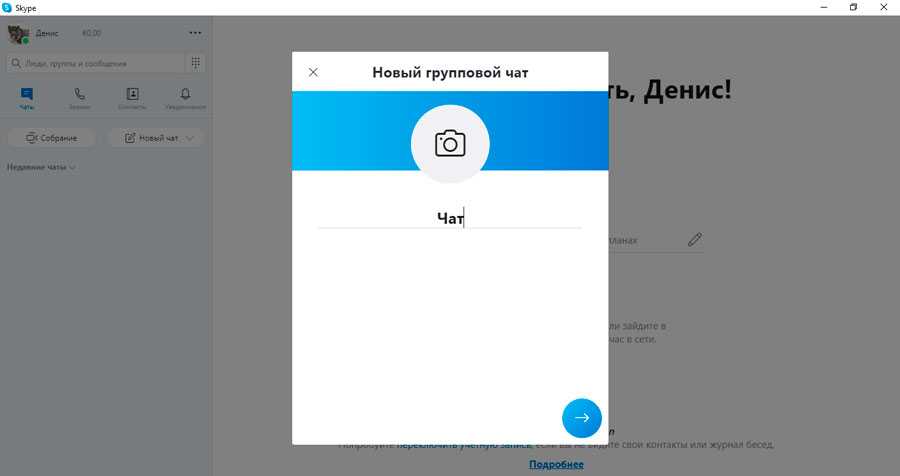
Функция «Собрание»
Организовать конференцсвязь в новой версии Скайпа можно и при помощи новой опции «Собрание», доступной на вкладке «Звонки» сервиса. Проведение видео собраний возможно и без скачивания софта с помощью веб-версии Skype в браузере.
Создание собрания в видеоформате происходит в три этапа:
- Генерирование ссылки. По нажатию кнопки «Собрание» создаётся бессрочное собрание (ссылка будет активна неограниченное количество времени).
- Приглашение участников. Для добавления участников можно скопировать ссылку, отправить приглашения по электронной почте, Фейсбук, контактам Скайпа или добавить пользователей вручную.
- Переход к собранию. Теперь в созданном чате доступна возможность совершения видеозвонка, добавления участников и прочие опции.
Кроме того, конференцсвязь в Скайпе можно настроить, а именно – указать название группы, щёлкнув по заголовку чата и выбрав редактирование (значок карандаша), загрузить аватарку, включить уведомления, смарт-уведомления, добавить в избранное, пригласить ещё пользователей и т. д.
Действия по созданию конференции аналогично выполняются и на мобильном устройстве. В десктопной версии конференцсвязь создаётся в одно нажатие кнопкой «Создать бесплатное собрание». Ссылка будет сгенерирована, после чего можно приглашать участников присоединиться и звонить.
Как скачать, установить и зарегистрироваться в Skype
На случай, если у вас ещё не установлен Скайп, разберемся, как начать работу с ПО на разных устройствах.
На компьютере
Для установки необходимо нажать на установочный файл и выбрать пункт «Запустить».
Далее нажмите «Установить» и дождитесь окончания процесса. Запустите Skype, нажмите на кнопку «Поехали!».
Конференц-связь в Скайпе одним нажатием
Нажмите «Войти или создать». Если у вас еще нет учетной записи в «Скайп», нажмите на пункт «Создайте ее».
После этого вы получите проверочный код по SMS или ссылку для активации на электронную почту. Вам останется лишь подтвердить таким образом свою регистрацию в системе!
На телефоне
Чтобы установить «Скайп» на мобильное устройство с ОС Android, зайдите в Play Market и введите в поисковую строку слово «skype». Нажмите «Установить» возле найденного приложения и открыть после установки.
Теперь нужно создать учетную запись. Если вы впервые пользуетесь Skype, выберите пункт «Создайте ее». После этого зарегистрируйтесь, указав номер телефона или электронную почту.
После активации учетной записи вы можете синхронизировать контакты из записной книжки и настроить приватность. Для корректной работы программа запросит разрешение на использование микрофона и видеокамеры. Нажмите «Разрешить».
Статья в тему: Как пользоваться Zoom-видеоконференция
На телефоне
Мобильная версия обладает схожим функционалом – вы можете связаться с несколькими людьми сразу!
- Откройте приложение на смартфоне;
- Во вкладке «Чаты» ищите нужный диалог или откройте «Контакты» и найдите пользователя;
- Запустите беседу и нажмите на имя и аватар контакта вверху экрана;
- В открывшемся меню выберите пункт «Создать группу с пользователем ….»;
- После этого добавьте остальных участников беседы и нажмите на кнопку вызова.
Еще один способ сделать групповой звонок в Скайпе:
- Запустите беседу и нажмите на кнопку камеры или трубки в верхнем правом углу;
- Как только вызов будет установлен, можно делать групповой звонок в Скайпе;
- Щелкните по трем точкам внизу справа;
- Выберите пункт меню «Добавить пользователя»;
- Последовательно отметьте абонентов из телефонной книги и ждите присоединения к диалогу!
Напоследок несколько слов об ограничениях на групповой звонок в Скайп по видео – их нужно знать до совершения вызова:
- Не более ста часов подобной связи в месяц;
- Не более десяти часов общения в день;
- Не более четырех часов на каждый групповой видеозвонок Skype;
- Максимальное количество участников видеообщения – от 3 до 50, сколько человек точно – зависит от устройства;
- Голосовой звонок включает до 25 участников.
Еще несколько важных параметров звонка:
- Если лимиты исчерпаны, функция подобного общения отключается до следующего пополнения лимита;
- Видеовызов переводится в формат обычного звонка;
- Если кто-то из участников вызова использует старую версию программы, звонок будет исключительно голосовым.
Мы подробно обсудили, как в Скайпе сделать групповой видеозвонок или голосовой вызов нескольким людям! Ничего сложного: изучите представленные алгоритмы и приступайте к практике. Через несколько секунд вы сможете начать рабочее или личное, дружеское общение в удобном формате.
Как создать и провести видеоконференцию в Skype. Лимит на участников, настройка, приглашения
Режим самоизоляции вынуждает многих людей перейти на удаленную работу. Лучшее решение для общения и обсуждения рабочих моментов – видеоконференция.
Такой формат коммуникации сейчас на пике популярности. Особенно востребован среди пользователей Skype, который позволяет бесплатно проводить видеоконференции, использовать голосовой и текстовой чат.
Нужна аудитория маркетологов, собственников бизнесов и фрилансеров? Закажи размещение на нашем сайте.
- Нативная реклама – анонсы, обзоры, размещение в подборках, публикация кейсов, блог компании.
- Спецпроект – комплекс рекламных форматов: серия статей, брендированная страница, рассылки, интерактив.
- Медийная реклама – баннеры, сквозная врезка, фоновое брендирование.
Посмотреть цены и форматы Реклама
В сегодняшней статье вы узнаете, как создать и провести видеоконференцию в Скайпе или подключиться к уже существующему собранию через телефон или компьютер.




























