Последние способы – это использование специальных программ
Существует множество приложений, которые находят все эти записи самостоятельно. Но из проверенных можно рекомендовать утилиту под названием «Google Chrome Password Recovery».
Программа не создана официальным разработчиком браузером, но она без вреда функционирует с компьютером в целом.
Она восстанавливает информацию, которая была сохраненной. И большой плюс Password Recovery – это отсутствие требования установки. И если мы будем утилиту переносить из одного компьютера в другой – пароли не будут переноситься.
Но напоследок хотелось бы дать еще один совет – перепишите все в специальный блокнот, которые не будет зависеть от работоспособности компьютера и в любой момент вы сможете достать его из шкафчика и зайти в свои личные аккаунты. 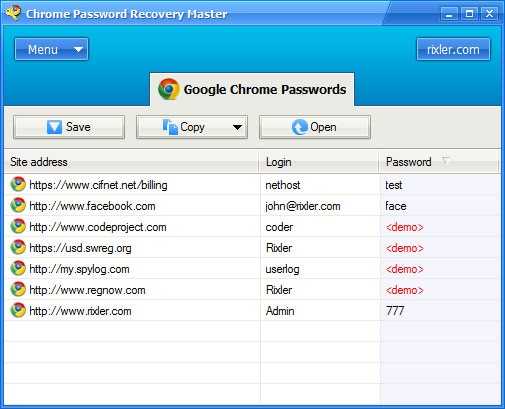
Приветствую на fast-wolker.ru! Активные пользователи Интернета привыкли удалять или очищать кэш браузеров, потому что время от времени это приходится делать. Но, те кто запускает эту процедуру впервые, обнаруживают, что вместе с «мусором» удалились полезные скачанные файлы, пароли, просмотренные фото. Они хранились в кэше и вот их нет. Конечно, при повторении процедуры уже внимательнее смотришь настройки, чтобы не удалять лишнего.
Но, что делать, если Вы все-таки «грохнули» сильно нужную информацию? Можно ли экстренно восстановить удаленный кеш? Оказывается, можно. Сегодня мы заканчиваем обзор программного пакета от Hetman разбором замечательной и абсолютно легальной утилиты. Интернет-шпиона, которая умеет восстанавливать кэш браузеров и не только. Сегодняшний выпуск позволит Вам почувствовать себя немного хакерами.
Использование командной строки для отображения сохраненных паролей Wi-Fi
Командная строка позволяет выполнять важные задачи в системе, включая поиск сохраненных паролей.
Выполнив простую команду, вы можете получить доступ к списку всех ваших сетей и затем извлечь индивидуальные пароли для каждой из них.
Все, что вам нужно сделать, это скопировать и вставить команды в поле Командная строка. Выполните следующие действия:
-
- Найдите Command Prompt в строке поиска и выберите Run as administrator в окне слева
-
- Возможно, появится всплывающее окно с вопросом, разрешаете ли вы этой программе вносить какие-либо изменения в ваш компьютер. Выберите «Да!»
- Появится окно командной строки
- В окне введите эту команду: rundll32.exe keymgr.dll, KRShowKeyMgr
- Нажмите Enter
На экране появятся все сохраненные пароли и имена пользователей.
Алгоритм просматривания кэшированной информации
Чтобы смотреть историю браузера, для начала следует выполнить вход в эту систему, постепенно производя такие действия:
- одновременное нажатие кнопок по клавиатуре под названием Ctrl и H;
- после открытия определённого окна, осуществить вход внутрь подраздела журнал;
- пролистать все информационные потоки с последующим выделением нужного элемента, если этого требует пользователь.
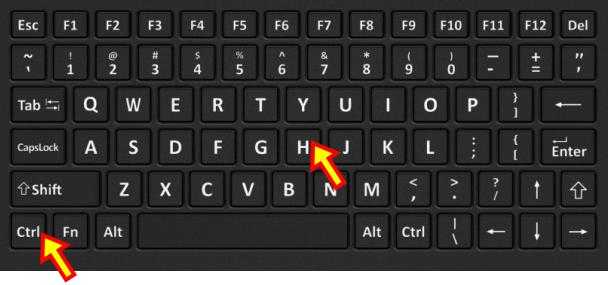
В этом журнале можно отыскать историю всех посещений, если пролистать всю страницу, используя мышку. Найти историю, которая открывается всего несколькими нажатиями клавиш мышки или клавиатуры очень просто, а после выполнения такого процесса, стоит по мере необходимости внести пользовательские корректировки.
Открывать файлы из указанного раздела и управлять ними необходимо довольно часто, особенно если компьютерным гаджетом пользуется несколько людей. Просматривать или чистить кэшированные информационные потоки всегда довольно комфортно.
Вопросы
Как сбросить забытый пароль?
Вы можете сбросить забытый пароль, войдя во вторичную учетную запись с правами администратора. Нажмите клавиши Windows + R, чтобы открыть окно «Выполнить», и введите эту команду netplwiz. В результате откроется раздел Учетные записи пользователей, где вы можете выбрать учетную запись, пароль которой вы забыли. Затем нажмите кнопку Сбросить пароль.
Как изменить пароль администратора беспроводного маршрутизатора?
Подключите компьютер к порту Ethernet маршрутизатора и введите в браузере IP-адрес административного интерфейса маршрутизатора. Затем введите имя пользователя администратора по умолчанию и пароль по умолчанию. После этого измените пароль администратора маршрутизатора.
Как сохранить пароль и логин в Яндекс Браузере на ПК и телефоне
В Яндексе пароли сохраняются автоматически по умолчанию. Но иногда настройка бывает отключена.
При входе на сайт + включить сохранение по умолчанию
Чтобы браузер запомнил пароль, его нужно сначала ввести в соответствующей форме на сайте:
- Перейти на веб-ресурс. Напечатать логин и пароль. Навести стрелку на желтый значок с черным ключом.
- Убедиться, что в меню стоит галочка «Сохранить в браузере». Войти в учетную запись.
- Посмотреть на адресную строку: там должна стоять отметка, что пароль и логин сохранены.
Если иконка с ключом не появилась, скорее всего, в настройках отключено автоматическое сохранение. Как его включить:
- Щелкнуть по трем линиям в правом верхнем углу. Выбрать «Пароли и карты».
- В списке слева открыть «Настройки».
- В блоке «Пароли» отметить пункт «Сохранять пароли по умолчанию», а также при желании два следующих параметра.
Как ввести и сохранить пароль на сайте в мобильном Yandex:
- Открыть нужный сайт. Начать вводить логин и пароль.
- Убедиться, что внизу появилась панель с параметром «Сохранить пароль в браузере». Он должен быть включен (переключатель желтого цвета).
- Войти в учетную запись – обозреватель сохранит пароль автоматически.
Если панель не появилась, значит, в настройках отключен менеджер паролей:
- Кликнуть по трем точкам справа от адресной строки. Выбрать «Настройки».
- Прокрутить список до «Менеджер паролей».
- Включить компонент с помощью тумблера справа.
- Попробовать сохраниться еще раз.
Ручное сохранение
Yandex позволяет сохранить пароль и логин без перехода на сайт – во встроенном менеджере паролей. Как вручную добавить пароль от ресурса:
В мобильном Yandex можно тоже вручную вводить данные:
- Открыть меню с помощью трех точек. Открыть плитку «Менеджер паролей».
- Кликнуть по плюсу в правом верхнем углу.
- Ввести адрес сайта, логин, пароль и при желании комментарий. Щелкнуть по «Сохранить».
С помощью синхронизации
Для этого нужно сначала войти в учетную запись Yandex на том ПК или телефоне, где сохранены пароли, и включить синхронизацию ключей. Затем зайти в этот же аккаунт в Яндекс Браузера на новом устройстве. Все данные будут перенесены.
Как активировать синхронизацию паролей в Яндекс Браузере на компьютере:
Как включить синхронизацию на телефоне:
- Тапнуть по трем точкам справа от адресной строки. Перейти в «Настройки».
- Зайти в раздел «Включить синхронизацию».
- Войти в аккаунт Yandex, используя фирменную электронную почту либо одну из соцсетей.
- После входа отметить пункт «Пароли» и другую информацию, которую нужно перенести в другой Яндекс Браузер. Кликнуть по «Готово» или «Закрыть».
Через импорт паролей из других веб-обозревателей
Если важные пароли были сохранены ранее в других браузерах на этом же ПК, можно воспользоваться функцией «Импорт» для их переноса:
- Открыть раздел «Пароли и карты» в меню обозревателя (три линии справа вверху).
- Кликнуть по трем точкам рядом со ссылкой «Добавить». Выбрать опцию «Импортировать пароли»
- Указать источник данных. Доступны такие браузеры: Internet Explorer, Microsoft Edge, Opera, Google Chrome.
- Посмотреть в сообщении на количество сохраненных паролей.
Через расширение (LastPass и другие)
Менеджеры работают по тому же принципу, что и синхронизация в Яндекс Браузере: для получения доступа к ключам достаточно установить соответствующее расширение в обозревателе и войти в свою учетную запись.
В Яндекс Браузер уже встроено дополнение LastPass. Как его включить и начать им пользоваться:
- Кликнуть по трем линиям. Открыть «Дополнения».
- Найти LastPass и нажать на переключатель справа для включения.
- Нажать на иконку расширения справа от адресной строки (троеточие). Кликнуть по Create an account, если учетной записи еще нет.
- Ввести адрес действующей электронной почты. Щелкнуть снова по Create an account.
- Придумать и вбить мастер-пароль (главный пароль, по которому можно будет получить доступ ко всем остальным ключам). Войти в учетную запись.
- Перейти на сайт, где нужно сохранить логин и пароль. Ввести данные для авторизации и подтвердить вход – сразу появится окошко, в котором LastPass предложит все сохранить. Кликнуть по Add.
- В будущем при авторизации на этом же сайте нажать на иконку с троеточием в строке для логина и выбрать необходимый аккаунт.
Расширение LastPass можно включить даже в мобильном Yandex:
- Зайти в «Настройки» через меню обозревателя (три точки).
- Выбрать «Каталог дополнений».
- Включить с помощью тумблера LastPass.
- Проверить форму для авторизации на любом сайте – там должна появиться иконка расширения.
Как отключить Microsoft Edge в Windows 10
Если вы предпочитаете использовать другие быстрые веб-браузеры или сторонние веб-браузеры вместо Microsoft Edge, вы можете временно отключить встроенный браузер Microsoft на своем компьютере. Вот как отключить Microsoft Edge на ПК с Windows 10 или ноутбуке:
Шаг (1): Сначала откройте проводник и перейдите в .
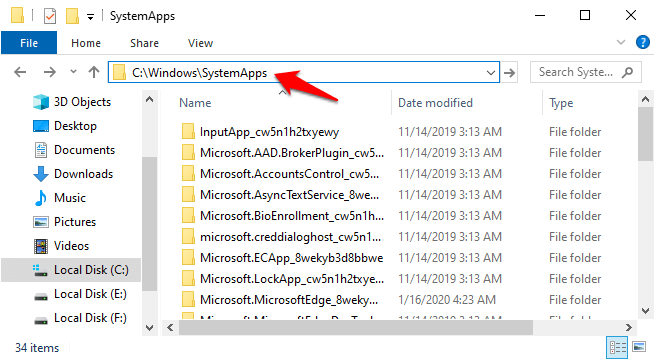
И в случае, если вы установили Windows на другой диск, просто найдите папку с именем Windows, а затем SystemApps в ней.
Шаг (2). В папке SystemApps щелкните правой кнопкой мыши папку и выберите параметр «Переименовать».
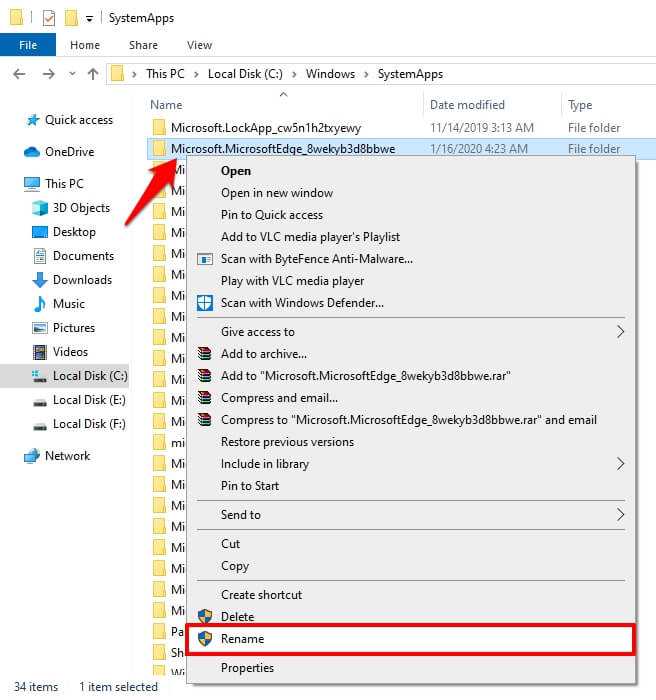
Если вы не можете вручную найти папку с именем Microsoft.MicrosoftEdge_8wekyb3d8bbwe, просто выполните поиск в проводнике Windows, набрав его.
Шаг (3): Теперь переименуйте его в , или вы можете дать ему любое имя по вашему желанию.
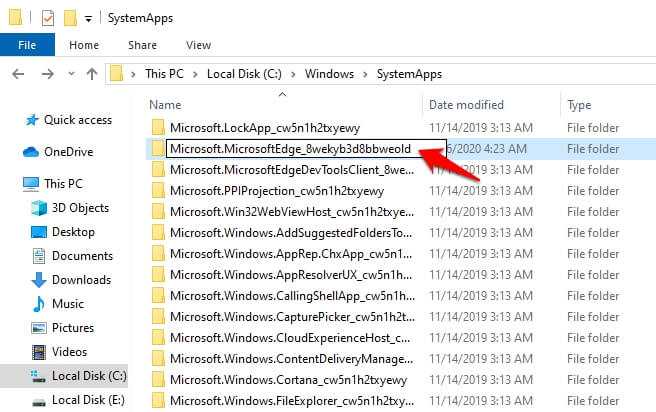
Шаг (4): Наконец, когда вас попросят подтвердить изменения, просто нажмите кнопку Продолжить.
После того, как вы переименовали папку со всеми файлами Microsoft Edge, встроенный браузер Microsoft будет отключен на вашем компьютере.
Как повторно включить Microsoft Edge на ПК с Windows 10? Что ж, в будущем, если вы захотите снова включить Microsoft edge после того, как отключите его, выполните те же действия, описанные выше, и найдите папку, которую вы переименовали. Найдя папку, просто переименуйте ее обратно в Microsoft.MicrosoftEdge_8wekyb3d8bbwe (то, что было до изменения имени папки), и вы сможете вернуть веб-браузер Microsoft Edge в свою систему.
Сравнение и критерии оценки
Ниже приведена сравнительная таблица менеджеров паролей по основным характеристикам, среди которых — возможности проверки и генерации паролей, синхронизации и другие.
Таблица 1. Сравнение менеджеров паролей
| Параметр сравнения | Chrome | Edge | Safari | Firefox | Opera | Dashlane | Keeper | 1Password | LastPass |
| Импорт из браузера | Да | Да | Да | Да | Да | Да | Да | Да | Да |
| Мастер-пароль | Нет | Нет | Да | Да | Да | Да | Да | Да | Да |
| Двухфакторная аутентификация | Да | Нет | Нет | Нет | Нет | Да | Да | Да | Да |
| Автоматическая проверка сложности пароля | Да | Да | Да | Нет | Нет | Да | Да | Да | Да |
| Генератор сложных паролей | Да | Да | Да | Да | Нет | Да | Да | Да | Да |
| Совместный доступ к хранилищу | Нет | Нет | Нет | Нет | Да | Да | Да | Да | Да |
| VPN | Нет | Нет | Нет | Да | Да | Да | Да | Нет | Да |
| Синхронизация с несколькими устройствами | Да | Да | Да | Да | Да | Да | Да | Да | Да |
| Синхронизация с несколькими браузерами | Нет | Нет | Нет | Нет | Да | Да | Да | Да | Да |
| Стоимость | Бесплатно | Бесплатно | Бесплатно | Бесплатно | Бесплатно | 0–5,99 доллара США в месяц | 2,91–6,01 доллара США в месяц | 3,99–7,99 доллара США в месяц | 0–3,9 евро в месяц |
Сохраненные пароли Mozilla Firefox
Чтобы посмотреть сохранённые браузером пароли в Mozilla Firefox:
-
Перейдите в Меню / Настройки / Приватность и защита / Формы и пароли / Сохранённые логины.
-
В данном меню расположены все сохранённые браузером логины и пароли. В формате Сайт – Имя пользователя – Дата последнего изменения.
-
Пароли по умолчанию не видны. Чтобы отобразить их, нажмите кнопку «Отобразить пароли».
-
Если вы не хотите сохранения ваших паролей и логинов – выключите данную функцию, и вводите ваши логины и пароли каждый раз вручную. Для этого достаточно убрать галочку напротив функции «Запоминать логины и пароли для веб-сайтов».
В отличии от других браузеров, Mozilla Firefox не требует для просмотра паролей вводить пароль входа в Windows. Для этого здесь предусмотрен Мастер-пароль. Установите его – и без его ввода, никто не сможет увидеть ваши логины и пароли.
Чтобы удалить один из сохранённых паролей, выберите его и нажмите кнопку «Удалить». Если нужно удалить все сохранённые в браузере пароли – нажмите кнопку «Удалить все».
Как посмотреть сохраненные пароли
После того, как браузер научился запоминать пароли, пользователи быстро привыкают входить на свой аккаунт (в Одноклассниках или Вконтакте) без ввода логина и пароля.
В результате пароль быстро забывается. И вот, когда ты забыл пароль, а тут вдруг требуется войти на сайт на другом компьютере или ноутбуке, возникает вопрос — как узнать свой пароль, если там вместо пароля только точки…
Сегодня мы как раз и рассмотрим способы просматривать свои пароли, которые хранит браузер.Начнем с простого.
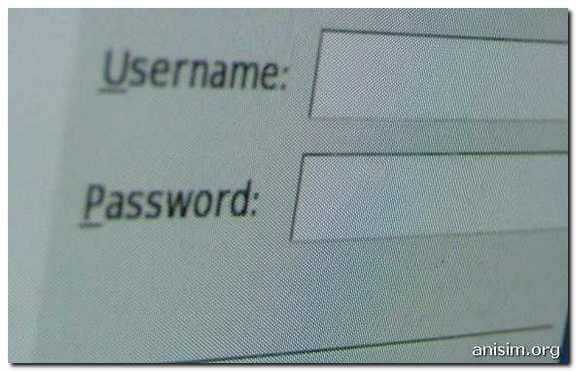
Вверху справа нажимаем на кнопку с тремя полосками (Настройка и управление). Выбираем «Настройки«.
Спускаемся в самый низ страницы, выбираем «Показать дополнительные настройки«.
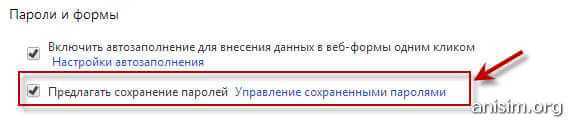
В разделе «Пароли и формы» кликаем на подсвеченную ссылку «Управление сохраненными паролями«.
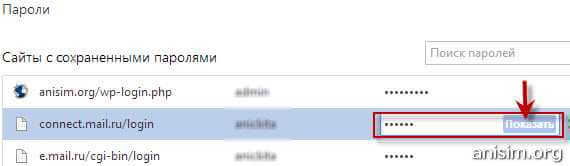
Появится окно, где находим нужный сайт, кликаем по нему. Появится окошко с надписью «Показать«. Нажимаем кнопку «Показать» и нужный пароль можно увидеть уже без звездочек.
В главном меню выбираем Инструменты — Настройки, переходим на вкладку Защита. Находим внизу кнопку «Сохраненные пароли» и нажимаем ее.
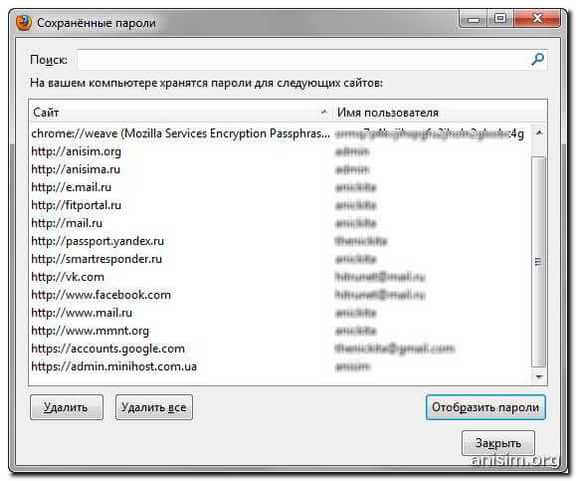
Внизу этого диалога есть кнопка «Отобразить пароли«. У вас спросят — уверены ли вы? Подтверждаем кнопкой «
Да«. Появится еще одна колонка с паролями. Вся связка — сайт-логин-пароль собрана.
Как посмотреть пароли в Opera.
 Но посмотреть в этом окне можно только логины для сайта. По-хорошему, этого уже достаточно — всегда можно воспользоваться функцией восстановления забытого пароля. Хотя, если у вас несколько почтовых ящиков, и на разных сайтах вы регистрируетесь на разные почтовые адреса, то только логина может оказаться недостаточно для восстановления пароля.
Но посмотреть в этом окне можно только логины для сайта. По-хорошему, этого уже достаточно — всегда можно воспользоваться функцией восстановления забытого пароля. Хотя, если у вас несколько почтовых ящиков, и на разных сайтах вы регистрируетесь на разные почтовые адреса, то только логина может оказаться недостаточно для восстановления пароля.
Но не отчаивайтесь. Я покажу вам способ, как посмотреть забытый пароль в Opera.
1. Набираем в адресной строке
opera:about
2. Находим раздел Пути и Копируем в буфер путь к папке Opera
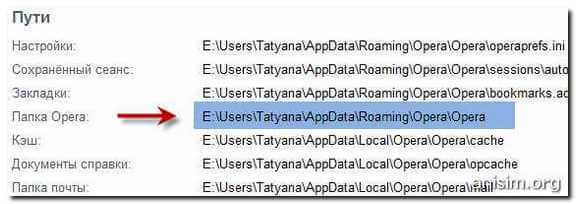
3. Открываем проводник Windows (воспользуйтесь сочетанием клавиш Win+E) и вставляем в строку поиска сохраненный путь.

4. Ищем в самом низу файл wand.dat. Это файл, в котором хранятся пароли. Но информация о паролях в нем хранится зашифрованная. Нам нужен дешифровщик.
5. Забираем файл для чтения wand.dat
Скачиваем вот отсюда архив unwand.zip
6. Распаковываем архив. В папку Unwand копируем файл wand.dat в ту же и с помощью программы Unwand открываем файл wand.dat
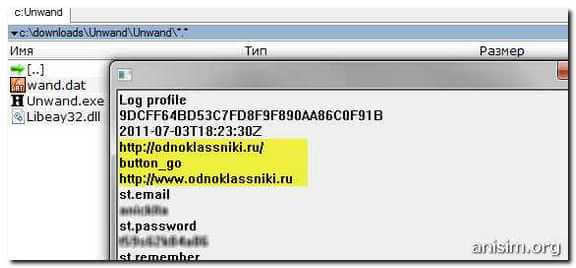
Мастер-пароль в Opera.
Настройки — Вкладка Расширенные — Пункт Безопасность — Установить парольОдин раз за сеанс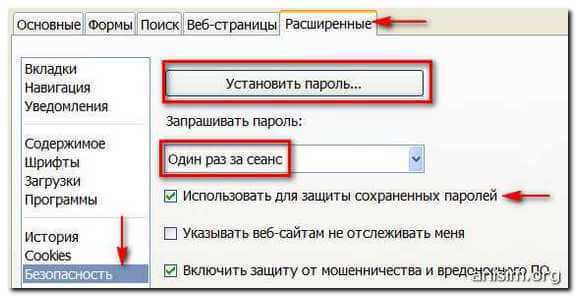 Использовать для защиты сохраненных паролей.
Использовать для защиты сохраненных паролей.
Вот и все, теперь wand.dat хоть как то защищен.
Однако, будьте внимательны перед переустановкой Opera. Даже если вы сохраните и восстановите все настройки Opera, то менеджер паролей будет видеть только логин, а пароли — нет.
Если вы собрались переустанавливать Opera, ОБЯЗАТЕЛЬНО снимите мастер-пароль, и только потом сохраняйте настройки, скачивайте Opera и устанавливайте браузер по новой.
Просмотр и восстановление базы веб-паролей
Первым делом нужно перейти в “Пуск”, а затем обратиться к поисковой строке. С помощью панели задач необходимо отыскать Диспетчер УД. Нажимайте клавишу Enterи ждите момента запуска.
Чтобы просмотреть зафиксированный в хранилище web-пароль сайта, придётся кликнуть по стрелке, которая располагается вблизи ссылки основного интернет-сайта. Далее рекомендуется выбрать кнопку “Показа” в строчке, где имеется сам веб-пароль. И, наконец, заключительным этапом окажется ввод УЗ Майкрософт либо местного юзера. Осуществите ввод этой информации для получения возможности просмотра элементов для определённого web-адреса.
Управление интернет-паролями осуществляется совершенно разными способами. В разделе, связанном с опциями конфиденциальности, присутствует функция активации/деактивации сохранения, а также функция, позволяющая им манипулировать.
Сделайте выбор последней опции. Вашему вниманию будет представлен список web-сайтов, аккаунты которых уже оказались зарегистрированными в системе. Кликните по крестику, расположенному рядом с наименованием конкретного веб-портала, чтобы деинсталлировать парольную информацию соответствующего характера.
При посещении веб-сайта, который требует ввести учетные данные, Microsoft Edge спрашивает, хотите ли вы, чтобы он запомнил имя пользователя и пароль. При следующем посещении этого сайта, Microsoft Edge автоматически подставит ваши учетные данные. Сохранение паролей включено по умолчанию, но эту функцию можно включить или выключить. В браузере Microsoft Edge выберите «Дополнительные действия» (…) > «Параметры» > «Просмотр дополнительных параметров».
Отключите функцию«Предлагать сохранить пароли » . Примечание . Это не приведет к удалению ранее сохраненных паролей. Для этого откройте раздел «Параметры «, нажмите «Выбрать, что очистить» В разделе«Очистка данных браузера» , а затем выберите «Пароли «.
Создание надежного пароля
Надежные пароли помогают предотвратить получение доступа к файлам, программам и прочим ресурсам неуполномоченными пользователями. Надежный пароль должен исключать возможность его угадывания или взлома. Хороший пароль: Не менее 8 символов Не содержит ваше имя пользователя, реальное имя или название организации Не содержит полное слово Значительно отличается от предыдущих паролей Содержит слова с прописными и строчными буквами, цифры и знаки
Пароль может удовлетворять перечисленным выше условиям и все же оставаться ненадежным. Например, Hello2U! удовлетворяет всем требованиям к надежности, но является ненадежным, так как содержит полное слово. H3ll0 2 U! надежнее предыдущего, так как некоторые буквы в слове замещены цифрами, и, кроме того, пароль содержит пробелы.
Чтобы научиться запоминать надежные пароли
Создайте сокращение из легко запоминаемой фразы. Например, фразы, значимой для вас, такой как мой сын родился 12 декабря 2004 года. Используя эту фразу в качестве подсказки можно придумать пароль мср12дек4г.
Замещайте цифрами, символами, а также орфографическими ошибками буквы или слова в легко запоминающейся фразе. Например, из фразы мой сын родился 12 декабря 2004 года можно получить м0й $ыН р0д№лс 12124 (В паролях допустимо использование пробелов.)
Пароль может быть связан с любимым видом спорта или хобби. Например, Мне нравится играть в бадминтон можно переделать в Мн€НрА8№tся№грАt’вБадDм№нт()н.
Если все же требуется записать пароль, чтобы не забыть его, убедитесь, что он хранится в надежном месте и вы не пометили его «мой пароль».
Читайте, как посмотреть пароли от аккаунтов пользователя в используемом им браузере
Но что делать, если по какой-то причине у вас не сработало авто заполнение, а пароль или логин вы не помните? Или наоборот – если нужно удалить из браузера все авто заполняющиеся данные: логины, пароли, адреса и данные банковских карт, во избежание доступа к ним посторонних.
Как посмотреть сохранённые пароли Edge
Функция сохранения учётных данных для сайтов, присутствующая в Edge, несомненно, добавляет комфорта, ведь она позволяет быстро авторизоваться на любом ресурсе. При этом нередко такое удобство стирает из памяти пользователя эти символы, необходимые для входа, а при желании сменить код доступа обычно запрашивается старый. В лучшем случае в таких ситуациях спасает «автозаполнение», но если эта опция не сработала, а на собственную память рассчитывать не приходится, то остаётся вытащить интересующую информацию из недр браузера. Вы узнаете, как посмотреть пароль без применения стороннего софта штатными средствами из нижеприведённой инструкции. Даже если в самом обозревателе не предусмотрена кнопка мгновенного просмотра кода доступа, это вполне осуществимо.
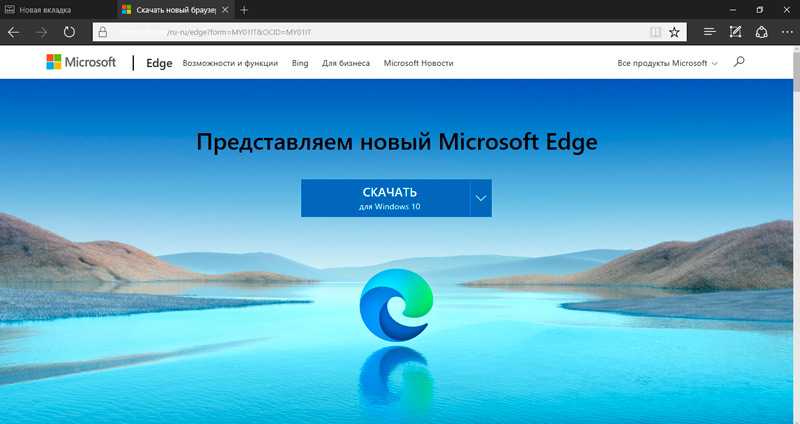
Отображение сохранённого пароля выполнено в виде звёздочек, но узнать, что под ними зашифровано«Менеджер паролей» не позволяет, зато осуществить задуманное возможно, используя инструментарий системы. Это может понадобиться также при необходимости войти с другого браузера (не каждый из них поддерживает автоматический импорт из других программ). Посмотреть пароль, сохранённый в Edge, поможет Диспетчер учётных данных, как и в других версиях операционки также доступный в Windows 10. Рассмотрим, как посмотреть сохранённые пароли в Edge:
- Открываем «Панель управления» (с меню кнопки Пуск или иным удобным способом);
- Верху справа доступна настройка просмотра, здесь выбрать нужно «мелкие значки» (если опция ещё не выставлена);
- Переходим к «Диспетчеру учётных данных», где и хранятся пароли Microsoft Edge и Internet Explorer (добраться до службы можно также через поиск или другим путём);
- Раздел «Учётные данные для Интернета» содержит пароли, хранящиеся в Microsoft Edge. При выборе раздела будет доступен список ресурсов, для которых сведения сохранены;
- В развернувшемся списке выбираем нужный вариант;
- Нажатием на стрелочку справа от пункта с наименованием необходимого ресурса открывается развёрнутая информация от учётной записи. Напротив «звёздного» пароля будет возможность увидеть его нажатием кнопки «Показать»;
- Бдительная система с целью идентификации пользователя попросит войти в свою учётную запись, заходим под своими данными и жмём «Ок»;
- Теперь вам будет виден код доступа без звёзд. Здесь же доступна опция его удаления для конкретного веб-сайта.
Как посмотреть сохранённые пароли Edge
Функция сохранения учётных данных для сайтов, присутствующая в Edge, несомненно, добавляет комфорта, ведь она позволяет быстро авторизоваться на любом ресурсе. При этом нередко такое удобство стирает из памяти пользователя эти символы, необходимые для входа, а при желании сменить код доступа обычно запрашивается старый. В лучшем случае в таких ситуациях спасает «автозаполнение», но если эта опция не сработала, а на собственную память рассчитывать не приходится, то остаётся вытащить интересующую информацию из недр браузера. Вы узнаете, как посмотреть пароль без применения стороннего софта штатными средствами из нижеприведённой инструкции. Даже если в самом обозревателе не предусмотрена кнопка мгновенного просмотра кода доступа, это вполне осуществимо.
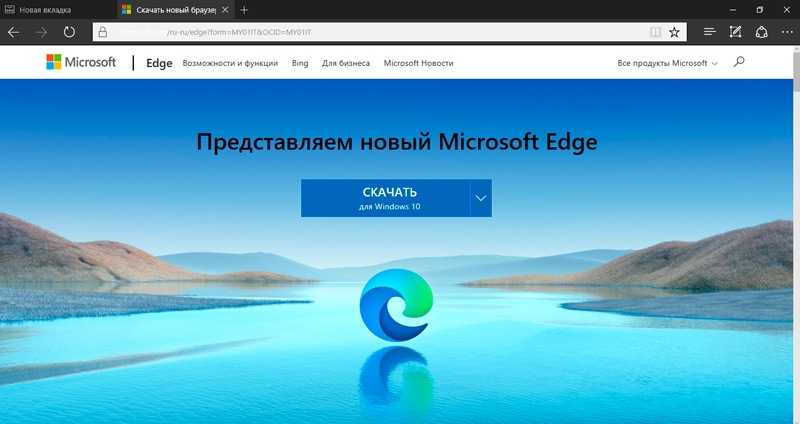
Отображение сохранённого пароля выполнено в виде звёздочек, но узнать, что под ними зашифровано«Менеджер паролей» не позволяет, зато осуществить задуманное возможно, используя инструментарий системы. Это может понадобиться также при необходимости войти с другого браузера (не каждый из них поддерживает автоматический импорт из других программ). Посмотреть пароль, сохранённый в Edge, поможет Диспетчер учётных данных, как и в других версиях операционки также доступный в Windows 10. Рассмотрим, как посмотреть сохранённые пароли в Edge:
-
Открываем «Панель управления» (с меню кнопки Пуск или иным удобным способом);
-
Верху справа доступна настройка просмотра, здесь выбрать нужно «мелкие значки» (если опция ещё не выставлена);
-
Переходим к «Диспетчеру учётных данных», где и хранятся пароли Microsoft Edge и Internet Explorer (добраться до службы можно также через поиск или другим путём);
- Раздел «Учётные данные для Интернета» содержит пароли, хранящиеся в Microsoft Edge. При выборе раздела будет доступен список ресурсов, для которых сведения сохранены;
- В развернувшемся списке выбираем нужный вариант;
- Нажатием на стрелочку справа от пункта с наименованием необходимого ресурса открывается развёрнутая информация от учётной записи. Напротив «звёздного» пароля будет возможность увидеть его нажатием кнопки «Показать»;
- Бдительная система с целью идентификации пользователя попросит войти в свою учётную запись, заходим под своими данными и жмём «Ок»;
- Теперь вам будет виден код доступа без звёзд. Здесь же доступна опция его удаления для конкретного веб-сайта.
Удалить все сохранённые пароли в Microsoft Edge
Опция сохранения паролей в браузере активна по умолчанию и при первом добавлении вами данных от аккаунта любого ресурса предлагается сохранить их, что очень удобно для последующих посещений этого сайта (поля для ввода информации будут заполнены автоматически). Вы вправе отказаться, но если нет желания использовать эту функцию в принципе, можно её отключить. Для этого выполняем следующее:
- В браузере открываем «Параметры», выбираем «Просмотреть доп. параметры»;
- Здесь в блоке «Параметры автозаполнения» в пункте «Сохранять пароли» есть переключатель, который нужно поставить в положение выключения;
- Активировать функцию можно обратным способом, переставив тумблер в положение включения.
Теперь коды доступа не будут сохраняться. Если же вам необходимо удалить все те, которые сохранились в MicrosoftEdge ранее, то нужно проделать следующее:
- Переходим к параметрам Edge (три точки вверху справа, «Параметры» внизу списка меню);
- В блоке «Очистить данные браузера» жмём кнопку «Выберите, что нужно очистить»;
-
Ставим флажок в пункте «Пароли» и нажимаем «Очистить»;
- Здесь же можно чистить cookies, кэш и многое другое, а также включить опцию удаления отмеченных данных каждый раз при закрытии браузера.
Хранить пароли от аккаунтов в браузерах – не лучшее решение. Для этого более надёжно использовать хорошие сторонние инструменты (менеджеры паролей). Ну а если вы хотите по максимуму обезопасить очень важную для вас учётную запись или кабинет, то записывайте на бумаге или запоминайте эти данные.













![3 способа принудительного удаления или отключения microsoft edge в windows 10 [it works!] - xaer.ru](http://ds-service39.ru/wp-content/uploads/9/1/4/9145cba0d8d782fff2641d12ec4b75cc.jpeg)












![3 способа принудительного удаления или отключения microsoft edge в windows 10 [it works!]](http://ds-service39.ru/wp-content/uploads/d/9/4/d94fe6611ad1be1cd7d6b3773a43c63a.png)



