Копирование информации
Переносить данные между носителями Alcohol 120% предлагает в полуавтоматическом режиме и с использованием всего одного оптического привода. Сначала разработчики предлагают выбрать исходник и разобраться с дополнительными параметрами (формат, название, пропуск ошибок или наоборот – улучшенное сканирование, скорость записи), а после – собранную информацию уже перенести на чистый диск CD, DVD или Blu-Ray-формата.
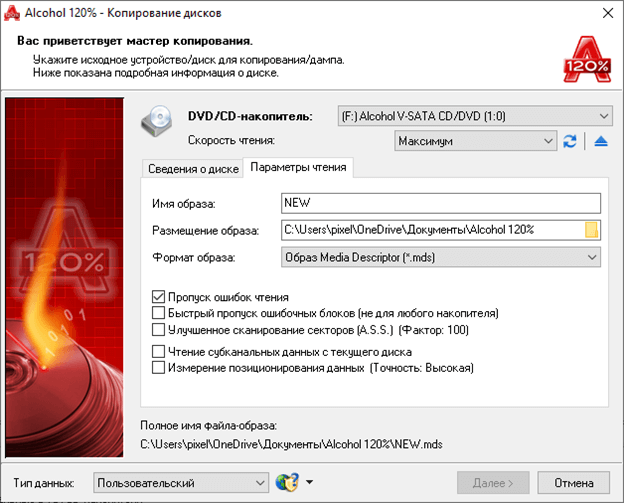
Процедура заканчивается почти молниеносно и едва ли потребует много времени. Но, если захотелось еще сильнее ускорить процесс, рекомендуется воспользоваться технологией «копирования на лету».
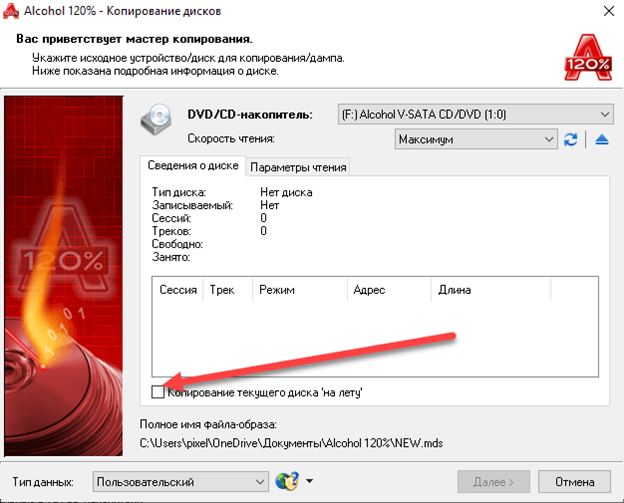
Функция предполагает запись данных с одного диска на другой без предварительной подготовки образа – данные лишь запишутся в буфер, а затем – появятся на втором носителе.
Как скачать эмулятор и установить?
Для начала использования, программу надо загрузить на ПК и установить. Скачать можно, воспользовавшись любым установленным на вашем компьютере браузером.
- Войдя в браузер, в строке поиска ввести «Аlcohol 120 скачать с официального сайта», и зайти на сайт alcohol-soft.com.
- Там нажать «DOWNLOAD TRIAL», и перейти в следующее окно, где кликнуть по зеленой кнопке «Download». Скачается установщик версии с пробным периодом на 15 дней.

- Двойным кликом левой кнопки мыши запускается установщик. Появится окно с надписью «Добро пожаловать в Диспетчер загрузки Alcohol-Soft. На компьютер будет загружено и установлено программное обеспечение. Нажмите «Далее», чтобы продолжить.»
- Жмем «Далее». Появится окно с двумя строками:
- Полная установка (рекомендуется).
- Настройка параметров.
Обязательно надо выбрать вторую строку (по умолчанию выбор стоит на первой), ибо полная установка включает в себя навязанное инсталлирование Яндекс.Браузера, его расширений и настроек. Эта опция абсолютно не обязательна для работы эмулятора.
В «Настройке параметров» нужно убрать все галочки, и кликнуть «принимаю» в правом нижнем углу окна.
- Выйдет рамочка с выбором языка установки, где выбираем русский и нажимаем «ок».
- Тут уже, после «далее», начнется установка непосредственно самой программы «Аlcohol 120%».
- Принимаем условия лицензионного соглашения.
- Выбираем компоненты для инсталлирования, «Далее».
- Указываем папку базирования для программы (или оставляем по умолчанию). Все, начинается процесс установки утилиты.
Видео о том, как скачать и установить программу:
Запись ISO-образа на USB-флешку
Способ №1 — PowerISO
PowerISO — очень мощная программа для работы с ISO-образами. Позволяет их открывать, редактировать, извлекать из них файлы, добавлять в ISO-образы файлы, сжимать их, записывать на CD/DVD диски и флешки, и пр. Так же в PowerISO можно сделать образ любого своего диска, протестировать его, получить контрольную сумму (для оценки — битый ли файл. ).
В общем, как в PowerISO записать образ на флешку.
1) Первое, что делаете — открываете образ. Для этого нажмите кнопку «Открыть» , либо откройте меню файл, а затем укажите файл-образ. Так же можно воспользоваться нажатием клавиш Ctrl+O .
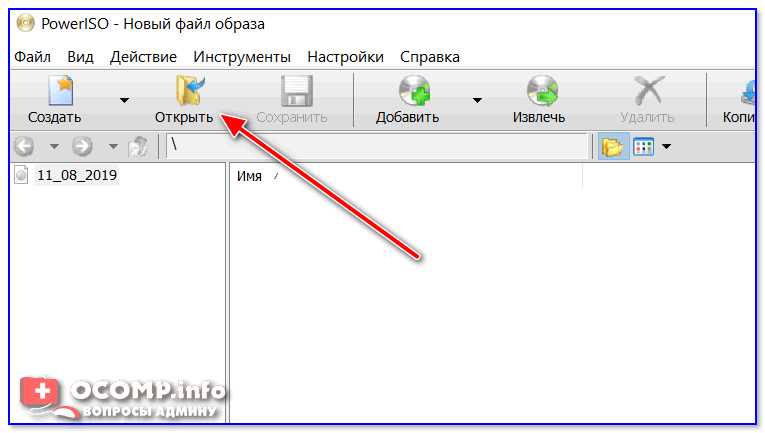
PowerISO — открытие ISO образа диска
2) Если образ был открыть и никаких предупреждений программа не выдавала, переходим к меню «Инструменты» . Выберите такую функцию, как «Создать загрузочный USB привод» (см. на стрелки на скриншоте ниже).
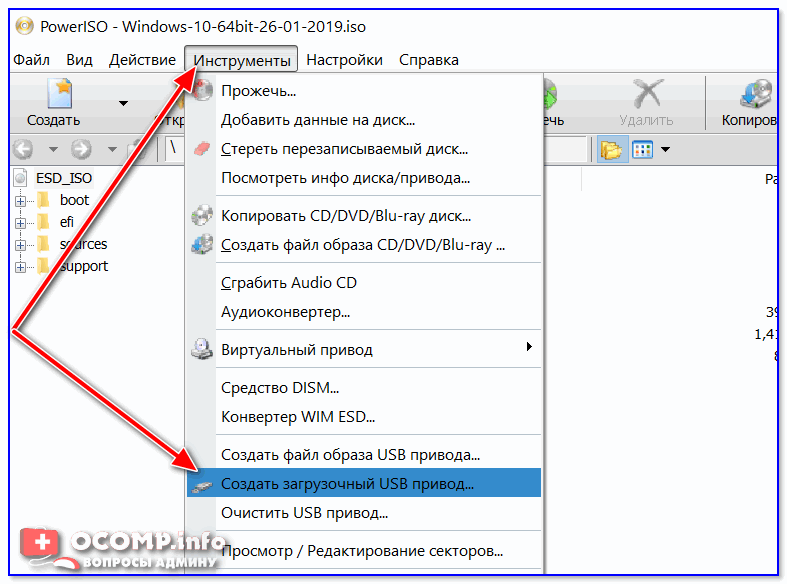
Создать загрузочный USB-привод
3) В некоторых случаях программа попросит дать ей права администратора. Просто соглашаемся: программа будет перезапущена, и вы продолжите процесс записи.
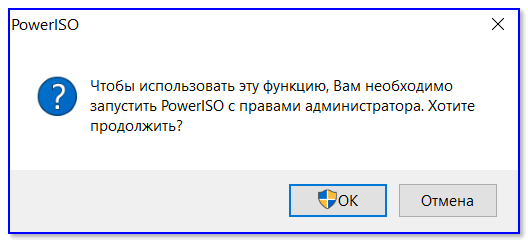
С правами администратора
4) В окне настроек записи, нужно:
в графе «USB привод» указать вашу флешку ( Осторожно! Не перепутайте буквы, т.к
в процессе записи все данные на флешке будут удалены;
метод записи: если вы записываете загрузочный образ ISO — выбирайте метод записи «USB — HDD» (например, для записи образов с Windows);
графу с файловой системой можно оставить по умолчанию;
далее нажмите «Старт» ;
кстати, обратите внимание, внизу окна даны ссылки на инструкции (несколько ссылок, в зависимости от записываемого образа).

Настройки записи в PowerISO
5) Программа вас еще раз предупредит, что все данные на выбранной флешке будут удалены!
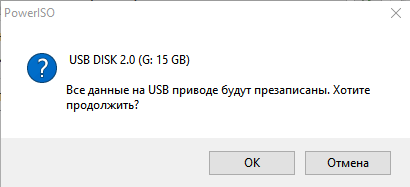
Предупреждение: флешка будет очищена
6) Далее начнется процесс записи. Время записи сильно зависит от:
- загрузки вашего компьютера посторонними задачами (рекомендую все лишнее выключить: по крайней мере, торренты, игры, видео-редакторы и пр. программы, сильно нагружающие ПК);
- размера записываемого образа;
- скорости работы USB-привода и самой флешки.
7) Если запись прошла хорошо и без ошибок: вы увидите сообщение «Запись USB привода успешно завершена» , как на скрине ниже.
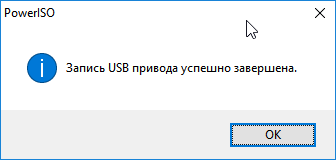
Успешная запись флешки
Способ №2 — UltraISO
UltraISO — самая знаменитая программа для работы с ISO образами. Умеет делать с ними практически все то же самое, что и первая: открывать, монтировать, редактировать и изменять, записывать загрузочные флешки, внешние жесткий диски, CD/DVD-диски пр.
Пользоваться ей столь же просто, как и первой. Обе, кстати говоря, поддерживают русский язык в полном объеме.
И так, начинаем работать в UltraISO
1) Для начала скачиваем (ссылка выше), устанавливаем и запускаем программу. Здесь особо комментировать нечего, разве только кроме одного — запустите программу от имени администратора (иначе может быть недоступна опция записи USB-флешки!).
Примечание ! Для запуска от администратора: просто щелкните по значку с программой UltraISO — и в контекстном меню выберите «Запуск от имени администратора», как показано на скрине ниже.
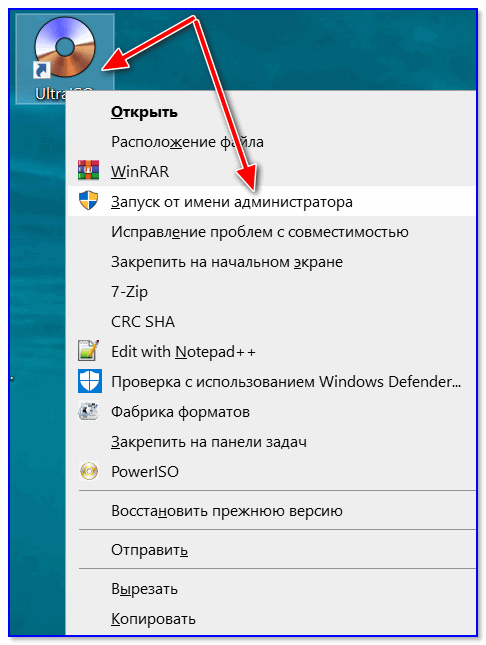
Запуск с правами администратора
2) Далее откройте файл-образ ISO (для этого нажмите меню » Файл/открыть «).
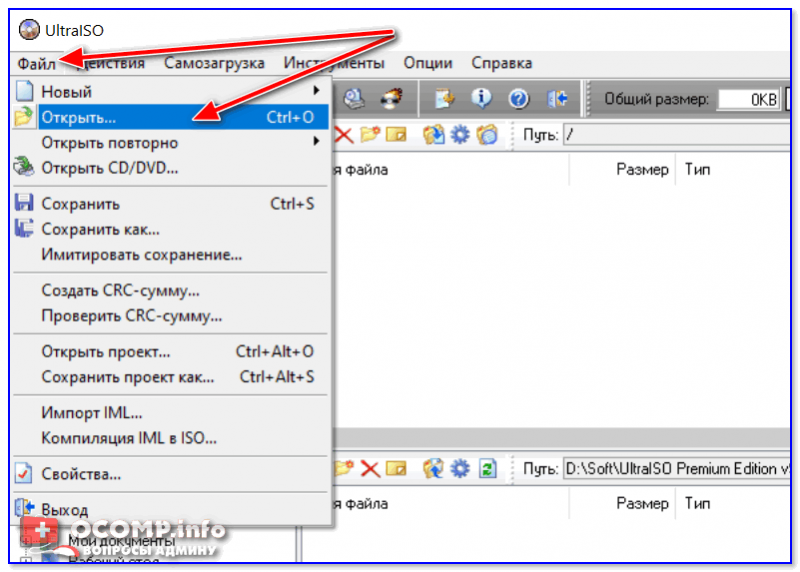
UltraISO — открытие образа
3) Если образ открылся, откройте меню » Самозагрузка/Записать образ диска » (см. скриншот ниже).
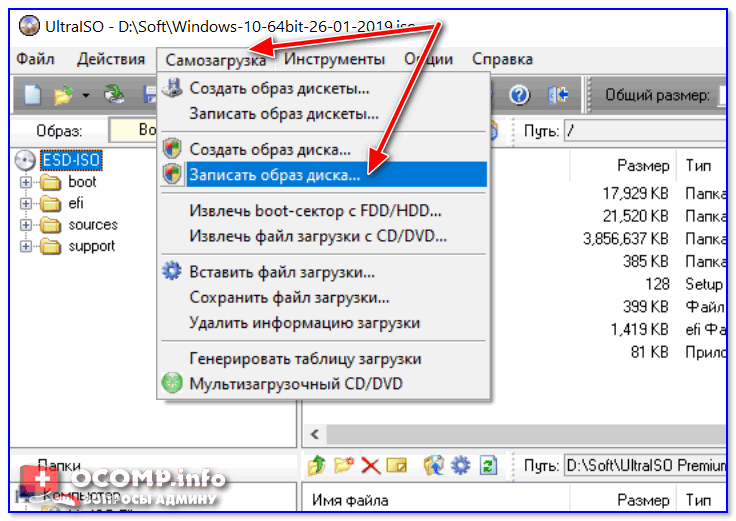
Запись образа диска
4) После чего необходимо задать настройки записи:
disk drive : выберите букву своей флешки (данные на ней будут удалены, поэтому — осторожно и внимательно!)
метод записи : либо USB-HDD+ , либо USB-HDD (это для записи загрузочных носителей, что в большинстве случаев и требуется). Сказать конкретно, что выбирать — довольно трудно, в большинстве случаев работает USB-HDD+ — но если вдруг ваша версия BIOS его не увидит, перезапишите флешку в режиме USB-HDD ;
далее нажмите кнопку «Записать» .
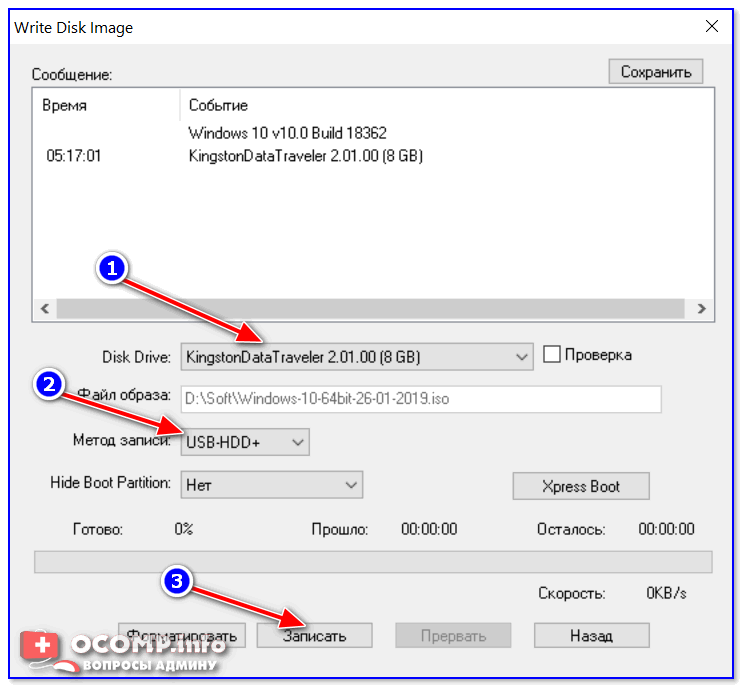
Настройки записи в UltraISO
Примечание! В обычном режиме UltraISO автоматически форматирует носитель в файловую систему FAT32 (даже если до этого на флешке была NTFS). Для того чтобы осталась NTFS — требуется выбрать ExpressBoot, затем нажать на ExpressWrite. Итог: при распаковке образа на флешку, файловая система останется неизменной.
5) Дальше появиться стандартное предупреждение об удаление всей информации с вашей флешки. Еще раз проверяем букву флешки и соглашаемся.
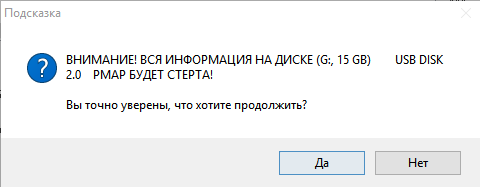
Предупреждение об удалении
6) Если все прошло успешно в сообщения программы вы увидите надпись: «Синхронизация кэша. Запись завершена!»
Обратите внимание, чтобы в списке сообщений программы не было ошибок, иначе ваш загрузочный образ просто выдаст ошибку при инсталляции Windows
Пример успешной записи показан на скрине ниже.

После записи флешки, обычно приступают к настройке BIOS и установке Windows.
Полное удаление ПО с компьютера при помощи стороннего софта
Чтобы от утилиты смог избавиться каждый пользователь, даже новичок в этом деле, нужно рассмотреть процесс, который выполняется при помощи вспомогательной программки. Если же использовать ручной метод, тогда человеку придется работать с реестром, а такие операции требуют определенной подготовки от пользователя. Итак, чтобы ликвидировать программку, позволяющую создавать виртуальные приводы, необходимо выполнить следующие действия:
- Скачивается и устанавливается условно-бесплатная RevoUnistallerPro , которой люди смогут пользоваться в течение одного месяца, не тратя не копейке. Такой период позволит им оценить возможности утилиты и при необходимости впоследствии купить ее.
Примечание! Приобретать данную программку совсем необязательно, так как 30 дней вполне хватит, чтобы избавиться от всех ненужных приложений. При этом рекомендуется скачивать ее с официального ресурса. В противном случае PC может подвергнуться заражению вирусами и шпионским ПО, что повлечет за собой серьезные неприятности.
- После запуска Alcohol 120 пользователь увидит список ПО, установленного на ПК. На этом этапе выделяется строчка с названием ненужной утилиты.
- Нажимается клавиша «Удалить ». При этом нужно быть внимательным и не кликнуть по кнопке «Удалить запись », так как она имеет совершенно другое назначение.
- Выполняется клик по «Да » в окне подтверждения.
- Осуществляется выбор режима удаления. Рекомендуется отдать предпочтение расширенному способу ликвидации софта.
Далее, будет запущена процедура принудительного удаления Alcohol 120. В некоторых версиях вспомогательной утилиты нужно выполнить подтверждение данных действий с помощью нажатия «Далее ». По завершении этого процесса запускается в автоматическом режиме сканирование операционной системы. Если остались «хвосты» приложения, тогда они будут обнаружены. Их требуется сначала пометить галочкой, а потом ликвидировать, нажав соответствующую клавишу. После завершения очистки системы от «хвостов» нажимается кнопка «Конец ».
Программа Alcohol 120 – это вспомогательная утилита позволяет создавать виртуальные приводы, которые нужны для выполнения разных задач. Чаще всего, конечно, виртуальный привод нужен для запуска «пиратских » игрушек. Однако, не все пользователи остаются довольны функционалом приложения и предпочитают перейти на другие программки с такими же функциями. Для того, чтобы установить новую программу потребуется полностью очистить компьютер от этой.
Функционал и основные операции
Программа Алкоголь 120 многофункциональна и по праву считается одной из лучших в своём сегменте. В её функционал входят такие возможности:
- создавать и записывать образы (полностью копировать файлы с исходного диска и записывать эту копию на другой носитель);
- создавать виртуальные приводы (формируется второй привод, в который можно монтировать образы дисков);
- обходить популярные системы защиты;
- выполнять точную эмуляцию дисков.
Интерфейс программы незамысловатый, интуитивно понятный. Пользоваться ею несложно, ведь все основные операции находятся в главном меню утилиты, поэтому долго искать их не придётся. ПО совместимо со всеми версиями операционной системы Windows, начиная от XP.
Шаг 2. Подготовка образа к записи
Запись образа на диск программой Alcohol 120% Если у вас есть образ диска CD/DVD, то в случае выхода из строя диска, вы легко и быстро восстановите данные диска с помощью программы Alcohol 120%. Вам больше не придется тратить время, собирая по крупицам потерянные данные, которые хранились на ваших дисках.
Когда все манипуляции с копированием произведены, в окне UltraISO нажимаете на пункт «Самозагрузка», а в выпадающем списке выбираете меню «Записать образ жесткого диска…».
Программа предложит проверить правильность выбора того диска, на который будет осуществлена запись образа. Повторно убедитесь в том, что все сделано правильно, после чего переходите к дальнейшим пунктам.
Пункт «Метод записи» должен быть установлен на «USB-HDD », а «Hide Boot Partition» — «нет».
Если флешка предварительно форматировалась, смело нажимайте «Записать», а если этот момент упустили, тогда кликайте на «Форматировать».
Если все успешно, закрываете диалоговое окно и возвращаетесь к меню «Записать образ…», либо «Write Disk Image» и нажимаете «Записать».
Вновь вылетит всплывающее окно, в очередной раз предупреждающее о том, что данные будут удалены. Соглашаемся с этим и идем дальше.
Начинается самое интересное – непосредственная запись ОС. Начала создаваться мультизагрузочная флешка ultraiso, что займет некоторое время.
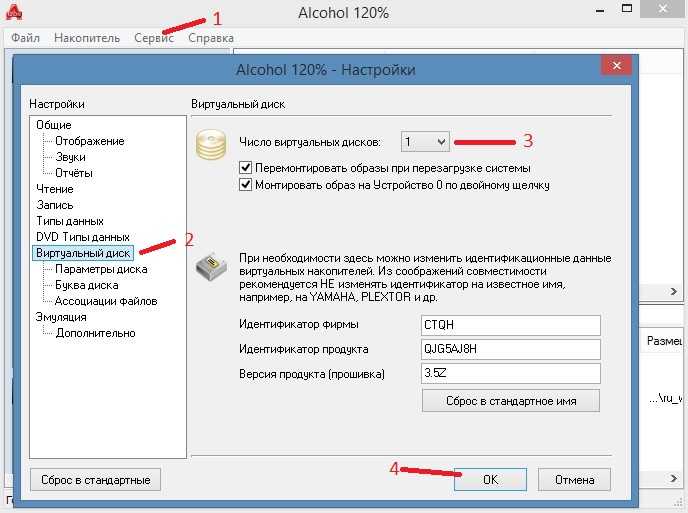
Сама программа работает довольно шустро и оперативно, а вот система нередко тормозит весь процесс создания. Будьте терпеливы.
По завершении процесса в логах отобразится уведомление «Запись завершена»! Это значит, что наша флешка с готовой Windows 8 готова к использованию.
При вторичном подключении флешки к ПК должна появиться приблизительно такая надпись, как показано на скриншоте.
В зависимости от образа, его название может отличаться от этого. На рисунке показан всего лишь пример окончательного варианта.
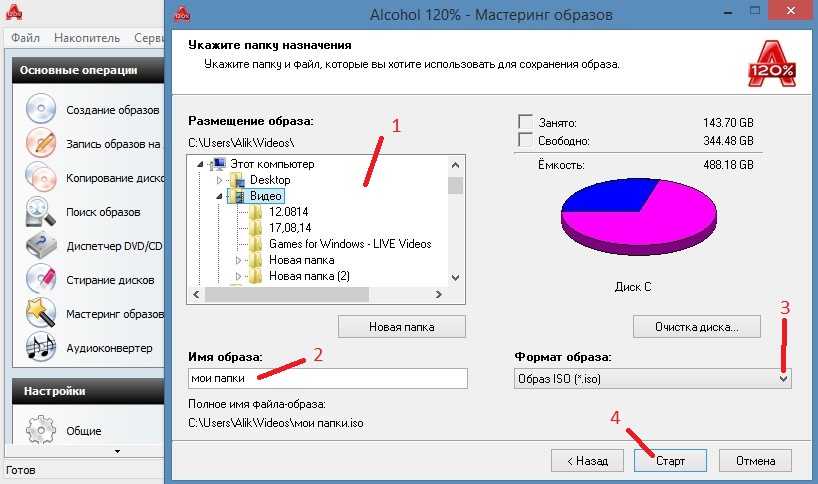
Чтобы запустить образ с флешки, нужно перезагрузить машину, войти в БИОС и в настройках выставить приоритет загрузки с USB накопителя.
Для этого перезапускаем ПК, и нажимаем клавишу Del. В некоторых версиях БИОСА может быть F1 или Tab.
Категория «First Boot Device» — этот тот объект, который ОС будет запускать в первую очередь. В данном примере это DVD-привод, но нажав на Enter нужно выбрать USB-устройство.
«Second Boot Device» — жесткий диск.
Теперь компьютер загрузится с загрузочной флешки и начнется процесс установки системы.

Доброго времени суток, уважаемые читатели моего блога. Помню времена, когда все программы, игры и другой софт мы скачивали из интернета, чтобы потом вставить диск и запустить процесс установки. Потом мы узнали о том, что можно создать виртуальный привод. Удивительно, но все эти умения небесполезны и сегодня.
Я расскажу вам о простых способах как записать загрузочный диск с образа ISO при помощи четырех самых популярных программ.
Бывают разные случаи, к примеру, необходимость переустановки Windows или сохранение важных программ в электронном виде. Навык бесполезным не назовешь.
Скачать Алкоголь 120%
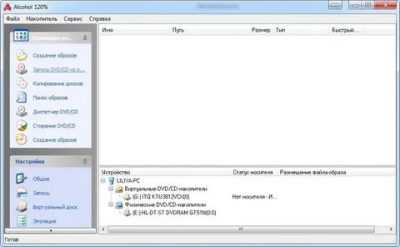
На сегодняшний день дисководы все реже и реже встречаются в комплектации компьютера, вместо них используются файлы образов дисков, которые можно записать на любой носитель. Кроме этого они легко монтируется в виртуальный привод, и система видит их как обычный CD или DVD. Одной из программ, которая способна осуществлять различные манипуляции с дисками является Alcohol 120%. Для начала работы следует скачать Alcohol 120% и установить программу. К сожалению, вместе с ней иногда инсталлируется дополнительное ПО, которое можно будет впоследствии удалить, оставив только нужное приложение.
Скачать бесплатный Алкоголь 120% с официального сайта
Скачать активатор Алкоголь 120%
Создание образа
Чтобы создать образ носителя, потребуется поместить его в дисковод, после чего сделать следующее:
- Открыв программу, в главном меню выбрать «Создание образов».
- Напротив пункта «DVD/CD-накопитель» указать привод, с которого будет создан образ.
- Далее можно задать различные настройки, перейдя на вкладку «Параметры чтения». Тут имеется возможность изменить скорость, дать название образу, указать место где он будет сохранен, поменять формат и другие параметры.
- После этого кликаем по кнопке «Старт».
Останется только дождаться окончания операции!
Создание образа из файлов
Алкоголь 120% также имеет возможность создавать образы из файлов, которые имеются на компьютере. Чтобы воспользоваться данной функцией, потребуется:
- Выбрать раздел «Мастеринг образов» в главном меню приложения.
- В следующем окне кликнуть «Далее».
- После этого появится окно, в котором нужно задать метку тома.
- При помощи кнопки «Доб. Файлы» открыть файлы, которые нужно записать на диск.
По мере заполнения носителя, индикатор внизу окна приложения будет показывать оставшееся свободное место и другую полезную информацию.
- После того, как требуемые файлы будут добавлены, нажмите «Далее».
- В новом окне укажите место сохранения образа.
- А также его формат.
- После этого кликаем по кнопке «Старт».
Образ диска из добавленных файлов будет сохранен в указанное место.
Запись образов с Алкоголь 120%
Чтобы записать готовый образ на пустой диск, потребуется вставить его в дисковод и выполнить следующие действия:
- В главном меню выбрать вариант «Запись образов на диски».
- Напротив пункта «Укажите файл…» открыть образ (который нужно записать), нажав на кнопку «Обзор».
- После этого кликнуть по кнопке «Далее».
В открывшемся окне можно выставить различные параметры записи, среди которых имеется скорость и метод чтения, количество копий и другие опции.
- После того, как все настройки будут указаны, останется нажать кнопку «Старт».
Начнется процедура записи образа на диск.
Копирование файлов с диска
Еще одной из полезных функций приложения является возможность скопировать диск. Чтобы выполнить эту операцию, потребуется сделать следующее:
- В главном меню приложения выбираем пункт «Копирование дисков».
- Напротив пункта «DVD/CD-накопитель» указываем дисковод, в который вставлен диск для копирования.
- Нажимаем кнопку «Далее».
В появившемся окне можно менять параметры записи. Тут имеются функция проверки диска, защита от ошибок и многое другое.
- После установки настроек нажмите «Старт» для начала копирования.
Поиск образа на ПК
Если вам нужно отыскать образ на компьютере, то в приложении для этого предусмотрена специальная функция. Чтобы ей воспользоваться, потребуется:
- Нажать на соответствующий пункт в главном меню программы.
- Указать приложению где искать файл.
- Выбрать тип искомого образа.
- Нажать «Поиск».
После этого программа выдаст результаты поиска.
Информация!При помощи Alcohol 120% также можно получить подробную информацию о дисководе и вставленном в него диске. Конкретно можно узнать скорость записи и чтения, размер буфера и другие параметры устройства.
Чтобы увидеть данные нужно:
- Зайти в меню «Диспетчер CD/DVD».
- В новом окне выбрать желаемый привод.
- Также можно переключаться между вкладками и просматривать дополнительные данные. Главные параметры, которые можно найти — это тип дисковода, его производитель, параметры и методы чтения/записи, тип диска, который вставлен в устройство и размер оставшегося свободного места.
Alcohol 120% как средство для очистки дисков
Чтобы удалить данные с диска при помощи Алкоголь 120%, потребуется осуществить следующие операции:
- В главном меню приложения выбрать «Стирание дисков».
- Указать привод, в который вставлен носитель.
Здесь также можно установить режим удаления (полное/быстрое), скорость и другие параметры.
- Нажать кнопку «Стереть» и дождаться окончания операции.
Итак, мы разобрали главные функции приложения Alcohol 120%.
Сомелье
0 Сомелье, чтобы описывать вино по-настоящему профессионально, должен его пробовать. И не только на работе: в мире существует столько видов этого напитка, что повышать квалификацию придется чуть ли не ежедневно! Конечно, профессиональный сомелье старается дегустируемый напиток не глотать. Но кто сказал, что вы уже достигли такого уровня профессионализма? Технически стать сомелье довольно просто. Достаточно иметь интерес к вину (есть), уметь пить (еще бы) и обладать хотя бы минимальным вкусом (наработаем!). Не помешают и специализированные курсы, пройдя которые вы сможете в конце концов послать подальше опостылевший офис и ступить на не очень ровную дорожку специалиста по вину.
Ответ на вопрос: Как смонтировать образ в Alcohol 120%.
В последнее время в интернете достаточно часто начал встречать просьбы объяснить, что называется «на пальцах», как смонтировать образ диска в той или иной программе. В связи с этим решил сделать несколько статей с подробной инструкцией, как работать с образами виртуальных дисков в наиболее популярных приложениях. Начну с программы Alcohol 120%, которая хоть и является коммерческой, но бесконечно мне нравится, так как обладает очень простым интерфейсом и стабильной работой, а кроме того регулярно обновляется.
После установки и регистрации Alcohol 120% первым делом необходимо провести некоторые предварительные настройки, в частности установить несколько виртуальных приводов и ассоциировать программу с виртуальными дисками, чтобы она с ними работала по умолчанию.
Для этого необходимо в основном меню открыть пункт «Сервис» и в выпадающем списке выбрать «Настройки», после чего откроется новое окно с настройками. В данном окне перейдя на вкладку «Виртуальный диск» нужно установить количество виртуальных дисков (максимально можно установить до 31 диска, но я рекомендую ставить столько, сколько вам нужно монтировать образов одновременно).
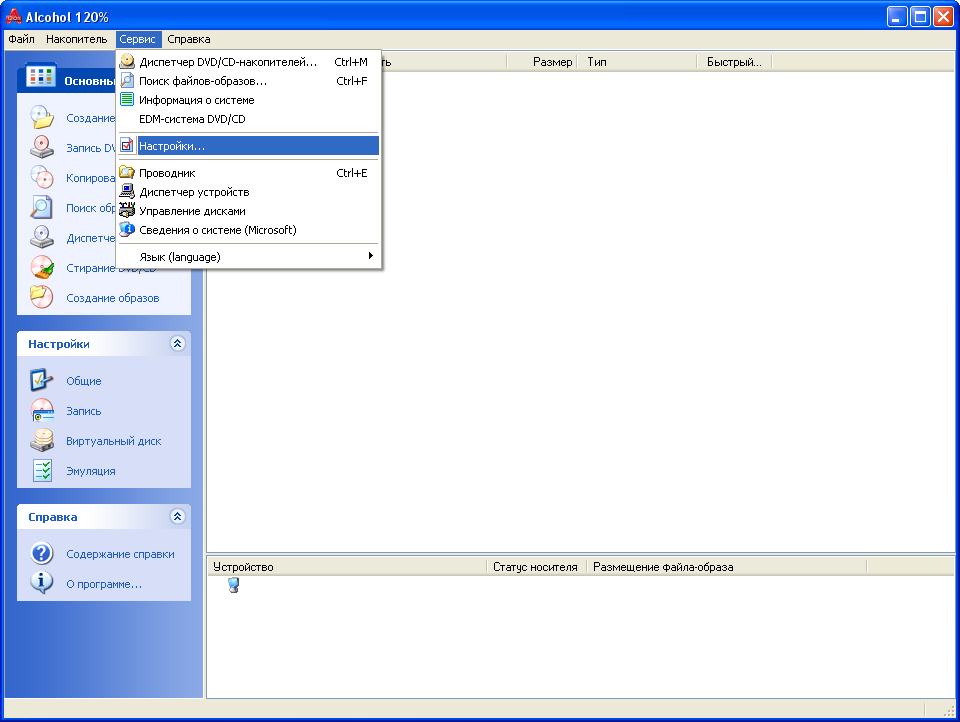
Чтобы в дальнейшем было понятнее, попробую объяснить, что такое виртуальный диск в Alcohol 120%. Представьте себе обычный привод компакт-дисков, в него вставляется диск и с которого считывается информация. Теперь виртуальный диск — это такой же привод только виртуальный и читает он не компакт диски, а образы дисков. То есть аналогия понятна, в обычном приводе вы вставляете диск, задвигаете лоток, и диск начинает считываться. В виртуальном приводе вы указываете путь к образу диска, и информация с него начинает считываться.
В общем-то, виртуальный диск и виртуальный привод это слова синонимы, а значит, выставляя число виртуальных дисков, вы устанавливаете, сколько приводов будет на компьютере, и сколько образов дисков можно будет читать одновременно.
После установки максимального числа виртуальных дисков необходимо настроить ассоциацию образов дисков с программой Alcohol 120%. Как это делается, в настройках нужно с вкладки «Виртуальный диск» перейти на вкладку «Ассоциации файлов», где отметить все, кроме «RAR» (если данный пункт, конечно, есть, может и отсутствовать, тогда нужно отмечать все). Далее нужно сохранить сделанные настройки, нажав кнопку «Ok» внизу окна и немного подождав.
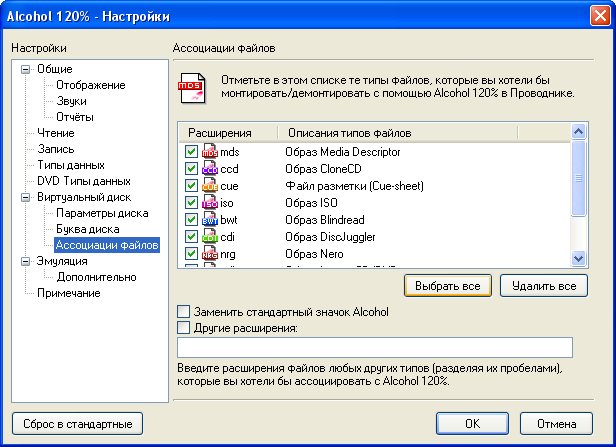
Все с настройками покончено, теперь переходим к вопросу как смонтировать образ в Alcohol 120%.
Существует два способа, каждый из которых имеет свою прелесть:
Монтирование образа непосредственно из программы, для этого в главном меню нужно выбрать «Файл» — «Открыть» и в открывшемся окне указать путь к образу диска. После этого образ будет добавлен в программу для быстрой работы с ним. Чтобы смонтировать его нужно кликнуть по нему правой кнопкой мыши, выбрать «Смонтировать на устройство» и указать на какое именно. Аналогично происходит демонтаж образа.
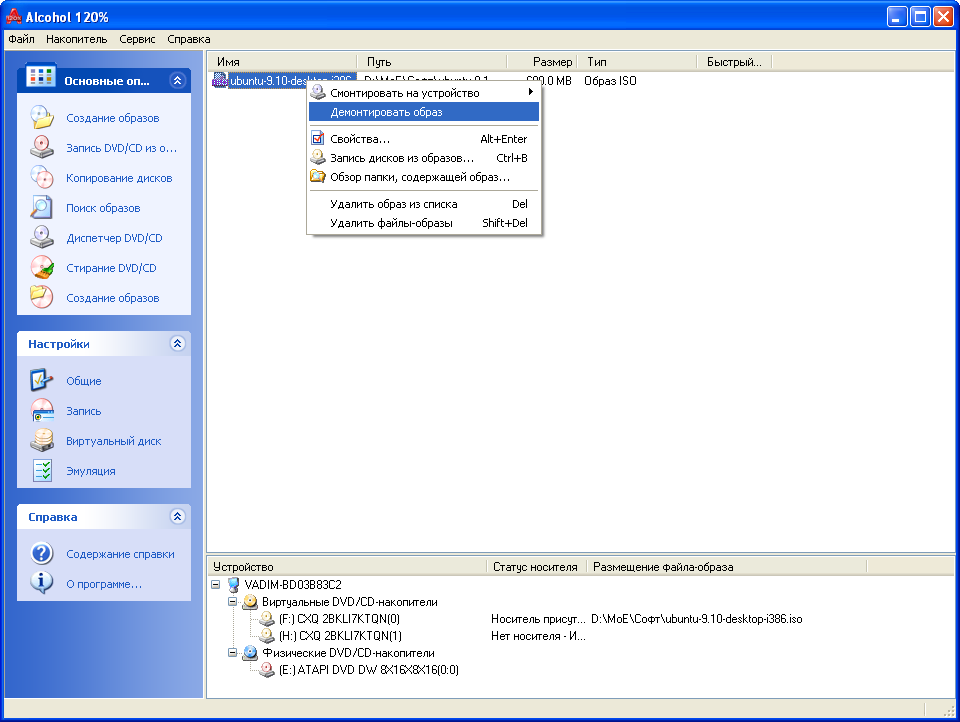
Монтирование образа из проводника Windows, для этого необходимо зайти в папку, где лежит образ, кликнуть по нему правой кнопкой мыши и выбрать «Смонтировать образ» и указать на какое именно устройство. Аналогично можно выполнять демонтаж образа.
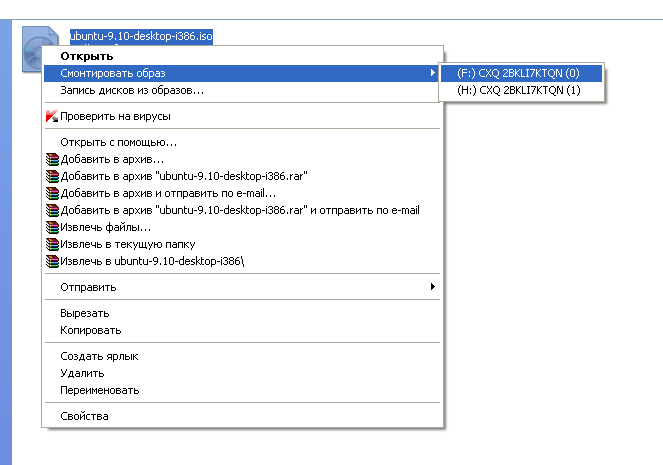
Проводить демонтаж образа из виртуального привода можно также через «Мой компьютер», нужно только кликнуть по виртуальному диску правой кнопкой мыши и выбрать «Демонтировать образ».
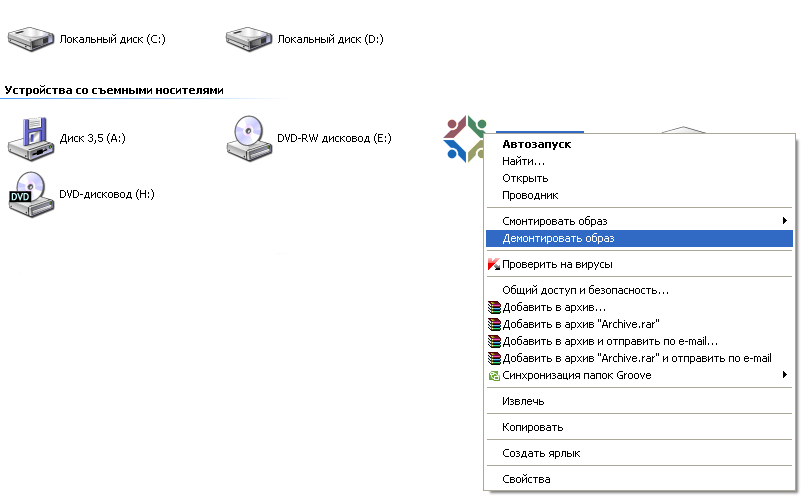
Возможно, Вам будет полезна эта информация:
Как установить программу
Внимание! В более новых версиях приложения процесс установки может незначительно отличаться от описанного ниже. Установка проста и не создает каких либо сложностей. Установка проста и не создает каких либо сложностей
Установка проста и не создает каких либо сложностей.
Запустим скаченный с сайта файл двойным щелчком левой кнопкой мышки. Появится окно приветствия. Нажмем кнопку «Далее».
Установщик предложит инсталлировать антивирус Avast. Если он вам не нужен – нажмите «Отклоняю».
В следующем окне будет предложено выбрать язык. Если вас устраивает русский нажмите «OK», в противном случае выберите язык, который вас устроит.
На скриншоте ниже – «Мастер установки». Просто нажмем «Далее».
Здесь следует согласиться с условиями лицензионного соглашения нажав «Принимаю».
В этом окне инсталлятор предложит выбрать компоненты для установки. Можно довериться «мастеру» и оставить все по умолчанию нажав «Далее».
Инсталлятор предложит выбрать папку для установки. Опять же можно оставить предложенную папку и нажать «Далее».
Последний этап, осталось нажать «Готово».
Как просто и быстро смонтировать ISO образ в системе
Некоторые программы и в особенности игры довольно часто распространяются в виде ISO образа. Данный формат дистрибуции имеет свои преимущества, но для конечных пользователей он не всегда является лучшим. Проблема зачастую возникает с монтированием образа в системе. В операционной системе Windows 8 и 10 имеется встроенная поддержка монтирования ISO образов. Там это делается буквально в два клика: вам необходимо кликнуть правой клавишей мыши по файлу-образу и в появившемся меню выбрать пункт «Подключить». Но как быть тем, кто работает, к примеру, в Windows 7 или даже Windows XP? Решение есть!
Представляю вашему вниманию программу WinCDEmu Portable. Эта маленькая, бесплатная и портативная утилита отлично справляется со своими задачами и при этом практически не воздействует на систему. Это выгодно отличает её от таких «монстров», как DAEMON Tools Lite, Alcohol 52% .
Немаловажно и то, что программа поддерживает и другие форматы. С той же легкостью, с которой программа монтирует ISO, она способна монтировать и образы в форматах: CUE, NRG, MDS/MDF, CCD, IMG
В этой связи утилита может быть полезна и в Windows 10, где штатной поддержки данных форматов нет.
Немного о интерфейсе и особенностях работы с программой.
После запуска будет отображено окно с текстом следующего содержания (вольный перевод): WinCDEmu Portable установит драйвер, который необходим для создания виртуальных дисков CD/DVD. Вы можете удалить драйвер в любой момент, используя эту программу. Вы хотите продолжить? После подтверждения отобразится весьма аскетичное окно, в котором нет ничего лишнего :-)Добавление образов в список осуществляется как по нажатию кнопки «Mount another image», так и перетаскиванием файла-образа на окно программы. Для изредка возникающей необходимости смонтировать образ – WinCDEmu является лучшим выбором.
На что пойдут пожертвования реквизиты других платёжных систем
Привет. Не секрет, что в экономике ныне дела обстоят не лучшим образом, цены растут, а доходы падают. И данный сайт также переживает нелёгкие времена
Если у тебя есть возможность и желание помочь развитию ресурса, то ты можешь перевести любую сумму (даже самую минимальную) через форму пожертвований, или на следующие реквизиты:
Номер банковской карты: 5331 5721 0220 5546
Оказавшие помощь:
<аноним> — 39руб Dennsd — 5$ Максим Л. — 158руб Мария С. — 29руб Дмитрий Д. — 45руб Деньги пойдут на оплату хостинга, продление домена, администрирование и развитие ресурса. Спасибо.
it-actual.ru
UltraISO
Ну и еще одна популярная программа, которая может вам понравиться — ультра исо ( www.ultraiso-ezb.ru ).
Бесплатная версия не способна прожигать диски, так что не стоит целиком доверять рекламе. Но, несмотря на это, софт достаточно интересный. Она способна работать не только с флешками, но и жесткими дисками. Записывать на них образы.
Благодаря ей вы сможете оптимизировать структуру для экономии места на диске, создавать загрузочные флешки с двумя режимами (USB-zip и HDD) и многое другое.
Узнать как пользоваться программой вы можете из этого обучающего ролика.
https://youtube.com/watch?v=ziM03GF336o
Осталось только сделать выбор. Если вам была полезна эта статья – подписывайтесь на рассылку и узнавайте больше о том, как делать сложные вещи проще. Вы никогда не задумывались о карьере веб-дизайнера? Прочитайте публикацию о том, с чего начать новичку. Или, быть может, вас может заинтересовать профессия копирайтера. Вы можете двигаться в этом направлении даже если пока ничего не знаете.
Подписывайтесь в группу Вконтакте и все у вас обязательно получится. До новых встреч.
Здравствуйте.
Кто бы что не говорил, а популярность оптических дисков стремительно падает: уже даже не во всех компьютерах и ноутбуках есть привод для них. И, наверное, это не удивительно: ведь обычная флешка, которая поместиться в любой карман, способна с легкостью их заменить.
Для установки Windows так же удобнее использовать USB-флешку (USB-порт есть на любом компьютере!). Но для этого ее необходимо правильно записать/подготовить.
В этой статье я рассмотрю все типовые вопросы, связанные с созданием установочных флешек: программы для этой операции, пошаговые настройки перед записью, процесс создания флешек с несколькими ОС (мультизагрузочные), флешки UEFI. Но обо всем по порядку.
Примечание!
Возможно, вам пригодится статья о том, как скачать ISO-образ с ОС Windows 10 — https://ocomp.info/kak-skachat-win10-legalno.html



























