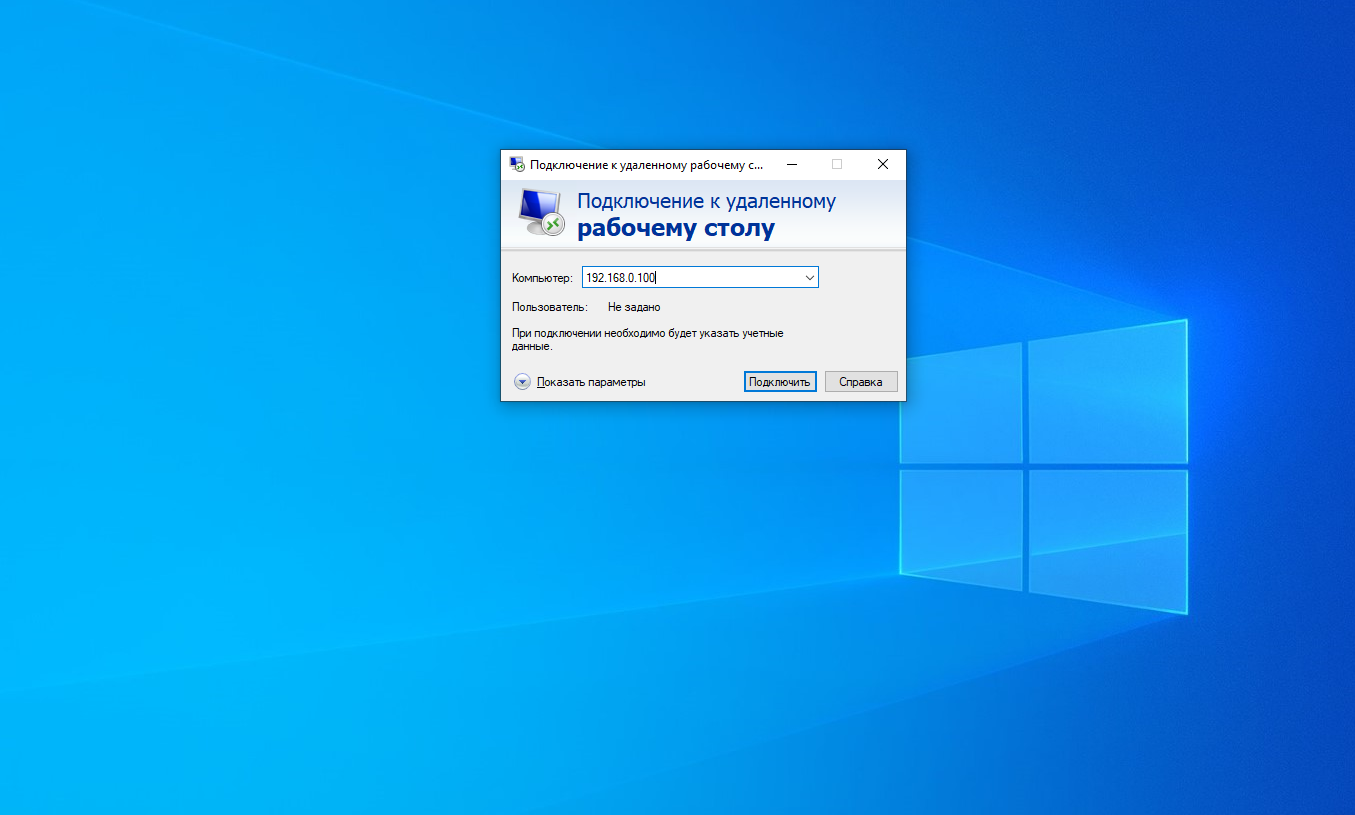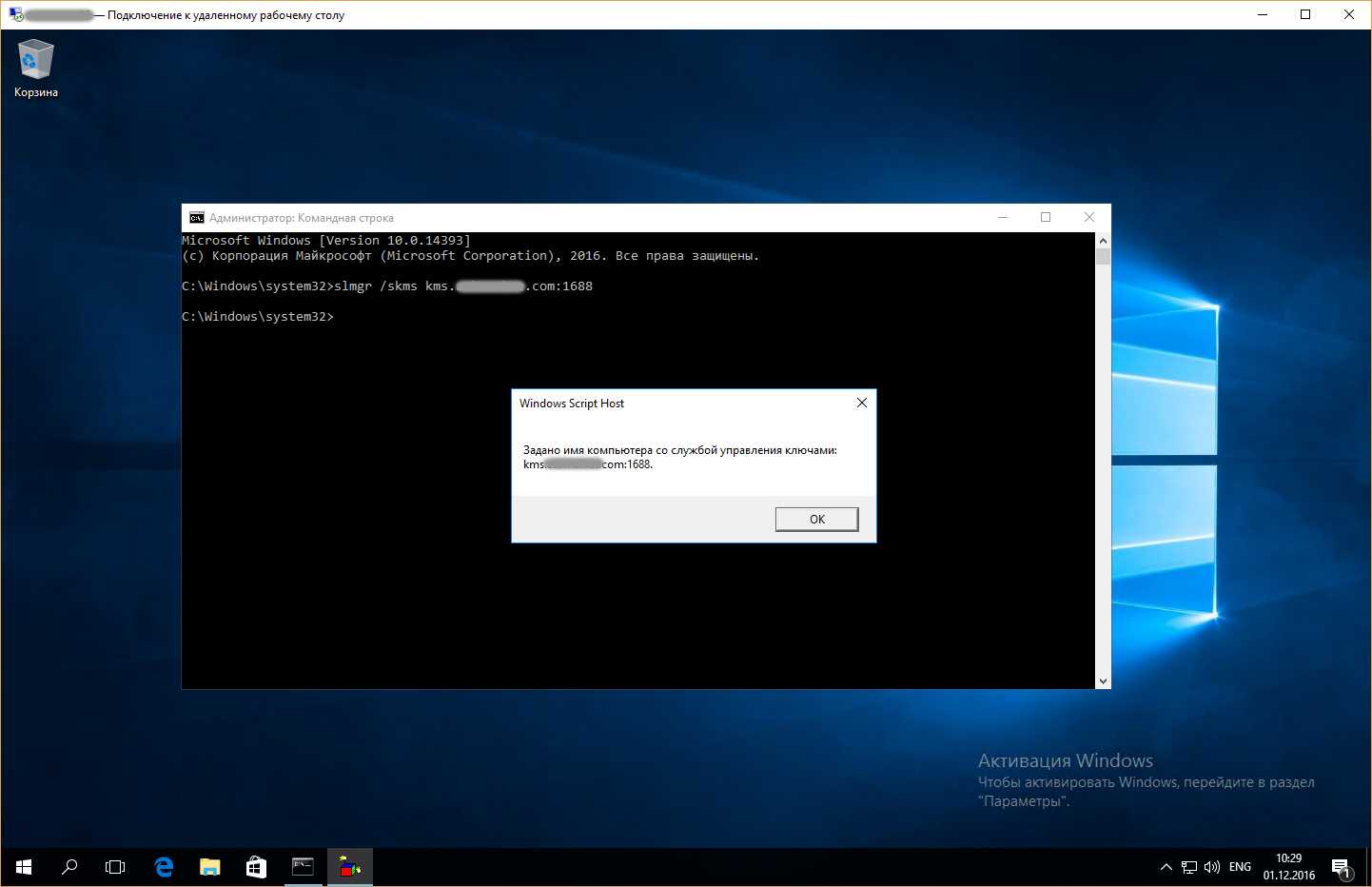Зачем пользоваться удаленным доступом
Технология, позволяющая получить стабильный удаленный доступ ко второму компьютеру, актуализировалась после перемен, связанных с пандемией. Люди стали переходить на онлайн-услуги даже там, где раньше действовали по старинке. Примеры пользы от удаленного доступа:
- В организации с филиалами в разных городах, если один IT-отдел. Периодически нужно устанавливать/обновлять сложные программы. Компьютерщики с головного офиса выполняют эту работу удаленно.
- Сотрудник компании, который в основном работает дома, периодически заходит на свой офисный ПК для получения информации, выполнения каких-то задач в локальной сети и т.п.
- Пользователь получает образовательные услуги удаленно. Речь идет не о школьниках и студентах на дистанционке, а о курсах, которые проводят индивидуально, например, обучают предпринимателей создавать сайты, работать в CRM и проч.
- Опытный пользователь помогает разобраться с проблемами на компьютере менее продвинутому товарищу, никуда не выезжая.
Эти 4 варианта предполагают взаимодействие между компьютерами, которые не принадлежат одной локальной сети. В офисах, где ПК коммуницируют через маршрутизатор или по другой технологии, удаленный доступ используют:
- системные администраторы (актуально, если человек обслуживает сотню-другую пользователей в многоэтажном здании);
- руководители для контроля за подчиненными.
Интересная статья: Как раздавать интернет с телефона — мануал в 3 пунктах, как превратить смартфон в роутер
TeamViewer
Доступ к удаленному компьютеру через Интернет можно осуществить при помощи утилиты TeamViewer, которая чаще всего используется в компьютерных играх и подразумевает онлайн-связь между игроками одной команды. Настроить доступ к удаленному компьютеру через Интернет с помощью этого программы очень просто.
На первой стадии нужно будет ввести наименование компьютера и пароль доступа, если таковой предусмотрен. Далее появится окно с предложением создания учетной записи. В принципе, от этого можно отказаться. Далее начнется сканирование ID компьютера, что может занять несколько минут.
После этого в окне программы нужно выставить ID подключаемого терминала, ввести пароль, если требуется, и нажать кнопку подключения к партнеру.
Что предпочесть?
В качестве некоего вывода можно предложить использование программ, описанных выше. Для контроля удаленного терминала с другого компьютера прекрасно подойдет TeamViewer, а вот для получения доступа к тому же ноутбуку с мобильного девайса на основе ОС Android придется применять RDP-клиент от Google. Конечно, потребуется еще и установка веб-браузера, но ничего страшного в этом нет. Места он занимает минимум, да и, как говорится, пригодится в хозяйстве, тем более что последняя версия отличается достаточно высоким быстродействием.
Естественно, при использовании всех вариантов подключения следует обратить внимание на настройку схемы электропитания, чтобы удаленный компьютер в один прекрасный момент не отключился с переходом в спящий режим. Особо стоит обратить внимание на ноутбуки
В них нужно будет перестроить варианты действия с крышкой, поскольку по умолчанию ее закрытие и переводит устройство в режим гибернации.
Кроме всего прочего, если удаленно планируется запускать ресурсоемкие приложения, отдельно стоит определиться и со скоростью интернет-подключения. Особенно это касается мультимедиа во всех проявлениях. Сами посудите, ведь обработка видео или аудио потребляет достаточно много оперативной памяти, а также оказывает непосредственное влияние на загрузку центрального процессора.
Наконец, не стоит забывать и о том, что блокировка порта 3389 со стороны файрволла Windows должна быть снята. Возможно, придется открыть порт еще и на роутере (маршрутизаторе) или сделать проброс портов. Однако это касается специфичных моделей вроде Zyxel. На самых распространенных моделях наподобие TP-Link или D-Link ничего подобного делать не нужно.
И, естественно, для получения контроля над удаленным терминалом с другого компьютера нужно обладать правами админа. В противном случае ничего не выйдет (система просто не позволить осуществить вход). Если на удаленном компьютере установлен пароль, придется вводить и его. Опять же, это должен быть пароль, применяемый к учетной записи, под которой осуществляется вход в текущий момент. И еще стоит учесть тот факт, что не все программы можно запустить без прав админа. Поэтому желательно производить вход в удаленную систему именно под такой «учеткой».
Остается добавить, что при условии доступа с мобильного устройства, например, к домашнему терминалу, нужно проверить совместимость на предмет быстродействия, ведь не факт, что мобильный девайс сможет обработать программу, запускаемую под Windows. Но, как правило, с этим обычно проблем не возникает. Если все сделано правильно, и подключение установлено, все будет работать, как часы. Это касается и компьютерных, и мобильных устройств, несмотря даже на разницу в техническом оснащении (имеется ввиду «железная» начинка). Сама же операционная система, под которой происходит соединение, по большому счету роли не играет.
В общем и целом все не так уж и сложно, как это могло показаться на первый взгляд. Главное – учесть несколько основных моментов при настройке подключения. Только и всего. Каким образом будет производиться доступ (средствами операционной системы или с использованием стороннего программного обеспечения), каждый решает сам. Но, в принципе, чтобы не создавать себе проблемы на ровном месте, лучше использовать средства системы. Это и проще, и надежнее.
Защита от инсайдерских угроз
Контроль рабочего времени
В офисе не приходится специально контролировать рабочее время , потому что действует корпоративная культура: сотрудники начинают рабочий день в 9, уходят на обед и возвращаются с него.
На «удалёнке» следить за рабочим графиком сложнее. Ответственные сотрудники, у которых много работы, могут не вставать из-за компьютера целый день. Но таких людей не так много. Все остальные могут заниматься своими делами, пока за ними не следят. У всех дома есть дети, кошки, холодильники – много интересных вещей, которые отвлекают. Я даже знаю примеры, когда люди пьянствовали целый день.
Возникает вопрос, как контролировать людей — ведь нельзя поставить каждому сотруднику камеру и постоянно следить за ним.
Программы для учёта рабочего времени, такие как CrocoTime или «Стахановец», фиксируют чем сотрудник занимался целый день. На эти отчёты нужны не для того, чтобы их смотрели — они используются как «театр безопасности». Когда человек знает, что за его действиями следят, он будет придерживаться рабочего времени и стараясь работать производительно. Это полезная вещь, которую можно применять.
Кража данных сотрудниками
Я знаю случаи, когда после перехода на удаленку у компании в несколько раз падали продажи. При этом число лидов не изменилось: клиенты, как и прежде, обращались к менеджерам, но сделки не заключались. В чем же дело?
Когда сотрудники работают в офисе, они негласно присматривают друг за другом: никто не будет фотографировать экран, пересылать закрытую информацию по электронной почте или пересказывать её по телефону.
Ценность информации, которую можно украсть, сфотографировав экран, бывает велика. Особенно это касается компаний, у которых дорогой лид: из сферы недвижимости или автомобильного бизнеса. В этих компаниях очень ценен даже сам номер телефона клиента.
Менеджеры, которые его видят, могут обработать заявку в своей компании и не получить ничего, кроме зарплаты. А могут продать информацию конкурентам и получить бонусы. Компания потеряет клиента, понесёт финансовые и репутационные потери.
Единственная защита от кражи лидов – оградить контактные данные лида от человека, который с ними работает. Для этого в CRM-системе должен быть скрыт номер телефона. Такая возможность есть, например в 1С-Рарус: Call Center. В ней не отображаются номера.
Телефонная станция сама делает вызов. Оператору приходит уже обезличенная информация: «Звонит клиент Роман». В CRM нет никакой информации, которую можно с выгодой украсть. Такие программы не уберегут от топовых сотрудников, которые, обычно, имеют доступ ко всей информации и от технических сотрудников, обслуживающих систему. Но риск потерять клиента снизится.
Безопасность рабочего места сотрудника
Люди часто работают из дома на собственных компьютерах. Контролировать, какое на них установлено ПО, невозможно. Часто на домашних устройствах отсутствует антивирус, может стоять Windows XP, скачанный с торрентов, троянские программы. Когда этот же компьютер используется для доступа в рабочее пространство, финансовая информации может утечь.
Как удаленно настроить рабочий стол в Windows 7
На компьютерах под управлением Win7 есть функция, называемая «Удаленный рабочий стол» (или RDP Windows 7). Этот функционал позволит установить связь между двумя системами, позволив удаленно производить настройки на одной из них, используя другую.
Чтобы включить эту функцию, вам необходимо выполнить следующие действия:
- Установить пароль для учетной записи (без него подключиться к системе не выйдет).
- Настроить RDP сервер.
Для этого вам нужно:
- Зайти в меню «Пуск», кликнуть правой кнопкой на «Компьютер» и перейти в «Свойства»;
- Выбрать пункт «Настройка удаленного доступа»;
- Поставить галочку напротив пункта «Разрешить подключение удаленного помощника»;
- Поставить галочку напротив пункта «Разрешить удаленное управление этим компьютером» в закладке «Дополнительно» (там же можно установить время, в течение которого приглашение к удаленному подключению будет действительно).
Далее вам необходимо во вкладке «Выбрать пользователей» отметить тех людей, которым вы разрешите подключиться к вашему ПК (у каждого из них должен быть установлен пароль к учетной записи). Если у вас официальная операционная система Windows 7, то одновременно подключиться может только один человек.
Теперь нам нужно установить соединение по RDP, для чего потребуется узнать IP-адрес компьютера, к которому вы планируете подключиться. Для этого переходим в командную строку (в закладке «Выполнить» нужно прописать команду «cmd» без кавычек), в открывшемся окне прописать «ipconfig» без кавычек и отыскать строку с параметром IPv4. Указанные через точку цифры и будут нужным IP-адресом, который необходимо вбить в окне подключения.
Следующий шаг — отправляемся в «Пуск», выбираем пункт «Стандартные» и находим в нем «Подключение к удаленному рабочему столу». В появившимся окне в пункте «Компьютер» вставляем полученный ранее IP-адрес, после чего нажимаем «Подключить». Если все сделано верно, вы увидите новое окно, в котором потребуется прописать логин и пароль от учетной записи для установки соединения.
Как удаленно настроить рабочий стол в Windows 10
В ОС Win10 удаленное подключение также осуществляется через протокол RDP, по умолчанию, как и раньше, используется порт 3389. Сам RDP уже по умолчанию включен в операционную систему, пользователю нужно просто включить функцию Remote Desktop Connection (исполняющий файл mstsc.exe расположен на диске С:/Windows/System32) на целевом компьютере.
Стоит также сказать, что пользоваться данным функционалом и взаимодействовать с компьютером, на котором установлена версия ОС Windows 10, могут:
- Пользователи с Windows 7 в редакциях Professional, Enterprise, Ultimate;
- Пользователи с Windows XP всех редакций, кроме Home;
- Пользователи с Windows 8/8.1/10 в редакциях Pro и Enterprise.
По умолчанию подключаться к ПК удаленно в системе Win10 могут Администраторы и Пользователи удаленного рабочего стола.Чтобы подключиться к удаленной системе, на которой установлена операционная система Windows 10, вам нужно:
- Отключить режим автоматического перехода в спящий режим, если он активен (перейти в раздел «Параметры системы», «Система», «Питание и спящий режим», в разделе «Сон» выбрать пункт «Никогда).
- Настроить встроенный брандмауэр (по умолчанию система не позволяет подключаться к ПК удаленно).
Чтобы настроить брандмауэр правильно, вам нужно:
- Перейти в «Панель управления», далее в «Брандмауэр Windows»;
- Выбрать «Разрешение взаимодействия с приложением или компонентом в брандмауэре Защитника Windows»;
- Переходим в «Разрешенные программы» и кликаем на пункт «Изменить параметры»;
- Поставить галочку напротив пункта «Удаленное управление Windows».
Завершив предыдущие шаги, необходимо активировать удаленный рабочий стол (заходим в раздел «Параметры», «Система», «Удаленный рабочий стол», переключаем ползунок в режим «Вкл»).
Далее настраиваем параметры сетевого обнаружения (нужно включить сетевое обнаружение и доступ к принтерам и файлам, перейдя в раздел «Панель управления», «Центр управления сетями и общим доступом», «Изменить дополнительные параметры общего доступа»).
После всех этих манипуляций нам остается разрешить удаленный доступ к рабочему столу нашего компьютера для определенных пользователей. Если вы хотите обезопасить себя от лишних рисков, то придется вручную добавлять определенных людей в список доверенных лиц, имеющих право выполнять какие-либо манипуляции на вашем ПК.
Для этого вам нужно перейти в «Параметры», «Система», «Удаленный рабочий доступ», проследовать в раздел «Учетные записи пользователей» и выбрать тех, кому будет разрешен доступ в систему.
После этого можно переходить к установке соединения между двумя компьютерами.
Шаг 1 — в поле «Выполнить» ввести команду «mstsc» без кавычек и нажать Enter.
Шаг 2 — в появившемся окне «Подключение к удаленному столу» вставьте IP-адрес целевого ПК (как узнать IP-адрес системы, читайте в разделе про подключение на Windows 7) и нажмите «Подключить».
Шаг 3 — ввести логин и пароль от учетной записи, чтобы получить доступ к компьютеру.
Если все сделано правильно, появится окно, в котором система уточнит ваше решение подключиться к ПК. Нажмите «Да», после чего можно приступать к управлению удаленным рабочим столом.
Настройка доступа с использованием сторонних программ
Для доступа к локальной сети из интернета при использовании сторонних специализированных программ обычно не требуется специальных знаний или навыков. Достаточно того, чтобы программа была установлена на машине клиенте и запущена на сервере. В некоторых случаях потребуется открыть для трансляции адреса на маршрутизаторе.
В качестве примера можно привести популярную программу TeamVewer. Она позволяет подключаться к удаленному рабочему столу, передавать и скачивать файлы и другие функции. Для подключения достаточно знать UserID и пароль компьютера, к которому необходимо подключиться.
Клиент-серверное подключение
С клиент-серверным подключением можно организовать доступ к рабочему месту напрямую, не через серверы сторонней организации. Чаще всего это делается с помощью терминальных серверов Microsoft Windows. Безопасность клиент-серверного подключения зависит от того, как настроен контроль доступа. Основные варианты подключений:
- Открытый доступ к серверу и терминалам
- Доступ по IP
- Доступ по VPN
Открытый доступ к серверу и терминалу
Самый быстрый способ настроить клиент-серверное подключение — сделать открытый доступ к терминалу и рабочим местам. Любой компьютер может подключиться к серверу и работать с ним так, как если бы находился в офисе. В некоторых компаниях такое подключение используется даже для работы с 1С.
Открытый доступ к серверу небезопасен. В интернете всего около 4 млр. устройств, а в активном состоянии — ещё меньше. Чтобы просканировать сеть по всем возможным портам протоколам, достаточно двух месяцев. Если злоумышленник сканирует сеть не с одного, а с десятков или сотен устройств, время уменьшается в несколько раз.
И если к инфраструктуре открыт доступ, по общеизвестному порту rdp tcp/3389, злоумышленники могут выполнить произвольный код на стороне сервера. За последние несколько лет в протоколе rdp несколько раз находили уязвимости, которые позволяют это сделать.
Неконтролируемым доступом к инфраструктуре пользуются, чтобы заработать:
- Устанавливают в систему ПО, которое будет следить за действиями пользователей и красть финансовую информацию. Сделать это несложно: часто в компаниях пренебрегают парольными политиками, и бухгалтер может установить пароль «12345» или день рождения любимой собаки.
- Шифруют важную информацию и вымогают деньги за расшифровку
- Устанавливают ПО, которое майнит криптовалюту и повышает нагрузку на сервер. Это наименьшее зло для бизнеса.
Доступ в корпоративную среду должен получать ограниченный круг людей.
Контролируемый доступ к серверу и терминалу
Есть несколько вариантов организовать безопасный доступ к серверам компании.
Доступ по списку IP-адресов сотрудников. Для его организации можно приобрести для сотрудников статический IP-адрес или настроить подключение по адресам подсети домашнего оператора. Атаку на ваш сервер могут провести только из подсети конкретного сотрудника – это уже гораздо лучше и удобнее, чем когда мы открываем двери всему интернету.
Доступ по динамическому списку (Port Knocking). Это динамический доступ, основанный на действиях сотрудников. Можно написать скрипт, который, будет производить последовательные действия, чтобы получить доступ к нашей системе. Например: «пропинговать IP-адрес три раза, затем — с другим размером пакета, затем постучаться на другой порт – после этого откроется доступ».
VPN-доступ. Это виртуальная приватная сеть, которую организуют технические специалисты. Технологий VPN достаточно много. Выбор VPN-решения зависит от того, что важнее для компании: производительность, цена или универсальность.
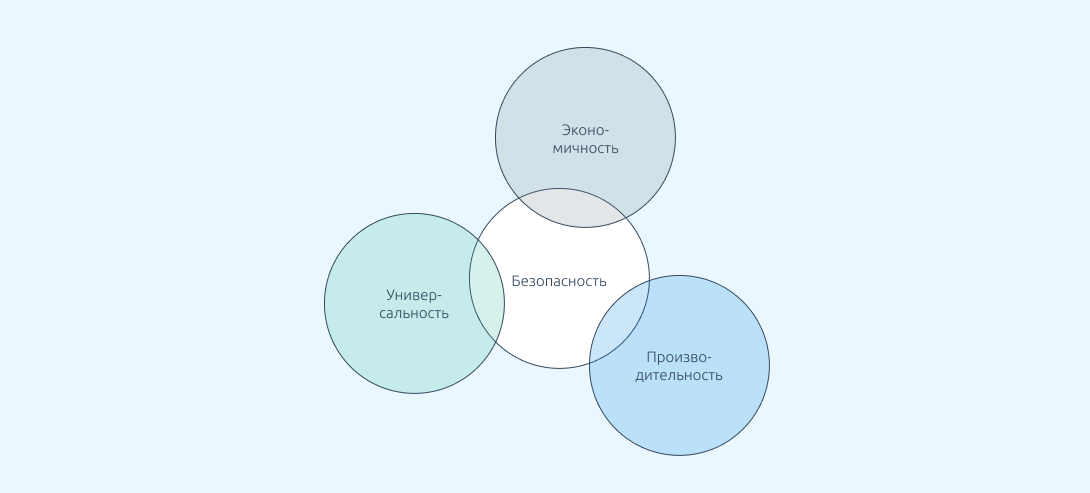 При выборе VPN приходится идти на компромиссы. Подобрать одновременно безопасное, универсальное и экономичное решение невозможно.
При выборе VPN приходится идти на компромиссы. Подобрать одновременно безопасное, универсальное и экономичное решение невозможно.
Как добавить автоматический запуск VPN
После настройки VPN-подключения в Windows 10 вам необходимо открыть экземпляр PowerShell с повышенными привилегиями. Для этого нажмите кнопку «Пуск» и введите «Powershell». Щелкните правой кнопкой мыши «Windows PowerShell» и выберите в меню «Запуск от имени администратора».
Нажмите «Да» в появившемся запросе разрешения доступа к вашему компьютеру.
В окне PowerShell введите следующее и замените и с именем VPN-соединения и путем к файлу приложения, которое вы хотите использовать, соответственно:
Add-VpnConnectionTriggerApplication -Name "" –ApplicationID ""
”–ApplicationID“»В окне PowerShell. ‘width = ”650 ″ height =” 115 ″ onload = ”pagespeed.lazyLoadImages.loadIfVisibleAndMaybeBeacon (this);» onerror = ”this.onerror = null; pagespeed.lazyLoadImages.loadIfVisibleAndMaybeBeacon (this);”>
Убедитесь, что вы добавили в команду кавычки.
Нажмите Enter, чтобы запустить команду. PowerShell предупреждает, что раздельное туннелирование по умолчанию отключено. Чтобы продолжить, вы должны подтвердить и активировать функцию до того, как она запустится автоматически.
Введите «Y», когда появится запрос, а затем нажмите Enter еще раз для завершения.
Вы должны включить раздельное туннелирование, чтобы автоматический запуск мог подключаться к VPN без вмешательства человека.
Разделенное туннелирование не позволяет Windows маршрутизировать весь сетевой трафик через VPN, когда приложение запускает его. Вместо этого он разделяет трафик, и только данные из указанного приложения будут проходить через VPN.
Введите Set-VpnConnection -Name «”-SplitTunneling $ True в PowerShell и заменить с именем вашего VPN (опять же, заключите его в кавычки), а затем нажмите Enter.
Команда «-SplitTunneling $ True» в окне PowerShell. ‘width = ”650 ″ height =” 136 ″ onload = ”pagespeed.lazyLoadImages.loadIfVisibleAndMaybeBeacon (this);» onerror = ”this.onerror = null; pagespeed.lazyLoadImages.loadIfVisibleAndMaybeBeacon (this);”>
Затем, если вы случайно закроете приложение и не хотите, чтобы соединение прерывалось, вы можете установить буфер тайм-аута для перезапуска приложения.
Введите Set-VpnConnection -Name «”-IdleDisconnectSeconds в PowerShell и нажмите Enter. Заменить с именем вашего подключения и с количеством секунд ожидания завершения соединения.
”-IdleDisconnectSeconds »В окне PowerShell. ‘width = «650 ″ height =» 100 «onload =» pagespeed.lazyLoadImages.loadIfVisibleAndMaybeBeacon (this); » onerror = ”this.onerror = null; pagespeed.lazyLoadImages.loadIfVisibleAndMaybeBeacon (this);”>
Теперь, когда приложение закрывается, Windows будет ждать 10 секунд, прежде чем разорвать VPN-соединение. Вы можете указать это число как хотите или вообще пропустить этот шаг.
Популярные решения
К числу программ, способных создать удалённое подключение к другому компьютеру, которые пользуются спросом и популярностью, можно отнести:
- Remote Assistance.
- Remote Desktop.
- Teamviewer.
- Anydesk.
- AeroAdmin.
- Ammyy Admin.
- Remote Utilities.
Именно эти инструменты и будут достаточно подробно рассмотрены.
Следует сразу отметить, что здесь активно будут применяться 2 важных термина:
- Клиент. Это компьютер, через который осуществляется подключение с использованием удалённого доступа;
- Сервер. Это тот самый ПК или ноутбук, к которому и будет происходить подключение.
Разобравшись в короткой терминологии, можно приступать к изучению особенностей работы с разными программами.
Как запретить удаленный доступ к компьютеру
В настройках Windows можно отключить удаленные подключения к своему устройству. Для этого нам понадобится войти в свойства системы.
Пройдите шаги:
- Нажмите на клавиши клавиатуры «Win» + «R».
- В диалоговом окне «Выполнить», в поле «Открыть:» введите команду «SystemPropertiesAdvanced» (без кавычек).
- Нажмите на кнопку «ОК».

- В окне «Свойства системы» откройте вкладку «Удаленный доступ».
- В группе «Удаленный рабочий стол» активируйте пункт «Не разрешать удаленные подключения к этому компьютеру», а в группе «Удаленный помощник» снимите галку в пункте «Разрешить подключения удаленного помощника к этому компьютеру».
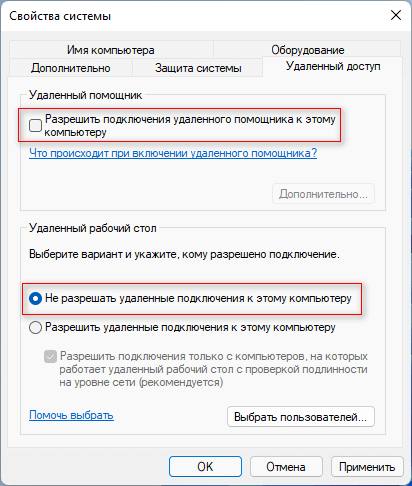
- Нажмите на кнопку «ОК».
Настройка маршрутизатора — трансляция адресов
Трансляция или проброс адресов необходим для того, чтобы роутер переключил внутренний локальный адрес на внешний. Это означает, что при подключении будет указываться IP, который «смотрит» в интернет. Внешний IP адрес бывает «серым» (динамическим) или «белым» (статическим), но особенности настройки маршрутизатора по каждому из случаев выходят за рамки статьи, поэтому в качестве примера условно будет использоваться настройка на статическом адресе.
Настройка доступа производится на примере роутера Zyxel семейства Keenetic с версией прошивки v2. Этот роутер хорошо подходит для реализации поставленных задач. Чтобы выполнить настройку необходимо зайти через веб-интерфейс на страницу конфигурации.
Компьютер подключается к роутеру по DHCP. Это означает, что каждый раз при запросе добавить в сеть он получает новый IP адрес. Чтобы обеспечить доступ к локальной сети через интернет необходимо закрепить IP за каждым устройством. Это делается на главной странице во вкладке «Домашняя сеть» путем нажатия зеленой стрелки (при наведении появляется подсказка — «Закрепить IP адрес за устройством»).
Далее в конфигурации выбирается пункт меню «Безопасность» и вкладка «Трансляция сетевых адресов». На этой вкладке необходимо добавить для каждой выбранной службы свое правило доступа и трансляции сокета в интернет. Сокет — это связка IP адреса и номера порта, например, 192.168.1.1:8080 для подключения к Веб-серверу.
В открывшемся по нажатию кнопки «Добавить правило» окне нужно указать конкретные поля для создания правила:
- «Интерфейс» — из выпадающего списка выбирается WAN интерфейс. Вариантов выбора может быть несколько в зависимости от настроек провайдера: PPTP, PPPoE, L2TP или ISP (Broadband Connection).
- «Протокол» — выбирается из списка протокол для удаленного подключения входящих соединений.
- «Перенаправить на адрес» — указывается локальный адрес машины, для которой необходимо сделать перенаправление.
- «Новый номер порта назначения» — номер локального порта указанного компьютера.
Эти действия необходимо выполнить для каждого устройства в локальной сети и для каждого протокола, т.е. каждое устройство и служба на нем будут иметь отдельное правило. Не стоит забывать нажимать кнопку «Сохранить». После того как все нужные правила будут добавлены можно приступать к настройке конкретного компьютера.
Как включить удаленный рабочий стол удаленно
Если нет возможности находиться физически возле компьютера, подключение к удаленному рабочему столу можно включить удаленно, а именно, подключившись редактором реестра на удаленную машину и изменив соответствующие настройки. Данная процедура актуальна для компьютеров — участников домена.
- На любом компьютере, работающем под управлением Windows, запустите редактор реестра.
- В редакторе реестра откройте меню Файл — Подключить сетевой реестр
- В диалоговом окне Выбор компьютера введите имя компьютера, к которому нужно подключиться и нажмите кнопку Проверить имена.
- В открывшемся диалоговом окне Ввод сетевого пароля введите имя пользователя и пароль доменного админа, нажмите ОК.
- После того, как имя компьютера определено — нажмите OK.
- В реестре подключенного компьютера откройте следующий путь: HKEY_LOCAL_MACHINESYSTEMCurrentControlSetControlTerminal Server.
- Откройте для редактирования параметр fDenyTSConnections, установите его в значение 0, нажмите ОК.
- Для применения изменений, нужно перезагрузить компьютер. Данную процедуру можно также выполнить удаленно: Откройте командную строку и выполните следующую команду: shutdown -m \DomainComputerName -r
Включение удаленного рабочего стола в Windows 11 (2021 г.)
Windows 11 предлагает несколько способов включения удаленного рабочего стола, в том числе через меню «Параметры», панель управления, командную строку и Windows PowerShell. В этой статье вы узнаете обо всех этих методах удаленного доступа к файлам и приложениям на вашем компьютере. Итак, приступим.
Шаги по включению удаленного рабочего стола на вашем ПК с Windows 11
Прежде чем мы перейдем к руководству, вам нужно иметь в виду кое-что. Удаленный рабочий стол доступен только в Windows 11 Pro и Enterprise. Если вы используете Windows 11 Домашняя, ознакомьтесь с лучшими сторонними приложениями для удаленного рабочего стола для Windows. Мы рекомендуем TeamViewer или AnyDesk, но если вам не нужны все необычные функции и вам нужно совершенно бесплатное решение, Chrome Remote Desktop также является хорошим вариантом.
Метод 1: включить удаленный рабочий стол в Windows 11 через настройки
Меню настроек включает простой способ включить удаленный рабочий стол в Windows 11. Итак, вот как вы это делаете:
Откройте «Настройки» (используя сочетание клавиш Win + I в Windows 11) и нажмите «Система» на левой боковой панели. Теперь выберите «Удаленный рабочий стол» на правой панели.
На следующей странице включите переключатель «Удаленный рабочий стол» и нажмите «Подтвердить», чтобы сохранить изменения.
Вот и все. Теперь вы можете подключиться к своему компьютеру с помощью приложения удаленного рабочего стола (Бесплатно) или мастер подключения к удаленному рабочему столу.
Метод 2: включить удаленный рабочий стол в Windows 11 через панель управления
Откройте Панель управления на ПК с Windows 11. Для этого найдите «панель управления» (без кавычек) в строке поиска Windows и выберите «Панель управления» из результатов.
В Панели управления убедитесь, что вы используете представление «Категория», и выберите параметр «Система и безопасность».
На следующей странице нажмите «Разрешить удаленный доступ» в разделе «Система». Теперь вы увидите всплывающее окно с параметрами подключения к удаленному рабочему столу.
Во всплывающем окне «Свойства системы» выберите «Разрешить удаленные подключения к этому компьютеру». Обязательно установите флажок «Разрешить подключения только с компьютеров, на которых запущен удаленный рабочий стол с проверкой подлинности на уровне сети». Наконец, нажмите кнопку «ОК», чтобы сохранить изменения.
После того, как вы выполните эти шаги, удаленный рабочий стол будет включен на вашем ПК с Windows 11, что позволит вам легко получить доступ к удаленным компьютерам.
Метод 3: включить удаленный рабочий стол в Windows 11 с помощью командной строки
Чтобы включить доступ к удаленному рабочему столу на компьютере с Windows 11 с помощью командной строки, выполните следующие действия:
Сначала откройте окно командной строки в режиме администратора. Для этого найдите «cmd» (без кавычек) в строке поиска Windows и выберите «Запуск от имени администратора».
Теперь скопируйте + вставьте следующую команду в окно командной строки: reg add «HKEY_LOCAL_MACHINE SYSTEM CurrentControlSet Control Terminal Server» / v fDenyTSConnections / t REG_DWORD / d 0 / f. Наконец, нажмите Enter, чтобы включить удаленный рабочий стол на вашем компьютере с Windows 11.
Хотя это и не обязательно, вы также должны в идеале выполнить следующую команду, чтобы разрешить удаленный рабочий стол через брандмауэр Windows: netsh advfirewall firewall set rule group = «remote desktop» new enable = Yes
После того, как команды будут выполнены должным образом без каких-либо сообщений об ошибках, вы сможете использовать приложение «Удаленный рабочий стол» для удаленного доступа к другим клиентским устройствам.
Метод 4: включить удаленный рабочий стол в Windows 11 через PowerShell
Другой способ включить эту функцию — использовать Windows PowerShell. Вот как это сделать:
Откройте Windows PowerShell в режиме администратора на своем ПК с Windows. Для этого найдите «powershell» в строке поиска Windows и нажмите «Запуск от имени администратора».
В окне PowerShell скопируйте + вставьте следующую команду и нажмите Enter: Set-ItemProperty -Path ‘HKLM: System CurrentControlSet Control Terminal Server’ -name «fDenyTSConnections» -value 0
Более того, вы также можете убедиться, что брандмауэр Windows не блокирует подключение к удаленному рабочему столу. Для этого скопируйте + вставьте следующую команду и нажмите Enter: Enable-NetFirewallRule -DisplayGroup «Remote Desktop»
Вот и все. Теперь вы успешно включили удаленный рабочий стол на своем ПК с Windows 11 с помощью PowerShell. Теперь у вас должна быть возможность получить доступ к удаленным компьютерам, чтобы предложить поддержку или получить доступ к своим рабочим файлам дома.
Отключение удаленного рабочего стола с помощью BAT-файла
Данный способ похож на предыдущий. Нам нужно запустить пакетный файл с расширением «*.bat», который изменит необходимые записи в системном реестре.
Вам потребуется пройти шаги:
- Откройте Блокнот.
- В окно программы вставьте код:
reg add "HKEY_LOCAL_MACHINE\SYSTEM\CurrentControlSet\Control\Terminal Server" /v fDenyTSConnections /t REG_DWORD /d 1 /f
- Войдите в меню «Файл», в контекстном меню нажмите на «Сохранить как…».
- В поле «Тип файла:» выберите «Все файлы».
- В поле «Имя файла:» присвойте любое название для этого файла, например, «rdp_enable.bat». Расширение у этого файла должно быть «.bat».
- Нажмите на кнопку «Сохранить».
- Запустите BAT-файл для внесения изменений на компьютере.
- Перезагрузите систему.
Платные и бесплатные VPN
И самый важный наверно вопрос, где взять эти имя и пароль для настройки. Тут все просто, можно купить VPN, как я, пользоваться и ни о чем не думать (цена, кстати, копеечная) или пользоваться тестовыми вариантами, которых обычно хватает не более чем на сутки.
02.08.20169:324029Виктор ФелькИнформационный портал IT Техник
Друзья, приветствую на fast-wolker.ru! Сегодняшний материал жизненно необходим тем, кто задумывает организовать бесплатный и безопасный доступ к своей локальной сети из интернета для удаленной работы из любого места. Существует достаточно решений — одни сложные, требующие денежных вложений.
Другие бесплатны и вполне по силам для самостоятельного и бесплатного внедрения в любой организации. Сегодня мы и решим такую практическую задачу — организуем доступ сотрудников к обычной сети для удаленной работы с помощью программы Open VPN.
Имеется сеть с выделенным IP адресом от провайдера (это обязательное условие для решения нашей задачи!) и нам нужно:
- организовать безопасный и регулярный доступ к сети из другого филиала (со своей сетью) для удаленной работы сотрудников с общей базой данных;
- соединить между собой две разных локальные компьютерные сети;
- компьютеры обоих сетей (клиенты) должны «видеть» друг друга;
- обеспечить удаленным сотрудникам возможность печати документов из общей базы данных на принтеры своего удаленного офиса;
- Доступ к базе данных будет организован через удаленный рабочий стол (терминальный доступ).
Обе наших компьютерных сети не используют домены, Open VPN поэтому — одно из подходящих решений. Мы самостоятельно «поднимем» сначала в нашей сети Openvpn сервер, затем сгенерируем сертификаты пользователей, которые будут подключаться к нему. Настроим наш сервер в соответствии с задачей.
Затем настроим компьютеры со стороны клиентов — установим openvpn и дадим настройки. Материал данной статьи — проверенное и работоспособное решение, оттестированное в течение нескольких лет на различных версиях. Читаем — берем на вооружение!
Как подготовить терминал средствами Windows
Под «терминалом» подразумевается ПК, с которого будет производиться подключение. Для реализации понадобится заводская утилита «Удаленный рабочий стол». Если ОС ниже 7 версии, то установить приложение можно на официальном сайте Microsoft.
Надо запустить программу и в правом верхнем углу окна нажать «+». В выпадающем списке кликнуть «Компьютер» и для доступа ввести локальный IP-адрес. Внутренний адрес, если устройства находятся в одной сети, и внешний, если подключение будет осуществляться через интернет.
Еще для доступа к ПК необходимы данные учетной записи. Данные нужно сохранить, чтобы не вводить их каждый раз повторно.
Если все действия были выполнены верно, то в окне утилиты отобразится рабочий стол подключенного ПК. Пользователь может на нем запускать программы и открывать файлы.
Удалённый помощник (Microsoft Remote Assistance)
Microsoft Remote Assistance — это утилита, предназначенная для предоставления кому-либо доступа к компьютеру для исправления шибок или неполадок на нем. Стандартное приложение в операционной системе Windows.
Инструкция для сервера
С помощью удаленного помощника человек сможет решить проблему, которая возникла на компьютере.
- В панели задач ввести удаленный помощник и кликнуть «Разрешить отправку приглашений удаленному помощнику с этого компьютера».
- Во вкладке «Удаленное использование» напротив строки «Разрешить подключения удаленного помощника к этому компьютеру» установить флажок и для подтверждения нажать «ОК».
- В поле поиска задач повторно ввести удаленный помощник и нажать «Пригласить подключиться к вашему компьютеру, чтобы помочь вам, или предложить помощь другому пользователю», далее — «Пригласить того, кому вы доверяете, для оказания помощи».
В зависимости от проблемы нужно следовать пошаговым инструкциям.
Инструкция для клиента
Пользователь в режиме Easy Connect получает временный пароль. Его можно использовать для прямого подключения к ПК и настройке RDP через роутер.
- В панели задач ввести удаленный помощник и кликнуть «Пригласить подключиться к вашему компьютеру, чтобы помочь вам, или предложить помощь другому пользователю».
- Выбрать «Помочь пригласившему пользователю».
Далее, действовать согласно подробной инструкции.