WDS Restrictions (Ограничения WDS)
Маршрутизаторы и точки доступа, выпускаемые компанией USRobotics, могут использовать так называемую «систему распределения беспроводных сетей» (WDS). С ее помощью беспроводной маршрутизатор или точка доступа могут устанавливать прямое соединение с другим беспроводным маршрутизатором или точкой доступа, причем для беспроводных клиентов сохраняется возможность подключения к сети.
Если будет установлен флажок Enable WDS restrictions (Включить ограничения WDS), то потребуется ввести MAC-адреса беспроводных маршрутизаторов и точек доступа, которые будут подключаться к данному маршрутизатору, и нажать кнопку Add (Добавить).
Чтобы удалить сопоставление текущих систем WDS, нажмите кнопку Delete (Удалить) рядом с полем MAC Address (MAC-адрес).
WDS позволяет использовать несколько точек доступа или беспроводных маршрутизаторов для объединения нескольких отдельных сетей. Если установлено соединение между точкой доступа или беспроводным маршрутизатором и каждой сетью и включена функция WDS, беспроводные клиенты, находящиеся в непосредственной близости, смогут подключаться к беспроводной сети, при этом также будет установлен мост с другой точкой доступа или беспроводным маршрутизатором, находящимися на большем удалении. На беспроводном маршрутизаторе и беспроводном устройстве, с которым устанавливается мост, должен быть выбран одинаковый канал, они должны иметь одинаковое Network Name (Имя сети) (SSID), на них должны быть установлены одинаковые параметры безопасности беспроводной связи, к тому же в таблице WDS Restrictions (Ограничения WDS) каждого из этих двух устройств должен быть введен MAC-адрес второго устройства. При включенной функции WDS Restrictions (Ограничения WDS) можно вводить MAC-адреса точек доступа или беспроводных маршрутизаторов, которые будут способны подключиться к каждой точке созданной беспроводной сети. При этом создается ограничение для доступа конкретных устройств к беспроводной сети.
Говоря об этом типе беспроводной сети, необходимо отметить, что пропускная способность на участке моста может быть снижена. Поэтому маршрутизаторы или точки доступа, соединенные с помощью моста и позволяющие беспроводным клиентам подключаться к сети, не должны использоваться для интенсивного сетевого трафика. Типичным примером использования такого типа сети является сеть камер слежения, при наличии которой необходимо обеспечить доступ к сети в тех частях здания, где прокладка кабелей затруднена, или организация краткосрочного доступа к сети в конференц-зале.
Если на беспроводном маршрутизаторе включены Bridge Mode (Режим моста) и WDS Restrictions (Ограничения WDS), то мост будет создан с другим беспроводным маршрутизатором или точкой доступа, а беспроводные клиенты не смогут подключаться к беспроводной сети. Такой вариант обычно используется, если необходимо установить соединение между двумя сетями, расположенными в разных зданиях. В таблице WDS Restrictions (Ограничения WDS) каждого беспроводного маршрутизатора или точки доступа должен быть введен MAC-адрес другого устройства.
Для соединений WDS маршрутизатора не поддерживаются методы обеспечения безопасности WPA2 (PSK) и никакие из методов RADIUS , а также шифрование TKIP and AES (TKIP и AES).
Для всех соединений WDS с маршрутизатором следует использовать метод WPA-PSK (TKIP), если на маршрутизаторе установлена одна из следующих комбинаций метода обеспечения безопасности и типа шифрования:
WPA2 (PSK) с TKIP and AES (TKIP и AES);
WPA2 (PSK) с TKIP;
WPA (PSK) с TKIP and AES (TKIP и AES);
WPA (PSK) с TKIP.
Для всех соединений WDS с маршрутизатором следует использовать комбинацию метода WPA (PSK) с шифрованием AES, если на маршрутизаторе установлена одна из следующих комбинаций метода обеспечения безопасности и типа шифрования:
WPA2 (PSK) с AES;
WPA (PSK) с AES.
В обоих вышеуказанных случаях Pass phrase (Пароль) (который часто также называется сетевым ключом, ключом или личным общим ключом), введенный на маршрутизаторе для обеспечения безопасности беспроводной связи, будет также использоваться в качестве личного общего ключа (PSK) для соединений WDS. Однако для всех беспроводных клиентов, устанавливающих соединение с маршрутизатором, следует по-прежнему использовать тот же метод обеспечения безопасности и тип шифрования, который был настроен на маршрутизаторе.
Для чего он нужен
Выше мы рассмотрели, что такое WMM на роутере, и как расшифровывается термин. Следующий момент, требующий рассмотрения — назначение этой опции. Без включения режима выжать с маршрутизатора больше 54 Мбит/с не получится. После его активации на первое место становятся голосовые, видео ил медиа файлы. В результате пользователь получает более качественную картинку, лучше слышит собеседника или получает стабильное подключение к играм. Иными словами, режим WMM делает работу в Сети комфортной с учетом установленных приоритетов.
Включение Wi-Fi Multimedia необходимо в следующих случаях:
- Осуществление видеозвонка с применением веб-камеры, имеющей разрешение 1080 р.
- Просмотр роликов на Ютуб и в Твитч в высоком качестве.
- Звонок с помощью VoIP через Телеграм, Вайбер, Скайп или других программ.
- Игра в онлайн-режиме и т. д.
Таким образом, включение Wi-Fi Multimedia актуально для более комфортного просмотра или прослушивания мультимедиа.
![]()
Сигнальный интервал: точная настройка роутера
Процесс выставления основных настроек, связанных с работой сигнального интервала на Wi-Fi маршрутизаторе, был описан выше. Подобные процедуры можно выполнить на многих роутерах, а в частности на TP-Link, Asus, Mikrotik. В общем виде сигнальный Wi-Fi interval настраивается по следующей схеме:
- Зайти в настройки своего роутера по изложенному выше алгоритму.
- В разделе «Дополнительные параметры» найти строчку «DTIM» и выставлять значение «1».
- Проверить значение порога RTS вифи. По умолчанию должна быть выставлена цифра 2346.
- Перейти во вкладку параметров беспроводной сети и активировать режим WMM, если он выключен.
- В этом же подразделе активировать надстройку Short GI.
- Сохранить изменения и перезапустить маршрутизатор, чтобы внесенные значения окончательно применились. Теперь несложно понять, интервал маяка Wi-Fi какой выставить.
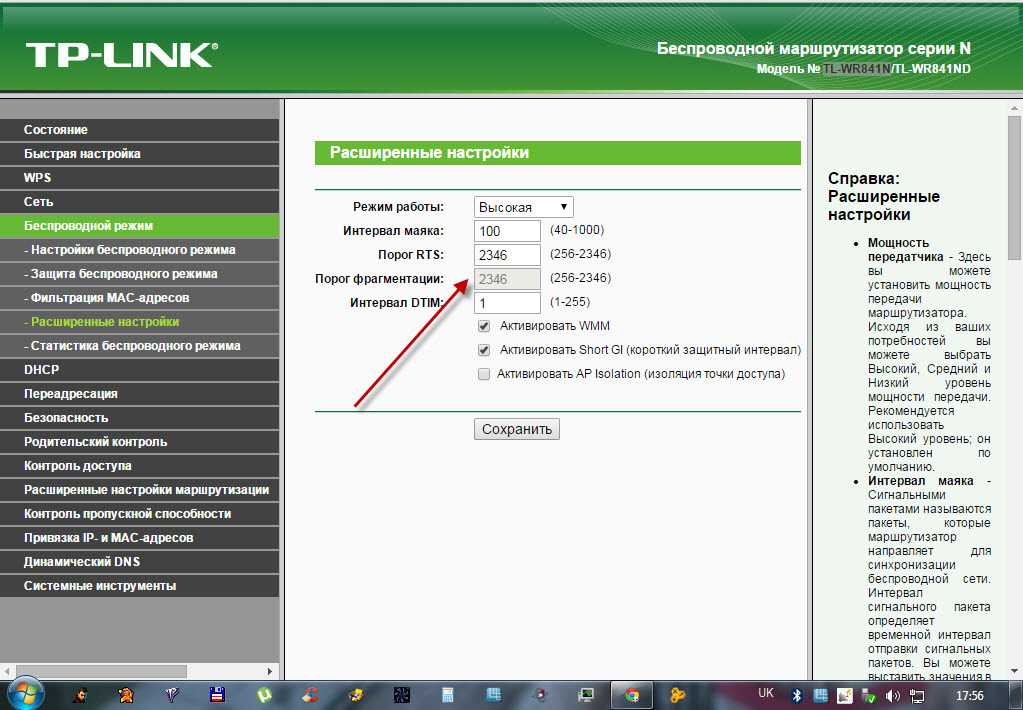 Настройка порога RTS Wi-Fi на роутере
Настройка порога RTS Wi-Fi на роутере
Стандарты беспроводной связи
Существует несколько типов беспроводных стандартов: 802.11a, 802.11b и 802.11g. В соответствии с этими стандартами используются различные типы оборудования. Кроме того, всё чаще встречаются точки доступа с поддержкой одновременно нескольких стандартов, например, 802.11g и 802.11a. Стандарты беспроводных сетей семейства 802.11 отличаются друг от друга и максимально возможной скоростью передачи, и радиусом действия беспроводной сети. Так, стандарт 802.11b подразумевает максимальную скорость передачи до 11 Мбит/с, а стандарты 802.11a и 802.11g – максимальную скорость передачи до 54 Мбит/с. Кроме того, в стандартах 802.11b и 802.11g предусмотрено использование одного и тот же частотного диапазона — от 2,4 до 2,4835 ГГц, а стандарт 802.11a подразумевает использование частотного диапазона от 5,15 до 5,35 ГГц. Соответственно, если точка доступа поддерживает одновременно стандарт 802.11a и 802.11g, то она является двухдиапазонной.
Оборудование стандарта 802.11a, в силу используемого им частотного диапазона, не сертифицировано в России. Это, конечно, не мешает использовать его в домашних условиях. Однако купить такое оборудование проблематично. Именно поэтому в дальнейшем мы сосредоточимся на рассмотрении стандартов 802.11b и 802.11g.
Следует учесть, что стандарт 802.11g полностью совместим со стандартом 802.11b, то есть стандарт 802.11b является подмножеством стандарта 802.11g, поэтому в беспроводных сетях, основанных на оборудовании стандарта 802.11g, могут также работать клиенты, оснащённые беспроводным адаптером стандарта 802.11b. Верно и обратное – в беспроводных сетях, основанных на оборудовании стандарта 802.11b, могут работать клиенты, оснащённые беспроводным адаптером стандарта 802.11g. Впрочем, в таких смешанных сетях заложен один подводный камень: если мы имеем дело со смешанной сетью, то есть с сетью, в которой имеются как клиенты с беспроводными адаптерами 802.11b, так и клиенты с беспроводными адаптерами 802.11g, то все клиенты сети будут работать по протоколу 802.11b. Более того, если все клиенты сети используют один и тот же протокол, например, 802.11b, то данная сеть является гомогенной, и скорость передачи данных в такой сети выше, чем в смешанной сети, где имеются как клиенты 802.11g, так и 802.11b. Дело в том, что клиенты 802.11b «не слышат» клиентов 802.11g. Поэтому для того, чтобы обеспечить совместный доступ к среде передачи данных клиентов, использующих различные протоколы, в подобных смешанных сетях точки доступа должны отрабатывать определенный механизм защиты. Не вдаваясь в подробности реализации данных механизмов, отметим лишь, что в результате использования механизмов защиты в смешанных сетях реальная скорость передачи становится ещё меньше.
Поэтому при выборе оборудования для беспроводной домашней сети стоит остановиться на оборудовании одного стандарта. Протокол 802.11b на сегодня является уже устаревшим, да и реальная скорость передачи данных при использовании данного стандарта может оказаться неприемлемо низкой. Так что оптимальный выбор – оборудование стандарта 802.11g.
Некоторые производители предлагают оборудование стандарта 802.11g+ (SuperG), а на коробках своих изделий (точках доступа и беспроводных адаптерах) помимо надписи «802.11g+» указывают ещё и скорость в 100, 108 или даже 125 Мбит/с.
Фактически никакого протокола 802.11g+ не существует, и всё, что скрывается за этим загадочным протоколом – это расширение базового стандарта 802.11g.На самом деле, все производители чипсетов для беспроводных решений (Intersil, Texas Instruments, Atheros, Broadcom и Agere) в том или ином виде реализовали расширенный режим 802.11g+. Однако проблема заключается в том, что все производители по-разному реализуют данный режим, и нет никакой гарантии, что решения различных производителей смогут взаимодействовать друг с другом. Поэтому при покупке точки доступа стандарта 802.11g+ следует убедиться, что беспроводные адаптеры также поддерживают данный стандарт.
Как включить и для чего нужна эта функция?
WMM WiFi — что это? Аббревиатура расшифровывается как «Wi-Fi Multimedia» или «Беспроводные мультимедийные расширения». Это протокол, созданный для обеспечения основных функций QoS. Последний позволяет предоставить разным классам трафика разные приоритеты в обслуживании: например, видео или аудио будут передаваться быстрее, чем обычные файлы.
Важно! Иногда функция называется WME — Wireless Multimedia Extensions. Включение WMM позволяет обеспечить устойчивую работу мультимедиа за счет предоставления им преимущества перед остальными файлами
Это также позволяет уменьшить число возможных ошибок
Включение WMM позволяет обеспечить устойчивую работу мультимедиа за счет предоставления им преимущества перед остальными файлами. Это также позволяет уменьшить число возможных ошибок.
Включив эту функцию, можно улучшить:
- Работу онлайн-игр: снизится торможение, увеличится пинг, обмен данными между сервером и ПК будет стабильным и быстрым;
- Качество видео, например, качественных фильмов: картинка не будет останавливаться и распадаться на кадры;
- Звук и голос: при аудиозвонках собеседники будут хорошо слышать друг друга.
Обычно WMM в настройках роутера выключена. Для ее активации необходимо:
- Зайти в веб-интерфейс маршрутизатора. Для этого необходимо набрать в поисковой строке браузера «192.168.0.1» (в некоторых случаях «192.168.1.1»), ввести логин и пароль, если необходимо. В некоторых маршрутизаторах порядок входа может отличаться;
- Выбрать «Сеть Wi-Fi» или «Беспроводные сети»;
- Затем выбрать «Расширенные настройки»;
- Поставить галочку напротив пункта «Включить WMM (или WME)». Если интерфейс на английском языке, пункт будет называться «Enable WMM»;
- Сохранить изменения.
Включение на адаптере будет иным:
Необходимо кликнуть правой кнопкой мыши по кнопке «Пуск»;
Выбрать «Диспетчер устройств» — «Сетевые адаптеры»;
Найти в развернувшемся списке «Беспроводной» (важно: не «Сетевую карту», а «Беспроводной адаптер») — «Свойства» — «Дополнительно»;
Выбрать из перечня «WMM» — «Включено»;
Затем необходимо сохранить настройки.
Где находится и что значит WPS в роутере?
Каждый маршрутизатор имеет 2-3 гнезда для проводов локальной сети типа Ethernet, 4-5 индикаторов, позволяющих отслеживать состояние интернета и прибора, одну-две антенны и кнопку WPS. Чаще всего она размещена на задней панели, чтобы пользователь не надавил на нее случайно.
В большинстве случаев функция WPS подписана и ее поиски не составляют трудов. Реже он изображается графически – двумя дугообразными стрелками. Активировать технологию можно однократным нажатием. При физическом воздействии на кнопку начинает мигать соответствующий индикатор в виде замка. На разных моделях могут отзываться разные диоды, но частое мерцание говорит об успешной активации. Режим WPS на роутере находится в активном состоянии несколько минут, после чего автоматически отключается.
Наиболее экономичные модификации сетевого оборудования могут не содержать этой кнопки ни на передней, ни на задней панели. В таком случае отладка ведется исключительно через веб-конфигуратор. Как в него войти — сказано выше и будет разобрано подробно далее.
Главные достоинства и недостатки использования функции
Хоть в большинстве маршрутизаторов WMM-функция не позволяет настроить приоритеты в абсолютном режиме, однако она может оптимизировать передачу пакетов для увеличения скорости трафика для видео и звуковых дорожек.
При этом параллельно снижая количество ошибок.
Основные преимущества использования режима:
- Возможность повышения длительности автономной работы гаджетов, подключенных к WiFi, питание которых обеспечивается аккумуляторными батареями. В среднем показатель времени функционирования на одном заряде аккумулятора увеличивается почти на треть по сравнению с обычным режимом;
- Почти все современные разработчики сетевого оборудования поддерживают этот стандарт;
- Значительный эффект достигается при преимущественном видео- и голосовом трафике, которые сейчас наиболее популярны среди пользователей.
Главные недостатки использования режима следующие:
- В устаревшем оборудовании отсутствует поддержка стандарта;
- Нет полной возможности установки абсолютных приоритетов для видео- и голосового трафиков.
Настройка Wi-Fi 2Ghz в MikroTik
У нас на вооружении RouterBOARD 952Ui-5ac2nD, который имеет 2 антенны, одну на 2,4 другую 5. Схема сети самая простая – интернет приходит на ether1. Интерфейсы ether2-5, wlan1 и wlan2 находятся в bridge 192.168.0.1/24. Перед настройкой точки доступа рекомендуется прошить через Netinstall (при написании статьи использовалась RouterOS 6.46.6). Это делается, чтобы снять установленные ограничения с завода для импорта в Россию, а также появился список стран в выпадающем меню Country. Взглянем на наш bridge1.
Переходим в Wireless и видим, что интерфейсы находятся в выключенном состоянии. Пока не включаем их.
В конфигурации будут созданы 2 сети на разных частотах с одинаковым паролем аутентификации. Для того чтобы задать пароль аутентификации нужно создать Security Profile.
Укажем корректные значения:
- Имя профиля;
- Пароль для WPA – рекомендуется не использовать (достаточно снять галочку WPA PSK в Authentication Types);
- Пароль для WPA2.
Сохраняем и открываем интерфейс wlan1. Включаем Advanced Mode.
После включения дополнительного режима появляются скрытые возможности. Нас интересует самая главная и важная вкладка Wireless.
Зададим основные параметры:
- Mode – ap bridge;
- Band – 2GHz-G/N;
- Channel Width – 20MHz;
- SSID — WiFi_2.4;
- Wireless Protocol – 802.11;
- Security Profile – General WiFi;
- Country – russia3.
Отдельного внимания заслуживает параметр Frequency (частота). Задать параметр можно из выпадающего списка. Если выбрать значение auto, то роутер установит частоту более или менее свободную только при включении и будет сидеть на ней до следующего включения. Т.е. вы включаете роутер, при поднятии AP сканируется эфир, становится на наиболее не загруженную частоту до следующего ребута. Что если я хочу сам задать частоту на устройстве? Отличный вопрос, так давайте просканируем эфир!
К счастью, у Mikrotik таких утилит достаточно. Запустим утилиту Scan и нажмем Start.
Мы видим чистый эфир (благодаря тому что запуск утилиты происходил не в многоквартирном доме). Доступен mac соседних точек, имя сети, частота и канал. Так же уровень сигнала, шума. Очень полезная утилита.
Freq. Usage – показывает в процентном соотношении использование частот согласно указанной стране в настройках роутера Микротик..
Wireless Snooper – показывает не только какие точки, какую частоту и каналы используют, а еще и клиентские устройства, которые подключены к тем или иным точкам. Штука прям для хакеров.
И на какую же частоту мне встать? В моем конкретном случаю, на любую! Т.к. эфир чист и свободен, но я выберу 2412. Если вы находитесь в многоквартирке, то вот вам рекомендации:
- Отталкивайтесь от 1, 6 и 11 каналов. Смотрите какие из них менее всего загружены на тот и вставайте;
- Не выставляйте ширину канала 20/40 – вы тем самым создаете еще больше интерференций. Пусть будет медленно, но, верно, на 20;
- Не поднимайте мощность на максимум, даже делайте ее меньше.
Задав значения включим интерфейс.
Обязательно проверьте включение антенн в HT. Галочки должны быть везде.
Интересный факт, но как только подключается новый клиент, интерфейс переходит в состояние run. Взглянем на подключившихся во вкладке Registration.
Подмножество стандарта IEEE 802.11e
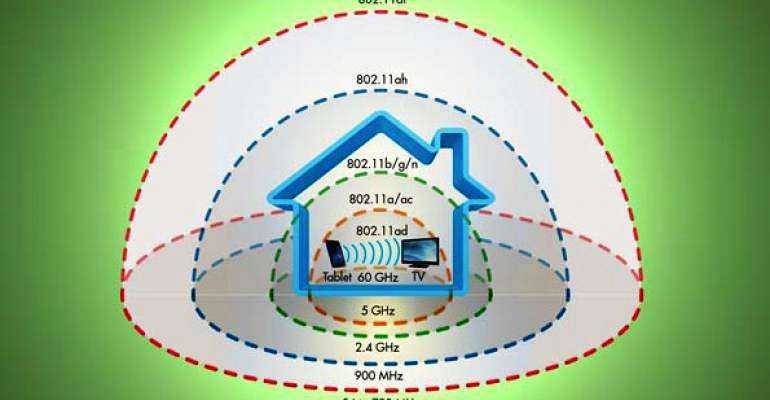
WMM был предшественником стандарта 802.11e, стал усовершенствованием этого стандарта и был справедливо назван улучшением качества обслуживания (QoS). Несмотря на то, что исходный стандарт WMM и 802.11e теперь устарели, отрасль продолжает использовать старую терминологию. WMM поддерживает профили радио, а также соответствующую политику QoS, описывающие классы доступа. Беспроводной клиент, использующий WMM Power Save, связывается с точкой доступа с использованием профиля Radio. Перед тем как включить WMM, настраивают приоритеты доступа: голос, видео, фон.
WMM Power Save по умолчанию отключается в точках доступа, даже если он экономит время работы от батареи, поскольку клиенты, использующие Power Save, должны отправить отдельный PSpoll для получения каждого одноадресного пакета, буферизованной радиостанцией точки доступа. Иногда это может замедлить производительность, в зависимости от конфигурации сети. Кроме того, приложения должны поддерживать Power Save, чтобы информировать клиента о требованиях трафика, который генерируется.
Вам будет интересно:G-сенсор в видеорегистраторе: что это такое?
Эта технология сохраняет ресурс батареи клиента, может работать в любой сети Wi-Fi и сосуществовать с традиционными механизмами энергосбережения 802.11. Например, если включить WMM Zyxel. Что это означает для пользователя? Такое подключение обеспечит экономработу дистанционных устройств в зоне действия роутера.
Выключайте все во время тестирования

Не стоит забывать о том, что перед проведением тестирования сети следует включить WMM, а также полностью выключить какие-либо другие устройства, кроме тех, которые вы будете испытывать. В беспроводной сети, которая основывается на точке 802.11n, предусматривается вариант использования устройств предыдущих стандартов. При этом стоит отметить тот факт, что 802.11n предоставляет механизмы поддержки более старых стандартов. Вследствие чего скорость работы с 802.11n может падать на 50 % или даже 80 % в том случае, если более медлительное устройство осуществляет прием или передачу данных.
Для того чтобы обеспечить предельно возможную производительность этого стандарта, многие специалисты крайне рекомендуют пользоваться в сети исключительно клиентами с его поддержкой.
Пользуйтесь только актуальными драйверами
Для того чтобы настроить роутер Zyxel на нормальную скорость соединения, вам следует использовать только актуальные драйвера беспроводного адаптера. Нередко случаются такие ситуации, когда после установки более свежей версии драйвера от производителя достигалось значительное повышение скорости соединения.
Таким образом, мы рассмотрели только наиболее доступные и эффективные способы того, как можно настроить устройства Zyxel на обеспечение более высокой скорости соединения, а также более стабильной работы сети Wi-Fi. Но при этом не стоит забывать о том, что существует еще большое количество других факторов, которые также влияют на работу беспроводных сетей Wi-Fi:
- Другие Wi-Fi устройства, находящихся на небольшом расстоянии.
- Bluetooth-устройства, которые функционируют где-то в зоне покрытия вашей Wi-Fi сети.
- Слишком большие расстояния между использующимися Wi-Fi устройствами.
- Всевозможные препятствия, такие как мебель, стены и потолки, которые постоянно поглощают излучаемый радиосигнал.
- Разнообразная бытовая техника, работающая непосредственно в зоне покрытия вашей сети.
- Устройства, которые работают через стандарт USB 3.0.
Последний пункт может удивить многих пользователей, но это действительно так, устройства с интерфейсом USB 3.0 создают определенные помехи для сети Wi-Fi в диапазоне 2.4 ГГц.
Если вы в итоге настроите все правильно, можете смело рассчитывать на то, что у вас гарантированно поднимется общая скорость работы интернета. Многие пользователи даже не знают об этих возможностях, используя настройки по умолчанию, хотя на самом деле потенциал их подключения позволяет обеспечить гораздо более высокую скорость.
Если возникли проблемы соединения: низкий уровень сигнала или роутер не выдает полную скорость в определенные временные промежутки, после прочтения материала появится шанс насладиться быстротой передачи данных wifi на ноутбуке или телефоне.
Если после тестирования окажется, что проблема кроется в оборудовании, в этом случае придется перебирать список, включающий:
- плохую сборку оборудования,
- низкий уровень сигнала,
- неправильные настройки.
Роутер часто «тормозит» по одной простой причине: прибор дешевый, физически не способен выдавать указанную на упаковке скорость. Если пользователь — владелец бюджетного роутера типа: Dir-320 (вся линейка), D-Link, TP-Link, не стоит удивляться «пропаже» интернета. Хотя модемы по соотношению «цена-качество» работают отлично, слабый процессор, малый объем оперативной памяти и бюджетные сетевые платы ограничивают скорость интернета.
Иногда причина потери скорости интернета на роутере — неудачное расположение и низкий уровень получаемого сигнала. В этом случае рекомендуется расположить его в другом месте. На сигнал также влияют мощные электроприборы или линии электропередач, находящиеся вблизи роутера.
Но даже при наличии слабого маршрутизатора, плохо ловящего сигнал, не стоит довольствоваться постоянно «тупящим» и «тормозящим» интернетом. Статья научит, как увеличить скорость wifi роутера, а среди советов найдется вариант, способный решить проблему с «вай-фаем».
Плохая скорость через WiFi
Ещё одна распространённая проблема — плохо работает Интернет через WiFi — низкая скорость при хорошем уровне сигнала. Здесь стоит сразу оговорится, что под словом «низкая» каждый подразумевает абсолютно разные значения
Сразу хочу обратить внимание, что по WiFi скорость будет ниже, чем по кабелю. По крайней мере сейчас, в 2018 году
Даже несмотря на то, что на коробке обычного роутера типа D-Link DIR-300 за 1000 рублей написано, что скорость WiFi 802.11N до 300 Мбит в секунду. Всё это фейк. На практике, даже на самых дорогих роутерах в диапазоне 5 ГГц на современном стандарте 802.11AC никак не разгоняется больше 80-85 Мбит/с. Поэтому надо быть серьёзным и сказочных скоростей от беспроводной сети не ждать.
А вот если у Вас совсем плохая скорость через WiFi — в лучшем случае 1-2 мегабита и при этом почти полная шкала сигнала — стоит задуматься. Как правило, такая ситуация связана с неправильной настройкой роутера.
Для начала можно поиграться с шириной канала — Bandwidth
. По умолчанию он выставлен автоматически или 20MHz
.

Попробуйте изменить значение ширины радиоканала на 40MHz
и посмотреть на результат.

Обычно после этого удаётся поднять скорость Вай-Фай в 1,5-2 раза. Но тут есть оговорочка — быстро WiFi будет работать только на относительно близком расстоянии. Если Вы находитесь далеко от точки доступа (допустим, через 2 или 3 стены), то изменение ширины канала может отрицательно сказаться на качестве сигнала. В этом случае верните старое значение обратно.
Ещё одна частая ошибка новичков — неправильно настроенная безопасность беспроводной сети. Да-да, это тоже влияет на скорость Вай-Фая.
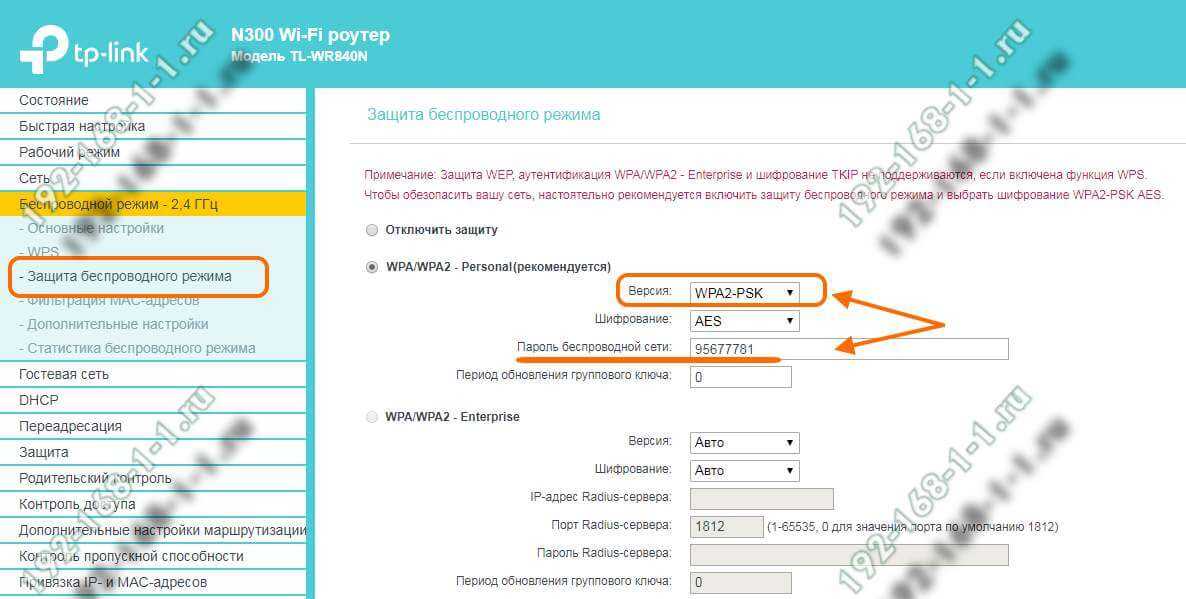
Используйте только стандарт WPA2-PSK с шифрованием AES. Если Вы будет использовать старый WPA-PSK то, скорость большее 54 Мегабит не ждите! А если Вы используете WEP (ни в коем случае!!), то скоростные характеристики будут и того ниже.
Wireless MultiMedia
Несмотря на то, что на всех современных роутерах по умолчанию включена функция контроля качества сервиса — WMM
или Wireless MultiMedia, есть модели где её необходимо включить самостоятельно.
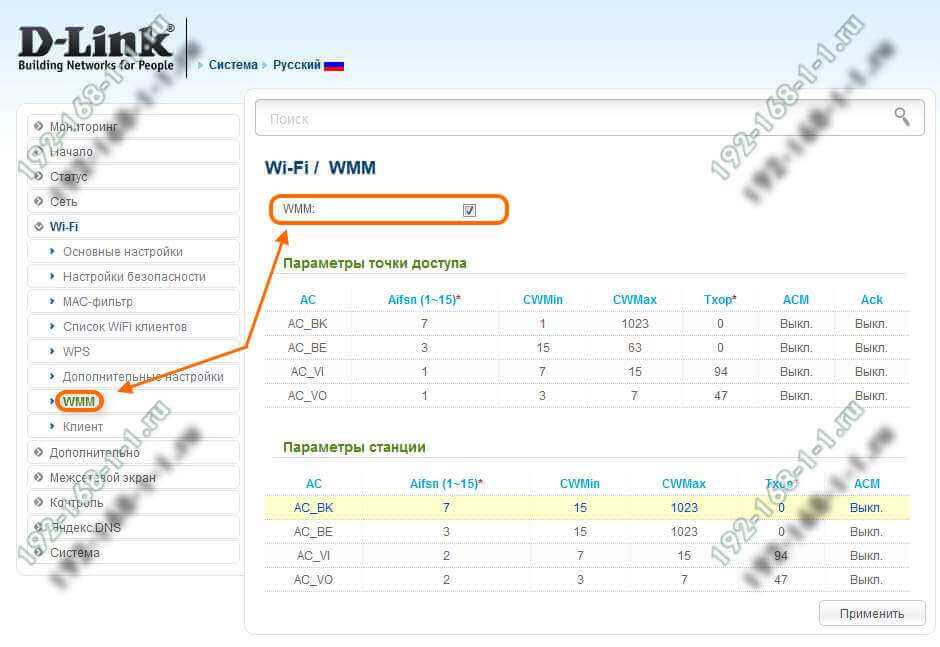
Для достижения максимальной скорости передачи данных по беспроводной сети включение этой функции является обязательным требованием!
Слишком мощный передатчик
Интересный факт — если сила сигнала роутера будет слишком сильной — Вай-Фай тоже будет плохо работать, да ещё порой и хуже, чем при слабом сигнале. Я говорю про те случаи, когда приёмник и передатчик находятся на расстоянии не более 1-1,5 метров друг от друга. Например, когда ноутбук и роутер лежать на одном столе. Для нормальной работы либо отойдите от точки доступа на 2-3 метра, либо в настройках понизьте мощность передатчика:
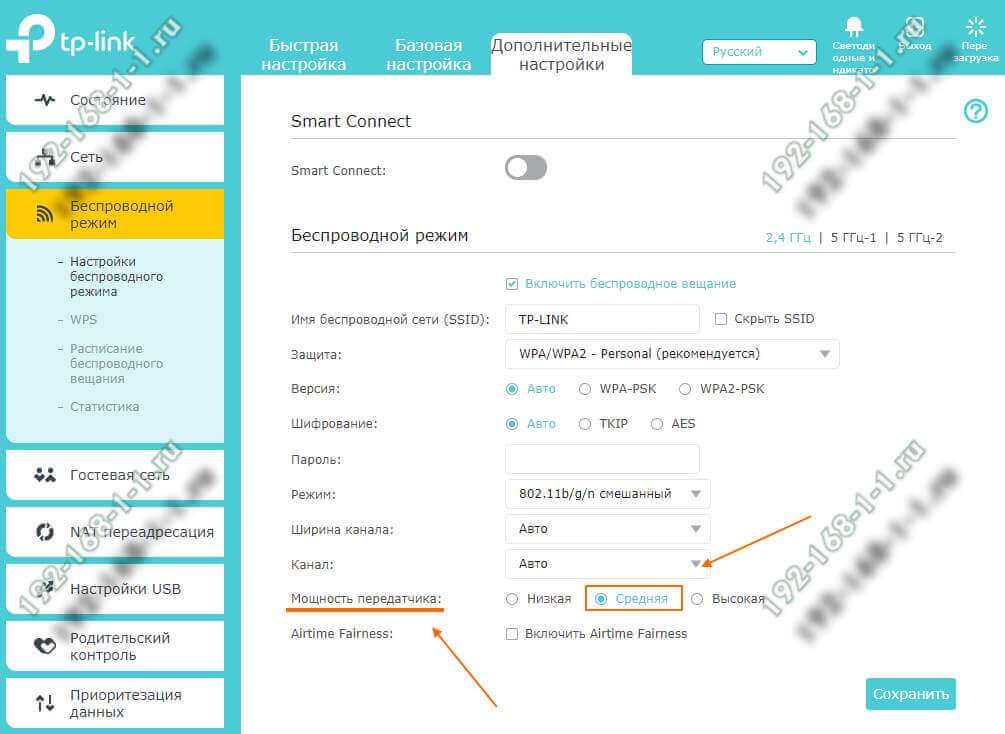
По умочанию она обычно выкручена на максимум. В пределах однокомнатной квартиры вполне хватит и средней мощности, а в пределах одной маленькой комнаты — даже можно поставить значение «Низкая».
Как работает двухдиапазонный роутер (Wireless Dual Band)?
Работает он как и обычный маршрутизатор. Просто он будет транслировать две Wi-Fi сети. И если ваше устройство, которое вы хотите подключить к Wi-Fi умеет работать с сетями на частоте 5ГГц, то оно будет видеть две беспроводное сети. Одна из которых будет на новой частоте. Подключаемся к ней, и получаем все преимущества новой технологии. Как правило, это больше скорости.
А те устройства, которые не придерживают 5GHz будут подключаться к сети 2.4GHz. Вот и все.
Что касается каких-то отличий, то их нет. Разве что в панели управления маршрутизатором нужно будет задать настройки (имя, пароль) для двух Wi-Fi сетей. Если вам не нужна например сеть на частоте 2.4GHz, то ее можно отключить. Все это делается в настройках маршрутизатора.
Я уже писал о настройке двухдиапазонного роутера TP-LINK Archer C20i. Можете посмотреть.
Что нужно для перехода на Wi-Fi 5GHz?
Нам понадобиться только двухдиапазонный роутер, и устройства, которые поддерживают dual-band Wi-Fi (2.4ГГц/5ГГц). Все это можно посмотреть в характеристиках вашего смартфона, планшета, и т. д. По поддержке новых сетей, я писал отдельную статью: почему ноутбук, смартфон, или планшет не видит Wi-Fi сеть 5 GHz.
Если у вас не все устройства поддерживают dual-band Wi-Fi, то ничего страшного. Они будут подключаться к сети 2.4ГГц.
Для стационарного компьютера, или даже для ноутбука можно приобрести внешний Wi-Fi приемник с поддержкой dual-band Wi-Fi.
Что касается самих двухдиапазонных роутеров, то уже на данный момент выбор есть, и не маленький. Практически у каждого производителя есть модели из разной ценовой категории. Тот же Tp-Link Archer C20i. Недорогой, интересный маршрутизатор. Стоит примерно 40 долларов. Есть модели подешевле, например: Xiaomi Mini Wifi, Netis WF2710, Belkin Wireless N450 Dual-Band Router F9K1105ru. Есть конечно же и более дорогие модели: Asus RT-AC51U, TP-LINK Archer C50, D-Link DIR-825/AC, Zyxel Keenetic Extra, Asus RT-N56U и т. д.
Выбор действительно большой. Еще немного, и останутся только Dual-Band маршрутизаторы.
Стоит ли покупать двухдиапазонный маршрутизатор и переходить на Wi-Fi 5ГГц?
Я считаю, что однозначно стоит. Я вот недавно купил не дешевый роутер Asus RT-N18U. Так вот, он без поддержки сетей 5ГГц. И уже после покупки я понял, что ошибся с выбором. Ведь за эти деньги можно было выбрать двухдиапазонный роутер, который был бы актуальным намного дольше, чем этот.
Поэтому, я считаю, что нет практически никакого смысла покупать обычные роутеры без поддержки 5ГГц. Думаю, со мной многие согласятся. Особенно, если вы покупаете роутер дороже 40 долларов. Если вы хотите взять недорогой маршрутизатор, например TP-LINK TL-WR741ND, то да, за эти деньги двухдиапазонный роутер не купить. А если вы хотите потратить приличную суму, то берите только роутер с поддержкой сетей 5ГГц. В противном случае, это просто пустая трата денег. Ведь через год, а может и раньше, вы уже захотите перейти на Wi-Fi 5ГГц, и будете покупать новый роутер.
А если у вас сейчас все хорошо работает, нет проблем с Wi-Fi и скоростью, то не вижу смысла покупать новый маршрутизатор. Лучше еще немного подождать. Появится больше новых моделей, ну и цена на двухдиапазонные роутеры должна немного упасть.
80
Сергей
О беспроводных технологиях
Чувствительность приемника (Sensitivity, Rx Power)
Чувствительность приемника WiFi — это минимальный уровень входящего сигнала, который способно принять устройство. От этой величины зависит, насколько слабые сигналы приемник сможет расшифровать (демодулировать).
Соответственно этому можно подобрать оборудование для условий, в которых вы хотите поднять беспроводное соединение.
«Слабый» в данном случае не обязательно — «недостаточно мощный».
Слабым сигнал может быть как в результате естественного затухания при передаче на дальнее расстояние (чем дальше от источника — тем слабее уровень сигнала), поглощения преградами, так и в результате плохого (низкого) соотношения сигнал/шум
Последнее важно, так как высокий уровень шума заглушает, искажает основной сигнал, вплоть до того, что принимающее устройство не сможет его «выделить» из общего потока и расшифровать.. Чувствительность (RX Power) — это второй важный фактор, влияющий на дальность связи и скорость передачи
Чем абсолютное значение чувствительности больше, тем лучше (например, чувствительность в -60 dbm хуже, чем -90 dBm).
Чувствительность (RX Power) — это второй важный фактор, влияющий на дальность связи и скорость передачи. Чем абсолютное значение чувствительности больше, тем лучше (например, чувствительность в -60 dbm хуже, чем -90 dBm).
Почему чувствительность отображается со знаком минус?
Чувствительность определяется подобно мощности в dBm, но со знаком минус. Причина этого — в определении dBm как единицы измерения. Это относительная величина, и отправной точкой для нее служит 1 мВт. 0 дБм = 1 мВт. Причем соотношения и шкала этих величин устроены своеобразным образом: при увеличении мощности в мВт в
несколько раз,
мощность в дБм растет на
несколько единиц
(аналогично мощности).
- Мощность радиопередатчиков больше, чем 1 мВт, поэтому выражается в положительных величинах.
- Чувствительность радиопередатчиков, или точнее — уровень входящего сигнала, всегда намного меньше 1 мВт, поэтому ее принято выражать в отрицательных величинах.
Представлять чувствительность в в мВт просто-напросто неудобно, так как там будут фигурировать такие цифры, как 0.00000005 мВт, к примеру. А при выражении чувствительности в dBm мы видим более понятные -73 dbm, -60dBm.
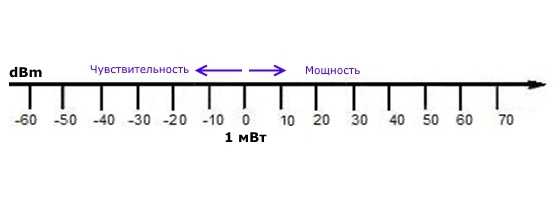
Чувствительность — неоднозначный параметр в характеристиках точек доступа, роутеров, и т. п. (впрочем, как и мощность, на самом деле). В реальности он зависит от скорости передачи сигнала и в характеристиках оборудования обычно указан не одной цифрой, а целой таблицей:
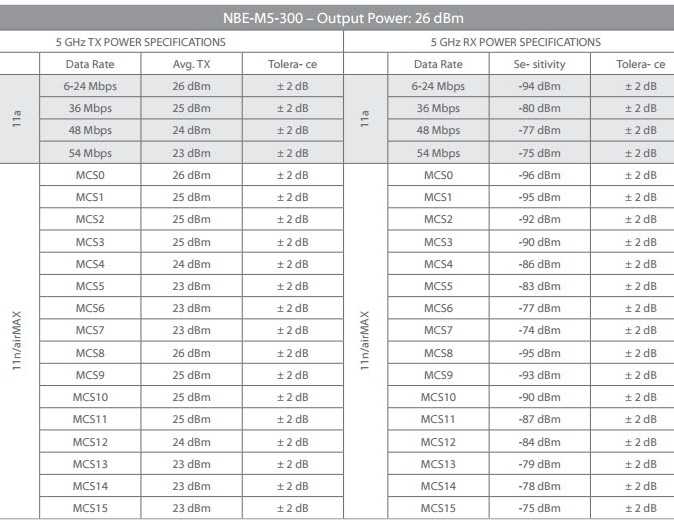
На скриншоте из спецификации перечислены различные параметры передачи сигнала WiFi (MCS0, MCS1 и т. д.) и то, какую мощность и чувствительность сигнала показывает устройство с ними.
Здесь мы упираемся в еще один вопрос — что означают все эти аббревиатуры (MCS0, MCS1, 64-QAM и т. д.) в спецификациях
, и как нам все-таки с их помощью определить чувствительность точки?
Что такое MCS (Modulation and Coding Scheme)?
MCS в переводе с английского расшифровывается как «модуляции и схемы кодирования». В обиходе его иногда называют просто «модуляции», хотя в отношении MCS это не совсем верно.
Но MCS-индекс, который устанавливается стандартами IEEE, означает не просто модуляцию сигнала, а совокупность параметров его передачи:
- тип модуляции,
- скорость кодирования информации,
- количество использованных при передаче пространственных потоков (антенн),
- ширину канала при передаче,
- длительность защитного интервала.
Результатом является определенная канальная скорость, получаемая при передаче сигнала с учетом каждой из таких совокупностей.
При определении чувствительности (да и мощности) нам лучше ориентироваться на индексы MCS в спецификации (datasheet) с более эффективными, стандартными параметрами передачи.
Таблицу MCS-индексов (или таблицу скоростей, как ее иногда называют) также используют для обратного поиска: просчитывают, какой скорости можно добиться на определенной мощности и чувствительности .
⇡ Выводы
Если рассматривать функциональность NETGEAR WNDR4700 с «роутерной» точки зрения, то здесь всё в порядке. Жаль, конечно, что мощное железо разработчики отказываются нагружать по полной, умышленно не добавляя всякие вкусности типа менеджера закачек, веб-сервера и прочих маленьких радостей пирата или гика. Хотелось бы, кроме того, иметь более высокие скорости WAN-подключений и более стабильную работу Wi-Fi в диапазоне 2,4 ГГц. По оформлению корпуса претензий нет, только не забывайте про его маркость и незамолкающий кулер.
Что же касается функций NAS, то тут вопрос спорный. Если вам нужно только простое сетевое хранилище с возможностью бекапа и проигрывания файлов по сети, то да, WNDR4700 вам подойдёт. Тем более что скорости обмена данными вполне приличные. Опять-таки даже не самый дорогой «выделенный» NAS обладает, как правило, большей функциональностью. В общем, в вопросе «Брать или не брать NETGEAR Centria?» всё очень индивидуально.
Всё ж таки цена на него в России не так уж мала — около 8 500-9 000 рублей. Также есть модель NETGEAR WNDR4720, в которой уже установлен жёсткий диск ёмкостью 2 Тбайта, но она пока до наших просторов не добралась.

Для многих, кто только начинает свое знакомство с WiFi, технические параметры беспроводного оборудования могут казаться не совсем понятными. Особенно, если спецификация — на английском языке, как в случае MikroTik, Ubiquiti и других вендоров.
Попробуем рассмотреть некоторые наиболее важные параметры — что они означают, на что влияют, в каких случаях и на какие нужно обращать внимание.





























