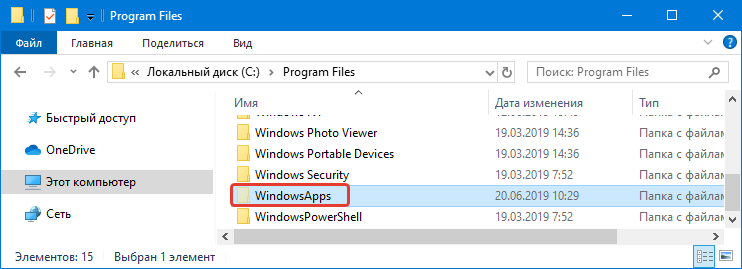The Fast Method
This guide will show the manual method of getting access to whatever folder you want, but you can take a shortcut by downloading and using the “Take Ownership” context menu option instead.
This basically carries out the entire process below in a single click. (If you share a computer and are concerned about other people taking ownership of various folders and the click of a mouse button, then you should probably scroll down to the manual method.)
To use the fast, context-menu method, you can download this Take Ownership registry hack. To install it, just extract the ZIP file, double-click “InstallTakeOwnership.reg,” and follow the instructions.
Next, go to your WindowsApps folder (C:Program Files by default, but you may need to unhide it by clicking “View” at the top of File Explorer, then ticking the “Hidden items” box).
Once you you can see WindowsApps, right-click it and click the new “Take Ownership” button in the context menu. A Powershell prompt will open and run a command to take control of the folder. Once this is done, you can access WindowsApps!
WindowsApps: Что это за папка и как её удалить в Windows 10
На диске с Windows, есть много папок, к которым вы не можете получить доступ и удалить их. Обычно это системные папки, удаление или изменение которых может привести к поломке самой системы. Некоторые из этих защищенных папок могут быть удалены без повреждения Windows. Папка WindowsApps является одной из таких. Вас наверняка интересует, что это за папка WindowsApps? В этой папке находятся приложения UWP — это те приложения, которые скачиваются из магазина Windows 10. Приложения UWP можно установить или перенести на любой диск вашей системы. Это означает, что если вы когда-либо устанавливали приложение на диск, отличный от Windows, у него будет папка WindowsApps. При удалении папки WindowsApp вам будет писать ошибку «отказано в доступе». Нужно просто получить доступ к этой папке, что мы и сделаем.
Удаление классических приложений с использованием командной строки
В этом сценарии используется утилита командной строки WMIC , предназначенная для взаимодействия с инструментарием управления Windows (WMI).
Для выполнения действий с программами и выполните команду wmic .
Примечание: при помощи wmic возможно взаимодействие только с классическими приложениями, установленными при помощи Windows Installer .
Для получения списка установленных программ выполните следующую команду:
Вы получите названия программ, которые сможете использовать для их удаления.
wmic /output:C:\Users\\Desktop\software_ product get Name, Version
Или в файл HTML в виде таблицы:
wmic /output:C:\Users\ \Desktop\software_ product get Name, Version /format:htable
Как вы заметили, в примерах выше выводится не только название программ, но и их версия. Для большей детализации списка могут быть использованы следующие псевдонимы:
- Name — название
- Version — версия
- Vendor — разработчик
- Description — описание
- InstallDate — дата установки
При получении списка программ можно ограничить их вывод определенными критериями поиска, например, только определенного разработчика или только с ключевым словом в получить список программ, разработчиком которых является Microsoft команда будет такой:
wmic product where «Vendor like „%Microsoft%“» get Name, Version
А для получения списка программ, в названии которых присутствует слово Office, такой:
wmic product where «Name like „%Office%“» get Name, Version
Для примера удалим программу Windows 7 USB/DVD DownloadTool . Команда для удаления будет такой:
product where name=»» call uninstall
Соответственно для удаления другой программы из полученного списка ее название должно быть в значении параметра name (выделено красным).
При удалении программы такой командой будет затребовано подтверждение действия. Для подавления запроса подтверждения используется параметр /nointeractive. Команда будет выглядеть так:
product where name=»Windows 7 USB/DVD Download Tool » call uninstall /nointeractive
WMIC также поддерживает управление пакетами установки на удаленных компьютерах.
How to Gain Access in CProgram FilesWindowsApps folder.
Step 1. Enable Hidden Files View
The «C:\Program Files\WindowsApps\» folder is hidden, so you first have to enable the hidden files view. To do that:
1. Right click on the Start button and navigate to Control Panel.
2. Set the View by to: Small icons.
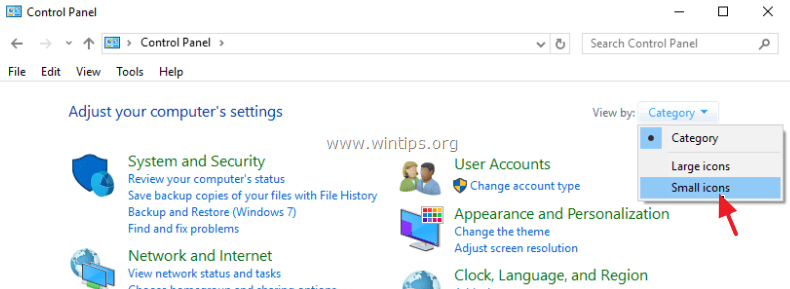
3. Open File Explorer Options (Folder Options in Windows 8 &7).
3. At View tab, check the Show hidden files, folders and drives setting and hit OK.
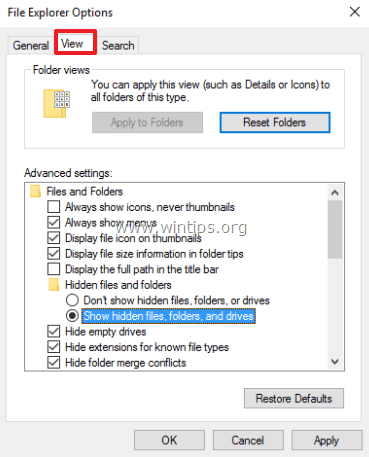
Step 2. Backup the current permissions of WindowsApps folder.
Before you continue to change the default permissions to «WindowsApps» folder, first proceed to backup the current default permissions of the folder, in case something goes wrong.
To backup the current permissions of «C:\Program Files\WindowsApps\».
1. Right-click on the Start button and choose Command Prompt (Admin).
2. At command prompt window, type (copy-paste) the following command:
icacls «%ProgramFiles%\WindowsApps» /save WindowsApps.acl
* The above command will save all current permissions of «C:\ProgramsFiles\WindowsApps» folder to a file named «WindowsApps.acl» that will be stored under the C:\Windows\System32\ folder.
* Note: If something goes wrong after changing permissions (), you can always restore the default permissions by giving this command in command prompt (admin) window:
icacls «%ProgramFiles%» /restore WindowsApps.acl
Step 3. Gain Access to «C:\Program Files\WindowsApps\».
This step contains two (2) parts. At the first part you can find detailed instructions on how to get «Read Only» access rights to «WindowsApps» folder (e.g. in case that you just want to view its contents) and at the second part you can find instructions on how to get «Full Access» rights to the «WindowsApps» folder (e.g. in case that you want to modify or delete its contents).
Part 1.How to gain Read Only Access rights to ‘C:\Program Files\WindowsApps’ folder.
1. Open Windows Explorer and double click to open the «C:\Program Files» folder.
2. Then double click at WindowsApps folder and click Continue.
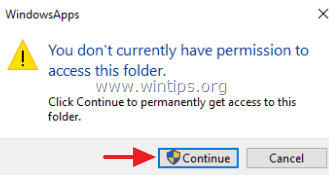
3. At the following window, click the security tab link.
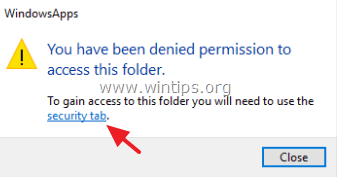
4. Select the Security tab and click Advanced.
5. Click the Change link, at Owner line.
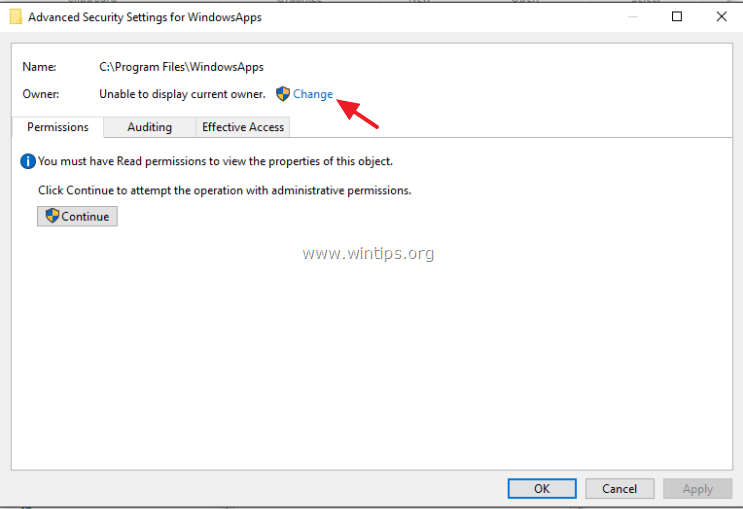
6. If you ‘re logged with an administrator account, type your account username (e.g. «Admin») to the ‘Enter the object name to select’ box or type «Administrators» and click OK.
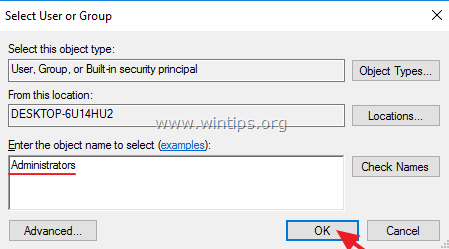
7. Check the «Replace owner on subcontainers and objects» checkbox and click OK again to close security settings.
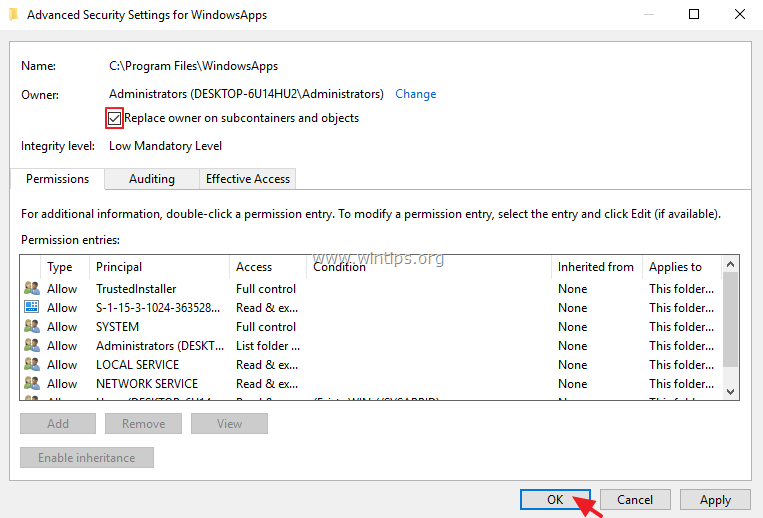
8. Now try to access the WindowsApps folder again, but this time click Continue when prompted and you ‘re done!
Part 2.How to gain Full Access rights to ‘C:\Program Files\WindowsApps’ folder.
1. Right-click on the Start button and choose Command Prompt (Admin).
2. At command prompt window type the following command & hit Enter.
takeown /F «%ProgramFiles%\WindowsApps»
* Note: The above command will assign the ownership of the folder «C:\ProgramFiles\WindowsApps» to the current logged on user.
3. Next give this command:
takeown /F «%ProgramFiles%\WindowsApps» /r /d y
* Note: The above command will assign the ownership of the «C:\ProgramFiles\WindowsApps» sub folders and files to the current logged on user.
4. Next give this command:
icacls «%ProgramFiles%\WindowsApps» /grant Administrators:F
*Note: The above command will assign Full Control permissions to the folder «C:\ProgramFiles\WindowsApps» for all Administrators users.
5. Next give this command:
icacls «%ProgramFiles%\WindowsApps» /grant Administrators:F /t
*Note: The above command will assign Full Control permissions to the folder «C:\ProgramFiles\WindowsApps» and its sub folders and files to all Administrators users.
6. Finally assign the ownership of «WindowsApps» folder, back to the TrustedInstaller account, which is the Default owner of the folder.
icacls «%ProgramFiles%\WindowsApps» /setowner «NT Service\TrustedInstaller»
7. From now on you should have full access rights to the «WindowsApps» folder!
That’s it! Let me know if this guide has helped you by leaving your comment about your experience. Please like and share this guide to help others.
If this article was useful for you, please consider supporting us by making a donation. Even $1 can a make a huge difference for us in our effort to continue to help others while keeping this site free:
If you want to stay constantly protected from malware threats, existing and future ones, we recommend that you install Malwarebytes Anti-Malware PRO by clicking below (we
do earn a commision from sales generated from this link, but at no additional cost to you. We have experience with this software and we recommend it because it is helpful and useful):
Отключение файла подкачки
Pagefile.sys — виртуальная память ОС. Когда заканчиваются ресурсы RAM (оперативной памяти), система сохраняет невместившиеся данные в этот файл. Если на вашем ПК объём RAM превышает 4,6 или 8 Гб, контейнер «Pagefile.sys» можно отключить. На диске он занимает примерно такой же объём, как и оперативная память. Например, если в конфигурации вашего ПК, RAM составляет 16 Гб, то Pagefile.sys будет примерно таким же.
Чтобы отключить файл подкачки: 1. Через «Пуск» (иконка «Win») откройте «Панель управления». 2. В разделе «Система и безопасность» выберите «Система». 3. В окне настроек кликните «Дополнительные параметры… ». 4. В панели «Свойства системы», на вкладке «Дополнительно», нажмите «Параметры». 5. В опции «Параметры быстродействия», на вкладке «Дополнительно», в разделе «Виртуальная память», активируйте «Изменить… ».
6. В окне «Виртуальная память»:
- выберите диск С;
- включите кликом радиокнопку «Без файла подкачки»;
- нажмите кнопку «Задать», а потом — «OK».
7. Перезагрузите ПК.
Удаление и добавление магазинных приложений
Новый интерфейс приложений Windows стал . Намного меньше говорится о том, что под капотом у него новые модели и обслуживания. Магазинные приложения распространяются посредством магазина Windows. Однако некоторые из них (для просмотра фото, видео, PDF и т.д.) входят в состав Windows и доступны немедленно после установки.
Выполните в PowerShell с правами администратора команду:
Get-AppxPackage -AllUsers
Вы увидите список встроенных приложений каждого пользователя.
Неизвестный пользователь – эти локальная система, а состояние Staged означает, что приложение подготовлено для установки в каждую новую учетную запись. Таким образом, полное удаление встроенных магазинных приложений подразумевает зачистку не только в профилях интерактивных пользователей, но и в системной учетной записи.
Внимание! Овации метроненавистников. Выполнение следующих двух команд моментально удаляет все встроенные приложения, причем:
- в Windows 8 и 8.1 магазин не удаляется, т.е. вы сможете потом установить приложения из магазина
-
в Windows 10 магазин удаляется, и
пока неизвестенспособ его возвращения кроме переустановки ОС поверх (читайте ниже про восстановление).
Get-AppXProvisionedPackage -Online | Remove-AppxProvisionedPackage -Online Get-AppXPackage -AllUsers | Remove-AppxPackage -AllUsers
Get-AppxProvisionedPackage -Online | Where-Object {$_.DisplayName -CNotLike '*Store*'} | Remove-AppxProvisionedPackage -Online
Get-AppXPackage -AllUsers | Where-Object {$_.Name -CNotLike '*Store*'} | Remove-AppxPackage -AllUsers
Если вы хотите сохранить наряду с магазином еще какие-либо приложения, используйте имена их пакетов и логический оператор . В этом примере сохраняются калькулятор и блокнот, который обновляется через магазин начиная с версии 20H1.
Get-AppxProvisionedPackage -Online | Where-Object {$_.DisplayName -CNotLike '*Store*' -and $_.DisplayName -CNotLike '*Calc*' -and $_.DisplayName -CNotLike '*Notepad*'} | Remove-AppxProvisionedPackage -Online
Get-AppXPackage -AllUsers | Where-Object {$_.Name -CNotLike '*Store*' -and $_.Name -CNotLike '*Calc*' -and $_.Name -CNotLike '*Notepad*'} | Remove-AppxPackage -AllUsers
Во всех вариантах первая команда удаляет подготовленные приложения из системной учетной записи, а вторая – установленные во всех учетных записях (для удаления только в вашей уберите параметр ).
Примечание. У командлета Remove-AppxPackage параметр работает только начиная с версии 1803. Без него команда удаляет приложения только из текущей учетной записи. В таком случае, если у вас уже создано несколько аккаунтов, команду надо выполнить в каждом.
Точно так же можно удалить приложения из подключенного образа, указывая путь к нему в параметре
Обратите внимание, как легко, элегантно и компактно PowerShell решает эту задачу!. Безусловно, вы можете подойти к вопросу избирательно, указывая только конкретные названия приложений. Скрипт PowerShell с именами всех пакетов есть
Скрипт PowerShell с именами всех пакетов есть
Безусловно, вы можете подойти к вопросу избирательно, указывая только конкретные названия приложений. Скрипт PowerShell с именами всех пакетов есть .
Для установки магазинных приложений предусмотрены два командлета PowerShell:
- Add-AppXProvisionedPackage – добавляет приложения в системную учетную запись с целью автоматической установки во все новые учетные записи
- Add-AppXPackage – добавляет приложения в текущую учетную запись
Кстати, когда-то приложение TechEd Russia 2012 для Windows 8 первоначально появилось на сайте конференции в качестве пакета (в магазине — только за день до начала события). Примерно таким способом его и предлагалось установить.
Перемещаем AppData в другой раздел
Есть возможность перенести АппДата другой раздел для освобождения объёма системного диска:
- Первым делом, нужно создать на другом диске папочку с таким же названием и все 3 папки, вложенные в неё;
- Затем, нужно скопировать в новые папки всю информацию из исходных;
- Когда какая-то папочка отказывается копироваться, значит она сейчас задействована. Её нужно пропустить;
- Далее, нам нужно запустить редактор реестра. Жмём Win+R и вписываем regedit;
- В реестре заходим в папочку по адресу Компьютер\HKEY_CURRENT_USER\Software\Microsoft\Windows\CurrentVersion\Explorer\Shell Folders;
- Теперь, нам нужно найти все файлы, где присутствует название AppD У меня он один;
- Затем, нам нужно изменить адресок C:/Users… на D:/AppD Для этого, кликнем по файлу пару раз и в ниспадающем меню выбираем «Изменить»;
- В появившемся окошке прописываем нужный адрес;
- Перезагружаем ПК;
- Теперь удаляем полностью папочку АппДата с диска С и проводим очистку корзины.
Дело сделано, теперь данная папочка находится в другом диске, а ваш системный диск значительно увеличил свободный объём!
Как получить доступ в папке «C: \ Program Files \ WindowsApps».
Шаг 1. Включить просмотр скрытых файлов
Папка «C: \ Program Files \ WindowsApps \» скрыта, поэтому сначала необходимо включить просмотр скрытых файлов. Для этого:
1. Щелкните правой кнопкой мыши на Пуск
2. Установить Просмотр по чтобы: Маленькие иконки.
3. Открыть Параметры проводника (Параметры папки в Windows 8 7).
3. На вкладке «Просмотр» проверьте Показать скрытые файлы, папки и диски установка и ударил хорошо.
Шаг 2. Сделайте резервную копию текущих прав доступа к папке WindowsApps.
Прежде чем продолжать изменять разрешения по умолчанию для папки «WindowsApps», сначала выполните резервное копирование текущих разрешений для папки по умолчанию на случай, если что-то пойдет не так.
Для резервного копирования текущих разрешений «C: \ Program Files \ WindowsApps \».
1. Щелкните правой кнопкой мыши кнопку «Пуск»
Командная строка (Admin).
2. В окне командной строки введите (copy-paste) следующую команду:
icacls «% ProgramFiles% \ WindowsApps» / save WindowsApps.acl
* Приведенная выше команда сохранит все текущие разрешения для «C: \ ProgramsFiles \»WindowsApps«папка в файл с именем» WindowsApps.acl «, который будет храниться в папке C: \ Windows \ System32 \.
* Примечание. Если что-то пойдет не так после изменения разрешений (шаг-3), вы всегда можете восстановить разрешения по умолчанию, введя эту команду в окне командной строки (admin):
icacls «% ProgramFiles%» / restore WindowsApps.acl
Шаг 3. Получите доступ к «C: \ Program Files \ WindowsApps \».
Этот шаг содержит две (2) части. В первой части вы можете найти подробные инструкции о том, как получить права доступа «Только для чтения» к папке «WindowsApps» (например, если вы просто хотите просмотреть ее содержимое), а во второй части вы можете найти инструкции о том, как получить Права «Полный доступ» к папке «WindowsApps» (например, если вы хотите изменить или удалить ее содержимое).
Часть 1. Как получить доступ только для чтения к папке WindowsApps. Часть 2. Как получить полный доступ к папке WindowsApps.
Часть 1. Как получить права доступа только для чтения к папке «C: \ Program Files \ WindowsApps».
1. Откройте проводник Windows и дважды щелкните, чтобы открыть папку «C: \ Program Files».
2. Затем дважды щелкните папку WindowsApps и нажмите «Продолжить».
3. В следующем окне щелкните вкладка безопасности ссылка.
4. Выберите вкладку «Безопасность» и нажмите «Дополнительно».
5. Нажмите на + Изменить ссылка, на линии владельца.
6. Если вы вошли в систему с учетной записью администратора, введите имя пользователя вашей учетной записи (например, «Администратор») в поле «Введите имя объекта для выбора» или введите «Администраторы» и нажмите хорошо.
7. Проверьте «Заменить владельца на субконтейнеры и объектыфлажок и нажмите хорошо еще раз закрыть настройки безопасности.
8. Теперь попробуйте снова получить доступ к папке WindowsApps, но на этот раз нажмите Продолжать когда предложено, и вы сделали!
Часть 2. Как получить права полного доступа к папке «C: \ Program Files \ WindowsApps».
1. Щелкните правой кнопкой мыши кнопку «Пуск»
Командная строка (Admin).
2. В окне командной строки введите следующую команду хит Войти.
takeown / F «% ProgramFiles% \ WindowsApps»
* Примечание. Приведенная выше команда назначит владельца папки «C: \ ProgramFiles \ WindowsApps» текущему вошедшему в систему пользователю.
3. Далее дайте эту команду:
takeown / F «% ProgramFiles% \ WindowsApps» / r / d y
* Примечание. Приведенная выше команда назначит владельца «C: \ ProgramFiles \ WindowsApps» подпапки и файлы текущему зарегистрированному пользователю.
4. Далее дайте эту команду:
icacls «% ProgramFiles% \ WindowsApps» / Грант Администраторы: F
* Примечание. Приведенная выше команда назначит разрешения «Полный доступ» для папки «C: \ ProgramFiles \ WindowsApps» для всех пользователей-администраторов.
5. Далее дайте эту команду:
icacls «% ProgramFiles% \ WindowsApps» / grant Администраторы: F / t
* Примечание. Приведенная выше команда назначит разрешения «Полный доступ» для папки «C: \ ProgramFiles \ WindowsApps» и его подпапки и файлы всем администраторам пользователей.
6. Наконец, назначьте владельца папки «WindowsApps» обратно на учетную запись TrustedInstaller, которая является владельцем папки по умолчанию.
icacls «% ProgramFiles% \ WindowsApps» / setowner «NT Service \ TrustedInstaller»
7. Отныне у вас должны быть полные права доступа к папке «WindowsApps»!
Это оно! Дайте мне знать, если это руководство помогло вам, оставив свой комментарий о вашем опыте. Пожалуйста, любите и делитесь этим руководством, чтобы помочь другим.
Как удалять мусор?
Разумеется, взять и удалить папочку AppData одним махом нельзя. Windows заблокирует данное действие. Большинство программ, которые у вас на данный момент запущены, ссылаются именно на неё. Отсюда, перед проводимыми действиями с папочкой, выключите весь работающий софт (и браузеры, в том числе). Другими словами, освободите оперативку.
Будет лучше, когда вы пробежитесь по данным 3 папочкам, и удалите неиспользуемые объекты. Но, если определённая папочка не захочет, чтобы её удаляли, входим в Диспетчер задач, нажатием Esc+Shift+Ctrl и выключаем её работу (выбираем Процессы и нужный останавливаем).
Roaming что это за папка и можно ли ее удалить?
Всем хеллоушки Сразу скажу что у меня Windows 7, но все что я тут напишу, все это думаю относится и к более новым версиям винды. Значит так, папка Roaming это очень важная папка и поверьте мне если вы ее удалите, то у вас будут приличные проблемы. Но что за папка? В чем прикол, почему такая важная? Все дело в том, что в этой папке все программы хранят свои настройки. Именно почти все, вот браузеры, все ваши там фотошопы и Гугл Хромы, все это там. Сами программы туда не ставятся, там они держат только настройки. Но зачем это все? Ну, я не знаю скажу честно. Но моих знаний думаю что будет достаточно чтобы предположить что это… в общем программы куда ставятся? В папку Program Files, и поэтому ими могут пользоваться любые пользователи. Но чтобы у каждого пользователя при этом были свои настройки, то и нужна папка Roaming. Ведь она находится то в личной папке пользователя Это все сделано для того чтобы у каждого пользователя винды могли быть свои личные настройки. Ну все, думаю понятно?
Чтобы быстро попасть в папку эту, то есть такой трюк, смотрите вы зажимаете Win + R и пишите туда такую команду и нажимаете ОК:
Откроется папка Roaming, и вот какое ее содержимое у меня:
Как видите тут много папок, вот в них всех есть только настройки. Кстати вроде бы я видел некоторые программы, которые именно устанавливаются в эту папку, но кажется что это неправильно.. и вроде это делают чтобы их было сложнее удалить..
Чтобы увидеть саму папку, а не ее содержимое, то перейдите сперва на уровень вверх:
И потом увидите саму папку:
Кстати для интереса я нажал правой кнопкой по ней, выбрал свойства ив от сколько она занимает у меня места:
Ну то есть не так уж и много по современным меркам.
Некоторые программы не совсем порядочные и при удалении оставляют свои настройки в папке Roaming. Некоторые это делают специально на тот случай, если вы будете снова ставить программу, то чтобы в итоге она подхватила имеющиеся настройки. Ну, я думаю вы поняли.
Тем не менее я вам напомню что удалять системные папки нельзя, но если очень нужно и вы уверены в том что это нужно, то вот вам прога Unlocker. Она спец по удалению неудаляемых папок!
Итак, я думаю что можно сделать вывод. Никогда папку Roaming просто так не удаляйте и другие тоже, которые стоят рядом. Если вы это сделаете, то у вас во-первых будут удалены все настройки у всех программ, а также некоторые системные настройки. В этой папке только портативные программы не хранят настройки, они их хранят прям там где сами сидят.
Ну что, вроде бы все. Написал все подробно, думаю что вам все понятно. Желаю удачи и хорошего настроения
Источник
Как удалить?
Стоит понимать, что данная процедура повлечет за собой необратимые последствия — Вы потеряете программное обеспечение, установленный игры из Microsoft Store. Конечно же, потом их можно будет заново скачать, но это займёт некоторое время.
Некоторые вложения, расположенные в Program Files надежно защищены ОС и не могут быть устранены ни одним из методов. Однако, это не распространяется на диск D — там можно избавиться от всего контента без каких-либо проблем.
Если нацелены на полную очистку, то следуйте дальнейшей инструкции (актуальная и для Windows 8.1):
- Вызываем контекстное меню, кликнув правой кнопкой мышки по папке. Выбираем «Свойства»;
- Откроется окно, где следует перейти на вкладку «Безопасность» и далее нажать на кнопку с подписью «Дополнительно»:
Теперь необходимо внести корректировки в строке «Владелец»:
Указываем название своего аккаунта в соответствующем поле. Если не помните точно, как оно пишется, то лучше открыть дополнительные действия:
Запускаем процедуру поиска и в перечне находим своего пользователя, дважды кликаем по нему левой кнопкой. После этого автоматически вернетесь к предыдущему окну:
В конкретном примере использована локальная учетная запись Виндовс. Если у Вас аккаунт Microsoft, то при его выборе можно ввести адрес электронной почты и ввести пароль. Дальнейшие манипуляции — идентичные.
Нажимаем на ОК. Снова видим интерфейс изменения прав, где следует включить опцию замены владельцев подконтейнеров:
- Теперь ждём пару минут, пока не завершится смена;
- И вот мы возвращаемся ко вкладке «Безопасность». Снова идем в дополнительные настройки:
Предстоит изменить разрешения для выбранного пользователя:
Появляется кнопка добавления — нажимаем:
Выбираем субъект (аналогично, как в предыдущих шагах, через «Поиск») и предоставляем ему полный доступ, отметив нужный пункт. Обязательно сохраняем и закрываем окно, кликнув на ОК:
- В ходе применения изменений иногда появляются предупреждения, поскольку мы вмешиваемся в системное хранилище. Не стоит пугаться — просто продолжайте;
- По завершению несколько раз ОК и готово! Теперь Вы знаете, как удалить папку WindowsApps с диска D или любого другого накопителя.
Небольшое уточнение! Если в процессе очистки будет запущено хотя бы одно из устраняемых приложений, то Windows 10 выдаст ошибку. Придется открывать каталог и вручную выбирать его содержимое, избавляться от него частями.
Полезный контент:
- Залипание клавиш — как отключить?
- Для чего нужен журнал событий
- Как на USB флешке удалить разделы, которые не видит компьютер
- FixWin 10 — поможет устранить массу ошибок
- Что за папка SoftwareDistribution и можно ли её удалить?
- Отключаем автоматический перезапуск Windows 10
Найдите и удалите удаленные файлы с Auslogics Duplicate File Finder
Это бесплатное приложение позволяет нам легко обнаруживать все типы дубликатов файлов в Windows, а также позволяет сортировать изображения, музыку и видео, оптимизируя дисковое пространство.
Auslogics Duplicate File Finder
Auslogics Duplicate File Finder Особенности
Его основными особенностями являются: Бесплатно.
Доступно для всех выпусков Windows.
Он использует интеллектуальные алгоритмы, которые сравнивают не только имена файлов, но и их содержимое, чтобы убедиться в отсутствии ложных результатов поиска.
Мы можем определить типы файлов для удаления.
Широкая поддержка
Предлагает предварительный просмотр дубликатов файлов.
Шаг 1 При запуске приложения мы можем определить критерии выбора для поиска файлов:
Шаг 2 Таким же образом мы можем определить сайты, где эти файлы должны быть найдены. Нажав Далее, мы можем искать файлы определенного размера:
Шаг 3 Позже мы можем установить критерии поиска на основе имени и даты создания:
Шаг 4 Наконец, мы решим, какой тип действий приложение должно выполнять с выбранными файлами:
Шаг 5 Нажмите « Поиск», и после завершения проверки появится следующее сообщение:
Шаг 6 Нажмите на Review сейчас, чтобы увидеть дубликаты файлов. Там мы можем выбрать нужные файлы и нажать кнопку « Выбрать», чтобы решить, что с ними делать.
Как полностью удалить Магазин в Windows 10
При выполнении описанных выше операций файлы Магазина по-прежнему остаются на системном диске, благодаря чему приложение можно восстановить. Чтобы избавится от него окончательно, нужно удалить его папку, расположенную в скрытом каталоге . Так как для этого нужны права доступа, войти в него Windows не позволит, поэтому придется действовать в обход.
- Загрузите ПК с любого LiveCD со встроенным файловым менеджером и перейдите в папку WindowsApps.
- Найдите в нём папки, имена которых начинаются с «Microsoft.WindowsStore_» и удалите их:
- Загрузившись в обычном режиме, открепите «пустые» ярлыки удаленного Магазина из меню Пуск и панели задач, если таковые там остались.
Специальные команды для PowerShell
Шаг 1 Запустите программу «PowerShell» с правами администратора. Для этого откройте меню ПУСК , выберите Все программы и найдите программу Windows PowerShell
Или воспользуйтесь поиском
Шаг 2 Чтобы удалить предустановленное приложение в строке введите команду:
Microsoft Solitaire Collection:
Календарь и почта:
Шаг 3 Проверьте удалилось ли приложение
Некоторые приложения возможно не получиться удалить таким способом, так как они идут в пакете, это «Люди», «Почта», «Календарь» и другие. Тогда воспользуйтесь следующей командой, чтобы сохранить информацию о всех установленных приложениях в отдельный файл:
После чего перейдите в корень диска C: и откройте файл с именем AppsInfo.txt . Перед вами появится детальная информация о установленных приложениях. Найдите программу, которую хотите удалить. Чуть ниже Вы увидите строчку PackageFullName: скопируйте название пакета программы:
Теперь в PowerShell введите следующую команду в конце которой добавьте скопированное значение:
Если Вы не хотите, чтобы удаленное приложение снова появилось, тогда отключите в Windows Store автоматическую установку обновлений, иначе система сама может его установить
Можно ли удалить WindowsApps
Как Вы уже поняли в ней содержаться универсальные приложения с Магазина Windows 10. Сразу отметим нельзя ничего удалять для нормальной работы доверенных приложений. Рекомендуем только правильно удалять приложения из Microsoft Store в Windows 10.
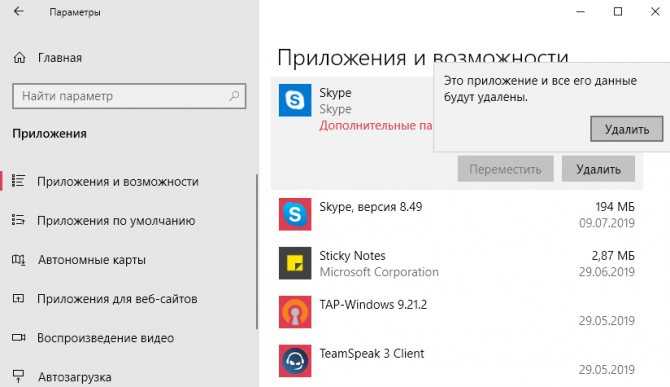
Для удаления перейдите в Параметры > Приложения > Приложения и возможности. Классическое удаление универсальных приложений очищает папку WindowsApps. Использование оболочки Windows PowerShell значительно удобней для удаления данных.
Удалена папка WindowsApps? Тогда у Вас нормально не будет работать Microsoft Store. После перезагрузки компьютера система должна её обратно создать. Хотя пользователю её удалить не так уж и просто как может показаться, на первый взгляд.
Источник
Можно ли удалить WindowsApps
Как Вы уже поняли в ней содержаться универсальные приложения с Магазина Windows 10. Сразу отметим нельзя ничего удалять для нормальной работы доверенных приложений. Рекомендуем только правильно удалять приложения из Microsoft Store в Windows 10.
Для удаления перейдите в Параметры > Приложения > Приложения и возможности. Классическое удаление универсальных приложений очищает папку WindowsApps. Использование оболочки Windows PowerShell значительно удобней для удаления данных.
Удалена папка WindowsApps? Тогда у Вас нормально не будет работать Microsoft Store. После перезагрузки компьютера система должна её обратно создать. Хотя пользователю её удалить не так уж и просто как может показаться, на первый взгляд.
Можете выполнить перерегистрацию универсальных приложений, выполнив команду: Get-AppXPackage -AllUsers | Foreach {Add-AppxPackage -DisableDevelopmentMode -Register “$($_.InstallLocation)\AppXManifest.xml”} в окне оболочки Windows PowerShell.
Заключение
- Что это за папка. В ней располагаются все файлы универсальных приложений с Магазина Windows 10. Она располагается на диске в C:\ Program Files\ WindowsApps, хотя по умолчанию и скрыта от глаз пользователей.
- Открыть доступ. Даже в администратора нет прав для просмотра этой папки. Для просмотра достаточно присвоить владельца папке. Для изменений нужен полный доступ. Его можно получить как в свойствах, так и командой.
- Можно ли удалить. Вам это не нужно однозначно. Это может повлиять на работоспособность UWP приложений. Удалив хотя бы один файл с папки может уже нарушиться целостность. Для удаления используйте параметры.