Revo Uninstaller
Revo Uninstaller имеет платный (Pro) и бесплатный (Free) варианты использования.
Чтобы ознакомиться с полным функционалом разработчик предлагает скачать триальную (на 30 дней) версию Revo Uninstaller Pro.
Программа совместима со всеми последними версиями ОС MS Windows, в т.ч. Windows 8.1, мультиязычна (реализована поддержка русского языка), а также имеет полную совместимость с 64-х битными системами.
Установка довольно тривиальна и далее мы поговорим о её функционале.
Утилита формирует перечень всех установленных программ и предоставляет их в виде списка пользователю сразу после своего запуска.
Интересной функцией является «Режим охотника» (для включения данной функции используйте меню «Вид»). Данный режим необходим в случае, когда вы не знаете как называется программа, которую необходимо удалить.
После перехода в данное меню на экране появляется изображение прицела, наводя прицел на элементы (окна, иконки, ярлыки) программы, вы сможете узнать её название, удалить из меню «Автозагрузки» или полностью деинсталлировать.
Поддерживает 3 метода деинсталляции: быстрая, стандартная и принудительная. Независимо от выбранного пункта, перед удалением Revo Uninstaller создаст резервную точку восстановления, в т.ч. и для системного реестра.
Для работы с резервными копиями служит менеджер резервирования.
Следующая функция, на которую хотелось бы обратить внимание, это возможность установки программ под контролем Revo Uninstaller т. н
Режим отслеживания. Такой подход гарантирует, что при деинсталляции программы будут удалены все её компоненты.
Для того чтобы включить данную функцию необходимо кликнуть правой кнопкой мыши по инсталлятору программы и в контекстном меню выбрать пункт «Установить с помощью Revo Uninstaller».
Помимо возможности удаления программ, утилита имеет ряд полезных функций: менеджер атозапуска, очистка системного мусора, возможность полного удаления данных без возможности их восстановления.
В целом приложение имеет множество положительных качеств (несколько режимов деинсталляции, дополнительные утилиты, режим сканирования файловой системы и реестра) и, пожалуй, один существенный недостаток в виде ограничения полезного функционала для бесплатной версии.
Как сделать чтобы значки на рабочем столе андроида больше не появлялись
Запустите плей маркет. Перейдите в меню (нажмите три точку верху и влево проведите пальцем).
Выберите «Настройки». Теперь снимите галочку со строки «Добавлять значки установленных приложений на главный экран».
Так запретите установленным приложениям самостоятельно ставить значки на рабочий стол вашего андроида.
Есть еще один интересный встроенный вариант убрать значки (уменьшить их количество и сделать большими).
Он заключается в изменении сетки экрана. Описывать сейчас его не буду, хотя этот способ и имеет некоторое отношение к теме записи.
Не знаю как на Гэлакси,а на филипсе если удалить иконку удаляется всё приложение
С главного экрана не удаляется и на Филипсе, только пропадает значок.
У меня андроид 6..1 При нажатии и удерживания на значек появляется «О приложении» и там удалить остановить приложение И в настройках нет меню «Простой режим»
У меня в Андроиде 6 в настройках главного экрана — «скрыть приложения».
Это вопрос или просто высказывание?
Фуфло это, а не статья! Рассчитана только на держателей Гнусмасов, а щёки раздуты как советы от гуру Androida в целом
на экране появился ярлык «белый квадрат в черном кругу» он не пропадает даже если открываешь игры и другие приложения, посоветуйте пожалуйста как от него избавиться?
Если это мейзу, то возможно нужно отключить SmartTouch.
Если вы уже какое-то время являетесь владельцем Android устройства, его рабочий стол к этому моменту мог переполниться иконками. Иконки на рабочем столе служат для быстрого доступа к приложениям, поэтому их удаление не приведет к удалению самого приложения или какой-либо потере данных. Если вам нужно одним махом убрать большое количество иконок, можете удалять целые страницы, не отвлекаясь на отдельные иконки. Кроме того, можно и вовсе запретить иконкам новых приложений появляться на рабочем столе.
1 Удаление отдельных иконок
- 1 Нажмите на иконку, которую хотите удалить, и удерживайте нажатие. Каждые новые версии Android немного отличаются между собой, но общий вид меняется мало, так что опция «Удалить» появится в верхней части экрана.
- Аналогичным способом удалению подлежат и виджеты, которые вы больше не используете.
- 2 Перетащите иконку к надписи «Удалить». Продолжая удерживать значок, перетащите его к надписи «Удалить». Если во время перетаскивания вы случайно отпустите иконку, вам придется повторить весь процесс снова.
- 3 Отпустите иконку у надписи «Удалить». Иконка будет удалена с рабочего стола.
2 Удаление страниц главного экрана
- 1 Откройте менеджер экрана. Что для этого нужно – зависит от используемого вами телефона и программы запуска. Ниже приведены одни из наиболее распространенных вариантов:
- Устройства Samsung и LG – стяните пальцы друг к другу на экране. Это должно привести к эффекту отдаления и показать все ваши рабочие столы.
- Устройства HTC, Motorola и Nexus – нажмите и удерживайте пустое место на главном экране. Только смотрите, не нажмите случайно на иконку. Так вы откроете менеджер экрана.
- Nova Launcher – нажмите кнопку Home, чтобы открыть рабочий стол, затем еще раз, чтобы отобразить все рабочие столы.
- 2 Удерживайте палец на странице, которую хотите удалить. При удалении страницы вы также удалите и все иконки на ней.
- 3 Перетащите экран к надписи «Удалить» или значку «X». Если экранов несколько, просто проведите пальцем вверх или вниз, чтобы удалить их.
Как удалить ярлык с рабочего стола, который не удаляется?
Иногда пользователь может столкнуться с проблемой, при которой иконки с десктопа отказываются стираться. Зачастую эта проблема возникает в том случае, когда при попытке удаления пользователь не видит заветную кнопку в меню или при перетаскивании иконки в Корзину ничего не меняется.
Если разбираться в причинах ошибки не хочется, то просто воспользуйтесь одним из советов:
- Чтобы удалить ярлык с рабочего стола, откройте редактор реестра. Для этого в поисковой строке пропишите regedit и запустите утилиту. После этого перейдите по пути HKEY_ LOCAL_ MACHINE → SOFTWARE → Microsoft → Windows → CurrentVersion → Explorer → Desktop и найдите ветку nameSpace. Ее необходимо удалить, а после перезагрузить компьютер.
- Если вы не хотите вносить вручную изменения в реестр, то попробуйте включить компьютер в безопасном режиме. Для этого при загрузке ОС выберите соответствующий вариант. Как правило, безопасный режим позволяет стереть неудаляемые файлы с компьютера.
Все перечисленные выше действия актуальны не только для данного ПК, которым вы пользуетесь напрямую, но и для ярлыков удаленного рабочего стола на Windows 10.
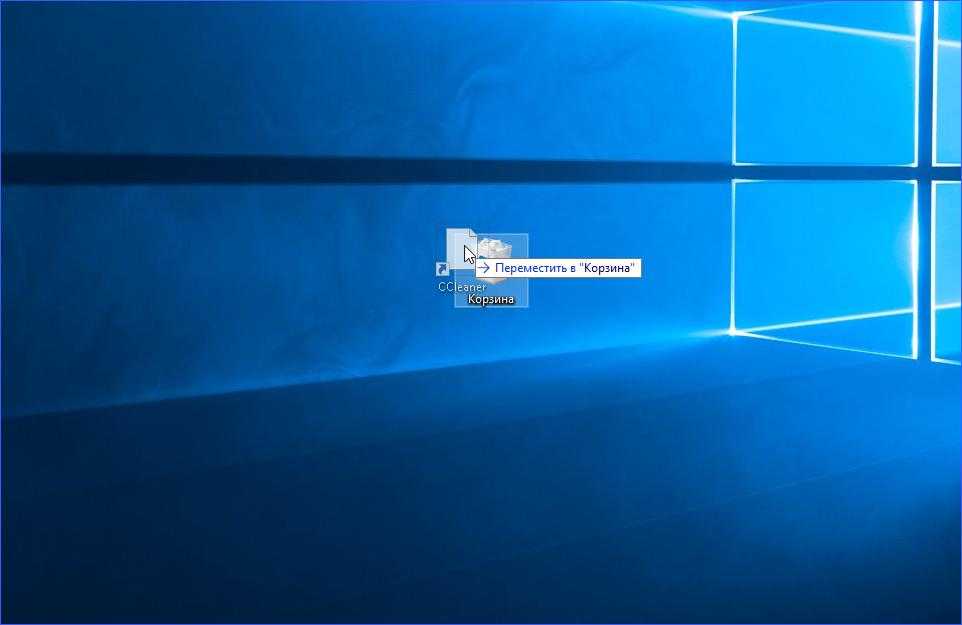
Примеры описания навыков владения компьютером для разных профессий
«Профессиональный навыки»
Работодатель, рассматривая присланные резюме, не имеет много времени на их изучение и поэтому, просматривает в первую очередь ключевые разделы, где можно просмотреть профессиональные качества претендента на вакансию. Так вот, раздел о навыках относиться к ключевому
Поэтому, от того, как будет заполнен он, в немаловажной степени зависят шансы претендента на выигрыш в конкурентной борьбе кандидатов на вакансию
Что же отображать при оформлении резюме?
Отмечать свою компьютерную компетентность в резюме надо в зависимости от будущей работы. О том, что прописывать в документе, и как, – предлагаются примеры для нижеуказанных вакансий.
Бухгалтер
Бухгалтер обязан уметь работать на ПК и пользоваться электронными таблицами (Excel). Также он обязан быть знакомым со специализированными ПО для ведения автоматического бухгалтерского учета. Пример заполнения резюме предлагается следующий:
Для менеджера
Сегодня, любой специалист обязан владеть набором офисных программ. Менеджер относится к специалисту, который обязан организовывать работу своего отдела, следовательно, он обязан быть в первую очередь уверенным пользователем ПК и владеть разными программами.
Если менеджер трудится в области продаж, то ему нужно быть знакомым с ПО 1С. Также он должен владеть следующими ПО:
- Word, Excel – для составления писем, договоров и для быстрого осуществления отчетностей.
- 1С: Предприятие (Продажа, склад) – для ведения учета.
- Mirramail и Outlook Express – для отправки и получения корреспонденции.
- PowerPoint – для оформления презентаций и рекламирования своего товара.
- Access – для составления клиентской базы данных.
Помощник руководителя
Помощник директора компании должен помогать ему в эффективном управлении предприятием. В зависимости от направления функционирования предприятия, помощнику присущи следующие навыки:
- Знание иностранного языка, в зависимости от направления деятельности фирмы.
- Умение работать за ПК.
- Опыт переговорных процессов.
- Умение подбирать, обучать сотрудников.
- Осуществление стратегии и прогнозов.
- Владение организаторскими способностями.
- Принятие нестандартных решений.
- Контролирование отделов и т д.
В сфере компьютерной грамотности помощник руководителя обязан:
- Обладать статусом уверенного абонента ПК.
- Различать версии ОС Windows и Linux.
- Быть знакомым с офисными ПО.
- Уметь заходить в Интернет, используя любые браузеры и пользоваться Outlook Express(ом).
- Уметь работать на различных текстовых и графических редакторах.
- Пользоваться ПО (Abbyy FineReader, МОСЭДО).
Экономист
Соискатель такой вакансии обязан иметь статус «Уверенный абонент ПК». Экономист обязан:
- Владеть офисными ПО.
- Быть знакомым со специализированными ПО: Гарант, Главбух, Консультант+, Финансовый директор.
- Владеть ПО, обеспечивающими автоматический учет и электронную отчетность (СБИС++), Контур-Экстерн, 1С-Предприятие.
Web-программист
Специалист этого направления должен обладать экспертным статусам компьютерной грамотности. Он обязан уметь пользоваться:
- Программными кодами.
- Платформами по разработке сайтов.
- Специализированными ПО.
Пример заполнения раздела:
Системный аналитик
Данная профессия обеспечивает анализ работы программных систем, осуществление анализа, с целью обеспечения безопасности Интернет-сетей на предприятии. Специалист такого уровня должен владеть экспертным статусом компьютерной грамотности. Он обязан быть профессиональным программистом и уметь пользоваться:
- Case-средствами.
- Системами управления базами данных (СУБД).
- Различными проектами.
- Программными языками.
- Операционными системами на платформе Windows, Linux, Denwer.
- Прочими приложениями и ПО.
Как убрать и вернуть ярлыки в Windows 10 средствами системы
Как убрать и вернуть на рабочий стол все ярлыки через контекстное меню
С помощью данного способа можно убрать с рабочего стола все ярлыки, значки, иконки и папки. Чтобы с рабочего стола пропали ярлыки и папки нужно на клавиатуре нажать сразу на две клавиши WIN+D. В результате у вас все открытые окна свернутся в трей и их можно будет потом снова развернуть.
 Когда на компьютере пропали ярлыки проверьте галочку
Когда на компьютере пропали ярлыки проверьте галочку
После того, как у вас все окна будут свёрнуты нужно будет навести курсор на пустое место на рабочем столе и нажать правую кнопку мыши. Откроется контекстное меню в котором наведите курсор на пункт Вид. Когда откроется дополнительное меню, то наведите курсор на пункт Отображать значки рабочего стола и нажмите на любую кнопку мыши. В итоге пропадают ярлыки на рабочем столе Windows 10 и он станет пустым.
Когда исчезли ярлыки с рабочего стола Windows 10, то достаточно эту комбинацию повторить ещё раз и сразу все значки, иконки и папки вернутся на свои места. Отсутствие галочки у пункта Отображать значки рабочего стола означает что у вас на рабочем столе не отображаются ярлыки Windows 10 и поэтому он должен быть пустым.
Как убрать ярлыки с экрана компьютера в корзину
Данным способом можно удалить ненужные ярлыки с рабочего стола кроме системных. Наведите курсор на значок корзины и нажмите правую кнопку мыши. В открывшемся меню выберите пункт Очистить корзину. После этого на клавиатуре нажмите сразу на две клавиши WIN+E. В результате откроется проводник.
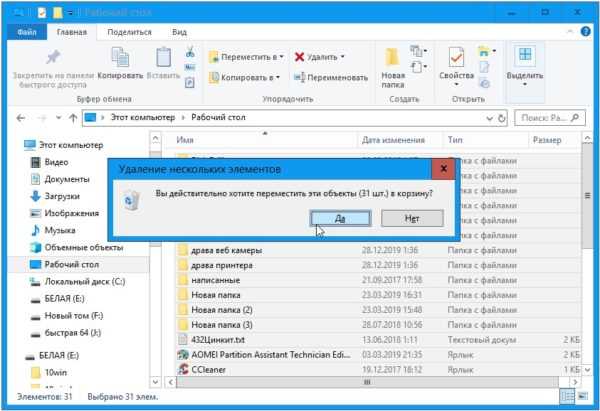 Удаляем неиспользуемые ярлыки в корзину
Удаляем неиспользуемые ярлыки в корзину
В левой части проводника нажмите на пункт Рабочий стол. Затем на клавиатуре нажмите сразу на две клавиши Ctrl+A в итоге в правой части выделятся всё содержимое. Нажмите на клавиатуре на клавишу Delete. В открывшемся окне нажмите на кнопку Да, тем самым вы подтвердите, что вы желаете чтобы исчезли все ярлыки с рабочего стола Windows 10. После этого у вас на рабочем столе останутся только системные иконки этот компьютер, корзина, Панель управления, сеть. Поэтому если у вас пропали ярлыки с рабочего стола виндовс 10, то посмотрите их в корзине.
Чтобы снова вернуть все объекты на рабочий стол нужно открыть корзину куда пропали все ярлыки с рабочего стола. В корзине нажмите на пункт Восстановить все объекты. Таким способом можно восстановить удаленные ярлыки на рабочем столе.
Как убрать ярлыки с рабочего стола Windows 10 через параметры
Данный способ поможет удалить все ярлыки с рабочего стола относящиеся к системе такие как этот компьютер, корзина, Панель управления, сеть. Откройте Параметры – Персонализация – Темы – Параметры значков рабочего стола.
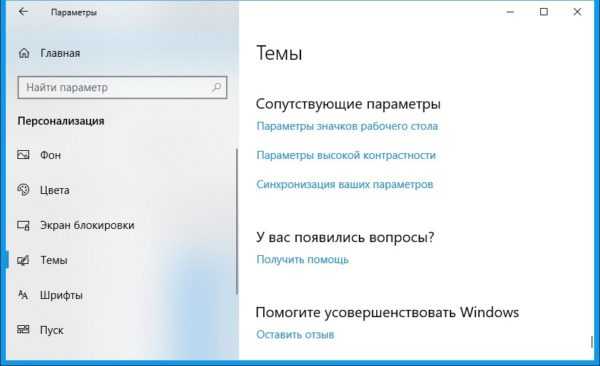 Если в Windows 10 исчезли ярлыки откройте параметры
Если в Windows 10 исчезли ярлыки откройте параметры
Откроется окно в котором уберите все галочки и нажмите на кнопку Применить. После этих действий ваш рабочий стол не отображает ярлыки Windows 10.
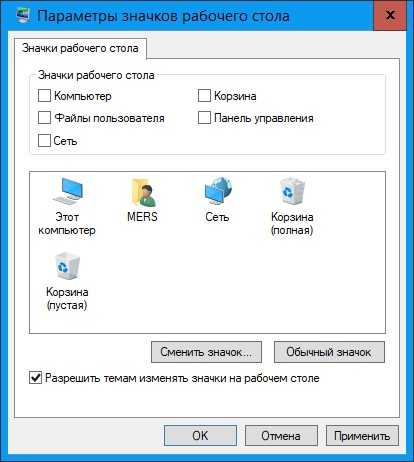 В этом окне можно вернуть ярлыки по умолчанию
В этом окне можно вернуть ярлыки по умолчанию
Чтобы вернуть ярлыки на рабочий стол какие были, достаточно поставить галочки у нужных вам пунктов и нажать кнопку Применить.
Как восстановить ярлыки на рабочем столе редактором локальной политики
Применяя этот способ нужно учесть что только после перезагрузки пропадают ярлыки с рабочего стола. Чтобы открыть окно редактора локальной политики, нажмите на клавиатуре две клавиши WIN+R. Откроется окно Выполнить, впишите в него слово gpedit.msc и нажмите кнопку с надписью ОК. В результате откроется окно редактора локальной групповой политики.
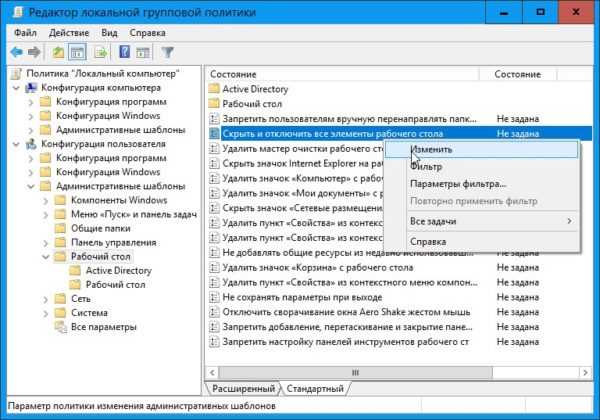 После перезагрузки исчезают ярлыки с рабочего стола Windows 10
После перезагрузки исчезают ярлыки с рабочего стола Windows 10
Раскройте в этом окне Конфигурация пользователя – Административные шаблоны – Рабочий стол – Скрыть и отключить все элементы рабочего стола. Сделайте двойной клик по последнему пункту Скрыть и отключить все элементы рабочего стола. Откроется окно в котором поставьте точку у пункта Включено и нажмите на кнопку с надписью Применить. После перезагрузки системы на рабочем столе не отображаются ярлыки.
Чтобы в Windows 10 восстановить ярлыки программ, файлов, папок и приложений нужно будет открыть это же окно и поставить точку у пункта Отключено или По умолчанию. Затем нажмите на кнопку с надписью Применить и обязательно перезагрузите компьютер.
Очистка рабочего стола от ненужных сторонних и системных ярлыков
Владельцы смартфонов сталкиваются с проблемой, как удалить значок с экрана на андроиде. Чтобы произвести удаление, необходимо воспользоваться штатными инструментами или сторонним программным обеспечением.
Штатные утилиты
Как удалить виджеты на андроиде — подробная инструкция
Операционная система андроид предусматривает инструменты, которые позволяют произвести процедуру удаления без использования сторонних приложений. Инструкция однотипна практически для всех смартфонов, в том числе и для хонор:
- Перейти на рабочий стол и щелкнуть на нужный ярлык.
- Используя удержание, через несколько секунд появится возможность перетащить иконку Ватсап в другое место.
- В верхней части главного экрана появится символ с изображением корзины.
- Перетащить значок и во всплывающем поле нажать на кнопку «Удалить».
Отключить автоматическое создание иконок возможно при помощи стандартного приложения гугл — Play Market. Для этого требуется вызвать боковое меню и найти опцию «Добавлять значки». После этого снять отметку с соответствующего пункта.
Важно! Подобная функция предусмотрена только в более ранних версиях программы Play Market. Также удалять иконки можно штатными инструментами в некоторых смартфонах, где производитель внедряет собственные графические оболочки для отображения интерфейса:
Также удалять иконки можно штатными инструментами в некоторых смартфонах, где производитель внедряет собственные графические оболочки для отображения интерфейса:
- на телефонах Redmi иконки удаляются стандартно простым перетаскиванием их в корзину. Значки системных приложений на редми убрать нельзя;
- на гаджетах Xiaomi предусмотрена функция «Скрытые программы». Для этого требуется открыть «Настройки» и перейти к пункту «Защита приложений». В правом верхнем углу экрана нажать на изображение шестеренки. Затем требуется выполнить разблокировку (графический код или отпечаток пальца) и активировать пункт «Скрыть». Далее перейти во вкладку «Управление» и отметить чекбоксы с теми программами, которые будут видны на рабочем столе.
К сведению! На телефонах Lenovo процесс удаления стандартный, как и в случае с большинством девайсов. На некоторых более ранних версиях (4.0.0) выполнить очищение рабочего стола от ненужных ярлыков можно с помощью стороннего программного обеспечения.
Apex Launcher
Для очистки главного экрана необходимо воспользоваться специальным лаунчером. С помощью Apex можно скрыть ненужные иконки, а также выполнить удаление системных значков:
- Скачать программное обеспечение через Play Market и выполнить установку.
- Выполнить первоначальную настройку макета рабочего стола «Горизонтальный» или «Вертикальный».
- С помощью удержания тапнуть по иконке и во всплывающем контекстном меню выбрать «Удалить».
Apex Launcher
Niagara Launcher
Новый лаунчер, позволяющий скрывать значки и удалять их:
- В главном меню выбрать нужный ярлык и с помощью удержания вызвать контекстное меню.
- Во всплывающем окне тапнуть «Удалить/Скрыть иконку» и активировать одно из действий.
Lawnchair
Инструкция по работе с приложением:
- Установить приложение и на главном рабочем экране тапнуть по значку.
- С помощью удержания вызвать контекстное меню.
- Открыть пункт «Настройка» и во всплывающем окне нажать «Удалить/Скрыть».
Как мы принимаем решения
Американский психолог и профессор Джой Пол Гилфорд создал концепцию многомерного интеллекта — модель мышления, основанную на базе конкретных математических измерений, которые он проводил. Гилфорд предложил решать проблемы, чередуя «дивергентное» (расходящееся) и «конвергентное» (сходящееся) мышление. То есть, сосредотачиваться на целях, которые помогают решать проблему на данном этапе: создавать варианты выбора или этот выбор делать.
Именно эта концепция, визуально показанная в виде «двойного алмаза», плотно укоренилась в подходах к управлению инновационными процессами и дизайн-мышлении.
Визуально концепция чередования «режимов мышления» Гилфорда может быть изображена как ромб. Она наглядно показывает, как эффективно решать проблемы
Теперь мы можем дать определения:
Решение проблем — это последовательный творческо-аналитический процесс. Мы анализируем ситуацию, ищем причины проблемы, формулируем ее и придумываем варианты решения.
Принятие решений — выбор, который мы делаем в процессе, что-то предпочитая и от чего-то отказываясь на каждом из ключевых этапов. Мы выбираем факторы, которые будем считать значимыми, а какие — нет, расставляем приоритеты, строим планы.
Получается, что принятие решений — это часть решения сложных проблем. Чем лучше мы определяем и решаем проблемы, выбираем и принимаем решения, тем успешнее сможем справляться с изменениями. Например, разрабатывать новые продукты, проводить стратегические сессии и управлять инновациями.
7. Недетский контроль
Если вы являетесь счастливым обладателем издания Pro и выше, ваши возможности по контролю над пользователями значительно расширяются и становятся удобнее.
photo credit: Ev0luti0nary
В вашем распоряжении тысячи параметров групповой политики, снабженной редактором (gpedit.msc), в то время как в домашних изданиях приходится использовать реестр. В Windows XP Professional локальные групповые политики применялись ко всем пользователям, включая администраторов, поэтому приходилось предпринимать дополнительные шаги, чтобы не ограничить себя любимого. Начиная с Windows 7 эта проблема не стоит, поскольку можно задействовать несколько объектов локальной групповой политики. Это позволяет вам применять политики к группам пользователей (например, ко всем не администраторам), и даже к избранным учетным записям.
В корпоративных изданиях с помощью технологии AppLocker можно определять, с какими программами могут работать пользователи вашей системы. Стандартный сценарий – это использование списка разрешенных программ и запрет на запуск остальных. В отличие от политик ограниченного использования программ, в AppLocker можно настроить собственные правила для различных пользователей. Подробный рассказ об AppLocker есть на сайте OSZone.
Не оставляйте лазеек
Жесткий контроль хорош, только когда ограниченный пользователь играет по правилам. Если же он всерьез озаботился вопросом повышения своих прав, то вы и глазом моргнуть не успеете, как это произойдет. Так, проще простого создать административную учетную запись, загрузившись с установочного диска Windows или с какого-нибудь LiveCD. После чего можно выдать необходимые права своей учетной записи и делать в ней что угодно, пока вы будете почивать на лаврах.
В особо тяжелых случаях придется опечатать системный блок или ноутбук. Если печать окажется сорванной, стоит задуматься о других воспитательных мерах, либо над покупкой человеку отдельного компьютера – пусть учится отвечать за свою систему.
Эффект привязки
Сознание человека полно предубеждений. Как отмечает психолог Даниэль Канеман, «эффект привязки» — одно из труднопреодолимых предубеждений. А это значит, что мы судим по первым числам, которые увидели. Мы видим большие значения, а затем прокручиваем страницу вниз и видим цену, которая уже и не кажется такой внушительной по сравнению с первыми числами. Фокус в том, что первые значения могут быть не ценой за данный товар да и вовсе не ценой, а, допустим, объемом информации! Типичный тому пример — указание рекомендуемой производителем цены, за которой следует более низкая — реальная цена.
Работа с операционными системами
Поздравляем! Вы дошли до последней недели курса! Здесь мы изучим практические аспекты работы с операционными системами, которыми должен владеть специалист IT-поддержки. Вы узнаете, что такое удаленный доступ и как устранять неполадки, когда компьютер не находится рядом с вами. Мы познакомимся с инструментами, которые позволяют управлять виртуальными экземплярами и удалять их; узнаем, как использовать журналы для мониторинга систем, и рассмотрим несколько методов развертывания ОС. Этот модуль позволит вам применить навыки, полученные в рамках курса, для исправления неполадок в системах Windows и Linux. Удачи!
Hours to complete
6 hours to complete
Reading
17 videos (Total 52 min), 6 readings, 4 quizzes
See All
Что такое ярлык?
Мы уже говорили о том, что ярлык является указателем на определенный объект. При удалении ярлыка содержимое папки, программа или файл никуда не исчезнут. Ярлыки создаются для комфортной работы.
Если вы изменили свойства приложения, на которое ссылается ярлык, то и содержимое последнего будет автоматически изменено. При удалении объекта или изменении его адреса сам ярлык становится бесполезным и нерабочим.
Ярлыки легко отличить от оригиналов файлов. Их значки имеют маленькую стрелочку внизу, в отличие от прочих приложений. Также учтите, что указатели на папки и фалы имеют расширение.lnk, что означает связь с объектом. Если же вы создали ярлык для ссылки из Интернета, то он будет иметь расширение.url.






























