Что делать, если не работает на Youtube?
Часто человек планирует осуществлять навигацию с фоновым попутным воспроизведением звука из Ютуба или браузера. Если ничего не работает, нужно проследить за правильностью выполнения действий.
Но в первую очередь проверяют обновления. Это относится к приложению и ОС используемого гаджета. Проверить можно через стандартный раздел с регулированием показателей. Если все в порядке, можно использовать один из двух вариантов действия и решения проблемы. Они предоставят возможность приложению Ютуб работать в виде стандартного музыкального проигрывателя.
Чтобы получить опцию параллельного проигрывания музыки, рекомендуется использовать стороннее приложение uListen или oreo picture. После запуска плеера на основе Ютуб появится поддержка заранее сформированного плейлиста.
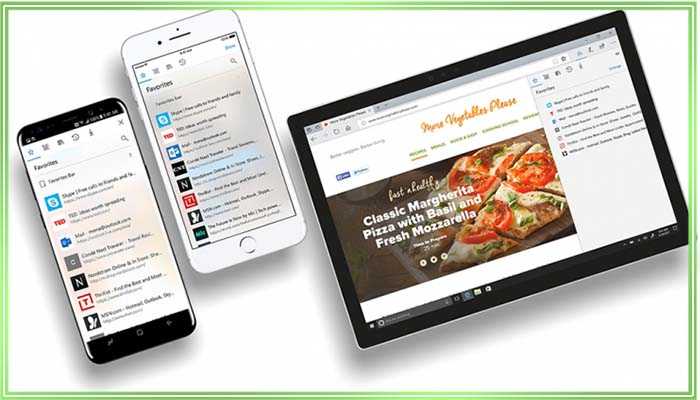
ПО не привязывается к персональному аккаунту. Главным преимуществом подобного информационного продукта считается значительная экономия мобильного трафика. Он не тратится несмотря на достаточно высокую скорость загрузки треков.
Кроме функции проигрывателя можно задействовать ПО в качестве второго экрана. Контент можно смотреть поверх любой утилиты. Если нет возможности активировать через настройки, можно использовать приложения:
- SuperTube Popup YouTube Player;
- Viral Floating Youtube Popup.
Задействование подобных утилит считается настоящим спасением для пользователей новых смартфонов, которые желают смотреть видео контент, не отрываясь от обычных дел и задач.
Пользователь может смотреть ролики и одновременно общаться в чатах, просматривать почту. Выполнять действия, не требующие внимания и концентрации. Есть возможность свободно перемещаться и работать между разными утилитами. При этом компактное окно Ютуб с видео будет присутствовать на экране.
Оба приложения одинаково функциональны. Используя их, можно входить в сервис под ранее зарегистрированным профилем. Чтобы утилиты работали нормально, им потребуется предоставить специальное разрешение. Проставить его нужно сразу при установке. После активации пользователь получает полный набор элементов по управлению. Предоставляются возможности небольшого увеличения рамок PIP.
При желании воспроизведение можно остановить. Затем запустить иной ролик. Нажатие на полноэкранный значок вернет в видеопроигрыватель. Это идеальная и функциональная возможность. Продвинутые пользователи пишут на форумах о желании видеть подобную технологию в иных приложениях.
Что нового в Android Lollipop
Некоторые из новинок, представленных в Android Lollipop, видны с первого взгляда. При включении устройства в первый раз, трудно не заметить новый интерфейс Material Design. То же самое касается и уведомлений на экране блокировки, панели быстрых настроек.

Другие обновления требуют немного больше, чтобы обнаружить их. Некоторые не очевидны на первый взгляд, а другие требуют активации в настройках системы. Представляем способы, которые позволят Вам оптимизировать работу на смартфоне и планшете с Android Lollipop
Внимание! В статье мы описываем функции доступные в «чистом Android 5.0», предоставляемом Google. Производители могут загружать в систему свои дополнения, которые могут удалить некоторые из них или заменить
Функция «Картинка в картинке» на Андроиде
«Картинка в картинке» — это новая функция в ОС Андроид, доступная с версии 8.0 с кодовым названием Oreo. Она является разумным продолжением функции «Разделение экрана». Напомним, что благодаря разделению экрана пользователи имеют возможность работать одновременно с несколькими приложениями, запустив одно в верхней части экрана, а другое в нижней. Например, можно смотреть видео и листать новости, и так далее.
Из статьи вы узнаете
Как это работает на практике?
Функция «Картинка в картинке» выглядит как два отдельных окна, только одно окно накладывается на другое. Вот на скриншоте видео с портала YouTube было вынесено прямо на рабочий стол:

При этом мы можем полноценно пользоваться рабочим столом и другими приложениями: запускать или скрывать их, и так далее. Но, увы, есть приложения, которые не поддерживают такую возможность. В основном это плееры и игры.
На нашем примере с видео можно делать некоторые манипуляции, а именно:
- Полноценно пользоваться плеером. Ставить на паузу, воспроизводить, перематывать, включать и выключать звук, открывать видео на весь экран.
- Сдвигами и щипками мы можем изменять размер окна с видео в реальном времени. То есть, потянув за оба угла, видео будет менять размер, при этом само воспроизведение будет продолжаться как на наложенной картинке, так и на фоне, на рабочем столе.
- Перемещать в любую точку на экране простыми свайпами.
- Убирать видео и тем самым выключать опцию.
Как видим, благодаря «Картинке в картинке» можно запускать какое-то приложение поверх другого в отдельном окне и перемещать его, уменьшать, увеличивать и как угодно растягивать по периметру всего экрана. То есть, можно сказать, что это вынесение интерфейса одного приложения прямиком на другое с сохранением их функциональности.
Включение опции в настройках ОС
Все что нужно, это предоставить конкретному приложению разрешение на работу с этой функцией. На момент написания статьи сделать такое можно было лишь для некоторых программ. Например, для видеохостинга YouTube и видеоплеера VLC.
- Откройте «Настройки» смартфона. Их можно найти и запустить, раскрыв шторку уведомлений и нажав на шестеренку либо найдя ярлык «Настройки» на рабочем столе.
- Далее откройте пункт «Приложения и уведомления».
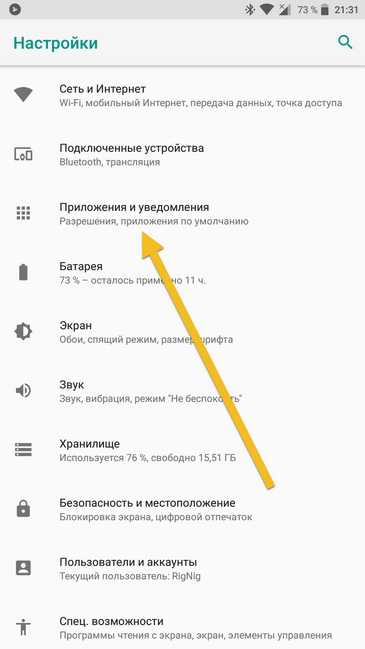
В данном разделе откройте полный перечень доступных пунктов, нажав на соответствующую стрелочку раскрытия списка. Найдите меню «Специальный доступ».
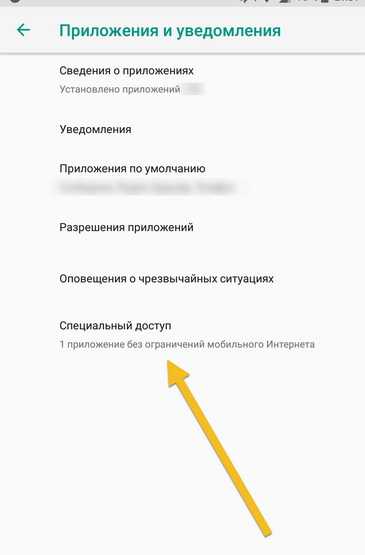
Вы увидите несколько доступных разрешений для приложений. Нам нужно разрешение на использование «Картинка в картинке».

В открывшемся меню будут те программы, которые поддерживают работу с этой опцией. На нашем примере список выглядит так:
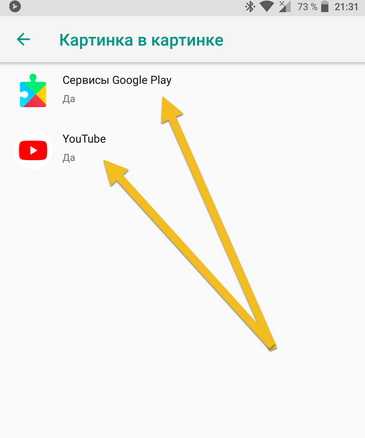
Как видим, под каждым приложением есть приставка «Да» или «Нет». Это говорит нам о доступе приложения к использованию «Картинка в картинке».
Нажимайте на нужную программу и затем дайте ей доступ. Все, функцию «Картинка в картинке» можно полноценно использовать с выбранной программой.
Пока что разработчики неохотно делают поддержку, но в скором времени все должно изменится.
https://youtube.com/watch?v=TCNvjkHyZhg
Вызов функции в процессе работы с приложениями
Для активации «Картинка в картинке» необходимо зайти в то приложение, которое вы планируете разместить поверх всего интерфейса. Далее в нем нужно активировать функцию. Делается это по-разному.
Например, чтобы поставить видео с Ютуба поверх всего интерфейса, нам необходимо сначала открыть видео, а затем нажать на соответствующий квадрат в верхней части плеера. После этого видео останется, а сам Ютуб скроется и будет показан рабочий стол, с которым можно будет полноценно работать. Искать ролики, открывать каналы, работать с подписками и так далее – нельзя. Для этого придется выключить функцию «Картинка в картинке», нажав ещё раз на этот квадрат в центре плеера, и уже в полноценно открытом Ютубе переключить видеоролик или совершать любые другие действия.
Как отображать картинки
Теперь уберём логику загрузки и отображения картинок из адаптера, разгрузим . Мы должны реализовать две сущности — модель картинки и делегат, который будет уметь загружать и отображать её. Рассмотрим пример модели, где загружаем картинку из ресурсов.
Сначала сделаем интерфейс . Затем опишем набор параметров для , по которым хотим настраивать отображение. В данном случае — ресурса картинки и цвета, если хотим её закрасить.
Теперь перейдём к делегату загрузки и определим его интерфейс. Отсюда понятно, зачем нам интерфейс .
Каждый делегат должен уметь делать две вещи:
- определять, умеет ли он отображать переданную картинку или нет;
- отображать картинку в .
Так будет выглядеть делегат загрузки картинки из ресурсов.
Здесь:
- метод проверяет, что — ;
- внутри метода мы устанавливаем картинку в и, если не , то выставляем .
Это самый простой из возможных делегатов.
Как сохранить видео на устройстве
Если вы находитесь в одной из стран и территорий, указанных выше, то можете сохранять видео на устройстве на срок до двух суток в приложении YouTube. После этого вам будет предложено подключиться к Сети, чтобы проверить, не произошло ли с видео каких-нибудь изменений.
- Перейдите на страницу просмотра видео.
- Нажмите «Скачать» под видео или коснитесь значка «Ещё» Скачать.
- Когда загрузка будет завершена, под роликом появится синий значок .
Если возникнут проблемы с Интернетом, скачивание будет приостановлено. Оно продолжится автоматически, как только подключение будет восстановлено.
Примечание. В некоторых странах немузыкальные ролики хранятся на устройстве в течение 29 дней. В дальнейшем, чтобы видео не было удалено, подключитесь к Сети, и период хранения начнется заново.
Подробнее об офлайн-режиме…
Просмотр и удаление сохраненных роликов
Как удалить одно видео
Чтобы перейти к списку сохраненных видео и плейлистов, в приложении YouTube откройте вкладку Библиотека и выберите раздел Сохраненные видео .
Удалить добавленные ролики можно одним из двух способов:
- Нажмите на синий значок под нужным видео.
- Выберите Удалить.
ИЛИ
- Откройте вкладку Библиотека .
- Нажмите Сохраненные видео.
- Коснитесь значка меню рядом с нужным роликом.
- Выберите Удалить с устройства.
Как удалить все ролики
Чтобы удалить все скачанные видео, выполните следующие действия:
- Нажмите на фото профиля Настройки.
- Выберите Фоновый и офлайн-режим Удалить сохраненные видео.
- В диалоговом окне нажмите Удалить.
Как изменить настройки сохранения видео
Скачивать ролики можно при любом подключении к Интернету, однако на устройствах iOS по умолчанию видео сохраняются только через Wi-Fi. Чтобы использовать для этого мобильный Интернет, нажмите на значок аккаунта Настройки Фоновый и офлайн-режим и снимите флажок Сохранять только через Wi-Fi.
Ещё вы можете выбрать, в каком качестве будут сохраняться видео. Для этого нажмите Настройки Фоновый и офлайн-режим Качество видео. Чем выше качество роликов, тем дольше они скачиваются и тем больше места занимают на устройстве.
Чтобы посмотреть, сколько свободной памяти осталось на устройстве, откройте приложение YouTube, выберите значок аккаунта Настройки Фоновый и офлайн-режим. Если свободного места станет меньше 5 %, скачивать ролики будет нельзя. Помните, что вы всегда можете очистить память: просто удалите ненужные видео.
Ещё немного важной информации
Скачивать можно не все видео. Если значок Сохранить неактивен, значит функция недоступна.
Примечание. В ЮАР и Индии видео на YouTube за исключением платного контента (фильмов и сериалов) можно сохранять на устройстве. При этом в некоторых случаях их могут смотреть только пользователи, оформившие подписку YouTube Premium. Если этой подписки у вас нет, вы увидите предложение приобрести ее, когда нажмете на значок .
Ролики сохраняются в памяти устройства на 48 часов. После этого вам будет предложено подключиться к Сети, чтобы проверить, не произошло ли с видео каких-нибудь изменений. Если за это время автор запретил скачивать свой контент, ролик будет удален из памяти устройства при синхронизации.
Чтобы сохранить видео, нужно войти в аккаунт. Смотреть скачанные ролики можно будет только через тот же аккаунт. Помните, что при отсутствии интернет-соединения некоторые функции YouTube будут вам недоступны. Например, вы не сможете оставлять комментарии и ставить отметки «Нравится».
Раздел «Рекомендации»
На странице «Сохраненные видео» есть специальный раздел, где будут появляться ролики, рекомендованные вам для скачивания. Кроме того, такой контент может показываться на всплывающей панели внизу экрана приложения.
Чтобы сохранить рекомендованное видео, нажмите на значок скачивания .
Рекомендованные видео будут добавлены для офлайн-просмотра, только когда вы нажмете кнопку . Если в этот момент соединение с Интернетом будет недоступно, видео сохранится, когда вы подключитесь к Wi-Fi или мобильной сети (в зависимости от выбранных вами настроек).
При желании эти рекомендации можно отключить:
- Нажмите на фото профиля .
- Выберите Настройки Фоновый и офлайн-режим.
- Установите переключатель Функция «Рекомендуем скачать» в положение «выключено».
Примеры
В моих статьях можно найти примеры использования ImageView.
Любое приложение, любой проект, требует своё собственное оформление, свой стиль. И конечно же мобильные приложения не стали исключением. Первый же вопрос, с которым я столкнулся – «Как добавить своё изображение в качестве иконки проекта Android Studio?». Вы можете пользоваться картинками «по умолчанию», что предоставляет программа, но во-первых – этого недостаточно, а во-вторых, часто приходится создавать приложение отталкиваясь от уже существующего брендбука.
Для того чтобы добавить своё изображение в проект, в программе Android Studio, в каталоге Вашего проекта, найдите путь: app > src > res и вызовите контекстное меню (правой кнопкой мыши):
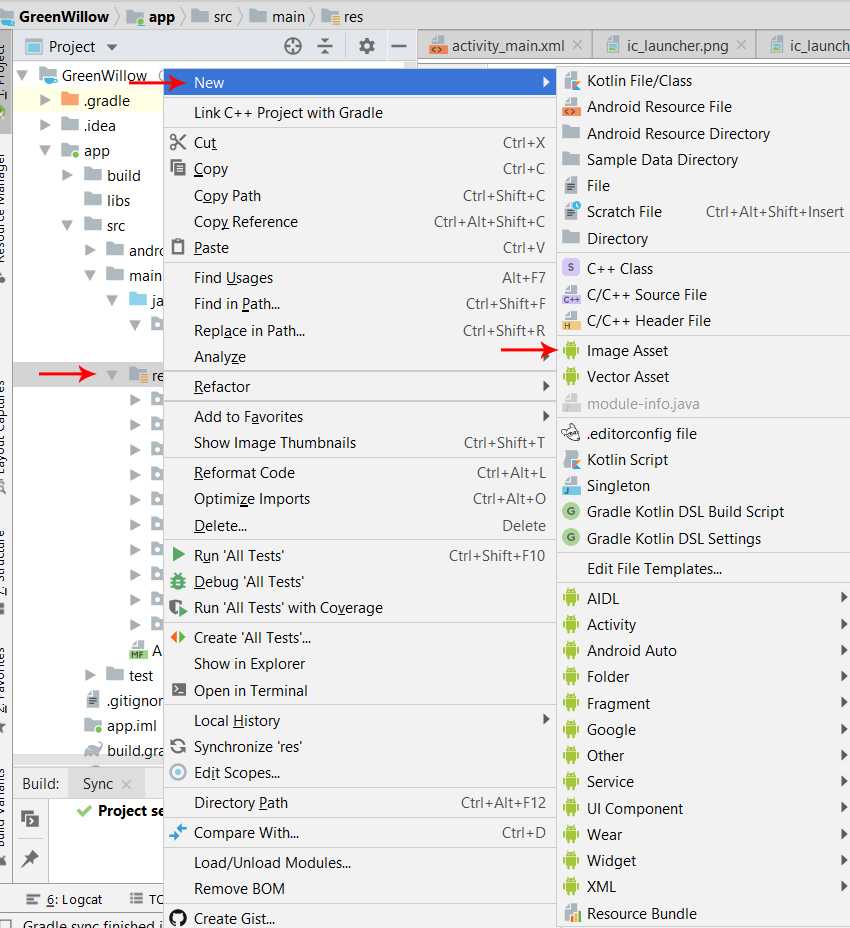
Здесь, как можно увидеть на скриншоте, мы выбираем: New > Image Asset. И попадаем во вкладку, где необходимо указать путь к изображению, задать ему имя и выбрать тип (в нашем случае Image):
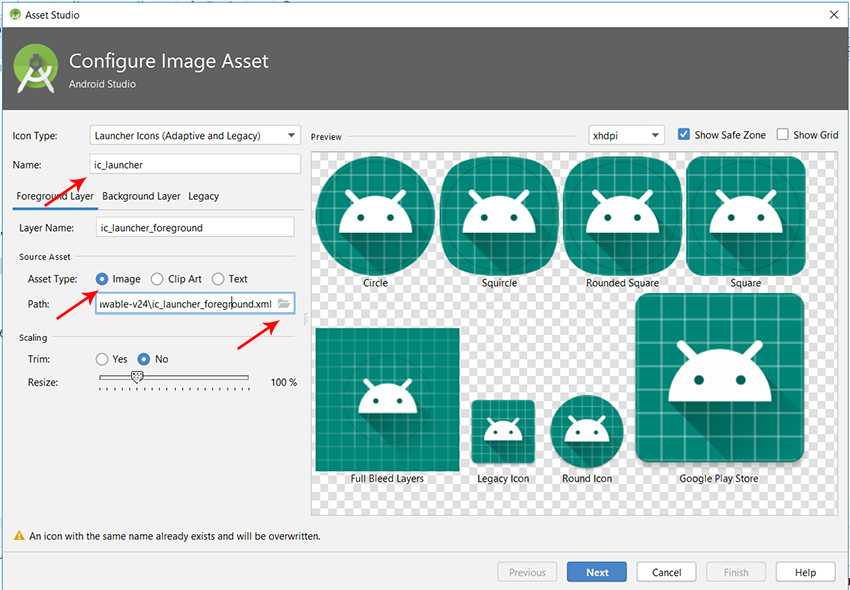
Изображение, это файл с расширением *.png, с разрешением 512х512 точек. Для примера, я взял png с разрешением 256х256, чтобы можно было почувствовать разницу. После чего нажимаем Next.
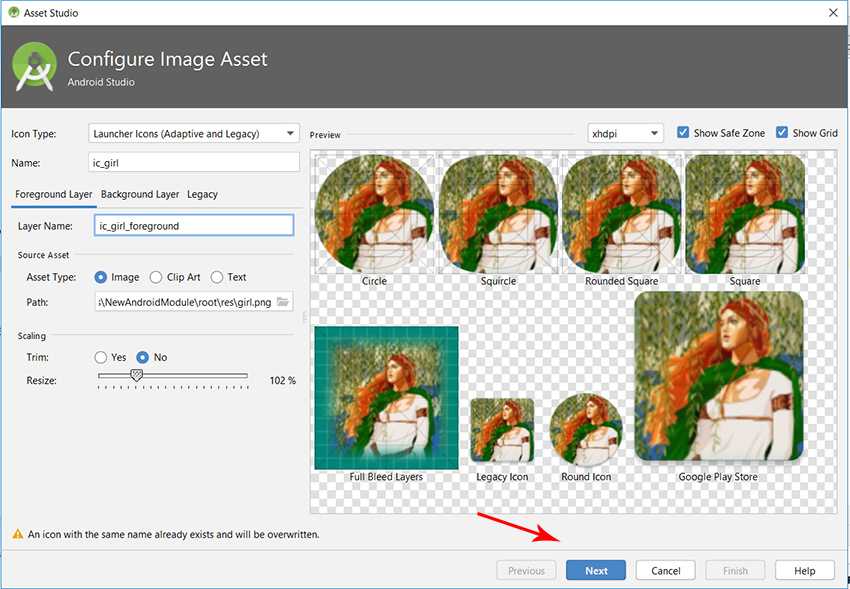
После чего мы видим сообщение о том, что будет заменено текущее изображение загрузчика.
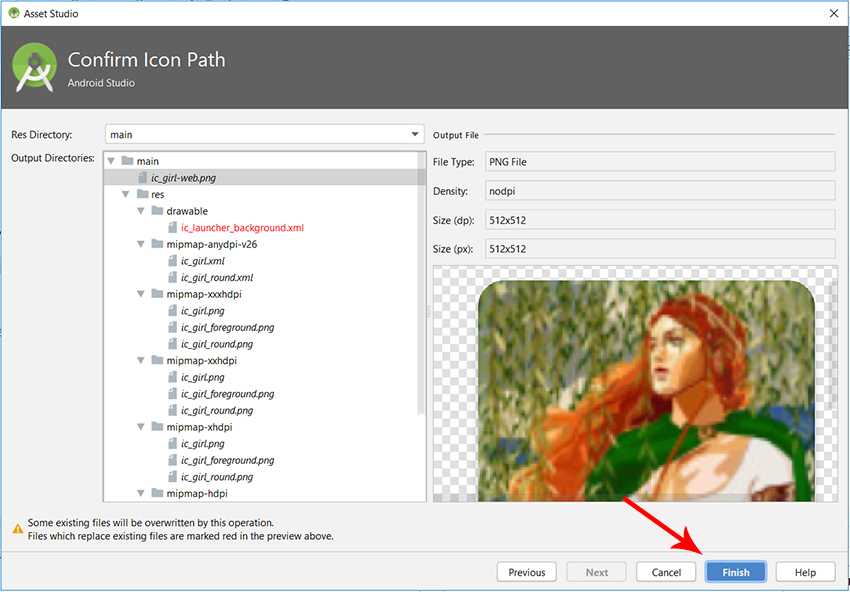
Кстати текущее изображение, можно загрузить и на рабочую область.
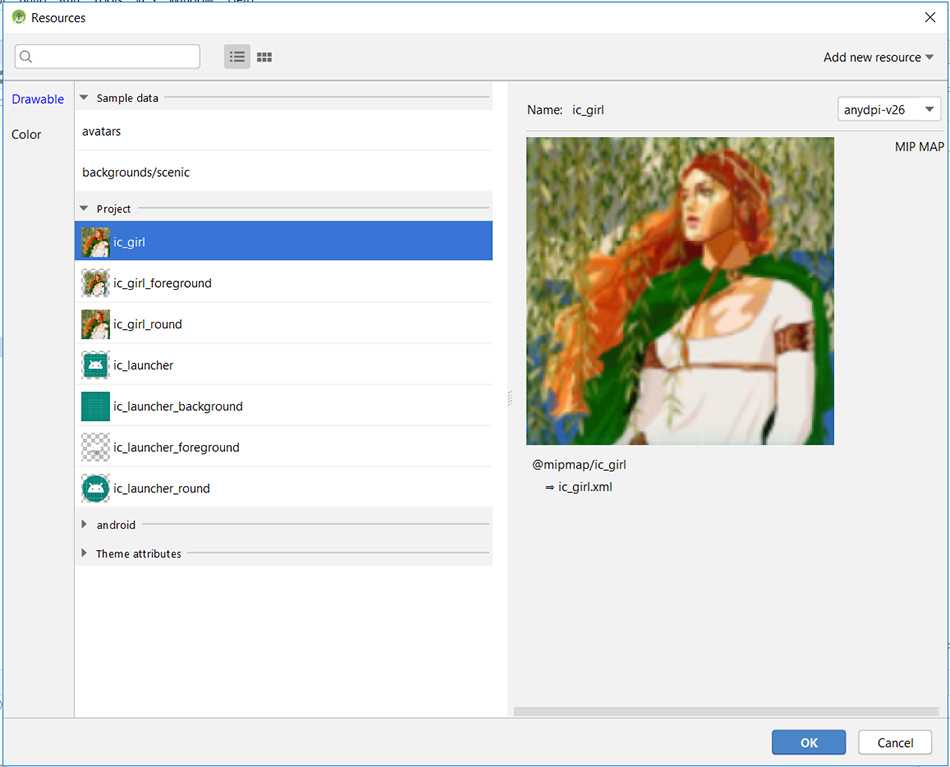
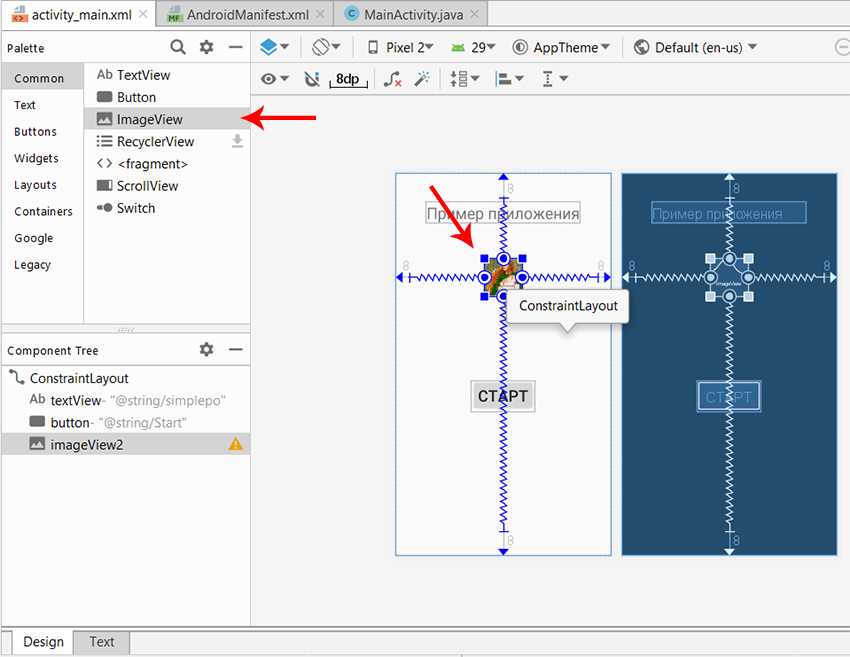
Здесь как раз отчётливо видна разница между изображениями 256х256 и 512х512. И кстати, если Вам необходимо добавить изображение для Вашего проекта, то выбрав New > Image Asset, укажите панель Action Bar and Tab Icons.
Как включить OTG Android
Поиск в интернете
Самый простой способ: поиск в интернете характеристик устройства. Наиболее подробно они описаны на платформах-агрегаторах по типу Яндекс.Маркета. Достаточно ввести название модели и перейти на страницу её свойств, где, вероятно, будет указана информация по поводу доступности OTG.
Easy OTG Checker
Ещё один вариант – использование программы Easy OTG Checker. Простотой своего интерфейса эта утилита полностью оправдывает имеющееся наименование. Для работы с приложением достаточно последовать следующей инструкции:
- Перейдите на страницу приложения, нажмите «Установить»;
- Откройте софт после окончания загрузки;
- Ознакомьтесь с предупреждением о том, что программа была создана для старой версии Android, и закройте это окно;
- Подключите USB-устройство и нажмите иконку вопросительного знака. На экране отобразится результат. Здесь всё просто: если появится галочка – OTG присутствует, крестик – устройство не подключено или не поддерживается.
OTG?
- Найдите программу в Play Market и установите её. Скачивание займёт практически одну секунду;
- Откройте приложение;
- Тапните «Check now!»;
- Результат отобразится моментально. Можно посмотреть детальную информацию, нажав «Show details» при наличии соответствующего желания.
Эта программа имеет совершенно другой принцип работы. Она проверяет технические особенности устройства, а также присутствие модели в списке девайсов с гарантированным наличием OTG.
USB OTG Checker
Есть и ещё один метод: тоже популярный софт USB OTG Checker. Воспользоваться им несложно:
- На странице приложения в Play Market нажмите «Установить»;
- Запустите программу;
- Выдайте софту доступ к взаимодействию с хранилищем девайса;
- Тапните «Check USB OTG Compatibility»;
- Посмотрите, что выдаст программа. Чтобы увидеть более детальную сводку, нажмите соответствующую кнопку и подключите требующее OTG устройство к смартфону.
Эта программа объединяет в себе методы, имеющиеся у предыдущего софта. Её недостатком выступает наличие рекламы, но поскольку данная утилита нужна всего на один раз, слишком часто наблюдать объявления не придётся.
Масштабирование через свойство Scale Type
Для масштабирования картинки в ImageView есть свойство Scale Type и соответствующий ему атрибут android:scaleType и перечисление ImageView.ScaleType.
Допустим, у нас есть простенькая разметка:
Для наглядности я задал красный цвет для фона ImageView. По умолчанию, у меня картинка установилась в режиме andro .
Если выбрать режим andro , то картинка прижимается к левому верхнему углу и таким образом заполняет верхнюю половину ImageView.
Значение andro сместит картинку в нижнюю часть контейнера.
Режим andro . Если у вас будет картинка большего размера, то она смаштабируется, чтобы поместиться в центре.
Режим andro равномерно растягивает картинку, чтобы заполнить весь контейнер и обрезает лишнее.
andro растягивает/сжимает картинку, чтобы подогнать её к контейнеру.
Последний атрибут andro вывел картинку без изменений в левом верхнем углу.
Эта функция Android Oreo позволяет смотреть любимые видео во время многозадачности.
Картинка в картинке (PiP) – это функция, доступная на смартфонах Android под управлением Android 8.0 Oreo и более поздних версий. Это позволяет вам многозадачность. Например, вы можете искать ресторан во время видеочата с другом или смотреть видео на YouTube, прокладывая маршруты в Картах Google.
Звучит бесполезно, но это хорошая функция для тяжелых многозадачностей, которые переходят из приложения в приложение
PiP также удобен, если вы хотите случайно посмотреть видео, а не уделять ему все внимание, например, смешное видео, которое занимает слишком много времени, чтобы добраться до изюминки… Что нам нравится. Что нам нравится. Что нам нравится
Что нам нравится
- Отличный многозадачный инструмент
- Супер прост в использовании
Что нам не нравится:
- YouTube требуется подписка
- Ограниченная совместимость приложений
Эта функция может быть не тем, что вы используете каждый день, но определенно стоит попробовать. Следуйте инструкциям ниже, чтобы настроить и использовать его.
Приложения и инструкции, указанные ниже, должны применяться независимо от того, кто сделал ваш телефон на Android: Samsung, Google, Huawei, Xiaomi и т. Д.
Приложения, совместимые с картинкой в картинке
Поскольку это функция Android, многие из лучших приложений Google поддерживают функцию «картинка в картинке», включая Chrome, YouTube и Google Maps.
Однако для режима PIP на YouTube требуется подписка на YouTube Premium (ранее YouTube Red) – платформу без рекламы. Обходной путь – смотреть видео с YouTube в Chrome, а не с помощью приложения YouTube. Режим PiP также работает с YouTube TV, потоковым сервисом компании.
Другие совместимые приложения включают VLC, видеоплатформу с открытым исходным кодом, Netflix (с обновлением до Android 8.1), WhatsApp (видеочаты), Facebook и Instagram (видео), Google Duo и Pocket Casts (видеоподкасты).
Найти и включить приложения PiP
Эта функция не совместима со всеми приложениями, и разработчики должны указать, поддерживает ли приложение эту функцию (они не всегда делают это). Вы можете увидеть список всех приложений на вашем устройстве, которые поддерживают функцию «картинка в картинке». Сначала убедитесь, что ваши приложения обновлены, а затем:
- Перейдите в Настройки на своем смартфоне или планшете.
- Нажмите Приложения и уведомления > Дополнительно .
- Нажмите Доступ к специальному приложению > Картинка в картинке.
Затем вы получите список приложений, которые поддерживают картинку в картинке, и в каких из них включена функция PIP. Чтобы отключить эту функцию для каждого отдельного приложения, нажмите на приложение и сдвиньте переключатель Разрешить рисунок в картинке влево в положение выключения.
Как запустить Картинка в картинке
В зависимости от приложения есть несколько способов запуска «картинка в картинке». В Google Chrome вам нужно перевести видео в полноэкранный режим, а затем нажать кнопку «Домой». Если вы хотите посмотреть видео YouTube на Chrome, есть несколько дополнительных шагов.
- Перейдите на сайт YouTube, который, вероятно, будет перенаправлен на его мобильный сайт (m.youtube.com).
- Нажмите значок меню из трех точек .
- Установите флажок рядом с Настольным сайтом .
- Выберите видео и нажмите Воспроизвести .
- Установите для видео значение Полный экран .
- Нажмите кнопку Главная на вашем устройстве.
В приложении YouTube вы можете просто начать просмотр видео, а затем нажать кнопку Главная .
В некоторых приложениях, таких как VLC, вы должны сначала включить эту функцию в настройках приложения, как вы можете видеть на скриншоте выше. В WhatsApp при видеовызове нажмите кнопку Назад , чтобы активировать функцию «картинка в картинке».
Управление изображением в картинке
Когда вы поймете, как запускать PiP в своем любимом приложении, вы увидите окно с вашим видео или другим контентом в левом нижнем углу экрана.
Нажмите на окно, чтобы просмотреть элементы управления: «Воспроизвести», «Быстрая перемотка вперед», «Перемотка назад» и кнопку «Развернуть», которая вернет вас в приложение на весь экран. Для списков воспроизведения кнопка «Перемотка вперед» перемещает к следующей песне в списке.
Вы можете перетащить окно в любое место на экране и потянуть его к нижней части экрана, чтобы закрыть его.
Некоторые приложения, в том числе YouTube, имеют ярлык для наушников, который позволяет воспроизводить звук в фоновом режиме, если вам не нужны визуальные эффекты.
Вызов функции в процессе работы с приложениями
Вы можете активировать режим на устройствах Android прямо в приложении, которое хотите разместить поверх интерфейса. Функцию можно включить несколькими способами, в зависимости от конкретного программного обеспечения.
Чтобы контент видеохостинга YouTube воспроизводился в окне рендеринга, вы должны сначала запустить видео, а затем щелкнуть квадратное изображение в верхней части проигрывателя. В результате манипуляций видео будет перенесено на рабочий стол, а YouTube будет скрыт.
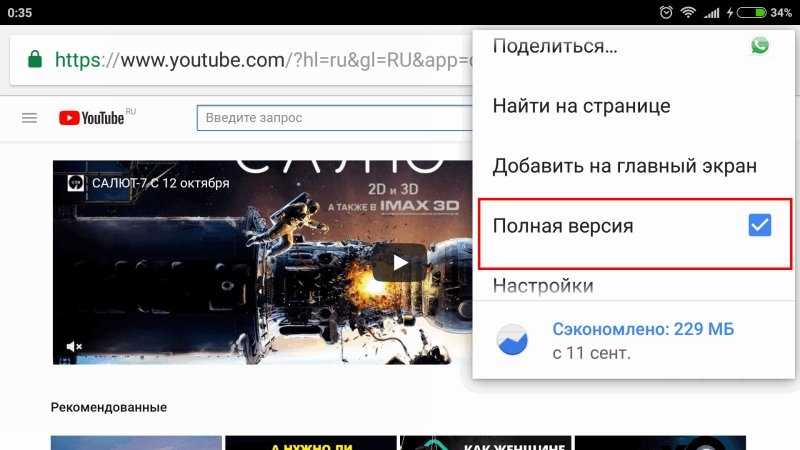
Включение полной версии YouTube
Щелкнув окно с плавающим содержимым, вы получите доступ к элементам управления и сможете изменять размер фрейма. Чтобы закрыть видео, вы можете использовать стандартный крестик или выполнить действие, перетащив окно в нижней части экрана устройства.
В браузере Chrome просто разверните видео на весь экран и во время его воспроизведения нажмите кнопку «Домой», после чего видео отобразится в миниатюрном окошке на рабочем столе смартфона.
Чтобы запустить функцию в проигрывателе VLC, во время воспроизведения видео перейдите к дополнительным параметрам меню (три точки), затем нажмите кнопку «Картинка в картинке». Далее нажимаем кнопку «Домой».
Как использовать режим «картинка в картинке» в iOS 14
Я знаю, что многие из вас могут быть достаточно знакомы с режимом PiP, так как он существует уже несколько лет. Как обычно бывает, может быть больше, чем горстка пользователей iOS, которые, возможно, не сталкивались с этой функцией многозадачности. Таким образом, было бы целесообразно сначала разобраться с основами.
Что такое режим «картинка в картинке» в iOS 14?
Воспроизведение «картинка в картинке» — это многозадачная функция, предназначенная для того, чтобы вы могли смотреть ваше любимое видео, одновременно выполняя другие задачи, такие как просмотр веб-страниц, обмен сообщениями или создание заметок
Представьте себе ситуацию, когда вы смотрите захватывающий фильм, внезапно важное сообщение попадает в ваш почтовый ящик.. Теперь вы хотите ответить на сообщение, но не хотите останавливать просмотр
Разве вы не предпочли бы выполнять обе задачи одновременно? Скорее всего, вы бы. Именно здесь играет роль режим PiP, или плавающее видео.
Теперь вы хотите ответить на сообщение, но не хотите останавливать просмотр. Разве вы не предпочли бы выполнять обе задачи одновременно? Скорее всего, вы бы. Именно здесь играет роль режим PiP, или плавающее видео.
PiP позволяет воспроизводить видео в подвижном окне с изменяемыми размерами, которое можно перемещать по приложениям на экране. Таким образом, вы можете с комфортом убить двух зайцев одним выстрелом!
Приложения для iPhone, поддерживающие режим PiP в iOS 14
В настоящее время в iOS 14 есть только несколько приложений, которые поддерживают режим «картинка в картинке». Это — Safari, Apple TV, подкасты, FaceTime, музыкальное приложение, Home, Amazon Prime Video и Netflix.
Думаю, многим из вас будет интересно, работает ли режим iOS 14 PiP с YouTube или нет. Что ж, приложение для обмена видео действительно поддерживает последнюю версию iOS, но есть одна загвоздка. На данный момент платформа Google для обмена видео работает только через Safari. Стоит отметить, что только подписчики YouTube Premium могут передавать аудио видео YouTube в фоновом режиме на iOS.
Тем не менее, нет нужды терять сон, поскольку Google может вскоре добавить поддержку iOS 14, учитывая популярность платформы обмена видео среди пользователей iPhone. Так что держите пальцы скрещенными.
Как включить режим PiP в iOS 14 на iPhone
Чтобы обеспечить бесперебойную работу, режим PiP включен по умолчанию. Итак, в следующий раз, когда вы захотите просматривать веб-страницы, все еще догоняя свой любимый фильм, вы можете сразу начать работу с этой функцией многозадачности.
1. Для начала запустите поддерживаемое приложение.
2. Теперь проиграйте свое любимое видео. В этом руководстве я использую Safari, поскольку он поддерживает PiP на iOS. После воспроизведения видео нажмите на полноэкранную кнопку.
3. Большинство поддерживаемых видео приложений имеют кнопку PiP, так что вы можете нажать на нее, чтобы активировать режим PiP на вашем устройстве iOS 14. Кроме того, видео будет автоматически свернуто при переходе на главный экран вашего iPhone.
(На iPhone с поддержкой Face ID проведите пальцем вверх от панели «Домой», чтобы перейти на главный экран. На iPhone с поддержкой Touch ID нажмите кнопку «Домой».)

4. Теперь вы можете перетащить видео PiP в нужных углах и приступить к выполнению задачи.
В зависимости от ваших потребностей, вы можете настроить видео PiP и даже скрыть его, когда обнаружите, что оно прерывает вашу задачу.
Изменить размер вашего PiP видео
Перейдя в режим PiP, вы можете не только перетаскивать его по нужным углам, но и изменять его размер. Чтобы сделать это, используйте два пальца (ущипнуть / ущипнуть), чтобы расширить и уменьшить его размер.
Вперед / назад и приостановить видео
Во время воспроизведения видео в режиме PiP на устройстве iOS 14 вы можете регулировать скорость и даже приостанавливать видео. Для точной настройки скорости нажмите 15-секундную кнопку «вперед / назад» для перемещения вперед и назад. Чтобы приостановить видео, нажмите кнопку воспроизведения. Чтобы запустить видео, снова нажмите кнопку воспроизведения.
Переключиться обратно на полный экран
Если вы когда-нибудь захотите вернуться в полноэкранный режим, нажмите кнопку режима PiP в правом верхнем углу плавающего видео.
Скрыть видео PiP
При просмотре видео в режиме PiP, если вы обнаружите, что видео прерывает вашу деятельность, вы можете легко его скрыть. Просто проведите плавающее видео к левому или правому краю экрана. Даже когда видео скрыто, вы можете продолжать слушать аудио.
Показать видео PiP
В любое время, когда вы захотите показать видео PiP, вы можете сделать это с легкостью. Просто нажмите на крошечную ручку, чтобы выдвинуть ее.
Вводная
Все наверное слышали про всякие там режимы разработчика в Android, которые позволяют что-то такое там хитрое нашаманить в настройках.
Эти настрои действительно существуют и хитрое нашаманить реально позволяют. Вопрос лишь в том, — будет ли это на пользу и не очень, — да и кому, собственно, — Вам, Вашей батареи, производительности, или некому разработчику.
Тем не менее, — ведь попытка не пытка. Во-первых, телефон можно сделать быстрее, во-вторых и в трехмерных играх всё будет бегать побыстрее (с выходом PUBG Mobile) все прямо помешались на этой идее), да и вообще, — интересно и приятно.
Приступим.
Выводы
Рассматриваемая функция полезна для пользователей, которые одновременно выполняют несколько действий на смартфоне. Иногда случаются сбои и приходится отключать наложение для нормальной работы некоторых приложений. Сделать это можно через настройки системы либо стороннее приложение.
Ошибка «Обнаружены наложения» вызвана конфликтом между запущенным и недавно установленным софтом, запрашивающим разрешение на отображение информации поверх остальных утилит (например, мессенджеры, предупреждения, состояние батареи и т. д.). Если описанные ниже советы не помогут избавиться от проблемы, обратитесь к разработчику приложения через поддержку на сайте или почту.
Работа с наложениями на устройствах с Андроид.






























