Обновление за апрель 2021 года:
Теперь мы рекомендуем использовать этот инструмент для вашей ошибки. Кроме того, этот инструмент исправляет распространенные компьютерные ошибки, защищает вас от потери файлов, вредоносных программ, сбоев оборудования и оптимизирует ваш компьютер для максимальной производительности. Вы можете быстро исправить проблемы с вашим ПК и предотвратить появление других программ с этим программным обеспечением:
BT на диске C:. Как только вы нашли его, удалите его.
WS создаются Windows в процессе обновления. Если обновление завершится неудачно, лучше всего удалить папку и перезапустить процесс обновления.
You can Try These Solutions to Fix Windows Update Error Code 0xc190011f While Updating:-
- Perform an SFC scan so that you can fix potentially corrupted or missing files, most of the cases this system file scan fix common issues with the file system.
- To do a restore to healthy previous setup with command prompt to fix potentially corrupted or missing files
- Using windows update troubleshooter fix it a tool, this is also a good tool to automatically fix most common issues.
- By cleaning SDF (Software distribution folder) for a clean slate for Windows Update or renaming so machine itself creates a fresh one in the next update.
- Resetting PC
Simple SFC Scan Method for Common File System Issues to Fix Windows Update Error:-
The system file scanning process is very simple to try while fixing issues with windows issues. Just follow these steps.
- Open command prompt in admin mode, to do this Type CMD in windows start menu search and right-click on CMD application to get through Run as admin option.
- In the command prompt window, type SFC/SCANNOW and press enter,
- The scanning process takes some time to return results.
Using Restore Health Option to fix Corrupted Files:-
For most of the serious issues, and to save your time the best way to fix these critical issues are restoring to good healthy partition. Before doing this stop the windows update services.
Open the command prompt as admin (Mentioned above in SFC scan process), Then instead of running SFC scan now command type this following command in the window.
Windows Update Troubleshooter/Fix it Tool:-
Microsoft has released several fix it tools/patches for most of the updates issues. Depends on your requirement choose a right fix it tool for your issue and run it on your machine. This will help you when there are simple issues like folder missing errors, permissions related issues.
Download fix it tool- for WINDOWS 10 click here, for window 7/8/8.1 click here.
SDF Cleaning Method:-
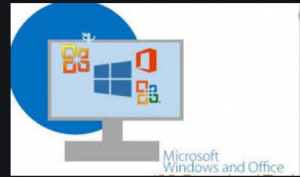 Windows updateError 0xc190011f-Live Assist
Windows updateError 0xc190011f-Live Assist
In this method, we clean and recreate the software distribution folder by deleting all temporary files in it.
- Go to C:/ drive, then open windows named folder in it.
- Open SoftwareDistribution folder (SDF)
- Open DataStore folder and then delete all files and folders in it.
- Again go back to the SoftwareDistribution folder, open the Download folder and delete all files in it.Note: while deleting, it may prompt for admin permission. If you are logged in as the admin user. just click on ok to proceed.
Resetting Operating System:-
Follow this when you have less knowledge of windows technology about command prompts, files and registry fixing steps.
- If you are using windows 10, just type in “RESET PC” in the Cortana search bar(windows start button search) and select RESET PC from the results.
- Then under the RESET PC, click on get started button to proceed.
- There are two options to keep your files and complete clean. (You must take back up of your desktop files, pictures, downloads, documents before proceeding to completely clean.)
After That,
After reset, you may do updates cleanly without any issue. This resetting process takes time so please do it when you don’t have any urgent work on your computer.
During installation you may encounter error 0x800f0906, 0x800f0907, or 0x800f081f, in which case refer to .NET Framework 3.5 installation error: 0x800f0906, 0x800f0907, or 0x800f081f. Note that these are possibly resolved by installing security update 3005628.
 Chat with our Experts
Chat with our Experts
For additional on Error Code 0xc190011f, support chat with our Technical Support.
Как исправить ошибки Windows 10 Update (s) 0xc1900130 или 0x80240034.
Ошибки обновления 0xc1900130 и 0x80240034 в Windows 10 обычно вызываются тем, что подключение к Интернету было прервано во время процесса загрузки и, следовательно, обновления были загружены неправильно.
Другая причина ошибок 0xc1900130 и 0x80240034 во время обновления Windows 10 заключается в том, что на диске недостаточно места для загрузки (или установки) обновлений.
Поэтому, прежде чем приступить к устранению неполадок обновления 0x80240034 и 0xc1900130 в Windows 10, убедитесь, что подключение к Интернету работает нормально, и на вашем диске достаточно свободного места для выполнения обновления.
Способ 1. Запустите средство устранения неполадок обновления Windows 10. Способ 2. Заставьте Windows заново создать папку Магазина обновлений Windows. Способ 3. Отключите режим разработчика Windows. Способ 4. Загрузите и установите обновление вручную. Распространенные методы исправления проблем с обновлением в Windows 10.
Способ 1. Запустите средство устранения неполадок обновления Windows 10.
Первый способ исправить ошибки обновления 0x80240034 0xc1900130 — для запуска средства устранения неполадок с обновлением Microsoft Windows 10 в администратор Режим. Для этого:
1. Скачать и запустите средство устранения неполадок Центра обновления Windows для Windows 10 с сайта поддержки Microsoft.
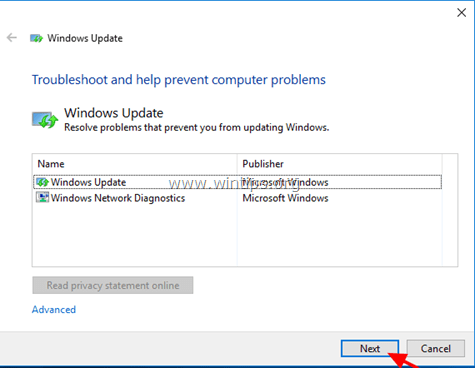
2. Перезапуск твой компьютер.3. Попробуйте установить обновление.
Способ 2. Заставьте Windows заново создать папку Магазина обновлений Windows.
Второй способ исправить ошибку 0xc1900130 в Windows 10 Update — это воссоздать папку Магазина Windows Update («C: \ Windows \ SoftwareDistribution»), чтобы заставить Windows загружать доступные обновления с нуля. Для этого:
1. Одновременно нажмите Windows
+ р ключи, чтобы открыть окно запуска команды.2. В командной строке запуска введите: services.msc и нажмите Войти.
3. Щелкните правой кнопкой мыши на Центр обновления Windows обслуживание и выберите Стоп.
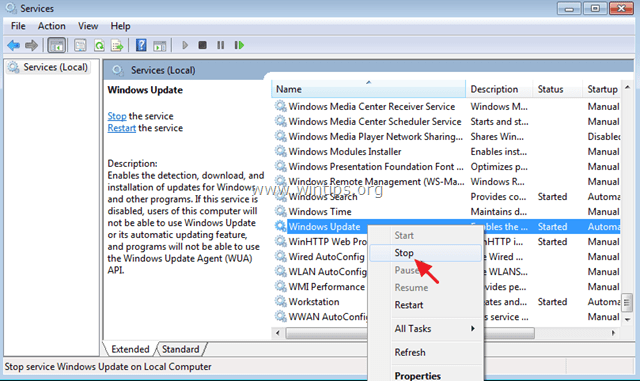
4. Откройте проводник Windows и перейдите к C: \ Windows папки.5. Выберите и удалять «SoftwareDistribution«папка. * (Нажмите Продолжать в окне «Доступ к папке запрещен»).
* Примечание: в следующий раз, когда будет запущен Центр обновления Windows, новая пустая папка «SoftwareDistribution» будет автоматически создана Windows для хранения обновлений.
6. Перезапуск твой компьютер.7. Скачать и запустите средство устранения неполадок Центра обновления Windows для Windows 10. 8. перезагружать твой компьютер.9. Проверьте и установите обновления Windows.
Способ 3. Отключите режим разработчика Windows.
Другой способ устранения ошибок обновления до Windows 10 0x80240034 или 0xc1900130, чтобы отключить режим разработчика, пока вы не установите обновление. Для этого:
1. Перейти к настройки > Обновление и безопасность и выберите Для разработчиков налево.2. выберите Приложения для загрузки справа.
3. щелчок да в Включите боковую загрузку приложения.
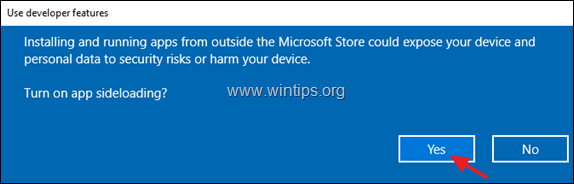
4. Затем перейдите к настройки -> Программы -> Программы особенности > Управление дополнительными функциями.
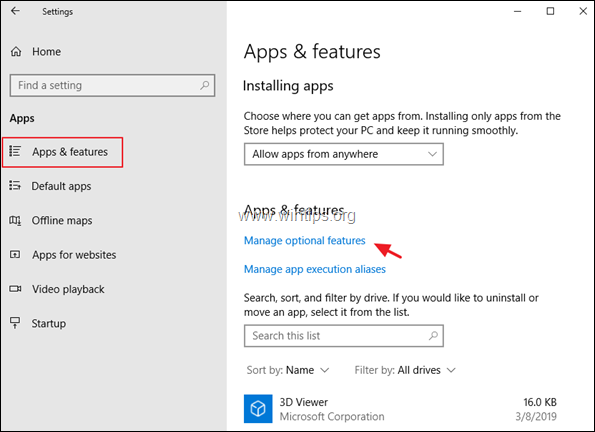
5. Нажмите на Режим разработчика Windows и нажмите Удалить.
6. Перезагрузите компьютер и попробуйте установить обновление снова.
Способ 4. Загрузите и установите обновление вручную.
Следующим методом устранения ошибок обновления Windows 10 0xc1900130 или 0x80240034 является загрузка и установка неудачного обновления вручную. Для этого следуйте приведенным ниже инструкциям в зависимости от вашего случая:
Дело А: Если вы хотите обновить версию Windows 10 до последней версии (например, с 1709 до 1803):
1. Перейдите на сайт загрузки Windows 10 и нажмите кнопку Обновить сейчас кнопка.
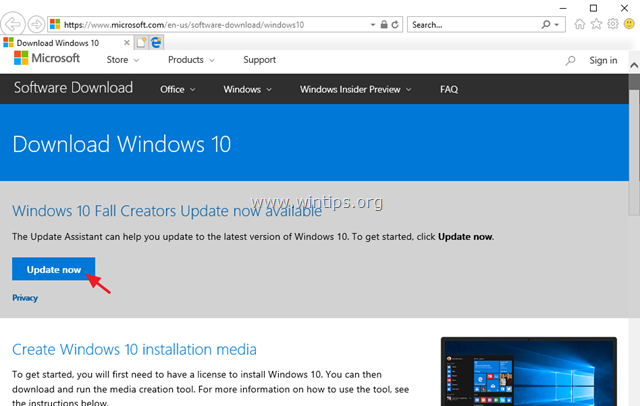
2. Когда спросят, нажмите на Бег загруженный файл, чтобы сразу начать установку, или нажмите кнопку Сохранить кнопка, чтобы запустить установщик позже.
3. Наконец нажмите Обновить сейчас Нажмите кнопку и следуйте инструкциям на экране для установки обновления.
Дело Б: Если у вас есть проблемы при установке автономного обновления:
1. Перейти к настройки -> Обновить Безопасность и откройте История обновлений 2. Узнайте номер КБ неудачного обновления. (например, «KB4025339»)3. Перейдите в каталог обновлений Microsoft.4. Введите номер КБ неудачного обновления в поле поиска и нажмите «Поиск».
5. Загрузите и установите неудачное обновление.
Это оно! Дайте мне знать, если это руководство помогло вам, оставив свой комментарий о вашем опыте. Пожалуйста, любите и делитесь этим руководством, чтобы помочь другим.
Программы для обнаружения проблем с работоспособностью компьютера
Если же операционная система запускается и есть доступ в интернет, то рекомендуется проверить компьютер на наличие вирусов. Идеальным вариантом является программа Doctor Web. Это мощный антивирус, к тому же абсолютно бесплатный. Если у вас не произошла активация «Виндовс», то возможны проблемы при установке антивируса. Скачайте его с официального источника, после чего установите и запустите.
Если вирусы не обнаружены, то скорее всего, причина в неправильной работе жесткого диска: ошибка при записи или битые секторы. Acronis Recovery Expert очень эффективное программное обеспечение, способное обнаружить и восстановить поврежденные сектора. Скачайте программу с официального источника, после чего установите и найдите меню «Проверка». После окончания сканирования будут сообщены результаты, в которых описывается нынешнее состояние жесткого диска и возможное его причастие к возникновению ошибки 0xc000000f.
Отключение периферии от системы
Первое, что необходимо сделать для устранения ошибки 0xc000000f, это убедиться, что на загрузку ПК не оказывает влияние работа его периферийных устройств.
Для этого необходимо отключить от ПК все некритичные для его загрузки устройства – манипулятор «мышь», колонки, принтер, геймпад и т.д. (кроме клавиатуры и монитора).
Отключаем от ПК все некритичные для его загрузки периферийные устройства
Отключение периферийных устройств позволит ПК не задействовать их драйверы во время загрузки, т.к. они могут быть неисправными или конфликтовать с системой.
Если эти действия устранят проблему запуска системы, необходимо подключать устройства к ПК по одному и смотреть, какое из них вызывает указанную ошибку.
Метод 4: изменение языка региона
Как оказалось, эта конкретная проблема также может возникнуть из-за того, что выбранный Область который установлен внутри Настройки вкладка сильно отличается от вашего фактического местоположения. Несколько пользователей смогли решить эту проблему, изменив Область на правильный и используя рекомендуемые Региональный формат.
Вот краткое руководство по изменению регионального языка и регионального формата в Windows 10:
- Нажмите Клавиша Windows + R открыть Бегать чат. Затем введите «ms-settings: regionlanguage» внутри текстового поля и нажмите клавишу ВВОД, чтобы открыть Время и язык меню.
- Как только вы окажетесь внутри Время и язык меню выберите Область из вертикального меню с левой стороны. Затем перейдите в правое меню и измените раскрывающееся меню Страна и регион на нужное. Затем спуститесь вниз к Региональный формат и убедитесь, что вы используете Рекомендуемый формат.
- После внесения изменений перезагрузите компьютер и посмотрите, будет ли проблема решена после завершения следующей последовательности запуска.
Сканирование на наличие вредоносных программ.
Проникновение вредоносных программ также может вызвать серьезные проблемы с конфигурацией и файлами системы. Таким образом, это может стать причиной множества ошибок, которые мешают комфортной работе пользователей. Дабы убедиться, что потенциально нежелательные или вредоносные программы не причастны к возникающим проблемам, мы рекомендуем выполнить тщательное сканирование системы с помощью антивирусного ПО. Wipersoft Antispyware и Spyhunter 5 вероятно лучшие и самые простые способы очистить ваш компьютер от нежелательных вещей. Нажмите кнопку ниже, чтобы загрузить одну из них.
Скачать WiperSoft Antispyware
Варианты устранения проблемы
Чтобы избавиться от ошибки 0xc190011f, мы можем воспользоваться системным средством устранения неполадок, сбросить настройки центра обновлений вручную, проверить системные компоненты, а также установить соответствующее местоположение и язык в настройках Windows. Рассмотрим каждый из вариантов устранения проблемы в деталях.
Способ №1: Используем средство устранения неполадок
Для решения проблем с центром обновлений в десятой версии Windows имеется специальное средство устранения неполадок. Чтобы им воспользоваться, проделаем следующие операции:
Запускаем окно с утилитами для устранения неполадок
Запускаем поиск проблем центра обновлений
Способ №2: Проверка системных файлов
Иногда сбой с кодом 0xc190011f может происходить из-за неполадок с системными файлами. В таком случае мы можем воспользоваться специальной программой для их проверки. Чтобы её начать, проделаем следующее:
Открываем командную строку из меню
Запускаем проверку системных файлов
Если после этого ошибка появляется снова, то опять запускаем командную строку и уже используем другую команду:
Запускаем другой вариант исправления ошибок
После проделанных операций ошибка не должна больше появляться.
Способ №3: Сброс настроек центра обновления
Еще один метод, к которому можно прибегнуть для устранения неполадки 0xc190011f, — это сброс параметров центра обновления. Чтобы его осуществить, проделаем следующие шаги:
Открываем командную строку из контекстного меню
Вводим команды для устранения проблемы
После этого перезапускаем систему и проверяем, устранилась ли проблема.
Способ №4: Изменение настроек региона и языка
Неполадки при обновлении Windows 10 также могут появиться, если на компьютере неправильно установлен регион и язык системы. Чтобы проверить эти параметры, нам нужно сделать следующее:
Открываем настройки языка и региона
Устанавливаем правильные настройки
Кроме перечисленных в статье методов устранения проблемы, при выполнении обновления не помешает отключить VPN программы, если они используются на компьютере. В некоторых случаях они могут мешать процессу обновления.
Когда может возникнуть ошибка
В некоторых случаях, данная ошибка может возникать еще до установки обновления «десятки». В таком случае, желательно не приступать к обновлению, а осуществить чистую установку. Для этого следует провести операцию, состоящую из нескольких шагов.
Есть один легкий вариант подготовки системы к чистой загрузке. В этом случае перейдите по следующему пути: \Software\Distribution\Download. Необходимо ликвидировать все файлы, присутствующие в последнем корневом каталоге. После этого необходимо удалить элемент под названием «$ Windows. ~ BT». Его можно найти в «дереве» основного диска ПК.
Завершить подготовительный этап следует активацией в BIOS режима загрузки UEFI.
Для включения опции перезагрузите Ваше устройство и перейдите в меню BIOS. Обычно, во многих моделях ПК за вызов меню отвечает кнопка F12. Еще важный момент – если процессор был «разогнан», то необходимо вернуть все настройки в заводское состояние.
После выполнения всех предыдущих шагов, можно непосредственно переходить к процессу установки. Сотрудники компании Microsoft рекомендуют осуществлять данный процесс через съемный носитель. На момент установки желательно отключиться от доступа к сети Интернет.
После запуска «десятки», ошибка возникать не должна. Сам же процесс чистой установки Windows 10 подробно описан в отдельной статье, которую Вы также сможете найти на нашем сайте.
Переустановить Windows
Если перечисленные шаги не устранили ошибку 0x0000001, установить Windows заново.
Часто переустановка системы при указанной ошибке решает проблему быстрее, чем длительный поиск ее причин.
Шаг 1. Выполнить Шаги 1-4 раздела «Восстановление загрузки системы…».
Шаг 2. Выбрать «Установить».
Выбираем «Установить»
Шаг 3. Нажать «У меня нет ключа…» или ввести ключ и нажать «Далее».
Нажимаем «У меня нет ключа…», или вводим ключ и нажимаем «Далее»
Шаг 4. Выбрать версию ОС и нажать «Далее».
Выбираем версию ОС и нажимаем «Далее»
Шаг 5. Отметить галочкой «Я принимаю…» и нажать «Далее».
Отмечаем галочкой «Я принимаю…» и нажимаем «Далее»
Шаг 6. Щелкнуть «Выборочная».
Щелкаем «Выборочная»
Шаг 7. Выбрать раздел для установки и нажать «Далее».
Выбираем раздел для установки и нажимаем «Далее»
Дождаться проведения установки Windows и перезагрузки ПК.
Ожидаем завершения установки Windows и перезагрузки ПК
Шаг 8. После перезагрузки компьютера провести стандартную настройку Windows, нажав по опции «Использовать стандартные параметры».
Нажимаем по опции «Использовать стандартные параметры»
Жмем «Далее»
Откроется рабочий стол. Windows 10 будет установлена.
Рабочий стол Windows 10 после переустановки
Приведенные выше шаги позволяют эффективно справиться с ошибкой 0x0000001 в ОС Windows.
Восстановление загрузки ОС через среду восстановления Windows
Если ошибке не устранена, необходимо выполнить следующие шаги с помощью установочного носителя Windows.
Для создания установочного носителя с образом Windows 10 необходимо воспользоваться средством Media Creation Tool.
Шаг 1. На другом компьютере загрузить указанное средство, перейдя по URL-адресу: https://www.microsoft.com/ru-ru/software-download/windows10 и щелкнув «Скачать средство сейчас».
Переходим по URL-адресу, нажимаем «Скачать средство сейчас»
Шаг 2. Запустить инструмент после загрузки двойным щелчком левой кнопкой мыши.
Запускаем инструмент после загрузки двойным щелчком левой кнопки мыши
Шаг 3. Щелкнуть «Принять».
Щелкаем «Принять»
Шаг 4. Выбрать «Создать установочный носитель» и нажать «Далее».
Выбираем «Создать установочный носитель» и нажимаем «Далее»
Шаг 5. Проверить параметры носителя и нажать «Далее».
Проверяем параметры носителя и нажимаем «Далее»
Шаг 6. Вставить в USB-порт USB-Flash накопитель.
Вставляем в USB-порт USB-Flash накопитель
Шаг 7. Выбрать параметр «USB-устройство флэш-памяти» и нажать «Далее».
Выбираем параметр «USB-устройство флэш-памяти» и нажимаем «Далее»
Шаг 8. Выделить вставленный накопитель и нажать «Далее».
Выделяем вставленный накопитель и нажимаем «Далее»
Шаг 9. Начнется загрузка системы на USB-Flash.
Процесс загрузки системы на USB-Flash
Восстановление загрузки системы с установочного носителя
Шаг 1. Перезагрузить компьютер и нажимать «F8», «F12» или «Esc» для открытия «Boot Menu».
Во время перезагрузки компьютера нажимаем «F8», «F12» или «Esc» для открытия «Boot Menu»
Шаг 2. Выбрать записанный установочный диск USB Flash для загрузки.
Выбираем записанный установочный диск USB Flash для загрузки
Шаг 3. Нажать любую клавишу.
Нажимаем любую клавишу
Шаг 4. При запуске с USB-Flash выбрать язык, систему, ее разрядность и нажать «Далее».
Выбираем язык, систему, ее разрядность и нажимаем «Далее»
Шаг 5. Нажать по опции «Восстановление системы».
Нажимаем по опции «Восстановление системы»
Шаг 6. Щелкнуть «Поиск неисправностей…».
Нажимаем «Поиск и устранение неисправностей»
Шаг 7. Выбрать «Восстановление при загрузке».
Выбираем «Восстановление при загрузке»
Система начнет восстановление.
Шаг 8. Выбрать учетную запись.
Выбираем учетную запись
Шаг 9. Ввести ее пароль и щелкнуть «Продолжить».
Вводим ее пароль и щелкаем «Продолжить»
Шаг 10. Нажать по опции «Вернуть в исходное состояние».
Нажимаем по опции «Вернуть в исходное состояние»
Система восстановит запуск ОС.
Ожидаем завершения процесса восстановления
Если система выдаст предупреждение, что восстановление не выполнено, перезагрузить ПК, загрузиться с USB-Flash и повторить шаги этого раздела еще раз.
При неудачной попытке восстановления проделываем те же действия снова
Шаг 11. Проверить ПК на ошибку.
Решение 1. Проверьте свой антивирус
Если вы получаете сообщение об ошибке 0xc1900107 при обновлении, возможно, проблема связана с вашим антивирусом. Хотя антивирус защитит вас от онлайн-угроз, вы также должны знать, что антивирус может влиять на вашу систему и вызывать эту и другие ошибки.
Если вы подозреваете, что проблема связана с вашим антивирусом, вы можете попробовать отключить определенные антивирусные функции и проверить, помогает ли это. В случае, если это не сработает, вы можете попробовать полностью отключить антивирус. В худшем случае вам, возможно, придется полностью удалить антивирус, чтобы решить эту проблему.
Если удаление антивируса решает проблему, вы можете рассмотреть возможность перехода на другое антивирусное решение. На рынке есть много отличных антивирусных инструментов, и если вы ищете новый антивирус, мы настоятельно рекомендуем рассмотреть Bitdefender, так как он обеспечивает отличную защиту и никак не влияет на вашу систему.
Восстановить ПК до более раннего рабочего состояния
Если в операционной системе созданы точки восстановления, можно выбрать одну из них для восстановления работы Windows.
Шаг 1. Повторить шаги 1-4 раздела «Автоматическое восстановление системы», выбрав в меню «System Restore» («Восстановление системы»).
Выбираем в меню «System Restore»
Шаг 2. Выбрать точку восстановления и нажать «Next».
Выбираем точку восстановления и нажимаем «Next»
Шаг 3. Нажать «Finish».
Нажимаем «Finish»
Шаг 4. Нажать «Yes».
Нажимаем «Yes»
Запустится восстановление системы.
Процесс восстановления системы, ожидаем завершения
Шаг 5. Нажать «Close» («Закрыть») после окончания восстановления.
Нажимаем «Close»
Шаг 6. Перезапустить ПК и дождаться загрузки Windows.
- https://brit03.ru/programmy/sostoyanie-0xc000000f.html
- https://GamesQa.ru/kompyutery/0xc000000f-6695/
- https://viarum.ru/oshibka-0xc000000f-windows/
- https://FB.ru/article/248024/oshibka-x-f-windows-bsod-prichinyi-poyavleniya-i-metodyi-ispravleniya
- https://remontka.pro/fix-0xc000000f-error-windows/
- https://lumpics.ru/how-fix-error-0xc000000f-when-booting-windows-7/
- https://konekto.ru/0xc000000f-pri-zagruzke-windows-7-kak-ispravit.html
- https://nastroyvse.ru/programs/review/oshibka-zagruzki-windows.html
- https://f1comp.ru/windows/windows-7-ne-zagruzhaetsya-vosstanavlivaem-rabotu-sistemy-s-pomoshhyu-poslednej-udachnoj-konfiguracii/
- https://WindowsTips.ru/oshibka-0xc000000f-pri-zagruzke-windows
- https://siniy-ekran.ru/kody-oshibok/0x000000f4-critical_object_termination/
- https://zen.yandex.ru/media/id/5bd447a9580af300ac3479be/ispravlenie-kovarnogo-bsod-0x000000f4-5bd86b3a94af8200ac9479d6
- https://WiFiGid.ru/raznye-sovety-dlya-windows/0xc000000f
- https://pc-consultant.ru/raznoe/0xc000000f-pri-zagruzke-windows-7-kak-ispravit/
Что такое ошибка Центра обновления Windows 0xc1900209
Большинство проблем Windows обычно связаны с обновлениями. Иногда может быть обидно получать ошибки, из-за которых не удается устанавливать свежие обновления на вашу систему. Ошибка 0xc1900209 , как выяснилось, возникает из-за несовместимого программного обеспечения, которое могло быть недавно установлено или которое было повреждено в следствие чего-либо. Кроме того, существует набор универсальных методов, которые доказали свою эффективность в решении таких ошибок. Прежде чем пытаться устранить основную причину, мы рекомендуем вам применить первые 2 метода и не переходить к следующим, пока не сделаете эти. Прокрутите вниз, чтобы увидеть подробные инструкции о том, как решить ошибку 0xc1900209.
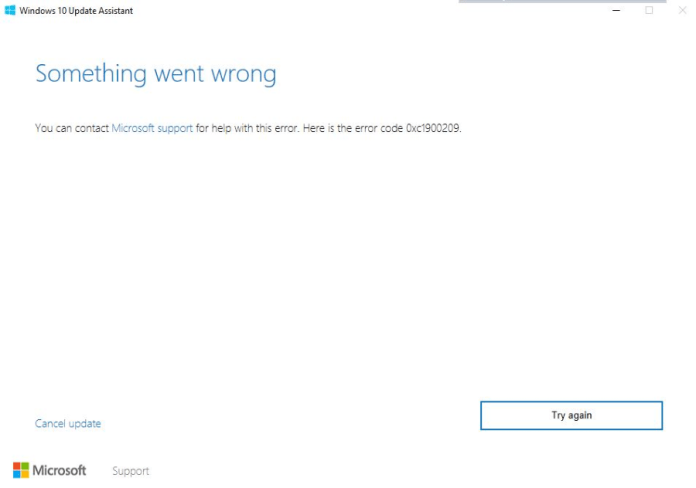
Устранение проблем с памятью (0x000000f4 windows 7 x64 решение)
Если все перечисленные решения в той ссылке, не сработают, возможно, что RAM вашего компьютера работает неправильно. Основная причина, по которой оперативная память вызывает какую-то проблему — это высокий уровень использования Ram в вашей операционной системе. Также возможно, что слот для RAM вашей материнской платы загрязнен.
Итак, теперь вам нужно будет протестировать RAM вашего компьютера, чтобы узнать, работает ли она правильно или нет. В случае, если тест не будет пройден, вы также можете попытаться очистить слот оперативной памяти внутри компьютера используя мягкую зубную щетку.
Если на вашем компьютере установлено 2 Ram, и тест ram показывает какую-то ошибку, вы можете попытаться протестировать их по очереди. Так можно определить какая именно плата вызывает проблему.
Решение 4. Удалите папку $ WINDOWS. ~ BT
Многие пользователи Windows 10, которые уже сталкивались с этой проблемой, считают, что удаление папки $ WINDOWS. ~ BT решает эту проблему. Если вы не знакомы с этой папкой, в ней хранятся некоторые ваши пользовательские данные из предыдущей версии системы. Однако в некоторых случаях эти данные могут вызвать проблемы при обновлении. Чтобы удалить эту папку, следуйте этим инструкциям:
- Откройте проводник и перейдите на « Этот ПК» > « Локальный диск» (C
 (или на другой жесткий диск вашей системы).
(или на другой жесткий диск вашей системы). -
Теперь нажмите « Просмотр» и установите флажок « Скрытые файлы».
- Найдите папку с именем $ WINDOWS. ~ BT.
- Переименуйте его или удалите.
После этого попробуйте обновить систему еще раз. Если проблема не устранена, перейдите к другому решению.
Почему появляется эта ошибка
Код ошибки 0xc0000001 часто указывает на проблемы с загрузочным устройством компьютера или что некоторые загрузочные файлы повреждены. Ошибка может появляться и при проблемах с загрузочным сектором ПК.
Ошибка появляется в результате:
- Искажения или повреждения файла SAM (системного хранилища учетных данных). Этот файл важен для запуска Windows, и если файл удален или имеет повреждения, процесс загрузки остановится.
- Повреждения системных файлов ОС. Ошибка может появляться, если ключевые файлы системы, связанные с загрузкой, повреждаются при проблемах записи на диск, перебоях питания или вирусных атаках.
- Нарушения целостности файловой системы. Иногда файловая система сильно повреждается в результате вирусной атаки, плохого питания ПК и т.д.
- Повреждения ОЗУ. Ошибка может быть результатом различных проблем с оперативной памятью (ОЗУ) ПК.
Как исправить ошибку Windows Update 0xc19001e1?
В этой части мы покажем вам, как исправить ошибку 0xc19001e1.
Решение 1. Отключите стороннюю антивирусную программу.
Ошибка обновления Windows 0xc19001e1 может быть вызвана сторонним программным обеспечением. Итак, чтобы исправить эту ошибку Центра обновления Windows, вы можете попробовать отключить стороннюю антивирусную программу.
После отключения антивирусной программы вы можете перезагрузить компьютер и запустить Windows Update error и проверить, решена ли ошибка 0xc19001e1.
Если это решение неэффективно, попробуйте другие решения.
Решение 2. Запустите средство устранения неполадок Центра обновления Windows.
Если вы столкнулись с ошибкой 0xc19001e1, вы можете запустить средство устранения неполадок Центра обновления Windows.
А вот и руководство.
- Нажмите Windows ключ и я ключ вместе, чтобы открыть Настройки .
- Во всплывающем окне выберите Обновление и безопасность продолжать.
- Затем перейдите к Устранение неполадок вкладку, найдите Центр обновления Windows и нажмите Запустите средство устранения неполадок .
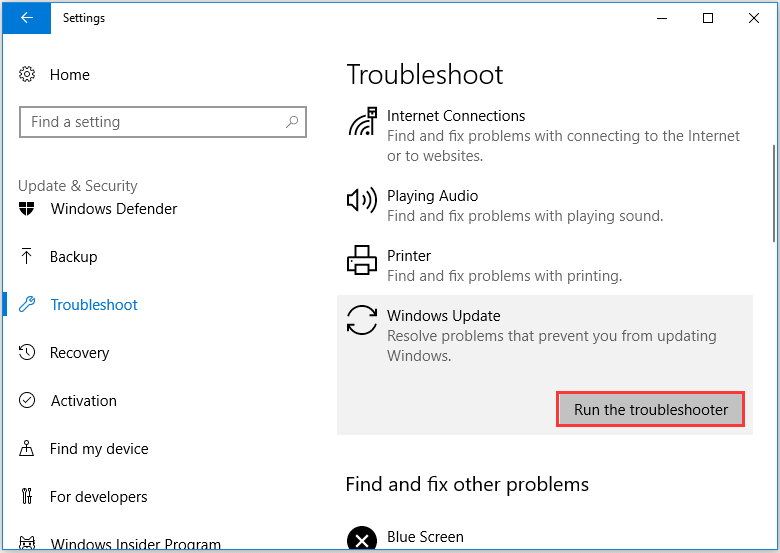
Затем средство устранения неполадок Центра обновления Windows начнет обнаруживать проблемы на вашем компьютере. Если есть проблемы, вы можете исправить их, следуя инструкциям на экране.
После этого перезагрузите компьютер и проверьте, решена ли ошибка 0xc19001e1.
Решение 3. Запустите средство проверки системных файлов.
Если на вашем компьютере есть поврежденные системные файлы, вы также можете столкнуться с ошибкой 0xc19001e1. В этой ситуации вы можете запустить средство проверки системных файлов, чтобы проверить и восстановить поврежденные системные файлы на вашем компьютере.
А вот и руководство.
- Откройте командную строку от имени администратора .
- В окне командной строки введите команду sfc / scannow и ударил Войти продолжать.
- Затем средство проверки системных файлов начинает сканирование поврежденных системных файлов на вашем компьютере и их восстановление. И, пожалуйста, не закрывайте командную строку, пока не увидите сообщение проверка на 100% завершена .
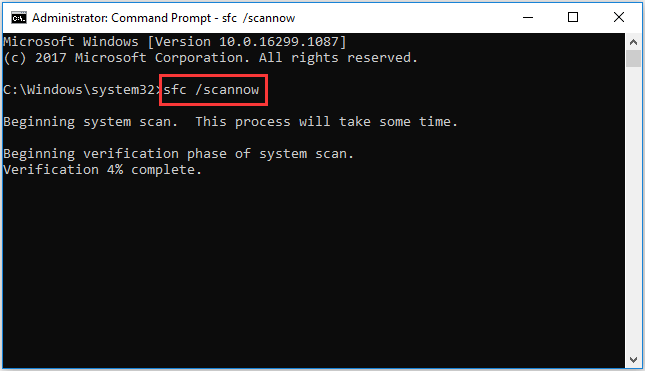
Когда процесс сканирования будет завершен, перезагрузите компьютер и проверьте, устранена ли ошибка 0xc19001e1.
Связанная статья: Быстрое исправление — SFC Scannow не работает (акцент на 2 случаях)
Решение 4. Сбросить компоненты Центра обновления Windows.
Если вы столкнулись с ошибкой 0xc19001e1, ошибка может быть вызвана поврежденными инструментами Windows. В этой ситуации вы можете сбросить компоненты Центра обновления Windows, чтобы продолжить.
А вот и руководство.
1. Откройте командную строку от имени администратора.
2. В окне командной строки введите следующие команды и нажмите Войти после каждой команды.
чистая остановка wuauserv чистая остановка cryptSvc чистые стоповые биты net stop msiserver Рен C: Windows SoftwareDistribution SoftwareDistribution.old Рен C: Windows System32 catroot2 Catroot2.old чистый старт wuauserv чистый старт cryptSvc чистые стартовые биты чистый запуск msiserver
Когда процесс будет завершен, перезагрузите компьютер и проверьте, исправлена ли ошибка Центра обновления Windows 0xc19001e1.
Если это решение не подействует, попробуйте следующее.
Решение 5. Освободите место на диске
Иногда ошибка 0xc19001e1 может возникать из-за не хватает места на диске на диске. Минимум 20 ГБ требуется для новой установки и 2 ГБ для обновления Windows. Итак, если на жестком диске недостаточно свободного места, вы также можете столкнуться с ошибкой 0xc19001e1 Windows 10 Update 1903.
Итак, чтобы исправить эту ошибку, вы можете освободить место на диске.
А вот и руководство.
- открыто Настройки приложение.
- Затем нажмите Система .
- Во всплывающем окне выберите Место хранения с левой панели.
- На правой панели щелкните Измените способ освобождения места под Смысл хранения .
- Затем проверьте параметры в разделе Временные файлы .
- Затем нажмите Чистый Теперь продолжать.
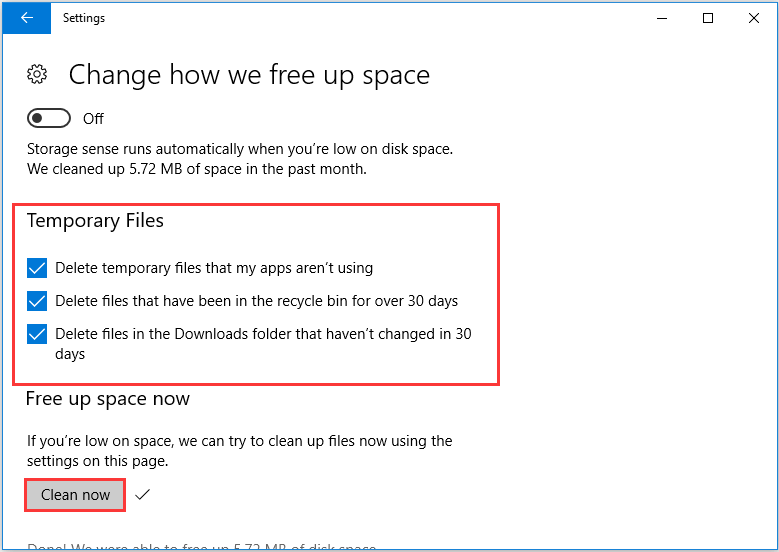
Когда он будет закончен, ваш компьютер будет очищен. И вы можете прочитать пост 10 способов освободить место на диске в Windows 10 чтобы узнать больше способов освободить место на диске.
Когда дисковое пространство будет увеличено, перезагрузите компьютер и проверьте, устранена ли ошибка 0xc19001e1.



























