Черный экран при запуске Виндовс
Это, пожалуй, самая распространённая ошибка загрузки Windows 10, с которой хотя бы раз, но сталкивался каждый третий пользователь. Черный экран без признаков «жизни» операционной системы может сопровождаться появлением на дисплее курсора или вообще без него. Ждать успешного запуска системы дольше 15-20 мину бессмысленно — рабочий стол не появится. Причиной бывает чаше всего сбой работы каких-либо драйверов или их некорректная установка. При этом совсем не обязательно, что Вы делали установку самостоятельно — это могут делать некоторые программы, а так же Центр обновления. Решением в этом случае будет запуск ОС в режиме Восстановления, загрузившись с установочной флешки Windows. Открываем раздел Диагностика, в следующем окне кликаем на Дополнительные параметры и затем — Восстановление системы.
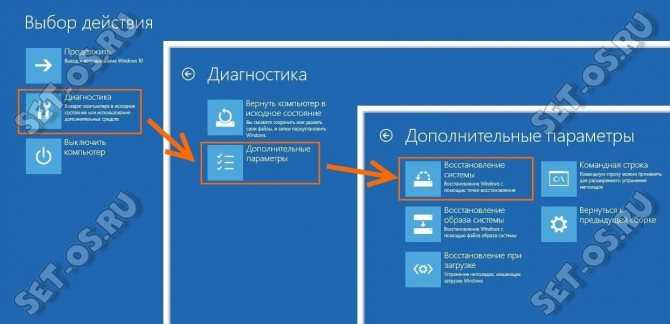
После этого перед Вами появится список имеющихся точек восстановления. Выберите ближайшую из них по времени и нажмите кнопку «Далее».
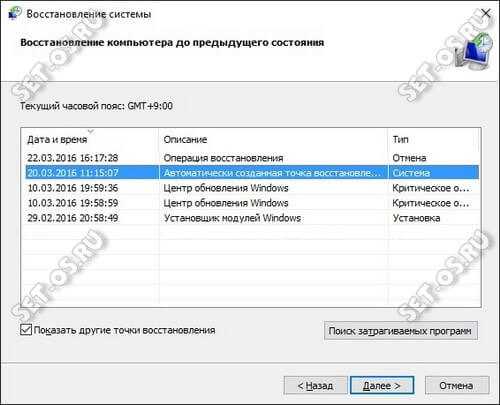
Таким образом Вы выполните откат Windows 10 к предыдущему рабочему состоянию. Как подсказывает практика, обычно после этого ошибка загрузки ОС пропадает и система запускается.
Удалить элементы из контекстного меню
Со временем многие записи становятся частью контекстного меню, что делает его длинным и медленным, поэтому решение простое – удалить ненужные записи. К сожалению, в Windows нет пользовательского интерфейса, позволяющего легко избавляться от элементов контекстного меню. Однако, все эти записи хранятся в реестре Windows, и мы можем управлять ими оттуда.
Вы можете либо вручную удалить запись из реестра, либо использовать стороннюю программу, которая сделает это за вас. Мы собираемся показать вам, как это сделать, используя оба метода:
Ручное удаление записей из реестра Windows
Если вам неудобно использовать стороннюю программу или у вас нет прав (ограниченная учетная запись пользователя), вы можете вручную удалить записи из реестра.
Предупреждение! Убедитесь, что вы создали резервную копию реестра, прежде чем вносить в него какие-либо изменения. Любая неправильная настройка может негативно повлиять на ваш опыт использования или даже повредить Windows.
Чтобы получить доступ к реестру Windows, нажмите клавиши Win + R и введите regedit в диалоговом окне «Выполнить». Когда реестр открыт, вам нужно найти записи контекстного меню в указанных ниже местах.
- HKEY_CLASSES_ROOT\*\shellex\ContextMenuHandlers\
- HKEY_CLASSES_ROOT\AllFileSystemObjects\ShellEx\ContextMenuHandlers
- HKEY_CLASSES_ROOT\*\shell
- HKEY_CLASSES_ROOT\Directory\Background\shell
- HKEY_CLASSES_ROOT\Directory\Background\shellex\ContextMenuHandlers
- HKEY_CLASSES_ROOT\Folder\shellex\ContextMenuHandlers\
- HKEY_CLASSES_ROOT\Directory\shell
В этих местах будут перечислены элементы контекстного меню для папок, рабочего стола и дисков. Вы можете даже увидеть одну и ту же запись в нескольких местах, поэтому вам придётся избавиться от неё во всех местах. Чтобы удалить записи из контекстного меню, просто удалите их из указанных мест.
Если вы хотите повторно включить элементы позже, вам следует отключить их. Чтобы отключить элемент:
- Дважды щелкните его запись и добавьте − (знак минус) в конце строки, чтобы её «испортить».
- Если вы захотите снова включить его, просто удалите знак минус.
Программа для удаления пунктов контекстного меню
Существуют десятки сторонних инструментов, которые могут помочь вам управлять контекстным меню Windows. Все эти инструменты извлекают записи из реестра и показывают их вам в простом интерфейсе.
Оттуда вы можете удалять, добавлять, редактировать, отключать или включать элементы. В этом отношении я доверяю Ultimate Windows Context Menu Customizer. Это легкий, простой в использовании и бесплатный инструмент настройки контекстного меню, который работает во всех версиях Windows (может потребоваться Microsoft .Net Framework 3.5).
Мы будем использовать этот инструмент как для удаления, так и для добавления элементов в контекстное меню Windows, поэтому вам следует скачать его сейчас.
- Запустите программу, и вы увидите все шесть типов контекстного меню Windows в верхнем левом углу, включая компьютер, рабочий стол, драйверы, файлы и папки.
- Вы можете щелкнуть каждый раздел контекстного меню, чтобы увидеть все записи внутри них.
- Чтобы отключить запись, щелкните её и установите флажок рядом с Отключено ниже в настройках. Это отключит элемент, и его можно будет снова включить при необходимости .
Вы также можете удалить запись, если не планируете использовать её в будущем. Для этого выберите запись из списка и затем нажмите Удалить элемент внизу, чтобы немедленно удалить её.
FAQ
Повышение производительности ПК/ноутбука с Windows
Если ваша ОС Windows работает медленно или зависает между задачами, тогда вам следует просканировать свой компьютер с помощью PC Repair Tool , чтобы повысить его производительность.
Этот инструмент для восстановления действительно потрясающий, вам просто нужно загрузить его в свою систему , и он просканирует всю вашу систему, обнаружит все внутренние проблемы и легко их решит.
Устойчивые ошибки Windows, такие как BSOD, реестр, DLL, приложение, браузер и другие решаются легко, а вместе с этим восстанавливаются поврежденные системные файлы и многое другое.
Получите инструмент для ремонта ПК, чтобы ускорить работу ПК/ноутбука с Windows
Заключение
Исправьте сбой и зависание проводника Windows в Windows 10 с помощью простых решений, упомянутых в этой статье.
Пользователи Windows хотят, чтобы их система зависала или зависала во время выполнения своих задач. Итак, чтобы продолжить работу и не застрять, вы должны решить эту проблему.
Я надеюсь, что ваш проводник Windows продолжает давать сбой. Проблема с Windows 10 исправлена, и ваша Windows 10 исправна. отлично работает с помощью этой статьи.
Если вы обнаружите, что ваш файловый проводник не работает в Windows 10, получите решения для устранения этой проблемы.
Если у вас есть какие-либо вопросы, напишите нам на нашей странице в Facebook . Мы будем рады помочь вам.
Почему зависают отдельные приложения
Существует кластер проблем, который в «десятке» связан с зависаниями отдельных приложений. Основная причина тому — несовместимость программы и операционной системы. Не стоит исключать также и повреждение файлов программы (проблема, аналогичная неполадкам с «Проводником»). Конечно, в этом случае проблему решит деинсталляция с последующей установкой программы.
Проблемы с совместимостью настолько часты, что разработчики добавили соответствующее решение в контекстное меню приложений и ярлыков:
- Щёлкаем правой кнопкой по зависающей программе и выбираем пункт «Исправление проблем с совместимостью».
Через контестное меню приложения можно запустить исправление проблем совместимости
- Ожидаем, пока мастер не соберёт необходимую информацию, затем нажимаем на «Использовать рекомендуемые параметры».
Мастер по устранению проблем с совместимостью может устранить причины зависания приложения
- Закрываем программу по завершении её работы и вновь пробуем запустить проблемное приложение.
Как закрыть зависшее приложение
Если приложение зависло, оно будет только мешать компьютеру проводить вычислительную работу. Поэтому программу необходимо закрыть и перезапустить, если она вам нужна.
Самым радикальным способом для завершения зависшего процесса является перезагрузка компьютера. К этой мере рекомендуется прибегать только в самых тяжёлых ситуациях, когда из-за зависшего приложения компьютер не может работать нормально. Остальные способы куда более гуманные.
- Открываем «Диспетчер задач», как показано выше. Во вкладке «Процессы» выбираем приложение, которое хотим закрыть. Этим мы активируем кнопку «Снять задачу», нажимаем её, чтобы завершить работу программы.
«Диспетчер задач» показывает информацию по запущенным процессам
- Некоторые программы запускают сразу несколько процессов. Чтобы целиком завершить работу такого приложения, нужно завершить каждый из запущенных процессов.
Также закрыть процесс можно при помощи «Командной строки».
- Открываем «Командную строку», как в примере выше. Вводим команду tasklist и запускаем её в действие клавишей ENTER.
Через терминал «Командной строки» просматриваем запущенные процессы
- Завершаем выбранный процесс командой taskkill /f /pid /t, где вместо прописываем число напротив интересующего нас процесса из второй колонки. И также запускаем команду в действие.
Выключение режима планшета
Операционная система (ОС) Windows 10 адресована пользователям ПК и планшетов. Для тех, кто предпочитает планшет, в ОС предусмотрен «Режим планшета», отличающийся тем, что при загрузке он показывает меню «Пуск» вместо привычного рабочего стола. ОС включает его на автомате, когда распознает устройство как планшет. Но иногда она выдает сбой, принимая за него ПК, ноутбук, нетбук.
Чтобы исправить ситуацию, последовательно:
- Войдите в меню Параметры (Win + X) Windows 10.
- Система > Режим планшета;
- в графе «При входе в систему» выберите «Использовать режим рабочего стола».
Правая кнопка после выполненных действий обычно начинает работать. Если этого не случилось, воспользуйтесь другими способами.
Причины, по которым мышь зависает на экране, и способы их устранения
Курсор мыши — это важный и удобный инструмент ввода команд в компьютер. Его зависание может причинять большие неудобства при работе с ПК. Условно причины зависания можно поделить на две категории:
- программные — нестабильность драйверов или программного обеспечения. Также случайно или нарочно могли быть сброшены настройки мыши в одном из апплетов «Панели управления». Это не является зависанием, но может осложнить использование курсора;
- аппаратные — это механические повреждения мыши, провода или порта, к которому крепится адаптер.
При диагностике зависаний при работе мыши первым делом пробуем подключить мышь к другому порту, если такое возможно. Вероятно, курсор заработает нормально, а в негодность пришёл разъем. Если проблема не исчезла, двигаемся дальше.
Необходимо проверить программные причины, в том числе драйвер устройства. Возможно, он повреждён или обновился неудачно. В этом случае необходимо провести обновление ещё раз:
- Открываем «Диспетчер устройств». Для этого нажимаем комбинацию клавиш Win + R и вводим команду devmgmt.msc, нажимаем «OK».
- В окне диспетчера открываем вкладку «Мыши и иные указывающие устройства», щёлкаем правой кнопкой по интересующему девайсу и кликаем по «Обновить драйверы».
Через «Диспетчер устройств» обновляем драйвер зависающего девайса
- Откроется окно мастера обновления драйвера, щёлкаем на «Автоматический поиск драйвера», тем самым запуская процесс. Ожидаем, когда программа закончит работу, и перезагружаем компьютер.
Некоторые компьютерные мыши не могут работать корректно только со стандартным драйвером из библиотек Microsoft. Вполне возможно, что вам нужно скачать особое программное обеспечение на сайте производителя, установить его и настроить под собственное пользование.
Некоторым мышам необходимо особое программное обеспечение для тонкой настройки устройства
Проверяем настройки мыши в «Панели управления».
- Нажимаем комбинацию клавиш Win + R, прописываем команду control и нажимаем «OK».
- Переключаем фильтр «Просмотр» на значки и выбираем элемент «Мышь».
В «Панели управления» выбираем апплет «Мышь»
- В открывшемся окне свойств переходим во вкладку «Параметры указателя», в графе «Перемещение» задаём скорость на более высокую и сохраняем изменения кнопкой «OK».
В свойствах указателя настраиваем скорость перемещения курсора по экрану
Если все описанные выше манипуляции не помогли, скорее всего, причина зависания аппаратная, заключается в проводе или микросхеме устройства. Рекомендуется обратиться к мастеру для ремонта или заменить устройство.
Зависания ОС Windows любой версии — это обыденное дело. Каждый механизм подвержен небольшим повреждениям и «заеданиям». Но если определить причину неполадки, то устранить её сейчас и не допустить в будущем очень просто.
Пользователи все ещё встречаются с проблемами в работе проводника Windows 10. На первый взгляд может показаться что в некорректной работе проводника не может быть виноват пользователь. В большинстве случаев это мнение является ошибочным, так как после чистой установки операционной системы все прекрасно работает.
Данная статья расскажет как исправить ошибку проводник не отвечает в Windows 10. Если не работает проводник, бывает достаточно выполнить перезапуск его процесса, или же запустить средство восстановления целостности системных файлов. Можно предположить почему не отвечает проводник, часто ошибки появляются после установки несовместимых приложений или вовсе драйверов.
Отключение режима планшета
Сбой в срабатывании кнопок мыши часто связан с активацией режима планшета в Windows 10. При его включении накладываются ограничения на большинство операций правого клика.
Для его отключения кликните на значок Центра уведомлений в системном трее. Нажмите на плитку «Режим планшета», чтобы его выключить.
Проверьте, восстановилась ли работа правой кнопки.
Также режим планшета можно выключить с помощью редактора реестра.
Запустите команду regedit из диалогового окна «Выполнить» (Win + R).
Раскрывая структуру разделов, перейдите по пути:
HKEY_CURRENT_USER\SOFTWARE\Microsoft\Windows\CurrentVersion\ImmersiveShell
В разделе ImmersiveShell дважды кликните на параметр TabletMode для вызова свойств. Для отключения режима планшета измените значение на «0».
Что делать, когда проводник в Windows 10 прекратил работу и не отвечает?
Разберем, как исправить проблему, когда проводник (explorer.exe) зависает, не отвечает, прекращает работу и выдает различные ошибки в Winows 10. Большинство способов подойдут и для Windows 7.
1. Перезапуск Explorer.exe
Нажмите Ctrl+Shift+Esc, чтобы открыть диспетчер задач. Найдите в списке «Проводник» и нажмите правой кнопки по процессу, после чего выберите «Перезапустить».
Если вы не можете получить доступ к диспетчеру задач, то нажмите Win+R и введите CMD, после чего нажмите Ctrl+Shift+Enter, чтобы запустить командную строку от имени администратора. Введите ниже две команды по очереди, нажимая Enter после каждой:
Перейдите в центр обновления Windows 10 и проверьте наличие обновлений.
3. Очистить историю проводника
Напишите в поиске меню пуск «Панель управления» и откройте. В панели управления выберите для удобства «Маленькие значки», после чего нажмите на «Параметры Проводника». В новом окне нажмите снизу на кнопку «Очистить» и кэш проводника будет очищен.
Если невозможно получить доступ к панели управления, то нажмите Win+R и введите regedit, чтобы запустить редактор реестра. В реестре перейдите по пути:
HKEY_CURRENT_USER\Software\Microsoft\Windows\CurrentVersion\Explorer\WordWheelQuery
Справой стороны удалите все ключи. Можете по одному начав с первого.
Далее запустите диспетчер задач через нажав по панели правой кнопкой мыши или сочетанием кнопок Ctrl+Shift+Esc и перезапустите проводник как в способе 1. После перезапуска, попробуйте открыть параметры проводника для очистки истории.
4. Сброс параметров проводника и папок
Откройте панель управления выберите обратно «Параметры Проводника» и в новом окне нажмите снизу «Восстановить значение по умолчанию».
Далее перейдите в этом же окне на вкладку «Вид» и нажмите на «Сброс вида папок».
5. Восстановить поисковый индекс
Откройте панель управления и выберите «Параметры индексирования». В появившимся окне нажмите снизу на «Дополнительно». В новом окне нажмите на «Перестроить».
6. Устранение неполадок индекса поиска
Откройте (Win+i) «Параметры» > «Обновление и безопасность» > «Устранение неполадок» > справа «Дополнительные средства устранения неполадок» и выберите «Поиск и индексирование».
7. Дополнительные советы
- Если проводник начал не отвечать и прекращать работу после очередного обновления Windows 10, то Microsoft иногда допускает ошибки в патчах. Лучшим решением будет удалить последний установленный патч.
- Восстановление системных файлов исправляет множество ошибок, в том числе и проблемы с проводником.
- Если мало места на диске, то индекс будет создавать проблемы explorer.exe. Освободите место на диcке.
- Попробуйте создать нового пользователя с локальной учетной записью.
- Проверьте ОЗУ на ошибки.
- Плохие сектора на диске могут быть виновниками проблемы. Исправьте их.
- Если проводник работал без ошибок дня 3 назад, то вы можете откатить систему.
Загрузка комментариев
Канал
Чат
Что ещё можно попробовать?
Проблема до сих пор не решена? Что ж, можно рассмотреть ещё один способ. Это так называемая Чистая загрузка Виндовс. То есть такой способ запуска, который не включает ни один второстепенный компонент системы. Постоянно перезагружается Проводник Windows 7? Тогда этот вариант будет неплохим. В случае с «десяткой», требуется немного усилий, чтобы запустить этот режим. Попробуйте найти его в своей системе — заодно откроете для себя много нового.
Если при Чистой загрузке никаких проблем не будет — вся проблема точно кроется в одном из установленных приложений. На самом деле, чтобы запустить такую конфигурацию загрузчика, придётся отключить все элементы Автозагрузки. Сделать это можно с помощь CCleaner, или подобных программ.
Второй способ — перезапустить панель задач
Если вы не можете получить доступ к панели задач Windows 10 и сломался пуск, то перезапустите ее. Для этого вам понадобится запустить PowerShell в режиме администратора.
Если кнопка меню пуск не реагирует, то чтобы запустить PowerShell запустите , нажмите файл и сделайте клик по строке «создать новую задачу. Появится окошко.
Вставьте в него команду: «PowerShell», ниже обязательно поставьте птичку и нажмите ОК.
Впрочем, есть и другой вариант с помощью File Explorer — просто зайдите в следующий каталог:
C:\Windows\System32\WindowsPowerShell\v1.0\
В папке, щелкните правой кнопкой мыши на программу PowerShell.exe и выберите для работы в режиме администратора.
функциональные возможности
Это может занять некоторое время, но поправки должны быть сделаны автоматически, и панель задач перезапустится после чего должна заработать так как должно быть. Успехов.
Старая добрая операционная система Windows не дает пользователям заскучать. К радости современных граждан выходит обновленная десятая версия, в которой особенно примечателен обновленный «Пуск». У некоторых пользователей могут возникать проблемы, к примеру, с открытием кнопки Пуск в Windows 10. Если у вас не работает Пуск, это легко решить, если знать, что делать.
Практические советы по решению проблем
Само меню «Пуск» Windows 10, как и соответствующая кнопка, приобрели некоторые изменения. В принципе при создании указанного меню и внешнего оформления были учтены удачная версия старой Windows 7, а также приложение Metro из Windows 8.
За последнее время это наиболее удачная версия системы, как утверждают сами пользователи.
Правда, не обошлось в данном случае и без некоторых промашек. В частности, некоторые пользователи отмечали, что не работает кнопка Пуск.
Специалисты говорят о том, что кнопка пуск Windows 10 – это достаточно удачный вариант, тем более, если сравнивать с более ранними версиями операционной системы. Отмечается, что «операционка» прекрасно работает как на компьютерах, так и на телефонах.
Но в случае, если не открывается пуск десятки, стоит произвести нехитрые манипуляции следующего характера.
Следует открыть Диспетчер задач (Ctrl + Alt + Del) — «Файл — Запустить новую задачу» и ввести в появившемся поле PowerShell.
Далее поставить галочку напротив «Создать задачу с правами Администратора», нажать «Ввод», ввести в поле Get-AppXPackage -AllUsers | Foreach {Add-AppxPackage -DisableDevelopmentMode -Register «$($_.InstallLocation) AppXManifest.xml»} и немного подождать.
Как видите, кнопка пуск Windows 10 теперь реанимировалась.
Указанная проблема может возникнуть из-за автоматического сброса настроек Администратора.
Это происходит в основном из-за неправильной эксплуатации операционной системы, а не из-за недоработок самого производителя и разработчиков.
- Если указанный способ не помог, и все-таки не работает кнопка пуск в Windows 10, следует произвести полный сброс настроек.
- Если не открывается пуск «десятки» и далее, следовательно, необходимо обновить и переустановить систему.
И все-таки именно кнопку и меню «Пуск» современные пользователи считают наиболее удобным решением для себя. Предыдущие версии операционной системы не радовали, поскольку эти опции изменились. Теперь разработчики в значительной степени позаботились об удобстве пользователей, позволив им самостоятельно определять размер меню «Пуск» и его качество. Предыдущие версии «операционки» просто померкли на этом фоне.
Основные выводы
Единых советов по устранению неполадок системы в любом случае быть не может. У каждого пользователя своя ситуация. Если вышеуказанные способы избавления от неполадок не помогли, и кнопка пуск Windows 10 все-таки не работает и дальше, лучше всего обратиться в сервисный центр, где трудятся настоящие специалисты, которые непременно решат проблему или популярно объяснят, почему не работает Пуск «десятки».
Таким образом, можно уже сейчас решить абсолютно все проблемы, которые возникают с эксплуатацией операционной системы. В некоторых случаях это вовсе не недосмотр производителя, а просто ошибки пользователей, которые также решаются.
Если не открывается пуск Windows 10, всегда можно предпринять попытки к исправлению этого недостатка. В подавляющем большинстве случаев все проблемы решаются самим пользователем без привлечения специалистов. Если уж возникла необходимость обращения в сервисный центр, вы можете быть уверены в том, что вам обязательно помогут, и ваши проблемы с использованием операционной системы будут решены!
Восстановление системных файлов компьютера
Системное восстановление – хороший инструмент, позволяющий устранить проблему зависания сообщения «Не выключайте компьютер» в Windows 10. Для этого нам понадобится флешка с установленной на ней инсталляционной версией ОС.
Порядок действий:
- Загрузитесь с данного USB-носителя.
- Выберите на базовом экране язык и систему.
- Затем нажмите внизу слева на надпись «Восстановление системы».
- Далее выберите опцию «Поиск и устранение неисправностей».
- Далее «Дополнительные параметры» и затем «Командная строка».
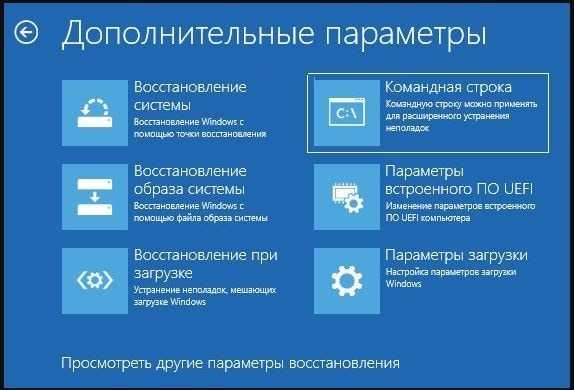
Выберите «Командная строка»
- Далее наберите там:
- Нажмите ввод. Дождитесь окончания процесса и перезагрузите ваш ПК. Проблема может быть решена.
Тормозит Проводник в Windows 10… Что делать?
Доброго времени суток!
Скажите, в чём дело? Мой ноутбук начинает зависать при открытии Проводника, когда я закрываю Проводник, он тут же открывается второй раз! Такая проблема началась позавчера (09.09.2015) и из-за этого, я просматриваю папки в 7-Zip и Total Commander. Да, кстати, у меня антивирус Avast. И ещё у меня ноутбук Lenovo G580 (ранее после покупки стояла Windows 7).
- Вопрос задан более года назад
- 18124 просмотра
- дико жалею что нельзя минусовать. Dmitry Butenko бы выписал за «такое решение проблемы» минус бы.
теперь к вашему вопросу. проводник второй раз открывается по причине того что сбоит при закрытии. проводник может тормозить только в двух случаях. либо в реестре весит скрипт который исполняется при запуске проводника. или носители (двд. ндд) некорректно пашут. если в приводе есть болванка, извлеки ее. проверь винт на косяки. ну и посмотри что загружается
Нравится 2 2 комментария
- Именно в десятке у меня такое было из-за установленного dropbox. Майки сами пишут, что подобное решается выявлением сторонней программы, которая прописывается в контекстное меню. В моем случае как раз был dropbox.
Вариант первый по выявлению программы-«вредителя» — ShellMenuView. Скачать можно тут goo.gl/6ooeux
Поэтапно выключая процессы, нагружайте проводник и смотрите, после завершения какого именно по он перестанет сбоить. Вариант второй — это использование так называемой «чистой» загрузки. Вин+R ==> msconfig.exe На вкладке Общие установите переключатель на «Выборочный запуск», на вкладке «Службы » установите флажок «Не отображать службы Майкрософт» и нажмите кнопку «Отключить все». Перезагрузитесь. Включите половину служб и оцените поведение проводника. Таким образом вы сможете вычислить программу, которая вредит его нормальной работе. Когда выявите виновницу можно будет загуглить что именно не хватает оной для корректной работы. Как правило, майкрософт советует обновление пакетов безопасности для Microsoft Visual C++ и/или установки всех возможных версий NET Framework. Семь бед один ответ, как говорится))
Конечно же все это актуально только ПОСЛЕ того, как вы исключили аппаратные проблемы вашего жесткого диска. Программ для проверки полно, родная проверка диска у десятки тоже вполне себе ничего.
Нравится 1 Комментировать
- Согласен с автором верхнего поста, однако если не хочется уходить с win10, попробуй поставить другой проводник, сам пользуюсь Directory Opus. Что касается исправления глюка проводника, не думаю, что найдётся человек, который поймёт суть проблемы и даст верное решение. Нравится Комментировать
-
- Санкт-Петербург
- Полный рабочий день
- от 140 000 руб.
-
- Санкт-Петербург
- Полный рабочий день
- от 120 000 руб.
- Ещё вакансии
Решение 14. Запустите полное сканирование системы
Вредоносные программы могут вызвать различные проблемы на вашем компьютере, в том числе ошибки и аппаратные и программные сбои. Выполните полное сканирование системы, чтобы обнаружить любые вредоносные программы, работающие на вашем компьютере.
Вы можете использовать встроенный антивирус Windows, Защитник Windows или сторонние антивирусные решения. Вот как выполнить полное сканирование системы в Windows 10 Creators Update:
- Перейдите в Пуск> введите «защитник»> дважды щелкните Защитник Windows, чтобы запустить инструмент
- На левой панели выберите значок щита
- В новом окне выберите опцию Advanced Scan
- Установите флажок «Полная проверка», чтобы запустить полную проверку системы на наличие вредоносных программ.
Как устранить зависание панели задач или рабочего стола при запуске системы
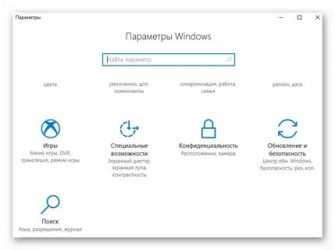
Вопросы о зависании панели задач и/или рабочего стола при загрузке Windows задаются на форуме с завидной регулярностью. Зависания на несколько секунд, обычно, связаны с большим количеством программ в автозагрузке и легко устраняются. Случаются, однако, более длительные зависания, о которых и пойдет речь дальше.
К сожалению, универсального рецепта по устранению этой проблемы не существует, поскольку причины проблемы могут быть различными. Ни один специалист не сможет, лишь исходя из симптома, прописать чудодейственное лекарство. В этой статье собраны четыре наиболее распространенные причины зависания панели задач и рабочего стола:
а также рекомендации по их диагностике и устранению.
Компьютер подключен к Интернету и используется протокол IPv6
Сам по себе факт подключения к Интернету, конечно, не является причиной проблемы. Однако, нередко проблема связана с использованием протокола IPv6. Проблема с протоколом IPv6 возникает в том случае, если он у вас установлен, а ваш роутер и/или оборудование интернет-провайдера сконфигурировано неправильно.
Диагностика
Отключите кабель локальной сети или модем от компьютера и перезагрузитесь. Если зависание не наблюдается, возможно, проблема связана с протоколом IPv6.
Устранение проблемы
Проверьте, включен ли у вас протокол IPv6. Пуск — Поиск/Выполнить — cmd — OK — ipconfig /all. Если в результатах команды вы видите строку с IPv6 адресом:
IPv6-адрес. . . . . . . . . . . . : 2001:0:d4c3:a5d7:438:3b8e:aa53:120f(Основной)
отключите протокол IPv6. В Windows XP это делается командой
netsh interface ipv6 uninstall
Для Windows 7 и Vista подробные инструкции есть в статье KB929852.
Используется адаптер беспроводной сети (Wi-Fi)
Довольно часто причина зависания панели задач при загрузке системы кроется в драйверах адаптера беспроводной сети и/или программном обеспечении производителя адаптера.
Конфликт сторонних программ и/или служб
Причиной зависания пользовательского интерфейса нередко является запускающаяся при загрузке системы сторонняя программа или служба.
Для начала нужно убедиться, что все системные службы сконфигурированы правильно. Приведите все службы к стандартной конфигурации — используйте REG-файлы, прилагаемые к списку служб (Windows XP | Windows Vista), или сделайте это вручную в оснастке «Службы». Затем перезагрузите компьютер. Если конфигурация служб стандартная, но проблема все равно возникает, приступайте к дальнейшей диагностике проблемы по методике Как определить, является проблема системной или вызвана сторонним приложением/службой
Другие способы устранения проблемы
Если ни один из приведенных в статье способов вам не помог, возможно, проблема заключается в неправильно работающем драйвере, который не удалось выявить четвертым способом. Выполните проверку драйверов, следуя статье Использование средства проверки драйверов Windows и обновите драйверы всех устройств.
Если и эти действия не решат проблему, обратитесь на форум — возможно, совместными усилиями удастся найти решение.
Автор благодарит участника конференции OSZone Petya V4sechkin за помощь в подготовке статьи.
Не работает проводник Windows 10
Перезапустить процесс проводника
Если же не корректно работает или вовсе не отвечает проводник, можно попробовать его перезапустить. Действительно неопытному пользователю будет легче выполнить полные перезапуск компьютера. В процессе загрузки системы также включается процесс проводника, и в отличие от других служб или программ в автозагрузке его отключить не получится.
- Откройте интерфейс диспетчера задач нажав сочетание клавиш Ctrl+Shift+Esc.
- Для запуска процесса проводника нажмите меню Файл > Запустить новую задачу.
Восстановить целостность файлов
Постоянные установки приложений с недостоверных источников, а также неправильные выключения компьютера могут навредить операционной системе в целом. Для таких случаев в систему были добавлены средства позволяющие выполнить проверку и восстановление целостности системных файлов. Процесс проверки занимает продолжительное время, в зависимости от места расположения системы.
Первым делом откройте командную строку от имени администратора в Windows 10. В интерфейсе командной строки достаточно выполнить команду: sfc /scannow.
После завершения сканирования системы программа защиты ресурсов при обнаружении поврежденных файлов выполнит их восстановление. Подробные сведения сохраняются в логах на системном диске. Зачастую данных выведенных в командной строке достаточно для пользователя, чтобы понять были файлы повреждены или нет.
Способов проверки целостности файлов штатными средствами есть несколько. Другие возможные решения проблемы смотрите в инструкции: Как проверить целостность системных файлов Windows 10. Лучше всего выполнить проверку и восстановление целостности несколькими средствами. Если же первое не даст результатов, это не может гарантировать, что другие средства не найдут проблем.
Заключение
Не стоит паниковать, не понимая что делать, когда процесс проводника не отвечает в Windows 10. В большинстве случаев получается устранить проблему средствами самой системы без необходимости её полной переустановки. Дополнительно рекомендуется выполнить проверку системы на наличие вредоносных приложений и удаление несовместимых программ с компьютера.
- https://kompukter.ru/zavisaet-provodnik-v-windows-10-kak-ispravit/
- https://kompkimi.ru/windows10/windows-10-zavisaet
- https://windd.ru/kak-ispravit-provodnik-ne-otvechaet-windows-10/
Как исправить системные неполадки с мышкой в Windows
Проверьте компьютер на вирусы
Мышь может не работать из‑за вирусов и другого вредоносного ПО. Чтобы убедиться в их отсутствии, нужно выполнить полную проверку всех дисков с помощью антивируса.
Для запуска откройте меню «Пуск» клавишей Win и, перемещаясь по нему с помощью стрелок, найдите нужное приложение и откройте его нажатием Enter. Также можно вызвать поиск сочетанием Win + S и ввести название программы. Для навигации по окну приложения используйте те же стрелки и клавишу Tab.
Используйте мастер устранения неполадок
Если у вас Windows, воспользуйтесь встроенным мастером решения проблем с оборудованием. Он помогает не всегда, но попробовать однозначно стоит.
1. Откройте меню «Выполнить» сочетанием клавиш Win + R, наберите и нажмите Enter.
2. Стрелками на клавиатуре выделите пункт «Оборудование и звук» и откройте его нажатием Enter.
3. Таким же образом перейдите в раздел «Устройства и принтеры».
4. Выделите мышь и нажмите клавишу контекстного меню на клавиатуре или сочетание Shift + F10.
5. В открывшемся меню выделите пункт «Устранение неполадок» и следуйте подсказкам мастера. После этого перезагрузите компьютер и проверьте работу мыши.
Установите или обновите драйверы
В компьютерах с Windows повреждённый драйвер ещё одна распространённая причина неполадок с мышью. Исправить проблему можно обновлением или повторной установкой соответствующего ПО в «Диспетчере устройств».
1. Сочетанием Win + R вызовите меню «Выполнить», введите и нажмите Enter.
2. С помощью стрелок вниз и вверх на клавиатуре перейдите в раздел «Мыши и иные указывающие устройства».
3. Раскройте список стрелкой вправо, найдите свою мышь и вызовите контекстное меню соответствующей клавишей или сочетанием Shift + F10.
4. Выберите пункт «Обновить драйверы» и подождите, пока Windows выполнит эту процедуру.
5. Если эне поможет, попробуйте удалить устройство и перезагрузить компьютер. При следующем запуске система обнаружит мышь и установит драйвер для неё.





















![Windows 10 щелчок правой кнопкой мыши не работает [полное руководство] - исправлять - 2022](http://ds-service39.ru/wp-content/uploads/5/d/d/5dd22c40f932f4ce0b80ed4757060743.png)








