Способы сброса
Прежде всего необходимо отметить, что многие представители модельного ряда именитого бренда, представляющего на мировом рынке оргтехники Страну восходящего солнца, имеют схожую конструкцию. При этом многие из них комплектуются картриджами серии TN-1075.
Речь в данном случае идет о том, что в подавляющем большинстве вариантов алгоритм действий при обнулении счетчиков будет одинаковым.
Первый вариант ориентирован на многофункциональники и принтеры, оснащенные собственными дисплеями. Во втором случае речь идет об универсальном способе расчиповки, позволяющем скинуть счетчик на ноль и перезапустить офисное оборудование для дальнейшей полноценной эксплуатации.
Программный
Создатели современного печатного оборудования постоянно расширяют перечень дополнительных функций своих устройств. Он включает в том числе и опцию, позволяющую сбросить счетчик на принтере и МФУ Brother.
Важно учитывать, что речь идет о моделях, имеющих интегрированный дисплей. Владельцам подобных моделей для обнуления счетчика страниц и краски необходимо сделать следующее. Подключить к сети и запустить периферийное устройство
Подключить к сети и запустить периферийное устройство
Важно помнить, что пока отображается на экране сообщение «Подождите», никакие действия не предпринимаются
Открыть (снять) боковую крышку, после чего воспользоваться кнопкой «Очистить».
Нажав «Старт», запустить соответствующий процесс после появления запроса, связанного с заменой картриджа. Дождаться, пока на дисплее перестанет отображаться надпись «Подождите» и несколько раз нажать на стрелки «Вверх» и «Вниз». После того как на экране появится «00», потребуется подтвердить свои действия при помощи кнопки «Ok».
После появления соответствующей надписи следует установить на место боковую панель. Перезагрузить печатное устройство. После того как будет произведена перезагрузка, перейти в меню устройства, по пунктам которого можно перемещаться с помощью упомянутых выше стрелок. На данном этапе требуется проверить состояние счетчика. Если все перечисленные манипуляции завершились успешно, то этот показатель будет равен 100%.
На практике программный способ обнуления счетчика и сброса настроек является максимально простым и не требующим существенных временных затрат.
Альтернативой будет универсальный алгоритм действий, актуальный для всех периферийных устройств, включая те, у которых отсутствует дисплей.
Ручной
Активация картриджа и сброс датчика, отвечающего за подсчет страниц и блокировку устройства, в ручном режиме подходит для всех моделей Brother.
Этот достаточно простой алгоритм предусматривает следующие шаги.
Подключить оборудование к электросети
Важно при этом не подключать принтер или МФУ к ПК или ноутбуку. Также требуется извлечь всю бумагу. Открыть верхнюю крышку и боковую панель
Вытащить барабан из корпуса. Достать его можно, аккуратно потянув на себя. Разделить картридж и барабан, сняв застежки
Открыть верхнюю крышку и боковую панель. Вытащить барабан из корпуса. Достать его можно, аккуратно потянув на себя. Разделить картридж и барабан, сняв застежки.
Поместить барабанную часть обратно на ее место. Нажать на датчик, который располагается с левой стороны. Доступ к устройству можно получить, просунув руку через лоток для подачи бумаги.
Удерживая в зажатом положении датчик, закрыть крышку принтера (МФУ), дождаться запуска механизмов. На несколько секунд отпустить датчик и снова зажать до того момента, пока печатное устройство не перестанет работать, то есть до момента полной остановки двигателя. Вставить извлеченный ранее картридж в барабанную часть.
Иногда после всех описанных манипуляций техника все равно не обнаруживает расходник или же считает его пустым. В таких ситуациях рекомендуется повторно вынуть картридж и проверить его. После этого его придется заправить или же поменять на рабочий в случае выхода из строя. Все необходимые действия, как правило, можно выполнить самостоятельно.
Необходимо, чтобы все операции были произведены правильно. При наличии малейших сомнений относительно собственных сил и знаний настоятельно рекомендуется обратиться за помощью к специалистам сервисного центра.
Если драйвер не установлен
Чтобы распечатать текст, набранный на компьютере, прежде всего следует подключить принтер к ПК. Соединение с принтером устанавливается через специальные кабели, но этого недостаточно. Для каждого устройства необходима установка программного обеспечения, так называемого драйвера.
При установке драйвера операционная система компьютера (например, Windows 7) начинает видеть устройство для печати и может управлять им посредством разных команд. Каждая модель принтера требует своего персонального программного обеспечения, а в некоторых случаях необходима установка нескольких драйверов, каждый из которых отвечает за определенный процесс, выполняемый печатным устройством.
Существует два способа самостоятельной установки драйверов:
- с официального сайта НР;
- через Центр обновления Windows.
В первом случае нужно предварительно отключить принтер от компьютера, если он был подключен при помощи USB соединения, и воспользоваться помощью службы поддержки на сайте https://support.hp.com/by-ru. Затем надлежит перейти на вкладку загрузки драйверов, вписать название своего принтера, выбрать нужный продукт и, следуя инструкциям, скачать его. Потом ПО должно быть установлено на ПК. Например, после ввода названия LaserJet 1100, сайт предложит ряд имеющихся драйверов для данного принтера под разные операционные системы. Останется только выполнить загрузку и дождаться установки.
Во втором случае после настройки параметров в Центре обновления Windows (выбрав строчку «Устанавливать обновления автоматически» и сохранив изменения), компьютер при включении будет сам искать нужное ПО и предлагать его установить.
Как почистить печатающий картридж принтера HP Deskjet 2050
Прежде всего стоит определиться — способны вы самостоятельно провести чистку или лучше обратиться в сервисный центр, ведь по незнанию можно сделать только хуже, тогда стоимость ремонта может возрасти в несколько раз.

Убедитесь, что вы сами сможете сделать чистку принтера
Если вы всё же хотите решить проблему без помощи специалиста — следует помнить, что тонер наносит вред здоровью. Учёные обнаружили, что, попадая в дыхательные пути, порошок может стать поводом одиннадцати заболеваний. Следовательно, при обслуживании принтера стоит закрывать окна, чтобы сквозняком не раздуло тонер, а также стоит использовать маску для защиты дыхательных путей.
Картридж можно почистить тремя способами:
- Химическое отмачивание, для которого понадобится жидкость для мытья окон. Её необходимо залить в ёмкость на уровень 1 см. Отмачивание происходит в течение суток.
- Промывка при помощи специальной клипсы — самый эффективный способ, но его минусом является дороговизна, поскольку требует приобретения дополнительного оборудования.
- Горячее выпаривание используется в случае ограниченного времени, когда необходима быстрая прочистка. Рабочая поверхность обрабатывается паром в течение пяти секунд.
В целом, мелким ремонтом техники можно заниматься самому — это экономия денег, времени и приобретение полезных навыков. Но при серьёзных поломках лучше обратиться к специалистам, ведь, как известно, скупой платит дважды.
Диагностика поломки
Представленная ниже технология диагностики подходит для любых принтеров.
- Надо разобрать принтер, чтобы добраться до платы управления.
-
Отключить все шлейфы дополнительных модулей, оставив при этом подключенным только блок питания и блок управления с кнопкой.
Чтобы окончательно убедиться в исправности блока питания, временно отключение коннектор от платы, сделайте подключение к электрической сети и замерьте напряжение. Если измерительный прибор ничего не показывает, тогда надо разбираться с блоком. В ином случае блок работает нормально. Дополнительно можно удостовериться в правильности выдаваемых значений. На корпусе блока обычно находится этикетка со всеми характеристиками. Сравните номинальные значения, написанные на этикетке, с фактическими. Больших погрешностей быть не должно.
- После отключения модулей подключите аппарат к сети и нажмите кнопку. Принтер заработал – хорошо, надо искать причину в модулях. Не включился – виновата плата. Если принтер включится и сразу выключится, а ранее такого не было, результатом может быть отсутствие подключения модулей, необходимых для полноценной работы. Аналогично и с ошибками на дисплее (если экран есть, тогда не надо отключать во время теста).
- В случае позитивного исхода следующим шагом будет определение модуля, который блокирует включение. Поочередно подключайте шлейф каждого модуля. На определенном модуле включение даст сбой, значит, причина найдена. Таким образом, желательно проверить все оставшиеся модули, так как проблема может быть не одна.
Перед подключением очередного модуля обязательно отключайте питание от сети. Нелишним будет разрядка конденсатора путем нажатия кнопки «Вкл».
Как убедиться в необходимости списания?
Во время работы любых устройств могут возникать какие-либо сбои, поломки и выход из строя отдельных частей. Чаще всего это происходит из-за невнимательного пользования устройством, редкого или некачественного обслуживания, неправильного подбора расходных материалов.

Также может иметь место банальная невнимательность. К примеру, если принтер не сканирует документ, стоит проверить, какой на нем установлен режим. Для начала, стоит обратиться в сервис, где мастера смогут диагностировать проблему, отремонтировать устройство, если это возможно, либо же составят акт о неработоспособности и необходимости списания .
Как устранить ошибку е8
Сервисное сообщение с кодом е8 часто встречается на МФУ laserjet 1132. Означает оно, что возникла проблема со сканером. В инструкции к аппарату указывается, что неисправность с кодом е8 является фатальной, то есть не устранимой. Но народные умельцы нашли несколько способов для устранения этой неисправности, которые, в ряде случаев, могут вернуть сканер к работе.
Самый распространенный случай — когда линейка сканера остановилась в крайнем правом положении и не двигается. При этом на дисплее МФУ появляется ошибка Е8.

В данном случае, каретку просто заклинило. Чтобы устранить эту проблему, придется снять стекло сканера и переставить линейку на центр аппарата либо ближе к левому краю. Чтобы снять стекло, необходимо открутить 6 болтов, расположенных по периметру.

Для откручивания винтиков понадобится шестигранник “звездочка”.
После того, как стеклянная крышка будет снята, возьмите каретку, переставьте ее ближе к центру и верните стекло на место. Включите аппарат и дождитесь позиционирования линейки (она должна уйти в крайнее левое положение). Если все произошло именно так, значит вам повезло, поскольку код Е8 может появляться и по другим причинам.
В случае, когда каретка сканера после включения МФУ движется рывками и останавливается, при этом на дисплее появляется код Е8, то придется хорошо проверить все узлы этого блока. Для проверки блока сканера необходимо снять стеклянную крышку, как было сказано выше, после чего нужно достать сам блок и перевернуть его. На нижней стороне блока вы увидите 2 шестеренки и электродвигатель, прижатый пластиной. Далее проделайте следующее.
- Вначале рекомендуется открутить 2 винтика на пластине и проверить шестеренки: нет ли загрязнений или повреждений зубьев, присутствует люфт или нет, не сработанная ли ось, на которой держится шестерня и т.д.
- Удалите загрязнения (если они есть) с оптопары.
- Проверьте на качество соединения шлейф.
- После проверки и замены вышедших из строя деталей нанесите немного смазки (можно применять смазку для термопленки) на втулки шестеренок и на направляющие, по которым движется блок сканера.
Вышеописанные действия обычно устраняют проблему сканера в МФУ hp m1132. Но в некоторых случаях данную проблему может вызывать слишком плотное прижатие шестеренок или оптопара. Иногда проблема устраняется, если ослабить прижим шестеренок или вообще убрать маленькую шестерню. После этого включите аппарат (при снятом и перевернутом блоке сканера) и понаблюдайте за вращением шестерни. Если она продолжает двигаться рывками, значит, проблема может скрываться в оптопаре.
Если присмотреться к оптопаре внимательно, то вы увидите, что между двумя датчиками находится диск с насечками. Данный диск должен располагаться по центру оптопары. Иногда он смещается в одну сторону, что и вызывает появление кода Е8. Попробуйте установить двигатель так, чтобы диск находился по центру, между датчиками.
Если после всех вышеописанных манипуляций код Е8 снова появляется, то неисправность может крыться в самом двигателе или плате управления. Если моторчик вы сможете заменить самостоятельно, то по поводу платы управления придется обращаться в сервисный центр.
Значение типичных ошибок принтеров HP
Все ошибки НР принтеров можно поделить на пользовательские и фатальные. Сбой в работе из-за человеческого фактора еще называют первичными ошибками и, как правило, его последствия легко и быстро исправить. Пользовательские проблемы могут быть такими:
- отсутствует картридж;
- закончилась бумага;
- крышка в открытом положении;
- заканчивается тонер;
- замяло бумагу.

Чтобы устранить фатальную ошибку, нужно будет заняться ремонтом принтера. Зачастую такие неисправности кодируются производителем для удобства диагностики. Самые распространенные из них:
79 сигнализирует о неисправности форматера;
55 говорит о том, что DC-контролер и плата форматирования остались без связи;
57 указывает на неисправность блока охлаждения;
52 обращает внимание на сканер;
50 сообщает о необходимости поменять нагревательный элемент у фьюзера;
53 и 79 говорят о том, что если есть модуль дополнительной памяти, то в нем проблемы.
Другие причины
Самым печальным может оказаться случай, когда причиной неисправностей служит выход из строя плат управления или иных механизмов. В такой ситуации ремонта в сервисном центре не избежать. Зачастую он бывает не всегда приемлем в материальном плане. Быть может покупка нового аппарата будет выгодней ремонта старого.
Картриджи, оборудованные чипами со встроенными счетчиками количества отпечатанных листов, способны блокировать печать принтера целиком. Если Ваше печатающее устройство фирмы Xerox, Самсунг или Oki, то рекомендуем проверить такой факт.
Удалось решить неисправность?
- Увы, но нет 97%, 29 голосов 29 голосов 97%
29 голосов — 97% из всех голосов
- Без проблем 3%, 1 голос
1 голос 3%
1 голос — 3% из всех голосов
Всего голосов: 30
18.03.2019
×
Вы или с вашего IP уже голосовали.
Сброс ошибок на принтерах HP
Чтобы произвести сброс ошибки или так называемого сообщения об обслуживании на принтерах HP, существует множество способов, которые подходят только для конкретных моделей. Поскольку моделей печатного оборудования у данного производителя большое количество, то, для сброса сервисных сообщений о проблеме, можно воспользоваться таблицами, приведенными ниже.
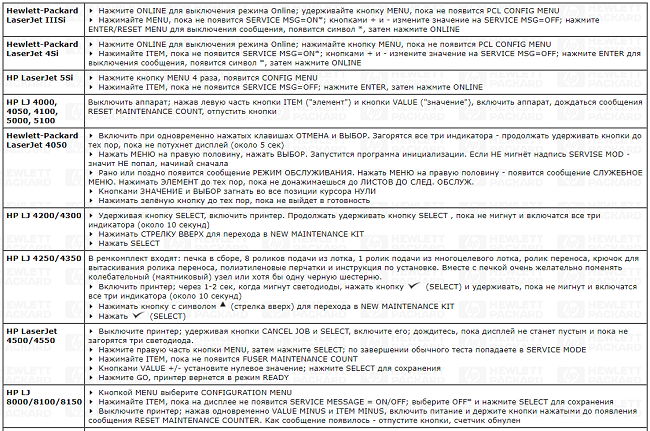
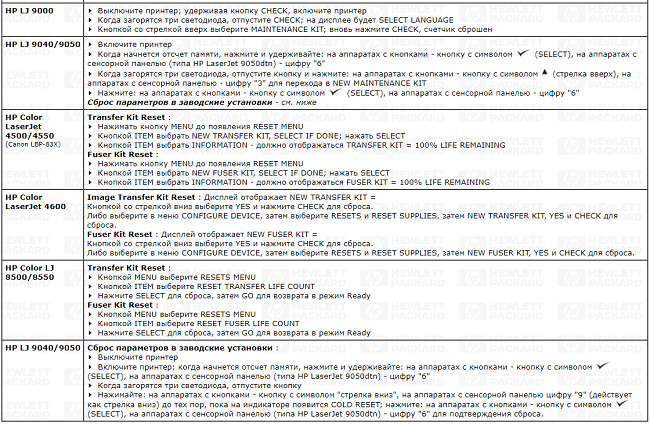
В случаях, когда происходит заправка картриджей (LaserJet 1300, 1320, 4250/4350), содержащих чип, то его необходимо заклеить перед установкой их в аппарат. Устройство, конечно, выдаст сообщение, что вставлен “левый” картридж, но работать будет. Также для обнуления чипов можно воспользоваться рекомендациями из следующей таблицы.
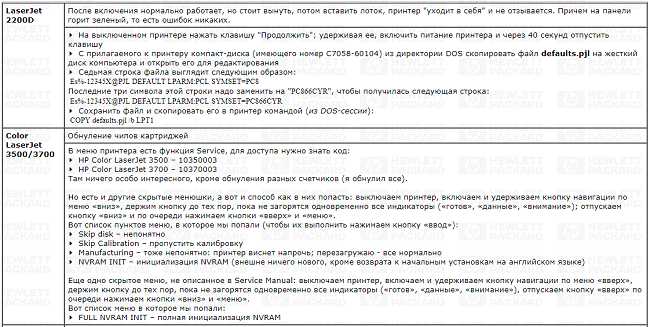
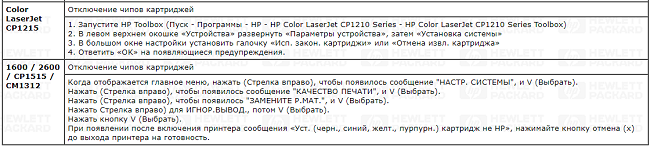
Практически любые сервисные коды, означающие ошибки для печатающих устройств HP серии Photosmart сбрасываются следующим методом.
- Зажмите стрелку влево и, не отпуская ее, нажмите клавишу “Настройка (Setup)”, после чего уберите пальцы с клавиш. В результате этого действия появится меню «Enter Special Key Combo». Зажмите одновременно клавиши «Печать фото (Print Photos)» и «Коррекция фотографии (Red Eye Removal)», и отпустите их. Далее, нажмите по одной клавише и отпустите: «Коррекция фотографии (Red Eye Removal)», «Печать фото (Print Photos)», «Коррекция фотографии (Red Eye Removal)».
- Нажимаем стрелку вправо и переходим на строку «System Configuration». Нажмите ОК.
- Снова нажатием на стрелку вправо дойдите до строки «Hardware failure status: Clear. Press OK to clear» (если работа аппарата до этого была без сбоев, то этой строки вы не найдете). Запомните, в данный момент запускать печать нельзя.
- Произведите выключение устройства, после чего включите его.
Таким образом, код ошибки был сброшен, и аппаратом можно пользоваться в обычном режиме.
Как разобрать принтер HP Deskjet 2050
Для ликвидации части неполадок необходимо снять крышку устройства. Разобрать HP Deskjet 2050, как и любой другой принтер фирмы HP, не так уж и сложно. Для этого нам понадобится отвёртка-торкс в форме шестилучевой звезды. Первым делом нам необходимо открыть крышку сканера и выкрутить два болта с правой стороны — один возле крепления крышки и ещё один — под ним. Затем мы должны снять панель с клавишами и датчиками
Она снимается просто руками, можно поддеть чем-нибудь край, но осторожно — не стоит её ломать. Под панелью мы обнаружим ещё два болта, сняв которые, мы сможем открыть принтер HP Deskjet 2050
Устранение проблемы с кодом Е3
На примере принтера HP Laserjet 3380 надо разобрать . Когда на дисплее возникает ошибка E3, пользователи полагают, что у техники попросту закончилась краска. На самом деле причина может заключаться в неправильной установке картриджа.
Первым делом рассматривается механизм, важно обратить внимание на заслонку. Порой проблема связана с рычагом, который фиксирует элемент, его необходимо лишь немного подправить. Чтобы добраться до картриджей, естественно, снимается крышка
Если рассматривать аппарат M125RA, у него элемент находится в нижней части корпуса и придется потратить некоторое время, чтобы добраться до кармашка
Чтобы добраться до картриджей, естественно, снимается крышка. Если рассматривать аппарат M125RA, у него элемент находится в нижней части корпуса и придется потратить некоторое время, чтобы добраться до кармашка.
Если устройство в дальнейшем отказывается работать, придётся подумать над тем, как отнести его в сервисный центр. Как вариант, можно самостоятельно произвести диагностику, тогда первым делом на технике нажимается кнопка выкл
Далее важно отсоединить устройство от сети, под крышкой проверяется состояние сетевого фильтра, необходимо протереть его сухой тряпкой. Когда принтер выключен или находится в спящем режиме, пользователю ничего не угрожает
Сброс ошибок на принтерах HP
Чтобы произвести сброс ошибки или так называемого сообщения об обслуживании на принтерах HP, существует множество способов, которые подходят только для конкретных моделей. Поскольку моделей печатного оборудования у данного производителя большое количество, то, для сброса сервисных сообщений о проблеме, можно воспользоваться таблицами, приведенными ниже.
В случаях, когда происходит заправка картриджей (LaserJet 1300, 1320, 4250/4350), содержащих чип, то его необходимо заклеить перед установкой их в аппарат. Устройство, конечно, выдаст сообщение, что вставлен “левый” картридж, но работать будет. Также для обнуления чипов можно воспользоваться рекомендациями из следующей таблицы.
Практически любые сервисные коды, означающие ошибки для печатающих устройств HP серии Photosmart сбрасываются следующим методом.
- Зажмите стрелку влево и, не отпуская ее, нажмите клавишу “Настройка (Setup)”, после чего уберите пальцы с клавиш. В результате этого действия появится меню «Enter Special Key Combo». Зажмите одновременно клавиши «Печать фото (Print Photos)» и «Коррекция фотографии (Red Eye Removal)», и отпустите их. Далее, нажмите по одной клавише и отпустите: «Коррекция фотографии (Red Eye Removal)», «Печать фото (Print Photos)», «Коррекция фотографии (Red Eye Removal)».
- Нажимаем стрелку вправо и переходим на строку «System Configuration». Нажмите ОК.
- Снова нажатием на стрелку вправо дойдите до строки «Hardware failure status: Clear. Press OK to clear» (если работа аппарата до этого была без сбоев, то этой строки вы не найдете). Запомните, в данный момент запускать печать нельзя.
- Произведите выключение устройства, после чего включите его.
Таким образом, код ошибки был сброшен, и аппаратом можно пользоваться в обычном режиме.
Почему принтер не берет бумагу из лотка и что делать
Причин может быть множество. Предлагаем рассмотреть их все по порядку и сразу предложить методы решения.
Толщина бумаги
Оптимальная плотность листков для большинства принтеров — около 80 г/кв.м. Эти сведения всегда указаны на упаковке. Если вы хотите печатать фотографии на специальной плотной фотобумаге, то сначала проверьте по характеристикам принтера, предоставляет ли он такую возможность. Многие устройства, особенно эконом-сегмента, созданы исключительно для печати документов. Также бумага может быть замята.
Положение бумаги в лотке
Проверьте листы на предмет замятий и загибов. Позаботьтесь, чтобы в лотке были только идеально ровные листки, а также они лежали максимально аккуратно и слегка дотрагивались одной стороной до приемных роликов, которые их затягивают. Специальные ползунки на лотке позволяют подровнять стопку с двух сторон, но прижимать их слишком плотно тоже не стоит.
Сброс настроек до стандартных
В памяти принтера могут накопиться программные ошибки, влияющие на нормальную работу прибора, даже если на экране он их не выдает. Устройство имеет свою собственную память и процессор, которым иногда нужна перезагрузка. Проще всего выключить и включить аппарат кнопкой питания на корпусе, однако это может и не помочь. Другой способ подразумевает отключение из розетки «на горячую», то есть во включенном состоянии. Затем нужно подождать полминуты, чтобы память точно очистилась, и снова подать питание. Попробуйте напечатать тестовую страницу после этих манипуляций. Если принтер не печатает, бумага все еще не захватывается, то переходите к другим способам.
Неправильно выставленные настройки
Откройте любой документ и отройте окно отправки на печать (как правило, работает комбинация клавиш Ctrl+P либо нажатие на значок в виде принтера). Проверьте, какой в окне выбран тип бумаги, совпадает ли он с форматом страницы. Как правило, по умолчанию все настроено правильно, но кто-то мог изменить настройки, пока вы этого не видели.
В МФУ иногда встречается два лотка для бумаги. В этом случае каждый из них подписан номером «1» или «2». Возможно, что в настройках выбран не тот, который нужен. Также убедитесь, что именно в выбранном лотке присутствуют листы, они не мятые и ровно уложенные.
Попадание посторонних предметов
Мелкие предметы (скажем, скрепка) могут случайно попасть внутрь корпуса принтера или непосредственно в лоток. Например, их может туда загнать кошка, или они упадут с полки. Так или иначе, необходимо определить, не в этом ли причина неисправности, из-за которой устройство перестало нормально тянуть листы.
Осмотрите механизмы лотка, включая самую дальнюю есть часть, можно помочь себе фонариком. Вытащите картриджи, чтобы убедиться, что ничего не застряло в их отсеках. Если опасаетесь лезть в глубь прибора самостоятельно, обратитесь к специалистам.
Очистка роликов
По оценкам специалистов, именно загрязнение механизмов подачи бумаги — наиболее частая причина возникновения указанной неполадки. Когда ролики грязные, листы могут вовсе не захватываться или же проходить криво. Решить такую проблему легко: существуют специальные жидкости для очистки резины. Достаточно нанести их ватной палочкой. Раствор моментально обезжиривает резиновую поверхность ролика, и поломка устраняется.
Реже, но случается и такое, что ролики изнашиваются. В этом случае поможет только замена.
Неполадки с драйвером
Драйвер – это программное обеспечение, отвечающее за связь между операционной системой и подключенным устройством. Драйвера всегда должны быть свежими, строго подходящими для конкретной модели устройства, а также загруженными с официального сайта или диска. Только так гарантируется их надлежащая работа
Скачивая драйвер, обращайте внимание на версию операционной системы
Неправильно выставленный режим
Один из вариантов, почему принтер не захватывает бумагу и что делать при этом, – активированная функция ручной подачи листов. Если вы случайно включили такой режим, то принтер не будет автоматически пропускать через себя бумагу. Не все модели печатающих устройств имеют такую опцию. Проверьте по инструкции или на веб-сайте производителя.
Сломана система подачи
Это тот случай, когда в домашних условиях ничего сделать не получится. Серьезные аппаратные поломки внутри принтера или МФУ под силу устранить только мастеру. Epson, Brother наиболее часто грешат выходом из строя всего узла подачи. Ремонт обойдется дороже, чем при менее серьезных неполадках, поскольку требует замены запчастей. Особенно, если вышла из строя управляющая плата. Зачастую в такой ситуации даже выгоднее приобрести новые аппарат, тем более что старый уже наверняка отслужил много лет.
Дефекты струйных МФУ
Какова причина списания принтера? Чаще всего устройства этого вида списываются по нескольким причинам:
- Неполадки в устройстве подачи бумаги. Их может вызывать неподходящая или низкокачественная бумага либо загрязнение тракта. Также неисправность может быть вызвана износом деталей, если устройством пользовались регулярно и в больших объемах.
- Поломка головки принтера. Причина списания – низкокачественный тонер. Также имеют место очистка или заправка картриджа, произведенные некорректно.
- Ошибки в автоматической чистке головки – еще одна причина списания принтера. Слишком частая чистка, смена картриджей и печать документов в большом количестве, нередко провоцируют появление скопления высохших чернил на печатающей головке, что приводит к данной неисправности.
Обобщая, можно сделать вывод, что самые распространенные причины выхода печатающей техники из строя связаны с сильным загрязнением узлов и недостаточным или некомпетентным обслуживанием.































