Возможно, вам также будет интересно
В настоящее время основными направлениями развития систем мобильной связи являются увеличение скорости передачи данных и улучшение качества связи. На мировом рынке постоянно появляются прогрессивные технологии и стандарты.
Соответственно, возникают новые названия и обозначения. В первой части цикла статей рассматриваются основные принципы новых высокоскоростных технологий мобильной связи покол…
Современные устройства связи нуждаются в новых видах антенн, которые, обладая миниатюрными размерами, обеспечивают улучшенные характеристики. Это должны быть низкопрофильные мультиволновые и широкополосные антенны с высоким коэффициентом усиления. Применение геометрии фракталов в разработке это один из путей создания устройств, обладающих требуемыми свойствами. В данной статье делается попытка …
Компания Microchip представляет OS81118 — первый MOST150 интеллектуальный сетевой адаптер INIC (Intelligent Network Interface Controller) со встроенными USB 2.0 высокоскоростным портом и коаксиальным передатчиком.
Технология MOST150 впервые была успешно применена в автомобилях модельного ряда 2012 года.
Благодаря USB 2.0 порту, включающему USB PHY и HSIC интерфейс (High-Speed Inter-Chip), …
Проверка
После прошивки нужно проверить работоспособность модуля. Для взаимодействия с ним можно использовать Terminal 1.9b или монитор порта из Arduino IDE. По умолчанию у модуля скорость передачи данных 9600 бод, 8 бит данных, без бита четности (N — Not) с 1 стоп-битом. Если в программе терминал стоит галочка напротив CR & LF или NL & CR (возврат каретки и начало новой строки), то её надо снять, символы в командах указывать не нужно.
Модуль выходит в режим AT-команд сразу после того, как подали на него питание и не соединён с каким-то устройствов.
Для проверки связи с модулем можно использовать тест команду AT, на что модуль должен ответить OK. Получить имя устройства — AT+NAME?, значение по умолчанию: HMSoft.
Как проверить стабильность сети на мобильном устройстве
Современные смартфоны и планшеты располагают программным обеспечением, которое позволяет определить уровень сигнала, его надежность и устойчивость. Лучше всего такая возможность реализована на ОС Андроид. Для определения стабильности рекомендуется:
- открыть список доступных приложений на Play Market;
- при помощи поиска выбрать нужное (эксперты предлагают Network Signal Information или аналогичные);
- скачать на телефон приложение и запустить его;
- войдя в интерфейс, выбрать подпункт «Мобильный»;
- в окне «Уровень сигнала» отобразится текущее состояние сети.
По полученным данным, вы сможете оценить силу и устойчивости сигнала.
Параметры для сети 4G
Для сетей четвертого поколения будут отображаться уже рассмотренные характеристики:
- CIRN (Соотношение полезной информации и шума). При значении около 0 скорость соединения и качество связи низкие. Малое значение говорит о большом количестве шумов и слабом сигнале.
- RSSI, мощность сигнала в точке приема. Хорошее качество связи будет при значениях от -80 dBm до -58 dBm.
- Band. Частота работы базовой станции.
Для каждого типа сетей выделяется пул частот:
- 2G: от 900 до 1800 мГц;
- 3G: от 900 до 2100 мГц;
- 4G/LTE – используются частоты 800/900/1800/2600.
Также программа предложит дополнительные приложения для Андроид, которые можно скачать и использовать.
Общие сведения
В зависимости от количества диапазонов, телефоны подразделяются на классы и вариацию частот в зависимости от региона использования.
Однодиапазонные — телефон может работать на одной из частот. В настоящее время не выпускаются, но существует возможность ручного выбора определённой частоты в некоторых моделях телефонов, например Motorola C115, или с помощью инженерного меню телефона.
Двухдиапазонные (Dual Band) — для Европы, Азии, Африки, Австралии 900/1800 и 850/1900 для Америки и Канады.
Трёхдиапазонные (Tri Band) — для Европы, Азии, Африки, Австралии 900/1800/1900 и 850/1800/1900 для Америки и Канады.
Четырехдиапазонные (Quad Band) — поддерживают все диапазоны 850/900/1800/1900.
Этапы развития
GSM Phase 1
1982 (Groupe Special Mobile) — 1990 г. Global System for Mobile Communications. Первая коммерческая сеть в январе 1992 г. Цифровой стандарт, поддерживает скорость передачи данных до 9.6 кбит/с. Полностью устарел, производство оборудования под него прекращено.
В 1991 году были введены услуги стандарта GSM «ФАЗА 1».
В них входят:
- Возможность перевода входящих звонков на другой телефонный номер в тех случаях, когда номер занят или абонент не отвечает; когда телефон выключен или находится вне зоны действия сети и т. п. Кроме того, возможна переадресация факсов и данных.
- Запрет вызова (Call barring). Запрет на все входящие/исходящие звонки; запрет на исходящие международные звонки; запрет на входящие звонки, за исключением внутрисетевых.
- Ожидание вызова (Call waiting). Эта услуга позволяет принять входящий вызов во время уже продолжающегося разговора. При этом первый абонент или по-прежнему будет находиться на связи, или разговор с ним может быть завершён.
- Удержание вызова (Call Holding). Эта услуга позволяет, не разрывая связь с одним абонентом, позвонить (или ответить на входящий звонок) другому абоненту.
- Глобальный роуминг (Global roaming). При посещении любой из стран, с которой ваш оператор подписал соответствующее соглашение, вы можете пользоваться своим сотовым телефоном GSM без изменения номера.
GSM Phase 2
1993 г. Включает диапазон 1900 МГц в 1995 г. Цифровой стандарт, поддерживает скорость передачи данных до 9.6 кбит/с. Устарел. Второй этап развития GSM «ФАЗА 2», который завершился в 1997 г., предусматривает такие услуги:
- Антиопределитель номера (Calling Line Identification Restriction). С помощью этой услуги можно запретить определение собственного номера при соединении с другим абонентом.
- Групповой вызов (Multi party).
- Режим телеконференции или конференц-связи позволяет объединить до пяти абонентов в группу и вести переговоры между всеми членами группы одновременно.
- Создание закрытой группы до десяти абонентов (Closed User Group). Позволяет создавать группу пользователей, члены которой могут связываться только между собой. Чаще всего к этой услуге прибегают компании, предоставляющие терминалы своим служащим для работы.
- Информация о стоимости разговора. Сюда входят таймер, который считает время на линии, и счётчик звонков. Также благодаря этой услуге можно проверять оставшийся на счёте кредит. Возможна и другая услуга: «Совет по оплате» (Advice of Charge). По требованию пользователя происходит проверка стоимости и длительности разговора в то время, когда аппарат находится на связи.
- Обслуживание дополнительной линии (Alternative Line Service). Пользователь может приобрести два номера, которые будут приписаны к одному модулю SIM. В этом случае связь выполняется по двум линиям, с предоставлением двух счетов, двух голосовых ящиков и т. п.
GSM Phase 2+
- улучшенное программное обеспечение SIM-карты;
- улучшенное полноскоростное кодирование речи EFR (Enhanced Full Rate);
Прошивка
Иногда после того, как прошивка lenovo p780 выполнена, пользователь остается разочарованным. Ему не нравятся установленные обновления. Бывает и такое, что смартфон попросту не хочет включаться после этой процедуры. В таком случае можно вернуть прежнюю прошивку, поскольку она является более привычной и стабильно работает с мобильным устройством. Существует возможность выполнить откат.
Прошивка происходит так:
- скачивается файл прошивки, а затем он распаковывается в любую папку на компьютере, которая удобна для пользователя;
- отключается питание смартфона;
- скачивается, устанавливается и запускается программа SP Flash Tool;
нажимается Scatter-loading;
- указывается путь к файлам прошивки, которые предварительно скачаны и установлены;
- устанавливается отметка около DA DL All With Check Sum;
осуществляется подсоединение смартфона к персональному компьютеру, используя при этом кабель USB;
Далее останется просто дождаться, когда процесс прошивки мобильного устройства завершится.
Если произвести все действия, описанные выше, правильно, обновление программного обеспечения успешно выполнится. Следует помнить, что ответственность возлагается исключительно на самого пользователя. Поэтому необходимо быть предельно осторожным. Если же нет уверенности в собственных знаниях и умениях, желательно не выполнять подобные манипуляции, поскольку можно принести вред своему мобильному другу. В таком случае стоит воспользоваться услугами специалистов из сервисного центра.
В конце остается добавить, что на компьютере, с которого выполняется прошивка, должен быть обязательно установлен активный антивирус. Не стоит подвергать свое мобильное устройство опасности, так как заражение вирусами негативно сказывается на работе телефона.
Чехол lenovo p780
Замена тачскрин на lenovo p780
Прошивка китайских Android смартфонов
Для того чтобы вам было легко понять как прошивать Android с помощью SP Flash Tool, мы разбили статью на несколько частей!
Часть 1: Установка прошивки — подготовка
- Распакуйте в корне диска С: программу SP Flash Tool
- Распакуйте в корне диска С: прошивку для смартфона
переместите папки с прошивкой на диск C:
Запустите программу SP Flash Tool нажав на flash_tool.exeВ программе в поле Scatter-Loading File нажмите на кнопку choose и перейдите в папку с распакованной прошивкой и выбрать файл SCATERПрограмму не закрываем переходим к установке драйверов
Часть 2: Установка драйвера
После того как вы скачали драйвера MTK для SP Flash Tool, разархивируйте их и разместите на рабочем столе или на диске C:. Установка драйвера производиться, только один раз.
- Откройте «Проводник» -> перейти в «Компьютер» -> на пустом месте правый клик мыши и выбрать «Свойства« в боковом меню выбрать «Диспетчер устройств» (если не понятно смотрите видео)
- Отключите от компьютера (если было подключено) и выключите устройство Andro /> и внимательно смотрите в «Диспетчере устройств» когда появиться «Неизвестное устройство» или «MTK Preloader» и быстро выберите его
После чего у вас должна произойти установка драйвера, если этого не произошло, тогда попробуйте отключить цифровую подпись Windows.
P.S. : Если у вас ничего не получается, тогда попробуйте другой USB кабель или установить драйвера MTK для SP Flash Tool на другом компьютере.
Часть 3: Установка прошивки
- Возвращаемся к программе SP Flash Tool
- Почти все готово к прошивке, осталось пару деталей: если вы хотите прошить только определенные части прошивки, то снимите галочки с не нужных разделов
- Некоторые устройства шьются без аккумулятора, другие наоборот, нужно установить батарею после тог как установили драйвер
- Если вы прошиваете только несколько частей прошивки, то выбирайте режим «Download» или «Download Only»
- Если понижаете прошивку или у вас «кирпич», то Format All + Download
- Установка новых прошивок и перепрошивка Firmware->Upgrade
Чтобы установить прошивку нажмите на кнопку DownloadПоявление данного окна означает что прошивка окончена
прошивка в sp flash tool завершена
Как найти расположение Bluetooth
Если ваш ноутбук работает в системе Windows 7, то вам будет достаточно просто найти, где находится беспроводной модуль. Многие владельцы не знают, оснащен ли их лептоп такой функцией, а даже если им это известно, то ее включение точно вызовет много вопросов. Проверить наличие радиомодуля, можно открыв «Панель Управления»
, кликнув на вкладку «Администрирование»
и далее нажав «Управление компьютером»
. Во всплывающем окне вы увидите пункт «Диспетчер устройств»
. Пройдя по нему высветится список оборудования в котором необходимо отыскать «Радиомодуль Bluetooth»
. Если же в перечне его нет, то вашим компьютером беспроводной модуль не предусмотрен. В случае, если рядом с ним стоит знак вопроса, то необходимо будет установить или обновить его драйвера.
Существует достаточно много возможностей включить беспроводной модуль. Все они простые и не потребуют специальных навыков от пользователя. Вы сможете простыми действиями включить блютуз тем способом, который вам больше подходит.
Способ 1: Включение на клавиатуре
Многие модели ноутбуков имеют на своей клавиатуре клавишу Fn
, с помощью которой можно управлять включением Wi-Fi, регулировать яркость и звук и многое другое. Включить блютуз можно также с помощью этой клавиши. Для этого необходимо посмотреть на клавиатуру и найти на одной из функциональных кнопок F1- F12
, нанесенный рисунок беспроводного модуля. Нажатие одновременно клавиш Fn
и, например, F2
будет запускать работу радиомодуля.

Способ 2: Стандартное включение
Так же вы можете произвести включение с помощью значка включения/выключения функции Bluetooth на панели задач в уведомлениях. Нажав на него, вы сможете узнать состояние радиомодуля и настроить его для дальнейшей передачи данных или же их приема.
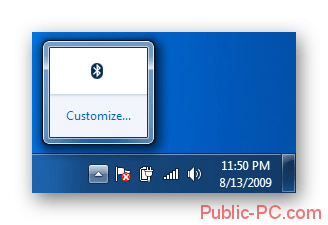
Способ 3: Активация в диспетчере устройств
Также вы сможете запустить блютуз с помощью диспетчера устройств. Для этого вам необходимо будет совершить такие действия:
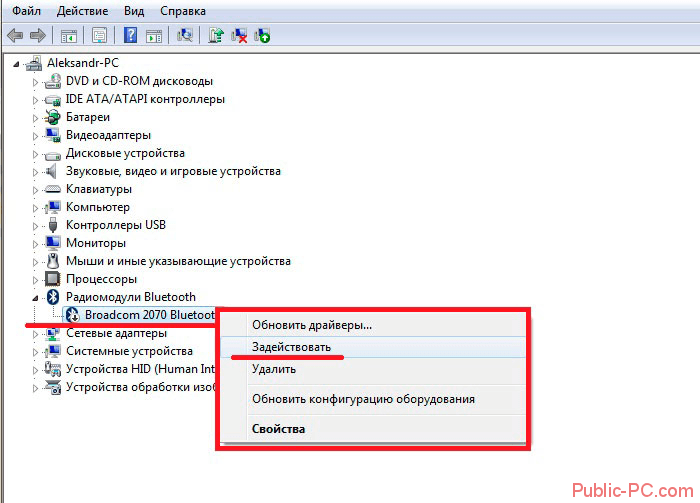
Рассмотренные выше варианты достаточно просты, и не должны вызвать каких либо трудностей. Функция радиомодуля очень востребована среди пользователей, поэтому у многих появляются вопросы, связанные с ее включением или выключением. Воспользовавшись одним из представленных способов, вы решите эту проблему, не прибегая к сторонней помощи.
Производители современных ноутбуков, поголовно оснащают свои аппараты модулем Bluetooth, а у пользователей встает закономерный вопрос – как его включить
Важно понимать различия между WiFi и Bluetooth, хотя это оба протокола для беспроводной передачи данных
- WiFi создан для беспроводного подключения к сети интернет и не предназначен для передачи данных между устройствами. Речь идет именно о модулях, встроенных в лэптопы;
- Протокол Bluetooth или как его называют «синий зуб», служит для подключения устройств друг к другу и обмену информацией между ними. Например, ваш ноутбук и беспроводные колонки.
С отличиями и предназначением – разобрались, перейдем к практической части.
Функции и нововведения Android 4.4.2 KitKat

Параметры интерфейса и новые возможности
Нет сомнений, что наиболее видимые изменения в данной операционной системы имеет пользовательский интерфейс. Он стал еще более комфортным и информативным, позволяет удобно и легко управлять рабочими столами и разделять инсталлированные приложения по типам и категориям. Это отличный вариант того, как прошить Андроид, потому что версия 4.4.2 была признана намного более успешной, чем предыдущие релизы.
Поддержка датчиков
Новая версия Android имеет интересные апдейты в плане обработки специализированных датчиков. Дело в том, что теперь KitKat может получать всю информацию от них пакетами и проводить группировку данных через определенные промежутки. Такое решение помогло не только понизить нагрузку на процессор девайса, но также и снизить зависящее от его работы энергопотребления. Новая программа для прошивки имеет множество новых функций, позволяющих пользоваться в смартфоне датчиками обнаружения, шагомера и многими другими.
Также пользователю будет доступна встроенная поддержка инфракрасных портов и модуль для работы сразу с несколькими Bluetooth профилями. KitKat 4.4.2 поможет в осуществлении печати абсолютно любых документов беспроводным способом.
Обновленный фоторедактор
Android 4.4 получил новенький графический редактор, который вы сможете активизировать, находясь в галерее. Утилита отлично справится с добавлением фильтров и рамок, обрезанием фотографии и многими другими задачами. Можно даже утверждать, что функционал ничуть не уступает приложению Instagram, в котором можно обрабатывать свои снимки. Обрезайте кадры, выравнивайте изображение, поворачивайте его под необходимым углом и создавайте зеркальную копию – все это доступно вам!

Настройка
Программа может связывяться с адаптером как по Bluetooth так и поUSB. При первом запуске будут предложены варианты настроек подключения– следуйте инструкциям на экране.
Подключение по Bluetooth
Программа следит за состоянием радиомодуля Bluetooth на устройстве.Радиомодуль будет автоматически включен когда потребуется связь садаптером, и выключен после простоя или выхода из программы
Обратитевнимание – если Blueooth был включен другой программой перед запускомили во время работы программы Сканматик, то он не будет автоматическивыключен ни при простое ни при выходе из программы. Включитьпринудительное отключение Bluetooth и настроить время простоя можно внастройках программы
ВАЖНО!При самом первом подключени по Bluetooth (после привязки) можетпоявиться уведомление “Сопряжение с устройством Bluetooth…” сзапросом ПИН кода. Следует проигнорировать его или нажать “ОТМЕНА” еслионо не пропало
Подключение по USB
Для связи по USB планшет должен уметь работать как USB-host, то естьиметь соответствующий разъем USB “A” (или переходник) как накомпьютере. Если выбрать оба способа соединения – программа будетавтоматически преключаться c Bluetooth на USB когда адаптерподключается кабелем, и наоборот (причем подключать кабель можно вовремя просмотра переменных, ошибок и т.д.).
ВАЖНО!На некоторых устройствах требутся root-доступ для связи по USB, еслиустройство спросит разрешить его – то разрешите
Теги
карту gsm сотовоготакое GSM модуль GSM модуль GSM модулиМобильные устройства к устройству 3gк устройству подробнеенастроить устройство подтакое модуль сотовой3g модуль ввстроенным модулем. Модуль зgGSM модуль настроить устройство под
информациюслучаедоступапомощьданныхстандартпланшетарежиместатьеgprsболеекомментариитемператураодногоподключитьоборудованиеспособомсигнализациисайтсвоемимеетдругоеохранныекомпьютерыпитанияконтролемсмартфонмоделейголосовтипаподдерживаютдатчикамихарактеристикинегоплатитьприложениишлагбаумомместоточкикомплект
Включение Bluetooth с помощью горячих клавиш
Наиболее быстрый способ активировать «синий зуб» () – использовать комбинацию горячих клавиш, заботливо предустановленную производителем. Сочетание клавиш, может отличаться не только в зависимости от производителя, но и от модели. Ниже приведена таблица с популярными комбинациями.
Перед нажатием, убедитесь, что на кнопке «F» нанесена иконка беспроводного соединения.
Нашли? Теперь проверьте, появился ли значок в правой части панели задач и добавьте необходимое устройство для подключения.
Если на клавиатуре нет указанного значка, включение Bluetooth производится в настройках Windows.
Инструкция по установке
Официальная прошивка может быть установлена исключительно с персонального компьютера. Желательно тщательно изучить инструкцию, прежде чем приступить к самой установке:
- скачивается архив с обновлениями на компьютер;
- выполняется подключение смартфона, используя при этом кабель USB, а также выбрав предварительно USB-FLASH;
- копируется файл modem…img на мобильное устройство, заменив оригинальный;
- выполняется назначение прав 664;
- совершается клик по «Замене владельца»;
- заполняются все показатели аналогично файлам, которые находятся в этой папке;
- осуществляется перезагрузка мобильного устройства.
Зачем обновлять прошивку в приемнике?
Первое, если вы хотите использовать самую новую версию с исправленными багами и со всеми имеющимися улучшениями. Но, хочу заметить, что новые прошивки могут сломать имеющийся функционал. Следовательно, мы не рекомендуем обновлять прошивку если у вас все работает, кроме случая, когда вы точно знаете что делаете.
Второе, из-за того, что имеется 2 версии прошивок для приемников FrSky. Прошивка радиомодуля в передатчике и прошивка в приемнике должны совпадать, иначе ничего работать не будет. Вот эти версии:
- Non-EU firmware (международная)
- EU LBT firmware (для Европы)
Замечу, что прошивка радиомодуля это не тоже самое, что прошивка Тараниса, это два разных устройства, использующих 2 разные прошивки. Прошивка Тараниса не изменит прошивку радиомодуля. Прошивку в радиомодуле нужно обновлять отдельно.
Как сделать уровень сигнала более качественным
Если анализ состояния показывает слабость сигнала, его можно попытаться усилить «домашними» средствами. Вот некоторые рекомендации:
- разместите телефон или модем ближе к окну;
- не применяйте слишком длинные удлинители, сигнал в них может затухать;
- используйте для соединения надежно экранированные удлинители USB хорошего качества;
- подключайте устройство с модемом в комплексе с USB-концентратором;
- уберите подальше устройства, которые создают помехи при работе.
В некоторых случаях, если сигнал принимается с достаточной силой, ухудшает качество связи само устройство. В таком случае рассматривается возможность заменить модем на новый.
Лучшая прошивка для Lenovo P780
Официальные:S226_ROW_140919 ОТА (уже есть версия для ПК)- KitKat 4.4 Дата: 19.09.2014S123_ROW_131231 ОТА + PCКастомные:LiFe v0.3-v0.7 / v0.9-v1.2 – Android 4.4.2 – есть готовое решение для телефонов 2014 годаX-VIBE ROM for Lenovo P780 by XakepLeWa OS RUSMIUI V5 JB 4.2 (DUAL-SIM version)Китайским аппаратам необходимо прошивать радиомодуль. Самая стабильная версия для России / Украины / Белоруссии modem_P780_V101 (Для Android 4.2): СкачатьДоступна переразметка памяти для обеих версий (4gb и 8gb) Android 4.2.2 Скачать Патч для переразметки памяти, устанавливать через Recovery.
Как прошить Lenovo P780
Инструкшия по прошивке через компьютер, программой FlashToolЧерез программу, CWM или TWRP прошиваем по инструкции
Сделать ROOT и Recovery на Lenovo P780
Если вы установили кастомную прошивку, вероятность того что там уже установлен рут доступ и модифицированный рекавери очень высока. А при использовании рекомендованных – вероятность составляет 100 процентов.Recovery прошивается через FlashTool. Рут получаем через программу MTKdroidTools или VRoot.Есть возможность сделать рут права через рекавери, получаем приложение Superuser<!DOCTYPE html PUBLIC “-//W3C//DTD HTML 4.0 Transitional//EN” “http://www.w3.org/TR/REC-html40/loose.dtd”><?xml encoding=”UTF-8″>
Смартфон lenovo p780 получил известность не зря. В нем используются популярные технологии, которые считались современными в период его выхода. Но, несмотря на все достоинства, программное обеспечение устройства периодически требует обновления. С такой задачей справляется прошивка для lenovo p780.
Официальная прошивка lenovo p780 – это стандартный набор программного обеспечения, который предустановлен компанией Леново. Здесь пользователь не найдет ничего урезанного. Все представлено именно так, как было предусмотрено разработчиком.
Как установить TWRP recovery 2.6.3.0
Важно!
Установка выполняется только на прошивкеVibe 1.5 ROW_S220_140722 , где нет изменений в системе.
Алгоритм действий:
Вам понадобится Scatter-файл из прошивки. Для этого скачайте прошивку, к примеру, P780 S124_ROW_140403 PC. Распакуйте архив, найдите и удалите файл Checksum.ini.
Установите флажок возле DADLAllWithCheckSum .
Нажмите на кнопку Scatter-loading, где укажите Scatter-файл скачанной прошивки.
Снимите флажки со всех пунктов, кроме RECOVERY.
Далее нажмите на слово RECOVERY, после чего укажите путь к модифицированной версии TWRP .
Нажмите на кнопку Download
. Подтвердите действие, в появившемся окне.
Подключите телефон в выключенном состоянии. Перед подключением нажмите на красную кнопку, что находится под крышкой смартфона.
Отключите телефон, после подтверждения об удачной прошивке.
Важно!
В случае неудачной установки, попробуйте проделать те же действия, этой версией прошивальщика.
Прошивка приемников серии D (D4R-II, D8R-II Plus)
Краткое содержание
- Скачиваем прошивку
- Соединяем контакты ch1 и ch2
- Подключаем приемник к компьютеру
- Используем утилиту от FrSky для прошивки
- Биндим и летим
Шаг за шагом
Для начала потребуется USB-Serial адаптер (так же известный как FTDI адаптер), который нужен для подключения устройств с последовательным интерфейсом к компьютеру.
Соединяем контакты каналов 1 и 2. При соединении этих контактов, при подаче питания приемник переходит в режим загрузчика (bootloader mode). Подаем питание на приемник. Как правило я использую BEC или ESC с питанием от литиевого аккумулятора.
После загрузки прошивки, распакуйте полученный zip архив, и запустите исполняемый файл (exe).
Схема соединения D4R-II RX и FTDI довольно простая.
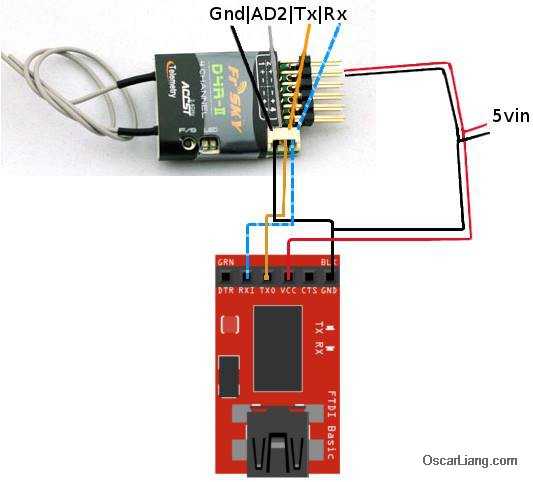
У других приемников серии D вы должны поискать контакты TX/RX, например у D8R-II Plus они расположены как показано ниже:
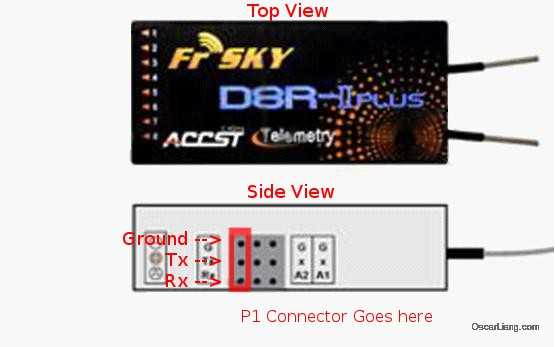
Подключите приемник к последовательному порту или через USB, подождите несколько секунд, чтобы компьютер распознал новое устройство. Теперь в программе обновления FrSky вы увидите новый последовательный порт, если ничего не получилось, попробуйте закрыть программу обновления и открыть ее заново.
После выбора нового COM порта (а это наш приемник), выбираем .frk файл из папки с прошивкой, он там должен быть один. Жмем «Download». Ждем окончания процесса прошивки.
Все готово.
Как измерить сигнал GSM/3G/4G на Android?
NB! Работает не на всех смартфонах Android. Рекомендуем использовать специализированные Приложения из раздела №1.
Шаг 1. Фиксируем телефон в требуемом стандарте (напр. GSM) — в меню «Настройки/Беспроводные сети/ Мобильные сети» выберите пункт «Только сети 2G»7
Шаг 2. Открываем скрытое инженерное меню Android — наберите номер телефона *#0011# и кнопку Вызов7
Шаг 3. Проверяем Мощность сигнала RxPwr ( -94) — уровень сигнала GSM в дБм (децибел на милливатт) и Стандарт связи (GSM).
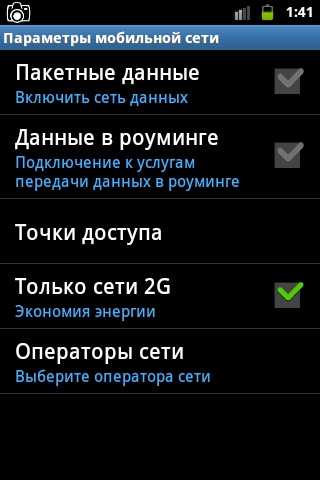

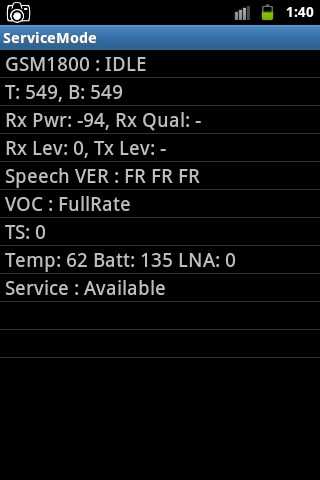
Шаг 4. Проверяем диапазон GSM 900 или 1800 — в верхней строке указан стандарт GSM — в данном случае GSM1800. Напротив параметра T будет указан номер рабочей частоты GSM — в данном случае 549 частота.
Частоты с 1 по 124 — диапазон стандарта GSM 900. Выбирайте готовые комплекты или профессиональные репитеры 900 МГц (GSM/3G-900).
Частоты с 512 по 885 — диапазон стандарта GSM 1800. Выбирайте готовые комплекты или профессиональные репитеры 1800 МГц (GSM/4G-1800).
Частоты с 974 по 1023 — диапазон стандарта E-GSM 900. Выбирайте готовые комплекты или профессиональные репитеры 900 МГц (EGSM/3G-900).
Решение возможных проблем
Не исключена ситуация, когда вы проделали все описанные действия, но включить блютуз не получилось. Причиной может стать программный сбой в оборудовании или самой OS. Одним из способов исправить положение, будет удаление и повторное добавление модуля с последующим обновлением драйверов.
1. Перейдите в «Диспетчер устройств» (быстрый доступ осуществляется комбинацией клавиш Win + R) и найдите в списке ваш адаптер беспроводного соединения.
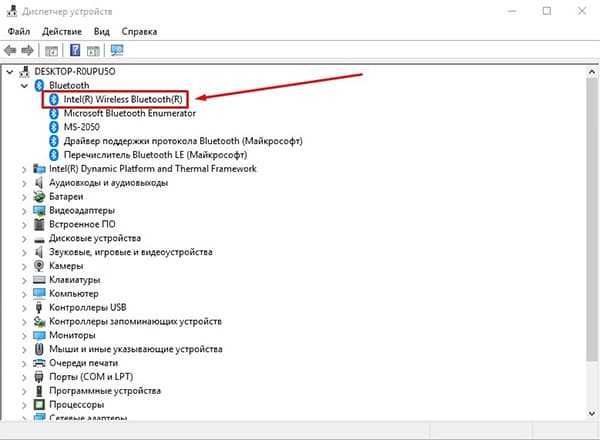
2. Выделите его щелчком правой кнопки мыши и в контекстном меню удалите.
3. На вкладке «Действие», нажмите «Обновить конфигурацию оборудования», блютуз модуль снова появится в списке.
4. Напоследок, выполните поиск новых драйверов через контекстное меню.
Так же, правильной работе может мешать установленное антивирусное ПО или наоборот вирус – лечится это переустановкой системы, либо временным отключением антивируса. В иных случаях, советую обратиться в сервисный центр для решения проблемы.
Порядок действий по настройке радиомодуля
Чтобы обеспечить совместимость завезенного из Китая мобильного устройства с отечественными сотовыми провайдерами, необходимо проделать определенные операции. Прошивка модуля связи lenovo p780 может быть осуществлена, если воспользоваться одним из описанных способов.
Вариант 1
Для замены заводского радиомодуля, установленного на гаджете, необходимо выполнить следующие операции:
- загрузить в память ПК необходимый архив прошивки;
- подключить гаджет к компьютеру с помощью кабеля в режиме «USB-FLASH»;

- выбрать из скачанного архива «modem.img» и скопировать его на место файла, установленного производителем в system\etc\firmware\;
- назначить специальное право 644, позволяющего читать и изменять файлы собственнику аппарата;
- Lenovo p 780 прошивка радиомодуля требует вхождения в позицию «Замена владельца»;
- заполнить поля по аналогии с другими файлами, имеющимися в этой папке;
- осуществить перезагрузку девайса.
Простыми шагами удастся восстановить качественную связь на мобильном устройстве. Этот способ можно использовать в качестве профилактического инструмента
Вариант 2
Прошивка Lenovo p780 модема может быть проведена, если руководствоваться такими указаниями:
выбрать архив с прошивкой модема Леново р780 в Интернете с отметкой установки через функцию «Recovery» и загрузить его в память персонального компьютера;
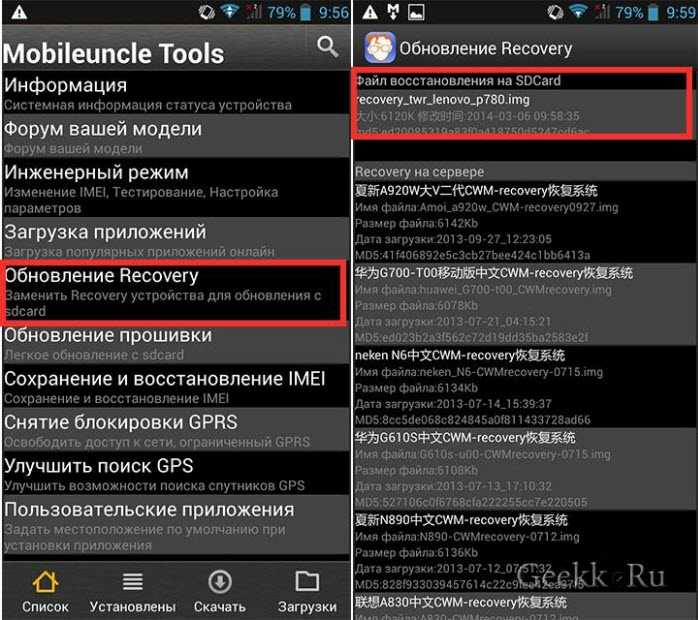
- подключить мобильное устройство к компьютеру, установив «USB-FLASH»;
- получить Root-права возможным способом;
- осуществить распаковку и копирование в корневой каталог карты памяти выбранного архива с модемом;
- включить функцию «Mobileuncle» на телефоне и выбрать операцию «Recovery Update»;
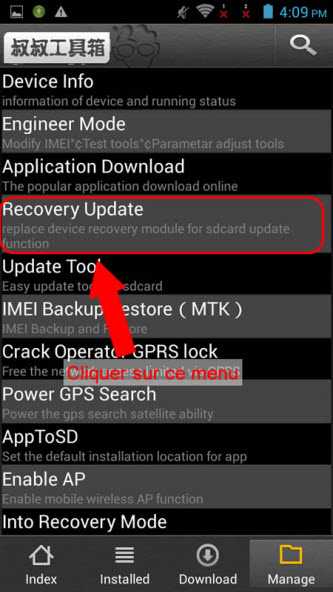
- найти заранее загруженный хив;
- сбросить кэш-память устройства с помощью функции «Wipe Cash partition»;
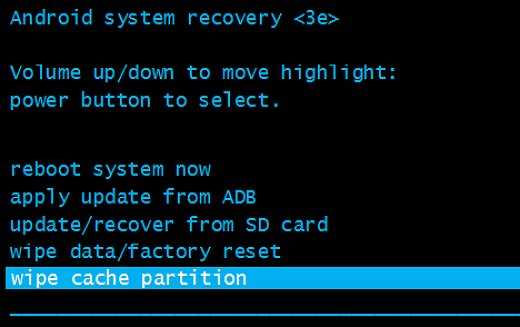
в Lenovo p780 прошивка модема будет завершена после перезагрузки смартфона.
Приведенная пошаговая инструкция позволяет самостоятельно выполнить необходимую операцию для восстановления качественной связи.
Программный способ
Не каждый может позволить себе купить телефон с усиленным приемом сигнала. Попытаться улучшить работу Wi-Fi, 3G и 4G владельцы смартфонов и планшетов, работающих на базе процессоров MediaTek, могут с помощью MTK Engineering Mode. Программу надо бесплатно скачать в Play Market. Действия после установки софта:
- Перейти во вкладку Телефония, выбрать Режим полосы.
- Кликнуть на SIM1. В настройках убрать все галочки, кроме EGSM900, DCS1800, WCDMA-GSM-900. Это отключает неиспользуемые в России частоты. Аналогичную настройку выполняют для SIM2.
- Далее надо зайти в пункт «Выбор сети», и установить GSM/ WCDMA auto. Тогда при работе телефона не будет теряться 2G сигнал.
- Если выбрать GSM/WCDMA (WCDMA preferred), устройство будет стараться подключаться к 3G сетям, но при этом могут возникать перебои в работе GSM.
Приложение Internet Speed Master с использованием ROOT-прав
Когда прием веб-данных на смартфоне подтормаживает, пользователи начинают винить оператора и выбранный тарифный план. Улучшить ситуацию может приложение Internet Speed Master. Предварительно пользователь должен рутировать телефон, иначе софт не изменит системные файлы. Порядок действий после получения root-прав на андроиде:
- Войти в программу, предоставить права суперпользователя.
- Перейти во вкладку ApplyPatch, перезагрузить смартфон. Усилитель сигнала после этого заработает.
- При необходимости вернуть старые настройки надо перейти в основном меню программы нажать Restore.
Многие народные умельцы стараются создать усилитель 4g сигнала для телефона самостоятельно. Эффективность самодельной антенны находится на уровне начальных готовых усилителей сигнала. Для создания прибора понадобится антенна от старого радиоприемника, медная проволока толщиной не более 4 мм, отвертка, маленькая шайба, паяльные принадлежности. Порядок действий:
- Антенна разбирается у основания.
- К шайбе припаивают проволоку.
- Шайбу аккуратно прикручивают назад, к основанию антенны.
- Некоторые мастера советуют сделать рефлектор из фольги для дополнительного усиления сигнала. В качестве основания для отражателя можно взять лист картона. К нему надо приклеить фольгу. Для удобства можно приобрести фольгированный стеклотекстолит. Рефлектор помещают сзади антенны.
- Готовый усилитель можно подключить к телефону или к 3G-модему:
- Надо снять заднюю крышку смартфона, найти разъем приемника или для подключения антенны. Провод зачистить, а затем подсоединить к отверстию.
- Если в модеме предусмотрен вход для подключения сторонней антенны, провод подключают туда. При отсутствии разъема первую треть прибора аккуратно обматывают проволокой.





























