Введение
Asus известна на рынке благодаря своим компьютерам и ноутбукам, позиционирующим себя, как одни из лучших в своём роде. И это неслучайно: компания радует покупателей разнообразием продуктов от самых дешёвых до премиальных. Получается, что каждый сможет найти устройство «по карману». Asus выпускает не только ПК и ноуты, но и планшеты-трансформеры, которые сочетают в себе компактность планшетного компьютера и возможности полноценного ноутбука.

Разбираемся, как прошить Asus Zenfone
Помимо «настольных» устройств, Asus предлагает пользователям также смартфоны. Одной из наиболее успешных линеек компании является Zenfone. Работают они под управлением операционной системы от Google — Android, но с фирменной оболочкой от Асус. Как известно, версию ОС можно практически всегда изменить. Поэтому сегодня мы поговорим о том, как прошить или перепрошить Асус Зенфон.
Как прошить роутер на базе старых прошивок Asus
Собственно, теперь по перепрошивке инструкции для тех, у кого интерфейс не синенький, а сиреневый.
Для начала заходим в веб-морду (это я так зову веб-интерфейс ) роутера. Для этого запускаем любой браузер (IE, Mozilla Firefox, Google Chrome и тп), который установлен у Вас на компьютере, и в адресной строке оного вбиваем 192.168.1.1 (у некоторых роутеров это может быть 192.168.0.1). После сего действа появится запрос на ввод пароля:
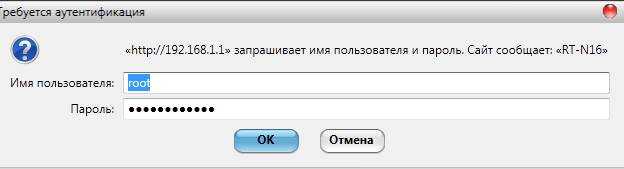
Если Вы никогда пароль не меняли, то скорее всего это будет admin и admin (логин и пароль соответственно), если меняли, то вводите свои.
Далее нам надо сбросить настройки на заводские.
Примечание: на всякий случай, Вы можете предварительно сохранить файл настроек, пройдя по пути «System Setup — Setting Management», нажав там в кнопочку «HERE» и выбрав путь сохранения файла настроек. Однако я настоятельно рекомендую не использовать сохраненный файл настроек, после миграции на новую версию прошивки, а произвести перенастройку после сброса вручную. Таким образом, сохранение файла настроек является частным страховочным случаем, если вдруг что-то координатно пошло не так и Вам пришлось вернуться на прошлую (ту, что стояла до момента старта прошивки) версию прошивки (лишь в этом случае я допускаю использование сохраненного ранее файла).
Для этого мы перебираемся на вкладку «System Setup — Factory Default» и жмем кнопочку «Restore». Дождавшись окончания сброса настроек, мы повторно входим в веб-морду роутера (введя заводские логин-пароль admin и admin) и приступаем к процессу прошивки.
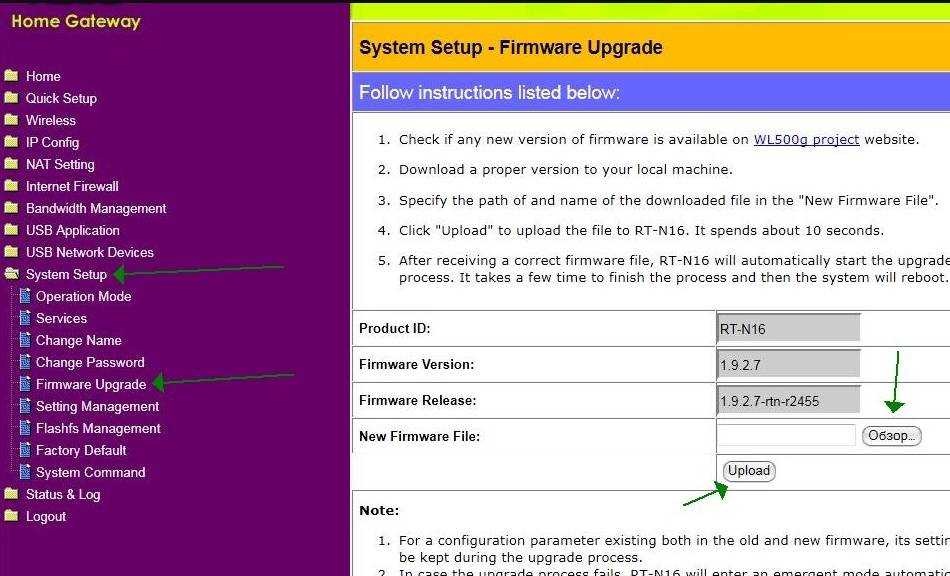
Для этого переходим на вкладку «System Setup — Firmware Upgrade», где, используя кнопку «Обзор», указываем на скачанный ранее файл прошивки и тыркаем в «Upload».
Какие маршрутизаторы поддерживают режим
Вопрос, как обновить прошивку роутера, сильно зависит от марки и модели конкретного оборудования. Безусловно, крупнейшим производителем потребительских беспроводных маршрутизаторов является Cisco (ранее Linksys). Большинство альтернативных прошивок сделано для этих моделей, поскольку их просто больше всего в мире, чем любого другого типа. Но, как говорится, чипсеты, которые являются «мозгами» маршрутизаторов, также используются в других моделях. Суть в том, что пользователю следует проверять каждую прошивку, чтобы узнать, какие модели она поддерживает.
Предупреждение: существует также вероятность того, что можно заблокировать маршрутизатор при перепрошивке. Стоит заранее убедиться, что есть копия оригинальной версии. Не стоит выполнят операцию на новом маршрутизаторе, так как это приведет к аннулированию гарантии.
Перепрошиваем Asus Zenfone с помощью программы ADB
Следующие действия выполняются на компьютере или ноутбуке с подключённым интернетом. На всякий случай рекомендуется отключить брандмауэр Windows и антивирусное программное обеспечение.
Итак, для начала нужно загрузить сам файл прошивки, которая может быть кастомная, стоковая или просто — на основе официальной.
В обязательном порядке установите драйвера для программы ADB.
Собственно, теперь уже можно скачать и саму утилиту.
Извлеките содержимое архива с программой. Например, вы можете сохранить файлы в диск C или D, тогда путь будет следующим: D:/adb (если вы выбрали диск D).
На пятом шаге вам нужно будет открыть командную строку и написать в строке cmd. Если вы не знаете, где она находится, то нажмите на кнопку Пуск и в поле поиска введите слово «Выполнить». В результатах будет программа с таким же названием, которую вам и нужно запустить.
В новом окне открылась командная строка. Вставьте туда путь к папке adb. Например, в пункте четыре отмечен пример, где наглядно показан этот момент.
После того как вы откроете папку, нажмите на кнопку Shift на клавиатуре компьютера или ноутбука и одновременно правую кнопку мыши. В появившемся окне нажмите на «Запустить командную строку отсюда».
Ну что ж, теперь можно взять в руки ваш смартфон Asus Zenfone. Настройте отладку по USB в параметрах телефона. Это можно сделать через настройки для разработчиков.
Теперь в командной строке на компьютере введите adb devices. После чего Перезагружаем телефон в recovery — adb reboot recovery.
Сделайте wipe data/factory reset на устройстве Asus Zenfone. Для перемещения между пунктами меню используйте клавиши изменения громкости, а для выбора параметра используйте кнопку включения/выключения смартфона.
На компьютере извлеките файлы из архива с прошивкой в папку adb и меняем имя файла ***.zip.secure на fw.zip
Обратите внимание, что здесь звёздочки обозначают, что имя вашего файла может быть какое угодно — всё зависит от загруженной прошивки.
- На смартфоне в recovery выберите apply update from ADB с помощью клавиши включения/выключения.
- Теперь в командной строке на компьютере или ноутбуке (смотря, что вы используете) введите adb sideload fw.zip. И тут вам остаётся дождаться завершения процедуры перепрошивки, по окончании которой нужно будет выбрать reboot system now (как обычно, кнопкой включения/выключения).
- Готово! Теперь вы обновили прошивку своего смартфона с помощью компьютера и, конечно же, своей настойчивости.
Как обновить прошивку роутера
Самые новые роутеры могут обновляться как автоматически, так и по желанию пользователя через мобильное приложение. Но не все модели обладают такими возможностями, поэтому в большинстве случаев придётся выполнять процесс вручную. У разных маршрутизаторов он может немного отличаться, но в целом схож.
Скачивание прошивки
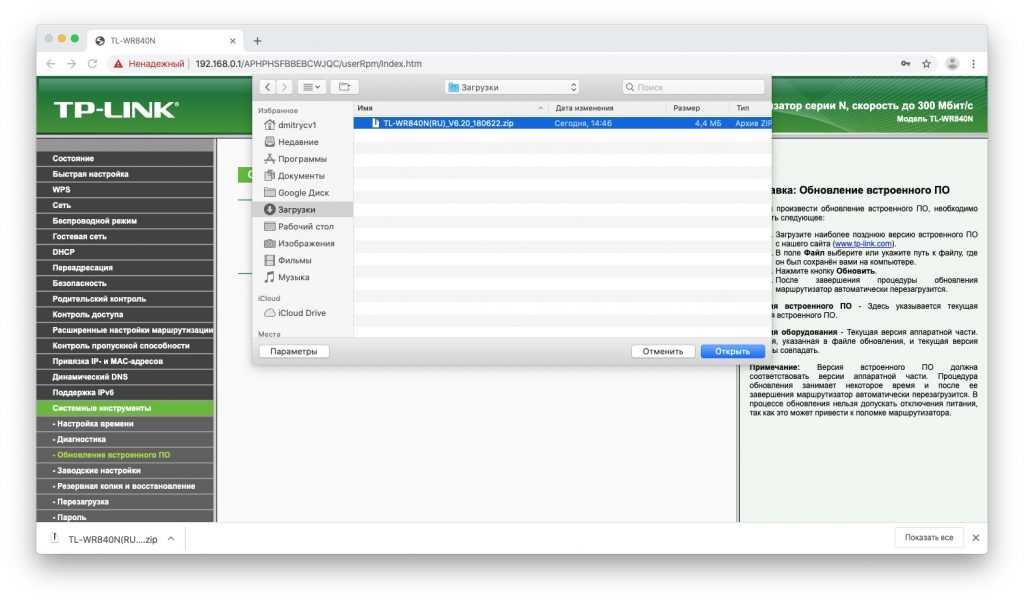
Отыщите раздел «Поддержка», «Загрузки», Downloads или Support — там и содержатся файлы прошивок.
Иногда бывает, что у одной модели маршрутизатора есть насколько так называемых аппаратных версий. Изучите подписи на корпусе устройства и убедитесь, что скачиваете соответствующую прошивку.
Переход в настройки роутера
Когда прошивка загружена на диск, переходим к её установке. Для этого откройте браузер и введите в адресную строку IP маршрутизатора. Как правило, это 192.168.1.1 или 192.168.0.1.
Если эти адреса не подходят, посмотрите нужный в документации к вашему роутеру. Когда введёте нужные цифры, нажмите Enter.
Перед вами окажется панель входа в настройки роутера. Здесь нужно ввести пароль и логин — чаще всего это слово admin. Иногда в качестве пароля используется комбинация 1234. Если эти учётные данные не подходят, вам придётся снова обратиться к документации роутера.
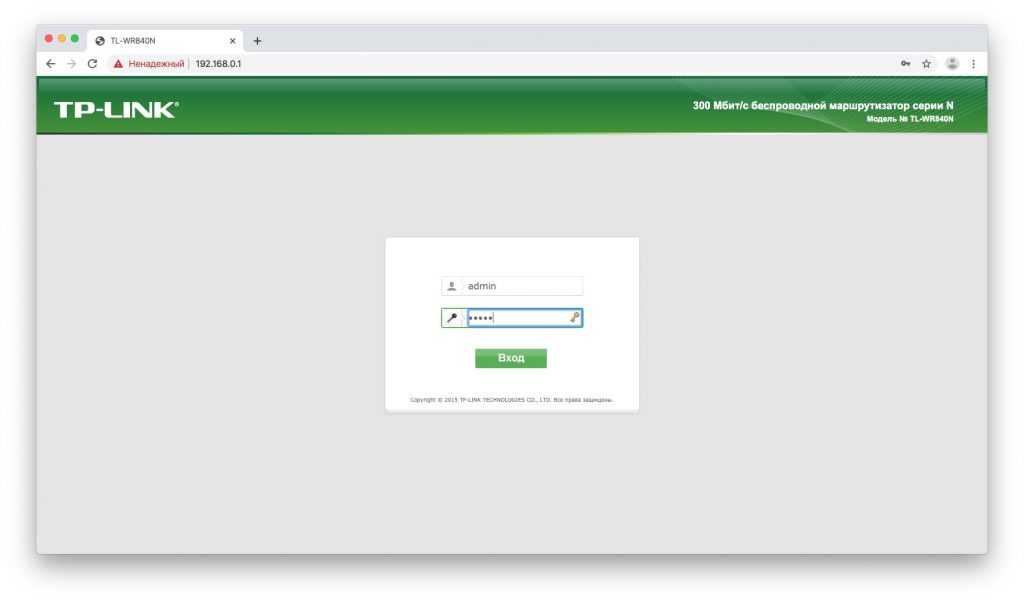
Сохранение параметров
Иногда после обновления прошивки настройки роутера сбрасываются до заводской версии, и у маршрутизатора не получается подключиться к сети. Поэтому нужно заранее сделать их резервную копию.
Найдите пункт, который называется «Резервная копия и восстановление», Backup and Recovery или как-то так. Обычно он находится в разделе Advanced, Management, «Расширенные настройки» или «Системные инструменты». Нажмите «Резервная копия», и вам на диск будут сохранены настройки роутера.
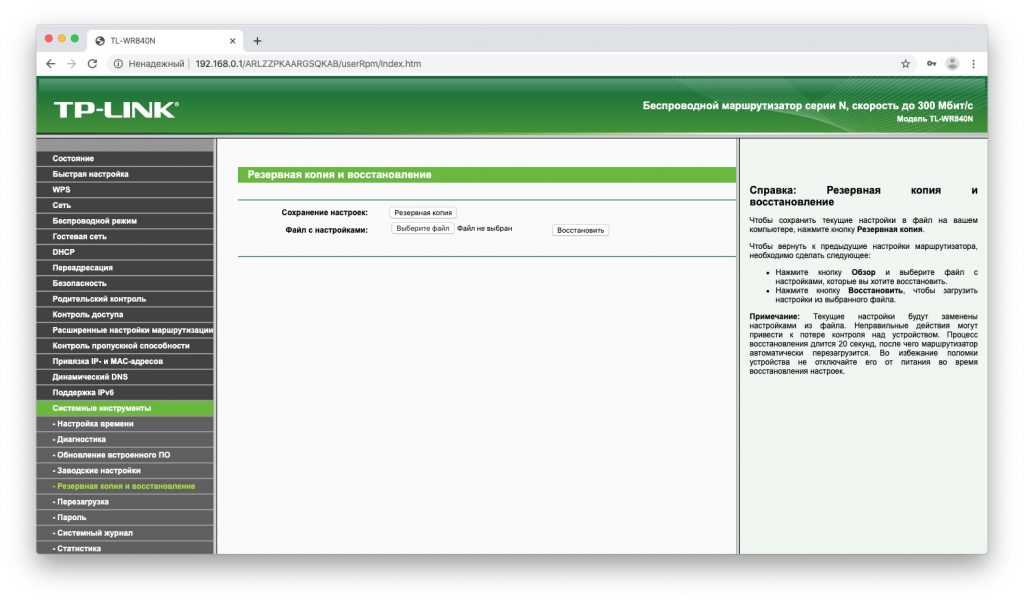
После завершения обновления прошивки их можно будет восстановить. Откройте «Резервная копия и восстановление», выберите сохранённый файл и нажмите «Восстановить».
Установка обновления
Теперь отыщите в настройках опцию обновления прошивки. Чаще всего она находится в разделе Advanced, Management, «Расширенные настройки» или «Системные инструменты» — в зависимости от модели роутера. Выберите пункт «Обновление программного обеспечения».
Сейчас самое время убедиться, что та версия прошивки, что вы скачали, новее установленной. Уже имеющееся ПО отображается в настройках маршрутизатора.
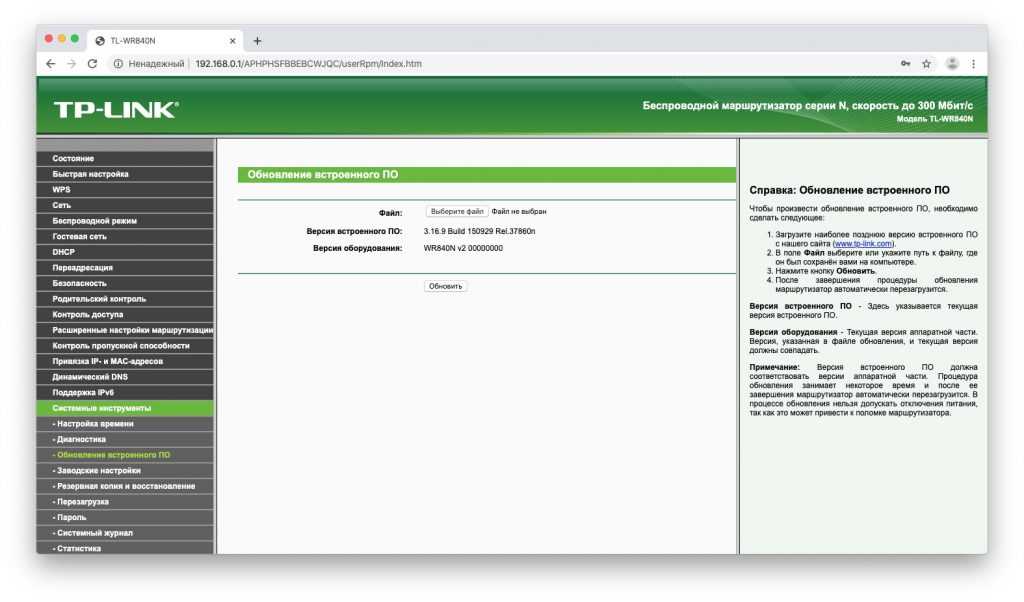
Теперь нужно указать роутеру на скачанный файл прошивки. Если ваш маршрутизатор снабжён USB‑портом, вам может понадобиться записать файл с новым ПО на флеш‑диск и подключить носитель к порту. Но в большинстве случаев достаточно нажать на кнопку Open или «Открыть» и выбрать скачанный с сайта производителя файл на диске вашего компьютера.
Выбрав нужный элемент, нажмите Update или «Обновить» и подождите, пока процесс не завершится.
Так что не стоит затевать обновление во время грозы или в те моменты, когда наблюдаются слишком частые перебои с электричеством.
Когда процесс завершится, роутер перезагрузится. Обычно это происходит автоматически, но если маршрутизатор попросит, придётся перезагрузить его вручную.
Как узнать текущую версию Андроид
Большая часть игр и приложений ориентированы на самую последнюю вариацию операционной системы. И если на телефоне имеется предыдущая или даже старая версия, не исключено, что в процессе использования будут появляться сбои либо они вообще не будут запускаться. Но чтобы обновить ОС, целесообразно узнать, какой вариант Android установлен на смартфон. К счастью, сделать это можно за несколько минут. Для этого нужно воспользоваться настройками своего гаджета. В зависимости от модели и марки устройства они могут несколько отличаться, но в целом алгоритм для всех одинаков.
- Открыть «Настройки» любым удобным способом (на рабочем столе, из меню, через панель быстрого доступа).
- Прокрутить список вниз и найти раздел «Об устройстве» (или «О телефоне»).
- Перейти на страницу с информацией о смартфоне, и ознакомиться с версией прошивки и операционной системы.
Теперь, зная текущую вариацию Android, можно приступать к ее обновлению. Существует несколько вариантов выполнения процедуры, но с наиболее безопасными можно познакомиться далее.
Как обновить Zenfone 5 до Lollipop вручную
Поддерживаемые устройства
- ASUS ZenFone 5, Модель №. T00F / T00J, WW вариант, запущенное программное обеспечение Версия 2.22.40.53
- Не надо попробуйте на любом варианте Zenfone 5 или любом другом устройстве Zenfone от Asus
- Не надо попробуйте на любом другом устройстве
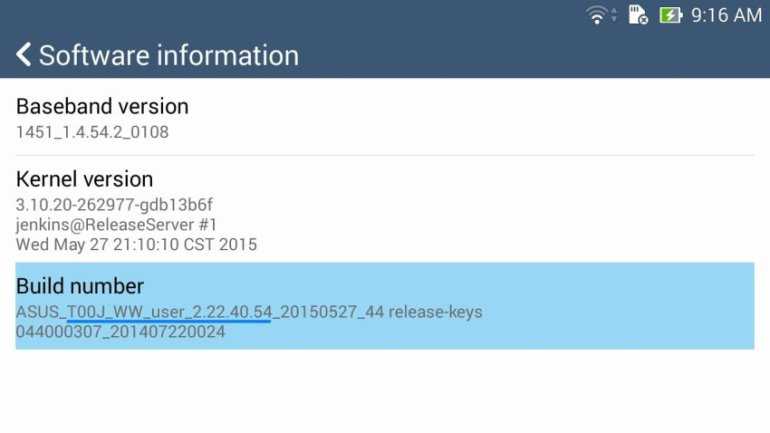
инструкции
Заявитель: Установка официального OTA не аннулирует гарантию вашего устройства, но вам нужно быть осторожным, пытаясь обновить устройство самостоятельно. В любом случае вы несете ответственность только за свое устройство. Мы не несем ответственности в случае повреждения вашего устройства и / или его компонентов.
Сделайте резервную копию необходимого материала. Если ваше устройство стерто, рекомендуется сделать резервную копию контактов, фотографий, видео и других файлов. Следовательно, сразу же создайте резервную копию важных данных на своем телефоне.
-
Подтверждать ваш Asus Zenfone — подходящая модель для обновления. Зайдите в «Настройки»> «О телефоне» и проверьте три предварительных требования, указанные ниже:
- Номер модели вашего устройства. ASUS_T00F / T00J?
- Текущая версия программного обеспечения 2.22.40.53? (См. Информацию о программном обеспечении.)Кончик: Если ваша текущая версия программного обеспечения не совсем 2.22.40.53, просто проверьте наличие уже доступных обновлений. В «О телефоне» нажмите «Обновление системы», а затем нажмите кнопку «Проверить обновление». На моем Zenfone 5 не было требуемой версии 2.22.40.53, но она уже была доступна в виде OTA-обновления 90 МБ, когда я нажал кнопку «Проверить обновление».
- Это WW модель? Не должно быть CN, TW и т. Д. (Для этого см. Номер сборки).
- ЕСЛИ ответ на три вопроса выше да, приступайте к загрузке.
- Скачать обновление Android 5.0 Lollipop для Asus Zenfone 5 от здесь. Файл: UL-ASUS_T00F-WW-3.23.40.52-user.zip (700,09 МБ)
- Не извлекать полученный файл .zip.
- Передача файл во внутреннюю память вашего телефона. Не помещайте в какую-либо папку или подпапку внутреннего хранилища. Поместите его туда, где у вас есть такие папки, как DCIM, Android, Movies, Ringtones и т. Д.
- Отключить Zenfone 5 с ПК.
- Телефон должен распознать Обновить автоматически. На телефоне появится уведомление «Обнаружен файл обновления системы. Коснитесь, чтобы начать обновление системы». Это ваш товар.
- Трогать Уведомление, чтобы получить всплывающее окно.
- Всплывающее окно покажет имя файла вашего обновления Lollipop. убедитесь, что выбрано обновление Lollipop, а затем нажмите ОК.
- Телефон перейдет в режим восстановления и установить обновление Lollipop само по себе. Когда это будет сделано, он автоматически перезагрузится, и вы сможете перейти в «Настройки»> «О телефоне», чтобы подтвердить новую версию программного обеспечения v3.23.40.52.
Вот и все.
Нужна помощь? Снимайте это в разделе комментариев ниже.
Перепрошиваем Asus Zenfone с помощью программы ADB
Следующие действия выполняются на компьютере или ноутбуке с подключённым интернетом. На всякий случай рекомендуется отключить брандмауэр Windows и антивирусное программное обеспечение.
Итак, для начала нужно загрузить сам файл прошивки, которая может быть кастомная, стоковая или просто — на основе официальной.
В обязательном порядке установите драйвера для программы ADB.
Собственно, теперь уже можно скачать и саму утилиту.
Извлеките содержимое архива с программой. Например, вы можете сохранить файлы в диск C или D, тогда путь будет следующим: D:/adb (если вы выбрали диск D).
На пятом шаге вам нужно будет открыть командную строку и написать в строке cmd. Если вы не знаете, где она находится, то нажмите на кнопку Пуск и в поле поиска введите слово «Выполнить». В результатах будет программа с таким же названием, которую вам и нужно запустить.
В новом окне открылась командная строка. Вставьте туда путь к папке adb. Например, в пункте четыре отмечен пример, где наглядно показан этот момент.
После того как вы откроете папку, нажмите на кнопку Shift на клавиатуре компьютера или ноутбука и одновременно правую кнопку мыши. В появившемся окне нажмите на «Запустить командную строку отсюда».
Ну что ж, теперь можно взять в руки ваш смартфон Asus Zenfone. Настройте отладку по USB в параметрах телефона. Это можно сделать через настройки для разработчиков.
Теперь в командной строке на компьютере введите adb devices. После чего Перезагружаем телефон в recovery — adb reboot recovery.
Сделайте wipe data/factory reset на устройстве Asus Zenfone. Для перемещения между пунктами меню используйте клавиши изменения громкости, а для выбора параметра используйте кнопку включения/выключения смартфона.
На компьютере извлеките файлы из архива с прошивкой в папку adb и меняем имя файла ***.zip.secure на fw.zip
Обратите внимание, что здесь звёздочки обозначают, что имя вашего файла может быть какое угодно — всё зависит от загруженной прошивки.
- На смартфоне в recovery выберите apply update from ADB с помощью клавиши включения/выключения.
- Теперь в командной строке на компьютере или ноутбуке (смотря, что вы используете) введите adb s >Заключение
Смартфоны и планшеты Asus плотно закрепились на рынке мобильных устройств. Всего каких-то пару лет назад компания даже и не планировала выпускать телефоны, но времена меняются. Безусловно, на сегодняшний день самым популярным смартфоном этого производителя является линейка ZenFone, которая содержит как бюджетные, так и премиумные модели.
В этой категории сайта можно найти все прошивки Asus: ZenPhone, ZenPhone Laser, ZenPad и на другие модели планшетов и смартфонов. В каждой статье обновления разделены на кастомные (модифицированные официальные) и официальные (прямиком от производителя).
Также стоит отметить, что администрация сайта не несет ответственности за неправильно прошитое устройство и рекомендуем сначала ознакомится с инструкцией для каждой модели.
Обновлять можно как посредством специальных программ, так и с помощью MicroSD карты. Эти способы тоже в статье разделены на отдельные ссылки.
Как прошить ASUS RT-N10
Основных методов прошивки рассматриваемой модели роутера всего два. Первый применяется при необходимости обновления или отката версии микропрограммы устройства, а второй следует использовать, если программная часть маршрутизатора была повреждена и требует восстановления. Оба варианта предполагают использование официальных программных средств, предлагаемых производителем.
Способ 1: Обновление, понижение версии и переустановка микропрограммы
Стандартный способ прошивки АСУС РТ-Н10, задокументированный производителем официально, предполагает использование инструмента, которым оснащен веб-интерфейс маршрутизатора, и подходит для применения в большинстве ситуаций
Неважно, какая версия микропрограммы установлена в аппарате и какой сборкой пользователь желает оснастить свой роутер – все делается путем выполнения следующих шагов
- Откройте страницу административной панели и авторизуйтесь. Перейдите в раздел «Администрирование».
Кликните «Обновление микропрограммы».
Откройте окно выбора файла прошивки, который будет устанавливаться в RT-N10, нажав «Выберите файл» возле пункта «Файл новой микропрограммы».
Укажите путь к загруженной с сайта производителя микропрограмме, выделите файл *.trx и нажмите «Открыть».
Для инициации процедуры перезаписи флеш-памяти роутера данными из файла с прошивкой кликните кнопку «Отправить».
Ожидайте завершения процесса установки микропрограммы, который обычно сопровождается заполнением индикатора выполнения.
В момент окончания перепрошивки маршрутизатор автоматически перезапустится. В браузере отобразится административная панель АСУС РТ-Н10, где можно убедиться, что версия микропрограммы изменилась. Переходите к использованию возможностей роутера, функционирующего под управлением новой прошивки.
Способ 2: Восстановление
Во время эксплуатации маршрутизаторов, а тем более в процессе вмешательства в программную часть пользователем очень редко, но все же случаются различные сбои. В результате микропрограмма, управляющая работой устройства, может быть повреждена, что приводит к неработоспособности устройства в целом. В такой ситуации требуется восстановление прошивки.
К счастью, Asus позаботился о пользователях своей продукции в том числе и модели RT-N10, создав простую утилиту для проведения процедуры аварийного восстановления микропрограммы. Средство получило название ASUS Firmware Restoration и доступно для загрузки со страницы технической поддержки RT-N10:
Таким образом, использование официальных программных средств, разработанных в компании ASUS, позволяет довольно легко провести перепрошивку роутера RT-N10 и восстановить его работоспособность даже в случае краха системного ПО. Внимательно следуйте инструкциям и в результате получите безупречно работающий центр домашней сети!
Опишите, что у вас не получилось.
Наши специалисты постараются ответить максимально быстро.
Обновление ASUS Zenphone 2 до Android 6.0 Marshmallow
Опубликовал Александр Дудкин
7 февраля, 2017
31 августа 2020 года ASUS официально объявила о доступности ручного обновления для популярных смартфонов ZenFone 2 ZE551ML до Android 6.0 Marshmallow (оно же Android M).
Для установки новой прошивки у вас должна быть установлена Android 5.0 (Android L) прошивка версии V2.20.40.194 или более поздней. Если это не так, то вам сначала следует обновиться до последней доступной версии Android L, а затем прошивать Android M. На данный момент последняя доступная версия — 2.20.40.198, опубликованная 14.10.2016 г.
Особенности методов обновления
В первую очередь, вам нужно помнить, что все доступные прошивки делятся на так называемые региональные (CN, JP) и международные (WW). Прошивки официальным методом можно устанавливать только того же региона, что и уже установленная прошивка.
Для русских пользователей необходимо пользоваться прошивкой WW. На данный момент последняя доступная прошивка на Android 6.0 — UL-Z00A-WW-4.21.40.223-user.zip.
Существует 4 способа прошивки смартфонов ASUS:
- Обновление поверх существующий прошивки того же типа (официальный метод)
- Прошивка поверх существующей версии методом MOFD
- Установка прошивки через ADB Sideload
- Установка прошивки через fastboot + recovery image с дальнейшей прошивкой через ADB sideload.
Последние два метода предназначены для случаев, когда у вас серый телефон, например, привезенный из Китая, и вам необходимо поменять регион прошивки с CN на WW. Также этот метод позволяет прошить правильную прошивку, если раньше по ошибке была установлена другая. Этот же метод исправляет отсутствие кнопки «Обновление системы» при обновлении через OTA (по воздуху), а также исправляет ошибку «signature verification failed».
Но мы с вами в этой статье говорим о прошивке стандартным методом при условии, что у вас имеется телефон с официальной WW прошивкой и заблокированным загрузчиком.
Процесс прошивки
Официальный метод прошивки очень прост:
- Скачать и установить драйвера ASUS_Android_USB_drivers_for_Windows с официального сайта ASUS.
- Скачать файл новой прошивки с того же сайта
- ТА (телефонный аппарат) подключить к ПК USB проводом как MTP устройство.
- Скачанный файл UL-Z00A-WW-4.21.40.223-user.zip положить в корень встроенной памяти телефона или карты памяти microSD.
- Отключить провод USB методом выдёргивания из ТА, получить уведомление на экране ТА о доступности новой версии ПО.
- Запустить обновление (NF должен быть зараяжен не менее чем на 60%)
- ТА перезагрузится сам в recovery mode и прошьет загрузчик, затем основной имидж. Установка может занять 15-20 минут.
- После автоматической перезагрузки телефона запустится процесс оптимизации установленных приложений. Чем больше их у вас — тем больше времени потребуется.
Важные замечания про Android 6.0
- С новой прошивкой не поддерживается APP2SD, то есть перенос приложений на внешнюю карту. ДО установки прошивки перенесите все приложения на внутреннюю память.
- Часть отдельных приложений из Android 5,0 будет удалено в связи с тем, что они заменены на аналогичные, встроенные в ОС Android 6.0.
Поделиться в соц. сетях
Нравится
(Посещений: 2 863, из них сегодня: 1)
Мобильная техникаandroid 6.0, ASUS, Marshmallow, recovery, , как, методы, обновление, обновления, память, перепрошивка, прошивка, прошивки, , смартфон, способ, установить
Понравилась публикация? Почему нет? Оставь коммент ниже или подпишись на feed и получай список новых статей автоматически через feeder.
Альтернативные прошивки для роутеров Asus
- Прошивки «от Олега» — самые известные и популярные неофициальные прошивки. Отличаются постоянной поддержкой и частым выходом обновлений для роутеров на чипсете Broadcom: RT-N10U, RT-N12 C1, RT-N15U, RT-N16, WL-500Gp, WL-500GpV2, WL-520GU/GC
- Wive-NG-RTNL — повышают показатели пропускной способности и открывают некоторые новые возможности для роутеров на чипсете Ralink 3050/3052: RT-G32 C1, RT-N10 C1, RT-13U B1
- DD-WRT — разработанные целой командой специалистов прошивки для разных моделей многих фирм
- Padavan FirmWare — прошивки для роутеров RT-N11P, RT-N14U, RT-N56U и RT-N65U
- Open WRT — также огромное количество роутеров. Полный список моделей
- Vampik — еще одна неплохая отечественная разработка для самых популярных моделей Asus и D-Link. Является доработкой прошивка «от Олега», постоянно обновляется
- Tomato — польская разработка. Поддерживает много разных роутеров Asus, интерфейс только на английском и польском
- Tomato USB — усовершенствованная версия предыдущей прошивки с поддержкой USB модемов. Поддерживает больше моделей роутеров — Linksys, Asus, Buffalo, ZTE
Ну и как всегда, в помощь вам инструкция в разделе FAQ на сайте поддержки Асус.
Что нужно знать пользователю перед прошивкой?
Прежде чем приступить к самому процессу перепрошивки любому пользователю (даже опытному) лучше всего пройти некий инструктаж для безопасности. Всегда сначала лучше перестраховаться, чем потом кусать локти и ругать себя за то, что телефон сломался. Итак, что же нужно знать перед прошивкой устройства Асус Зенфон?
- Прежде всего запомните, что все действия выполняются на свой страх и риск. Каждый случай перепрошивки индивидуален и охватить все аспекты просто невозможно. Конечно, такая ситуация не касается устройств на iOS. У них с этим всё намного проще: подключил к iTunes — и жизнь удалась!
- При подключении к персональному компьютеру используйте только оригинальные комплектующие (USB-кабель).
- Зарядите аппарат минимум до 70 процентов, чтобы избежать непредвиденной остановки работы аккумулятора. А это может произойти в самый неподходящий момент.
- При скачивании файлов из интернета используйте соединение без ограничения по трафику. Иначе вам может прийти неприятный счёт на оплату услуг. Если вы не знаете, какой у вас тариф, то рекомендуется обратиться к интернет-провайдеру.
- Если вы собираетесь прошить своё устройство с помощью сторонних утилит стоит помнить, что в этом случае вы лишаетесь гарантийного ремонта от компании. Тогда, в случае поломки, вы будете решать эту проблему за свой счёт.
Простые методы прошивки
Здесь я хочу показать простые альтернативы, когда у нас на руках не кирпич, а обычный рабочий роутер ASUS, на который потребовалось залить обновление. Стандартная прошивка роутера ASUS выполняется просто:
- Заходим в настройки роутера через веб-конфигуратор (ищите инструкцию к своей модели на нашем сайте).
- Ищем в настройках пункт «Обновление микропрограммы».
- Заливаем скачанный ранее файл прошивки, и обновляем систему.
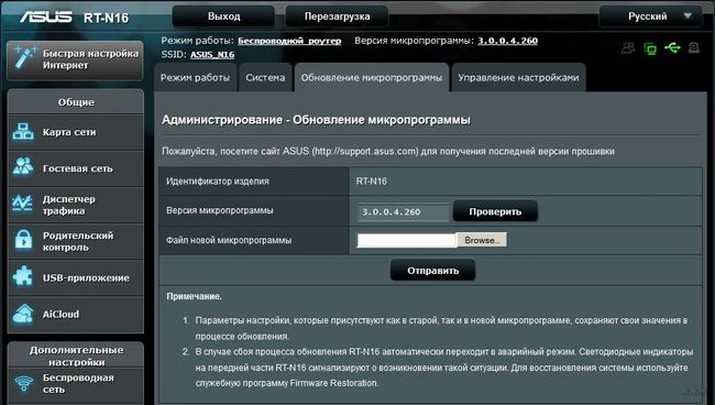
- Дожидаетесь окончания загрузки и ожидаете перезагрузку роутера еще в течение пары минут после завершения:
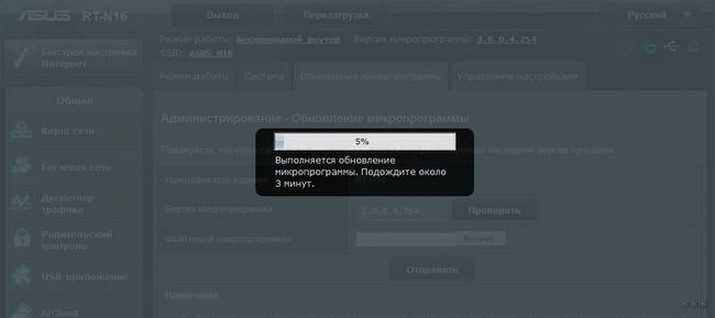
Теперь вы точно знаете, что делать, когда на руках получился кирпич или как прошить роутер ASUS. На моем опыте были кирпичи и по причине кривых прошивок, и по причине перезагрузки во время обновления прошивки через штатный обновляльщик. Очень приятно что ASUS включили в свои модели такой функционал. Пользуйтесь и дальше! А если вдруг есть чего добавить – комментарии доступны ниже.
Узнаем модель, ревизию роутера и скачиваем прошивку для Asus
Модель вашего роутера, и его аппаратную версию, лучше всего смотреть на наклейке снизу самого устрйоства.

Теперь заходим на страницу поддержки на официальном сайте Asus по адресу http://www.asus.com/support/.
В строек поиска пишем модель своего роутера и нажимаем Enter. Например, у меня RT-N12+.
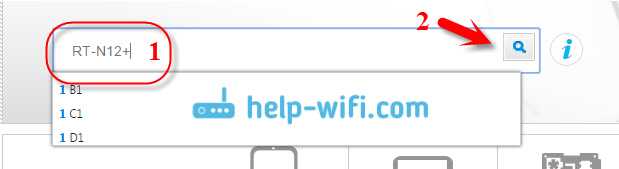
В списке найденных устройств найдите свой маршрутизатор и нажмите под ним на ссылку Driver & Tools.

Откроется страница вашего устройства. В списке, где нужно выбрать операционную систему, выберите Others. Нажмите на пункт Firmware и скачайте самую новую прошивку (она как правило в самом верху)
Обратите внимание на версию прошивки, сверьте ее с прошивкой, которая уже установлена на вашем устройстве (посмотреть можно в настройках, или снизу устройства)
Если на сайте новая версия, то нажмите на ссылку Global и сохраните архив с ПО на компьютер.
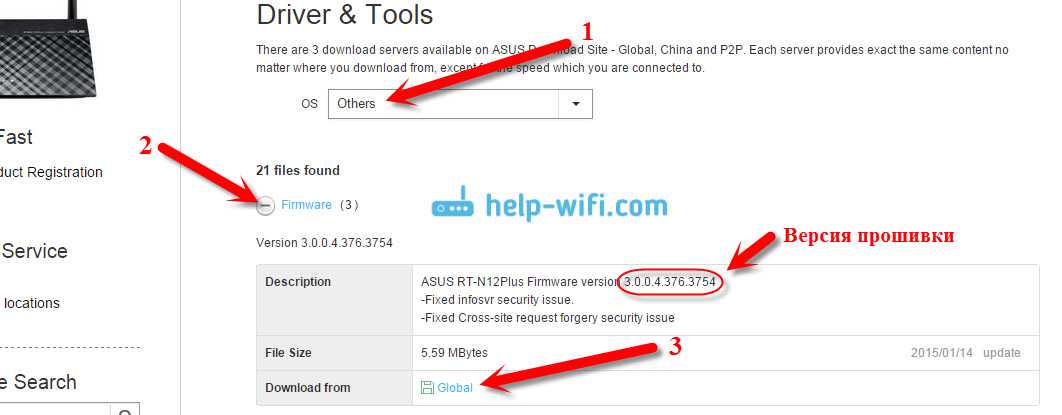
Сразу извлеките файл прошивки в формате .trx из архива, который мы только что скачали.
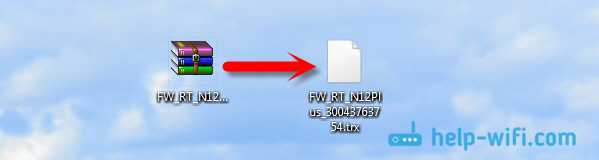
Все готово, можно приступать к обновлению программного обеспечения.
Способы прошивки Android-планшета
Обновить систему вы можете несколькими способами, но для прошивки есть всего два: через Recovery и с помощью компьютера. Первый отличается простотой и мобильностью. Стоит один раз разблокировать загрузчик (требуется не всегда), прошить TWRP или CWM, и в любом месте в любое время можно поменять свою систему, сделать резервную копию или восстановиться из нее.
Также можно будет сделать полный сброс, получить права суперпользователя и еще приобрести возможность дополнительных системных настроек, которые невозможны при изначально загруженной ОС.
Второй способ предусматривает установку специального софта на компьютер. Вы также сможете получить новую систему и все преимущества предыдущего способа, за исключением мобильности. Чтобы прошиться таким способом, понадобится компьютер.
Обновление Андроид вручную
К сожалению, вышеописанным методом прошивка обновляется не всегда. И естественно в этом случае возникает вопрос: что делать? Установить новую версию ОС можно вручную. Для этого существует несколько способов.
Зеркало платформы
Свежую версию прошивки можно скачать с официального сайта производителя гаджета. Для этого необходимо войти на сайт, найти версию ОС для своей модели смартфона/планшета и скачать ее на устройство.
При загрузке удостоверьтесь, что вы выбрали версию, соответствующую операционной системе. В общих настройках, в разделе «О смартфоне» выберете пункт «Сведения об устройстве». В строке «Номер сборки» указывается модель телефона и регион установленной версии ПО (перед знаком «_»). Скачиваемый софт должен соответствовать данным параметра. Также вы не сможете установить обновления низшей версии.
Этапы установки:
- Выключите девайс
- Осуществите вход в Recovery Menu
Для каждого устройства существует определенное сочетание кнопок, которое лучше заранее поискать в интернете. Самыми распространенными являются:
кнопка «Питание» + увеличение/уменьшение громкости + кнопка «Домой»,
кнопка «Питание» + увеличение громкости + понижение громкости,
кнопка «Питание» + увеличение/уменьшение громкости.
Перемещение по данному меню осуществляется посредством кнопок регулировки громкости и «Питание». - В открывшемся меню выберете пункт «Применить обновления»
- В зависимости от места сохранения архива, укажите откуда требуется установка: с карты или из внутреннего хранилища.
- Войдите в папку, в которой были сохранены обновления. Установка новой версии начнется автоматически.
- После завершения процесса вернитесь в главное меню.
- Перезагрузите гаджет.
Приложение Odin
Odin пользуется большой популярностью среди специалистов благодаря своей универсальности. Данная программа является простым и надежными способом обновления прошивки. Но все равно следует быть внимательным, так как неверные действия могут превратить ваш гаджет в «кирпич».
Этапы обновления ПО
Скачиваем и устанавливаем программу Odin на ПК или лэптоп.
Если на смартфоне/планшете нет архиватора, его тоже нужно загрузить.
Находим необходимую версию прошивки и сохраняем ее в памяти девайса.
Извлекаем содержимое директории с прошивкой.
У вас должно быть три файла: CSC, PIT и PDA.
Подключаем гаджет к лэптопу или компьютеру.
Важно, чтобы операционная система ПК корректно определила смартфон/планшет.
Запускаем установленную утилиту. При успешном подключение, порт через который соединён аппарат с ПК будет подсвечен желтым цветом.
Выключите мобильное устройство.
Запустите его в режиме Download Mode, вход в который осуществляется одновременным нажатие кнопки «Питания», уменьшения звука и кнопки «Домой».
Для подтверждения активации режима зажмите кнопку увеличения звука.
В окне утилиты выбираем ранее скачанные на смартфон/планшет файлы в пунктах CSC, PIT и PDA, чтобы они соответствовали хранящимся на устройстве.
Выбираем клавишу Старта и ждем окончания установки обновлений.
При успешном обновлении в левом верхнем углу программы загорится кнопка PASS! подсвеченная зеленым цветом.. Помимо этого, для обновления прошивки можно воспользоваться специальными программками от производителей смартфонов/планшетов к примеру, для девайса от LG это будет утилита PC Suite, для устройства компании Samsung –Kies и т.д.)
Вам необходимо подключить устройство к компьютеру, в окне программы выбрать раздел «Средства» (или что-то подобное) и найти пункт «Обновление прошивки/системы». Далее, следуя инструкциям на мониторе, установить новую версию ОС
Помимо этого, для обновления прошивки можно воспользоваться специальными программками от производителей смартфонов/планшетов к примеру, для девайса от LG это будет утилита PC Suite, для устройства компании Samsung –Kies и т.д.). Вам необходимо подключить устройство к компьютеру, в окне программы выбрать раздел «Средства» (или что-то подобное) и найти пункт «Обновление прошивки/системы». Далее, следуя инструкциям на мониторе, установить новую версию ОС.
Как прошить планшет Asus через компьютер

Существует несколько способов прошивки Android планшета. Самый эффективный и популярный метод установки операционной системы — через персональный компьютер или ноутбук.
К сожалению, для Asus не существует официального программного обеспечения от самого производителя, поэтому понадобится сторонняя программа.
Выбор программного обеспечения для возврата прошивки или установки новой, обширный. Я пользуюсь программой Fastboot уже несколько лет, поэтому нижеописанная инструкция относится именно для использования этого ПО.
Подготовка
В первую очередь необходимо подготовиться к прошивке. Это важный процесс, который должен пройти правильно. Неправильная установка ОС может обернуться серьезным сбоем, из-за чего мобильное устройство станет “кирпичом”, который невозможно восстановить.
Процесс подготовки:
- Иметь карту памяти, которая вставляется в планшетник.
- Иметь картридер для подсоединения карты памяти к компьютеру.
- Полностью зарядить аппарат.
- Проверить состояние USB провода. Он должен быть без повреждений.
- Найти и скачать прошивку, которая подходит для модели Вашего планшетного компьютера Асус.
- Загрузить программное обеспечение для прошивки гаджета.
- Установить на компьютер последнюю версию драйвера для USB подключения планшетника Asus.
Программа
Программное обеспечение для установки операционной системы — Fastboot. Скачать последнюю версию программы можно в этом топике форума 4PDA.
Нужно разархивировать Фастбут в локальный диск С на компьютере, создав там одноименную папку. При этом разархивировать ПО требуется именно в основную директорию, чтобы путь к Фастбуту был такой: С:\Fastboot.

Инструкция по прошивке по шагам
Пошаговая инструкция по прошивке:
- Вставить карту памяти в компьютер, используя картридер.
- Отформатировать карту памяти.
- Скопировать на свободную карту памяти все файлы прошивки.
- Переименовать архив “ifwi.zip” в “ZZZ_sdupdate.zip”. При этом “ZZZ” — модель вашего аппарата. Например, “K017_sdupdate.zip” (когда модель K017).
- Выключить гаджет.
- Вставить в него карту памяти с прошивкой.
- В папку с Фастбутом на компьютере скопировать файлы формата .img среди файлов прошивки. А именно это файлы “boot.img, fastboot.img, splashscreen.img”.
- Нажать и удерживать кнопку включения с клавишей повышения громкости. Это активация режима для установки операционной системы.
- Отобразится логотип бренда. Подсоединить мобильное устройство к компьютеру через USB-кабель.
- Открыть папку Фастбут на компьютере. Она находится в директории диска С.
- Удерживать клавишу Shift на клавиатуре, и кликнуть правой кнопкой мышки по свободному пространству в папке.
- В перечне опций выбрать “Открыть окно команд”.
- Появится черная командная строка. Ввести команду “fastboot.exe erase ADF” и нажать Enter.
- По принципу, описанному выше, ввести еще несколько команд: fastboot erase cache, fastboot erase userdata, fastboot erase system, fastboot flash boot boot.img, fastboot flash fastboot fastboot.img, fastboot flash splashscreen splashscreen.img. После каждой нужно нажимать на Энтер и вводить следующую.
- Отсоединить девайс от компьютера.
- На планшетном компьютере отобразится текстовое меню. Надо выбрать пункт Recovery. Переключение между пунктами осуществляется регулятором громкости. Подтверждение выбора производится нажатием на кнопку включения.
- Подтвердить действие.
Готово. Прошивка планшета Asus завершена. Устройство перезагрузится и включится с новой ОС.





























