Несколько слов о WPA3
Во всех Keenetic уже поддерживается новейший стандарт безопасности, WPA3. Одним из важных нововведений в области безопасности стала фишка Forward Secrecy, которая позволяет устанавливать новый ключ при каждом новом подключении. Что это значит? Сегодня, при использовании WPA2, злоумышленник может записывать зашифрованные данные, передаваемые по радиоэфиру, в надежде что рано или поздно он получит пароль доступа к Wi-Fi и сможет эти данные расшифровать. Forward Secrecy это стало невозможно, так как даже если атакующий рано или поздно получит ключ от сети, то он сможет расшифровать только те данные, которые передавались после генерации последнего ключа.
Кроме того, наконец-то можно будет забыть о длинных и сложных Wi-Fi-паролях: любое устройство можно будет подключать в сеть, просто отсканировав его QR-код со смартфона. Что-то подобное есть уже сегодня: вы можете подключиться к Wi-Fi сети, просканировав QR-код с паролем, и эта фишка реализована в Keenetic. Но в WPA3 вы сможете взяв смартфон и установив на него программу управления Wi-Fi-сетью, просканировать, например, QR-код на новом принтере и добавить его в домашнюю сеть: в общую или в IoT-сегмент. Эта технология получила наименование Easy Connect, и как только её поддержка появится в устройствах — мы обязательно о ней расскажем.
Но на сегодня, только некоторые устройства поддерживают WPA3, да и то не в полной мере. В Keenetic начали с WPA3-PSK и OWE (Opportunistic Wireless Encryption) — метод шифрования для усиления защиты и конфиденциальности пользователей при подключении к открытым (публичным) сетям Wi-Fi. Обычные смартфоны и ноутбуки, не поддерживающие WPA3, видят такую сеть как WPA2.1EAP и не подключаются. В телефонах Apple поддержка WPA3 появилась начиная с iOS 13, в устройствах с Android — начиная с версии 9.0. На ближайшее время, пока будет длиться переходный период, Keenetic предлагает поддержку одновременно WPA2-PSK+WPA3-PSK.
Зачем вам Mesh?
Wi-Fi активно переходит на диапазон 5 ГГц, где эфир чище и скорости существенно выше просто в силу новых стандартов (802.11ac и уже ранних реализаций 802.11ax). Однако сигнал 5 ГГц хуже распространяется через преграды, поэтому сеть нуждается в большем числе точек доступа, тщательном планировании их взаимодействия и управления.
Там, где раньше были две точки доступа, теперь появляется и третья, и пойди ещё размести её так, чтобы она не мешала двум соседним. Да, конечно, 5-гигагерцовая радиоволна затухает раньше, чем 2,4-гигагерцовая, и сигнал от расположенных по соседству точек доступа меньше перекрывает друг друга, но на практике не всегда удаётся разместить хот-споты так, чтобы они не мешали друг другу, и это — целое искусство
Не менее важно в дальнейшем уметь переключать клиентов на наименее загруженные точки доступа, всегда поддерживая балансировку и не допуская перегрузки оборудования

В чём плюс Mesh перед традиционными репитерами? Mesh — это уже «умная» сеть с динамической древовидной топологией. Либо полностью децентрализованная, либо (чаще) с назначаемым контроллером. Давайте рассмотрим ситуацию, в которой вы, для примера, расширяете mesh-точкой покрытие в беседке вашего коттеджа. Эта точка видит ближайшую к себе аналогичную точку в гостиной с высоким уровнем сигнала и главную (первичную) точку в чулане, за двумя стенами, к которой и подходит интернет-канал от провайдера, но уровень сигнала у нее — ниже, хотя и достаточный. Казалось бы, подключайся к ближайшему узлу, и делов-то? Но всё не так просто: хоть ближайший узел и даёт более высокую скорость соединения, он представляет собой ещё один преобразователь на пути в интернет, и в каких-то случаях выгоднее будет подключаться к первичной точке. Вот эту выгоду и должна рассчитывать mesh-сеть, меняя свою топологию в зависимости от условий радиоэфира и состояния своих членов.
Ограничить скорость
Данный способ поможет равномерно распределить трафик, как в большом офисе, так и в семье. Ведь не для кого не секрет, что если кто-то включил на скачку Торрент, то скорость ляжет у всех пользователей.
На главной страничке переходим в «Список устройств».
Далее вы увидите все машины, телефоны, планшеты, которые подключены к сети и используют интернет.
Напротив каждого будет поле «Предел». Тут можно установить максимальные порог скорости трафика как в Кбит, так и в Мбит в секунду
Обратите внимание, что данная скорость устанавливается как на входящие, так и на сходящие пакеты трафика.
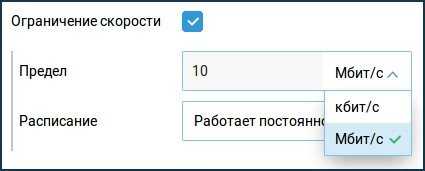
- Для офиса и дома, можно установить для отдельных пользователей расписание ограничения.
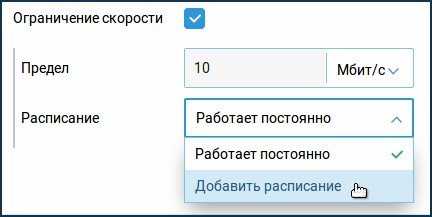
Настройка фильтра
С помощью сервиса SkyDNS можно ограничить доступ к нежелательным ресурсам и порталам. Для осуществления данной процедуры необходимо создать учётную запись на официальном сайте сервиса.
После создания учётной записи нужно перейти в «Личный кабинет». Здесь выбрать раздел «Фильтры». В этом разделе можно выбрать те категории сайтов, которые будут запрещены к просмотру. Рядом с ними стоит красный значок, с разрешенными стоит зелёный значок. В разделе «Исключения» можно настроить доступ к сайтам более точно. К примеру «Фильтром» запрещен доступ к Социальным сетям, а в «Исключения» добавлен сайт Одноклассники.ру. Теперь несмотря на запрет доступа «Фильтром», этот сайт будет открываться.
После регистрации и введения запретов на сервисе SkyDNS, нужно настроить роутер через встроенный веб-конфигуратор. Для этого в конфигураторе должен быть обязательно установлен сервис SkyDNS.
После того, как сервис будет установлен, он появится во вкладке «Безопасность» в настройках роутера. Здесь нужно указать данные учётной записи на SkyDNS. Далее следуйте инструкции:
- Перейдите в раздел «Домашняя сеть», далее переключитесь на вкладку «Устройства».
- Рядом с полем «Постоянный IP-адрес» установите галочку, далее нажмите «Зарегистрировать». Теперь устройство имеет постоянный адрес IP.
- Перейдите обратно во вкладку «Безопасность», далее перейдите в SkyDNS.
- В этом разделе нужно найти «Профили фильтрации».
- Убедитесь, что в строке для прочих устройств домашней сети выбран режим «Основной».
- Примените настройки.
Теперь сервис SkyDNS будет фильтровать нежелательных для вас сайты.
Запрет сайтов или родительский контроль
ОС роутера позволяет использовать 3 встроенных программных фильтра: AdGuard, Яндекс.DNS, SkyDNS (платный сервис) и Яндекс.DNS. Каждый из данных фильтров имеет свои плюсы и нюансы настройки. Но перед установкой того или иного компонента, надо зарегистрировать устройство в домашней сети:
- Заходим в «Список устройств».
- Теперь переходим в раздел «Незарегистрированные устройства». Жмём на нужное.
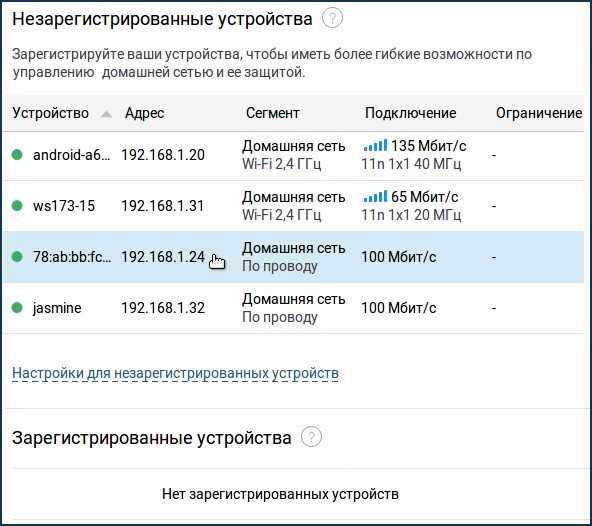
- Для удобства введите название устройства. Например: «ПК дочери» или «компьютер жены».
- Нажимаем «Зарегистрировать».
Яндекс.DNS
- Заходим в раздел «Интернет-фильтр» и устанавливаем «Яндекс.DNS».
- Далее для каждого зарегистрированного устройства можно установить фильтры по классам.
| Класс доступа | Описание |
| Без фильтрации | Без правил DNS от провайдера |
| Базовый Интернет | Без правил надёжные DNS от Яндекс |
| Безопасный | Защита от подозрительных сайтов, которые могут распространять вирусы или обманывать людей. |
| Семейный | Блокировка опасных сайтов и страниц для взрослых. |
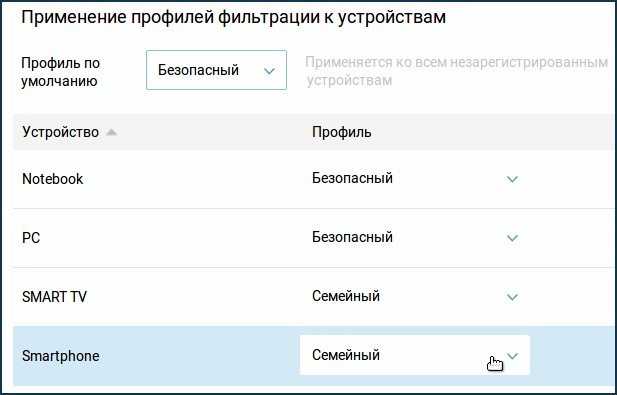
AdGuard
Настройка такая же как у Яндекс, только AdGuard имеет два режима:
- Без фильтрации – блокирует рекламу, фишинг и трекинг;
- Семейный – всё что выше + блокировка взрослых сайтов, поиск будет фильтровать слова и блокировать вывод ссылок нежелательных сайтов.
Подключение и настройки роутера Zyxel Keenetic
Для соединения роутера с интернет сетью, соблюдайте следующую инструкцию:
- В адресную строку браузера введите следующие цифры: 192.168.1.1
- Система попросит ввести данные логина (впишите слово «admin») и пароля (впишите 1234).
- После правильного введения данных должна открыться страница роутера.
- В поле с красной рамкой указаны параметры сети роутера по умолчанию. Пока они не понадобятся, поэтому стоит приступить к другим настройкам.
- В графе «Интернет» нужно выбрать вкладку «Подключение». Далее заполните все пункты, как указано в таблице:
| Настройка параметров IP | Автоматически |
| Использовать MAC-адрес | Взять с компьютера |
| MAC-адрес компьютера | Адрес вашего компьютера |
| Отвечать на ping-запросы | Поставить галочку |
| Авто-QoS | Поставить галочку |
| Разрешить UPnP | Поставить галочку |
- Далее подтвердите новые конфигурации, нажав команду «Применить». Перейдите во вкладку «Монитор». Здесь в разделе «Подключение к интернету» должны измениться параметры подключения. Если все сделано верно, то IP-адрес изменится с 10.251.0.xx. на другой.
Подсоединение роутера к интернету
Подсоединение маршрутизатора Keenetic Zyxel к интернету возможно двумя способами.
Чаще всего интернет в жилище поступает по кабелю, который проводит провайдер. В этом случае разъём данного кабеля необходимо вставить в специальный порт. Расположен он с задней части роутера. У всех моделей фирмы Keenetic порт отличается по цвету от иных портов. Обычно он синего цвета и назван WAN.
Также можно подключить интернет через мобильный модем. Он подсоединяется к роутеру с помощью телефонного кабеля.
Перед подключением интернет-сети к роутеру любым вышеупомянутым способом, убедитесь, что он подключен к электричеству. Об этом говорит светящийся индикатор.
Подсоединение к управляющему устройству
Управлять параметрами роутера можно с помощью персонального компьютера, ноутбука или современных гаджетов. С ПК маршрутизатор соединяется с помощью кабеля LAN, один его конец вставляется в порт на роутере, а другой конец в разъём на компьютере.
Для соединения маршрутизатора со смартфоном через вай-фай, убедитесь в том, что управляющее устройство имеет этот модуль. На смартфоне или другом гаджете это можно проверить в настройках гаджета. В графе «Подключения» требуется включить вай-фай и подключится к своему роутеру. Для этого потребуется ввести пароль.
Подключение домашних устройств к роутеру
Соединение домашних устройств с роутером проводится с помощью кабеля LAN и сети вай-фай. С помощью кабеля можно подключить несколько девайсов, число их зависит от количества соответствующих свободных портов на роутере. В комплекте к нему, как правило, идёт всего один кабель, поэтому для подключения нескольких устройств придётся приобрести дополнительные. Соединение по проводу обеспечивает более качественную скорость передачи данных. По этой причине с помощью кабеля подключают устройства, которые требуют мощного сигнала. В основном это персональные компьютеры и телевизионные приставки.
Соединение с интернетом по вай-фай осуществляется очень просто. Всего лишь требуется включить Wi-Fi на всех устройствах, поддерживающих его. После этого потребуется ввести пароль от сети.
Обновление прошивки
Желательно производить «апгрейд» роутера сразу после выхода нового обновления. Производитель всегда добавляет что-то новое и улучшает прежние настройки. Например в старых прошивках роутера Zyxel отсутствуют встроенный сервис SkyDNS.
Для того, чтобы обновить прошивку, нужно:
- Перейдите в веб-конфигуратор Zyxel маршрутизатора. Для этого наберите в адресной строке браузера следующие цифры 192.168.1.1
- Введите имя и пароль.
- На главной странице в «Информации о системе» есть пункт «Обновления».
- Если напротив них написано «Доступны», то означает, что появилась новая прошивка.
- Щелкните сначала по пункту «Доступны», а далее по пункту «Обновить».
- Начнется процесс загрузки и установки новых компонентов прошивки. Когда загрузка кончится, перезагрузите маршрутизатор.
Предыдущая роутер ZyxelНастройка роутера Zyxel Keenetic
В чём отличие дорогого Mesh от дешёвого?
Формально mesh-сетью принято называть конструкцию, в которой узлы между собой обмениваются данными по радиоканалу, именуемому backhaul. Ключевое отличие дорогих mesh-комплектов в том, что для бэкхоула они используют отдельный радиомодуль со своими антеннами (обычно в 5 ГГц), чтобы клиенты и интерконнект использовали разные радиоканалы и не мешали друг другу. Такие системы обычно называют трехдиапазонными: 2,4 ГГц пользовательский + 5 ГГц пользовательский + 5 ГГц бэкхоул (который служит только для связи узлов между собой).
На фотографии выше как раз такой случай: точка доступа Zyxel Multy X имеет 5 антенн для Backhaul-канала на частоте 5 ГГц, и всего по 2 антенны для клиентских подключений в диапазонах 2.4 ГГц и 5 ГГц. Есть там и Bluetooth, что в общем-то, объясняет цену одного хот-спота, начисто лишённого технических изысков, в 11500 рублей.
Недорогие mesh-решения, как правило, являются двухдиапазонными. По сути это обычный 2,4+5 ГГц роутер со схемой 2х2 или 3х3, у которого один из радиоинтерфейсов параллельно с обслуживанием пользователей передает необходимые данные между узлами сети, то есть поддерживает связь с соседними точками. Скорость доступа в интернет в такой двухдиапазонной сети падает пропорционально удалению от главной точки, однако если нужна локальная передача данных между соседними узлами — такая система может справляться ничуть не хуже трехдиапазонной.Яркими примерами удачных двухдиапазонных сетей можно считать Google Wi-Fi, а также испытуемое в этой статье решение от Keenetic.
Конечно, можно пойти дальше и поговорить о том, что mesh-контроллер должен регулировать мощность точек доступа, чтобы снижать интерференции, отвечать за аутентификацию пользователя, перебрасывать соединение между точками доступа в зависимости от загруженности радиоканала, но в этом случае мы плавно перейдём к Enterprise-оборудованию с 6-значными ценами и потеряем пролетарский настрой «сделать всё дёшево двумя кликами мышки».
Причины плохой работы вай-фай и что делать
Плохая работа вай-фая выражается в слабом сигнале, перебоях или регулярном отключении интернета.
Причины, по которым роутер «keenetic omni» не раздает вай фай, могут быть разными:
- Проблемы с оплатой или затруднения у провайдера. В этой ситуации необходимо пополнить счет или подождать, пока провайдер решит проблему;
- Вирусы. Некоторые из них блокируют доступ или снижают скорость до минимума. Решается вопрос установкой хорошего антивируса и чисткой компьютера;
- Плохое расположение. Например, в «кинетик гига 1» проблема вай фай такого плана встречается часто. Если прибор находится далеко от комнаты или его окружает мебель, сигнал будет плохо проходить. Стоит переставить устройство и проверить, помогло ли. Это же относится к электроприборам, особенно к микроволновке;
- Устаревшая прошивка маршрутизатора. Ее необходимо регулярно менять, скачивая с офсайта;
- Слишком много пользователей. Чем больше людей подключаются к одной сети, тем меньше будет скорость подключения. Возможно, потребуется установить роутер помощнее или дополнительный усилитель;

- Слишком много открытых программ и вкладок. Чем больше на ПК открыто вкладок в браузере или поставлено закачиваться файлов, тем медленнее они будут работать.
Где находятся настройки данного роутера
Войти в настройки маршрутизатора Zyxel Keenetic можно по сетевому кабелю.
- Первое: подключите кабель провайдера: патч-корд к роутеру в разъем синего цвета. Он может называться «Интернет» или «WAN»
разъём «Интернет» в некоторых моделях ZyXEL — «WAN»
- Далее нужно соединить между собой маршрутизатор и устройство по которому будет выполнен вход в панель управления роутера. Для этого подключите сетевой кабель в разъём LAN (расположен сзади роутера, жёлтого цвета и имеет пометку «Домашняя сеть»).
- Другой конец кабеля нужно подключить в компьютер или ноутбук. В первом нужный разъём находится сзади процессора, во втором сбоку устройства, рядом с USB-разъемами.
- Теперь проверьте соединение. Если все подключено верно, то рядом с панелью часов на рабочем экране появится значок, в виде монитора с желтым треугольником.
- Запустите любой браузер.
- Теперь найдите на самом роутере надпись: my.keenetic.net. (или 192.168.1.1)
IP-адрес веб-конфигуратора
- Впишите это в адресную строку браузера и нажмите Enter.
Перед вами откроется вкладка с настройками данного роутера.
Также настроить роутер Zyxel Keenetic можно через вай-фай. Для этого необходим мобильный гаджет, модель которого поддерживает Wi-Fi. Далее следуйте пошаговой инструкции:
- Разблокируйте устройство и войдите в главное меню гаджета.
- Найдите в меню «Настройки».
- В этом разделе нажмите на пункт «Подключения».
- Включите вай-фай, и посмотрите на доступные сети для подключения.
- Найдите свою сеть, введите пароль от Wi-Fi, после этого устройство подключиться.
- В любом браузере наберите my.keenetic.net (или 192.168.1.1).
- Нажмите Enter.
Так вы окажетесь в настройках данного маршрутизатора.
Заключение
В самом начале статьи было сказано, что сегодня Mesh — это сильный тренд в области Wi-Fi устройств, позволяющий продавать сразу несколько девайсов в одни руки. Реализация этой технологии у кого-то возможна только на соответствующих готовых чипсетах с приобретением новых комплектов оборудования, в то время как в Keenetic блеснули и показали, что такую реализацию можно выкатить полностью программно на уже проданные устройства и бесплатно. На сегодняшний день её возможности вполне позволяют закрыть проблемные места в большой квартире, на даче или даже в небольшом офисе. Конечно, про полноценное бизнес-использование пока говорить не приходится, но для выездных мероприятий Keenetic хорош тем, что в случае поломки или потери, его легко купить в любом городе.
Однако, перед тем, как вы поспешите на Яндекс.Маркет заказывать себе ещё пару «Кинетиков» для расширения Wi-Fi на кухню и в туалет, хочу вам напомнить, что домашние роутеры имеют диаграмму направленности, рассчитанную на установку на тумбочку или на пол. Имейте это в виду при проектировке места расположения дополнительных комплектов.
Михаил Дегтярев (aka LIKE OFF)
06/11.2019




![[инструкция] настройка роутера zyxel keenetic lite - пошаговая инструкция.](http://ds-service39.ru/wp-content/uploads/a/f/7/af70facc7ddf74d5abbfbe0ce32c67ed.jpeg)
























