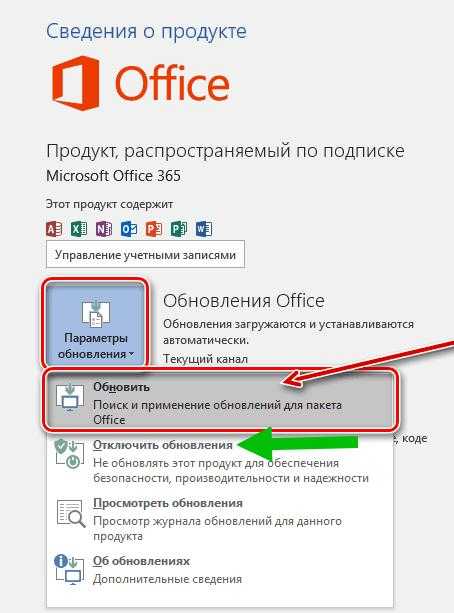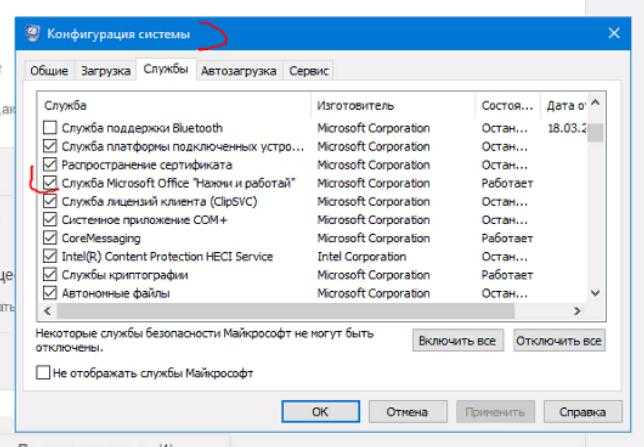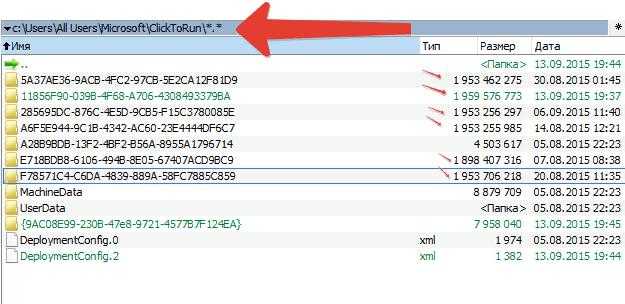Click-to-Run — что это? Определение и описание процесса работы
Click-to-Run использует технологии виртуализации и потоковой передачи Microsoft. Является альтернативой классическому методу установки и обновления на основе Windows Installer (MSI). Если вы устанавливаете Office с помощью MSI, вам нужно подождать, пока не будет установлен весь продукт, прежде чем вы начнете с ним работать. Но с возможностями потоковой передачи в режиме Click-to-Run вы можете открыть и начать применять продукт до того, как будет завершена полная установка. Пока вы используете продукт, остальная часть программного обеспечения загружается в фоновом режиме. Если вы попытаетесь использовать функцию, которая еще не загружена и не установлена, Click-to-Run немедленно ее загрузит и установит.

Способы отключения OfficeClickToRun.exe
Я нашел несколько способов как утихомирить процесс.
Да, возможно вы уже догадались, нужно отключить эти обновления в Офисе.
Но что интересно, вроде без OfficeClickToRun.exe Офис работать не будет. Поэтому принудительное отключение, о котором я хотел написать — не рассматриваем.
На форуме Microsoft человек обратился с данной проблемой — OfficeClickToRun.exe грузит компьютер. Но ему к сожалению там не помогли. Однако человек сам вроде все разрулил — нужно в свойствах учетной записи, которая указывается при активации ключа продукта, отключить автообновление Офиса, собственно вот его сообщение:

Я нашел картинку — возможно именно об этих настройках идет речь:
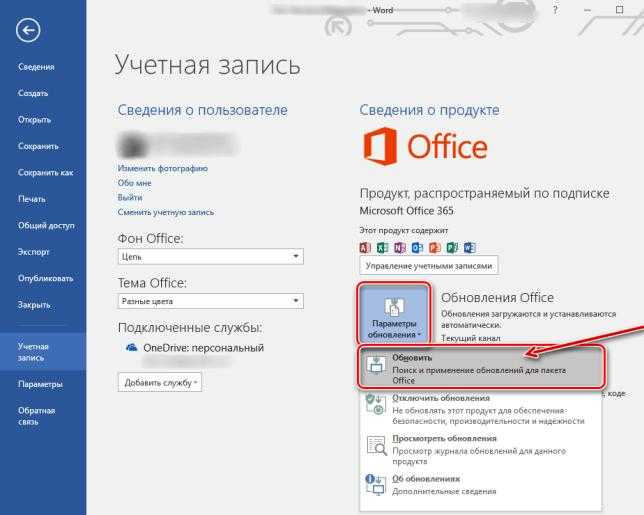
Только нужно выбрать не Обновить, а Отключить обновления:
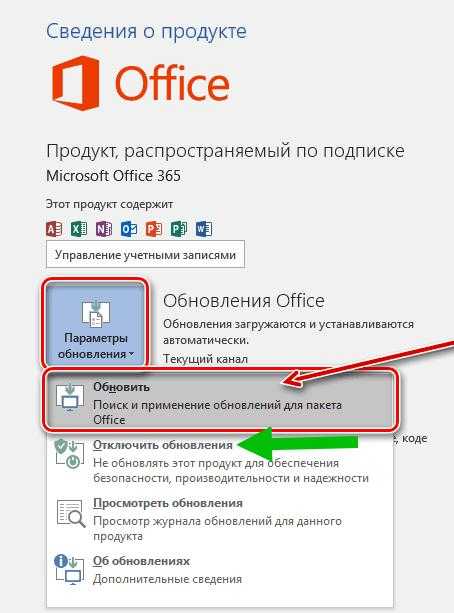
Способ, который я нашел на Ютубе. Нужно отключить службу ClickToRunSvc. Я не знаю внутреннее имя службы это или отображаемое, но если первое — то в списке служб (Win + R > services.msc) вы ее можете не найти. Поэтому давайте попробуем отключить ее через командную строку:
- Если у вас Windows 10 — нажмите правой кнопкой по значку Пуск, выберите пункт Командная строка (администратор).
- Если у вас семерка или другая система — зажмите Win + R, напишите команду cmd, потом ОК.
Теперь команда, которую нужно вставить в командную строку для отключения службы ClickToRunSvc:
sc stop “ClickToRunSvc”
Данная команда остановит службу. Потом вставьте вторую команду:
sc config “ClickToRunSvc” start= disabled
Эта команда запретит службе автоматически включаться после запуска Windows. PS: если будет ошибка, то попробуйте убрать пробел перед disabled.
После этих команд нужно перезагрузить ПК и проверить. Надеюсь OfficeClickToRun.exe грузить компьютер уже не будет. Многим юзерам данный способ помог, так что попробуйте и вы.
Еще нашел способ! Один юзер написал, что нужно в автозагрузке убрать галочку с пункта:
Служба Microsoft Office Нажми и работай
Открыть автозагрузку можно так:
- Зажимаем Win + R, появится окошко Выполнить.
- Пишем туда команду msconfig, нажимаем ОК.
- Появится окно Конфигурация системы — активируем третью вкладку Службы.
- Ищем пункт — снимаем галочку, нажимаем ОК.
Собственно вот сам пункт:
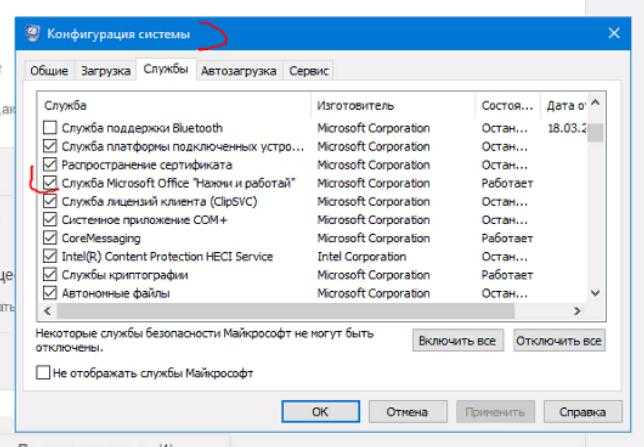
То есть возможно, что все дело.. было в этой службе..
Как удалить Office из Windows 10 из панели управления
Данный метод можно назвать классическим, так как он использовался до появления Windows 10. В операционной системе есть такая вещь, как панель управления, которая вбирает в себя огромное количество окон с настройками Windows. Там есть замечательное окно «Программы и компоненты«, открыть его можно из окна «Выполнить«, введя команду appwiz.cpl.

В результате у вас откроется нужное нам окно «Программы и компоненты», где вы увидите список установленных в системе приложений, с датой инсталляции, версией и разработчиком. Выберите среди них Microsoft Office 365 и нажмите кнопку «Удалить«.
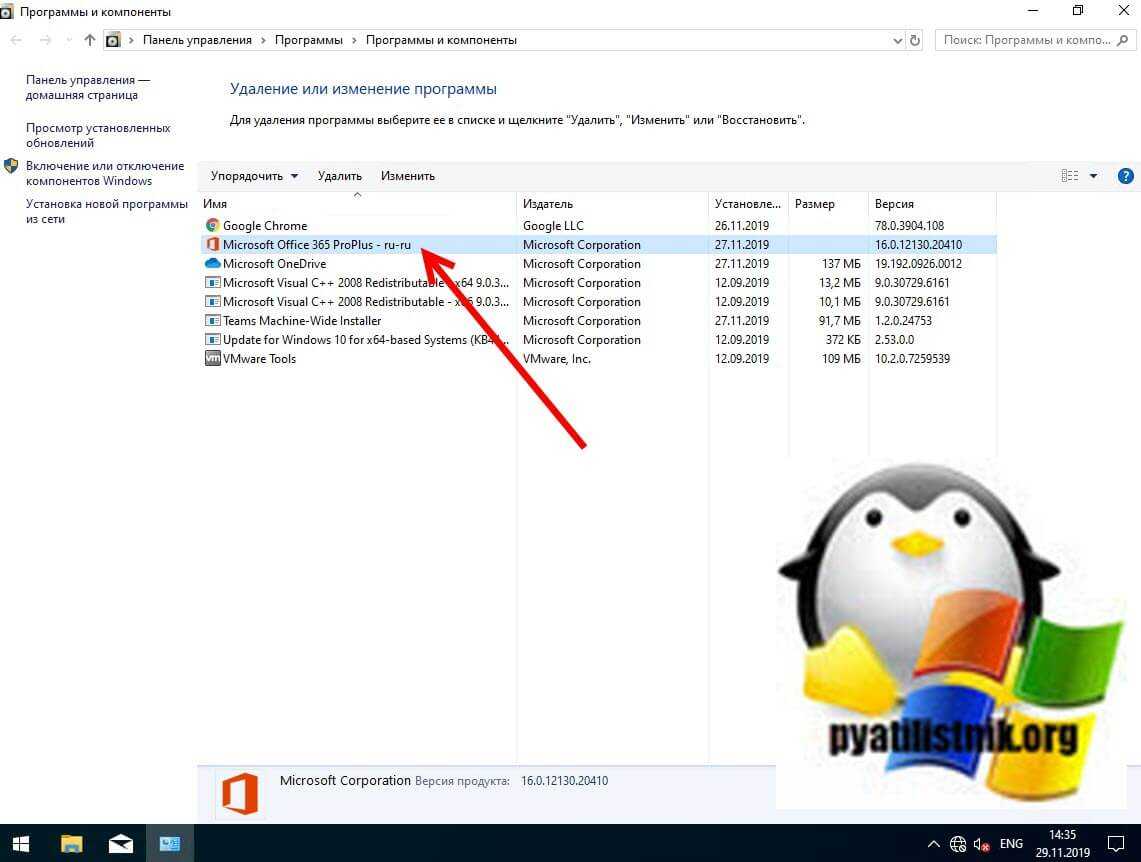
Так же нажимаем кнопку «Удалить» и сносим офисное приложение.

Скрипты для полного удаления старых версий Office
В рамках задачи по массовому обновлению Office до последней версии на компьютерах всех пользователей (по схеме развертывания Office 2016 через SCCM), нам понадобилось разработать простое решение для корректного автоматического удаления любых других ранее установленных на компьютерах версий Microsoft Office. Предполагается использовать данные скрипты в задания по автоматическому удалению / установке Office через пакеты SCCM.
В большинстве случаев, перед установкой новой версии Office, желательно удалить любые ранее установленные на компьютере версии MS Office (одновременное использование разных версий Office на одном компьютере поддерживается, но не рекомендуется из-за потенциальных проблем). Поэтому возникла необходимость разработать скрипты, которые бы корректно удаляли любую версию Office, ранее установленную на ПК.
Процесс Поиск (SearchUI.exe) грузит систему Windows 10? Как исправить
Обновлено: 10.09.2019. Проблема высокой загрузки ЦП исправлена в обновлении KB4515384 (Build 18362.356) для Windows 10, версия 1903.
Обновлено: 03.09.2019. 3 сентября Microsoft сообщила, что в настоящее время расследует проблему высокой загрузки процессора, вызванной процессом «Поиск» (SearchUI.exe) после установки необязательного обновления KB4512941 от 30 августа.
Компания Microsoft 30 августа выпустила обновление KB4512941 (Build 18362.329) для Windows 10, версия 1903, которое доступно для установки вручную как необязательное обновление.
KB4512941 исправляет работу песочницы Windows Sandbox, проблему черного экрана при удаленном подключении к рабочему столу и ряд других ошибок. Однако, некоторые пользователи столкнулись с серьезными проблемами после установки последнего обновления, которое меняет номер сборки Windows 10 May 2019 Update (версия 1903) на 18362.329.
Высокая загрузка процессора из-за процесса Поиск (SearchUI.exe)
Согласно различным отчетам на форумах и в Центре отзывов, некоторые компьютеры после установки обновления KB4512941 сталкиваются с проблемой высокой загрузки процессора, что ухудшает общую производительность системы.
Процесс Поиска (SearchUI.exe) генерирует пиковые нагрузки процессора, и согласно данным в Диспетчере задач этот процесс достигает скачка на 30-60 процентов, хотя общий уровень использование зависит от количества ядер процессора.
«После установки KB4512941 (OS Build 18362.329) всплывающее окно с результатами поиска остается пустым, SearchUI.exe постоянно использует процессор и
200 MB оперативной памяти», – описал проблему пользователь в Центре отзывов Microsoft.
«Cortana постоянно использует более 35% CPU и 150 МБ оперативной памяти, как показывает Диспетчер задач, по крайней мере, уже в течение суток. Несмотря на это, при использовании кнопки Поиск рядом с меню «Пуск» появляется диалог, который не отображает никаких элементов при вводе поискового запроса, даже после нескольких минут ожидания», — пожаловался другой пользователь в Центре отзывов.
Параметр «Отключить интернет-поиска (Bing) для локального поиска»
Некоторые пользователи утверждают, что проблему высокого использования процессора решает, изменение ключа реестра BingSearchEnabled со значения на 1 (или его полное удаление) в разделе:
После этого перезагрузите компьютер.
BingSearchEnabled отвечает за параметр Windows Отключить интернет-поиска (Bing) для локального поиска. Многие пользователи Windows 10 сталкиваются с проблемой, если ранее отключили интернет-поиска Bing, включив данный параметр в программе O&O ShutUp10 (и подобных).
В этом случае, вы можете снова включить интернет-поиска Bing (выключив параметр), чтобы убрать нагрузку на процессор.
Удаление обновления KB4512941
Однако, если вы не хотите отправлять локальные поисковые запросы через меню «Пуск» в поисковую систему Bing, или, если вы не хотите «играть» с реестром Windows, вам следует подумать об удалении обновления до устранения проблемы со стороны Microsoft. Вы можете удалить это накопительное обновление, выполнив следующие действия:
- Нажмите Windows + I , чтобы открыть приложение Параметры Windows.
- Перейдите в меню Обновление и безопасность.
Далее нажмите Просмотр журнала обновлений.
Далее нажмите на ссылку Удалить обновления.
- Выберите Обновление для Microsoft Windows (KB4512941), а затем нажмите кнопку «Удалить».
- После удаления перезагрузите компьютер.
MSI vs Нажмите, чтобы запустить установку Office
Установка Click to Run Office больше похожа на просмотр потокового видео в Интернете. Вам не нужно ждать загрузки всего видео. Загруженное видео начинает воспроизводиться, и пока вы смотрите видео, оставшееся видео загружается в соответствии с панелью поиска.
Аналогично, с помощью Microsoft Office Click to Run вы можете начать использовать приложения Office в течение 90 секунд после запуска версии Click To Run, не дожидаясь полного процесса установки.
Microsoft перечисляет следующие преимущества Click To Run:
1. Это быстро. Вы можете начать использовать Microsoft Office через 90 секунд, что составляет около 10 процентов от всего времени, необходимого для установки через файл MSI. Программы запускаются на вашем компьютере, а не в «облаке».
2. Нажмите «Запустить установку», чтобы получить последние исправления и т. Д. Даже во время установки программного обеспечения Office. При использовании программного обеспечения MSI необходимо установить Office, а затем обновление автономной копии Microsoft Office, установленной на вашем компьютере, занимает от одного часа до 90 минут.
3. Нажмите для запуска установленных приложений занимает до половины объема пространства, занимаемого их коллегами MSI.
4. Программы, установленные с использованием технологии Click To Run, восстанавливаются более полно по сравнению с выпусками MSI.
Иногда пользователи могут столкнуться с проблемами при использовании редакции Microsoft Office с технологией Click To Run. Это может быть потому, что техника новая и требует более пристального внимания. Если вы столкнулись с проблемами при использовании Click To Run Installation, прочитайте, как восстановить Click To Run Office Installation.
Если вы хотите переключиться на установку MSI из-за повторяющихся проблем, это возможно без необходимости повторной покупки. В следующем разделе объясняется, как перейти от щелчка к запуску установки Office до установки MSI.
Переключение с Click To Run Office на MSI Edition
Чтобы переключиться с Click to Run Office на MSI Edition, вам не нужно приобретать другой лицензионный ключ. Это то же самое. Все, что вам нужно сделать, это удалить версию Click to Run Office и заменить ее на версию MSI. Вот как вы это делаете:
1. Откройте «Программы и компоненты» на панели управления.
2. Нажмите Microsoft Office. Нажмите, чтобы запустить 2010.
3. Нажмите Удалить.
4. При появлении запроса на удаление Microsoft Office нажмите «Выполнить», нажмите «Да».
5. Перейдите на страницу альтернативного выполнения Microsoft Office, чтобы получить установщик MSI. На странице может появиться сообщение о том, что соединение не является доверенным. Это только ошибка сертификата, которая может быть исправлена Microsoft в любое время. Нажмите, чтобы в любом случае перейти на сайт.
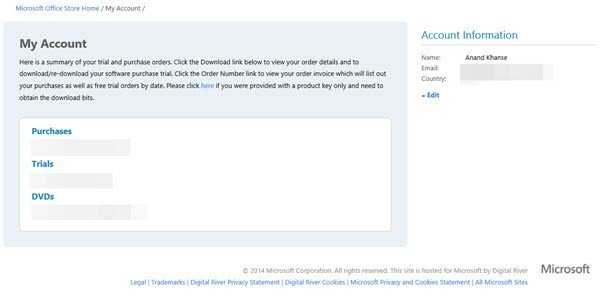
6. Зайдите в Мой аккаунт.
7. Нажмите Скачать,
8. Нажмите Дополнительные параметры.
9. Следуйте инструкциям на экране, чтобы загрузить установку MSI.
10. Установите MSI-версию Microsoft Office, запустив SingleImage.exe.
11. При появлении запроса введите ключ продукта.
12. Вот и все. Теперь вы заменили Click To Run на MSI. Теперь Windows проверит наличие обновлений для Office и своевременно установит их.
Вы можете использовать тот же метод для переключения с MSI на Click To Run.
Обратите внимание, что оба типа не могут быть использованы одновременно. Если вы хотите запустить Click to Run, вам придется удалить MSI, а если вы хотите использовать MSI, вы должны удалить Click To Run
Для чего нужна служба «Нажми и работай»
Файлом процесса является OfficeClickToRun.exe, расположенный в каталоге C:\Program Files\Common Files\Microsoft Shared\ClickToRun. Как правило, служба Click-To-Run имеется на компьютерах, на которых установка приложений Microsoft Office была произведена по сети. Будучи запущенной в фоновом режиме, служба «Нажми работай» позволяет начать работать с приложениями пакета еще до того момента, когда их инсталляция на компьютер не будет завершена окончательно. Это можно сравнить с работой приложений, позволяющий просматривать видеоконтент с торрент-трекеров, не дожидаясь его полной загрузки.
Кроме того, Click-To-Run играет роль в управлении координацией используемых Офисом ресурсов и своевременным его обновлением. В более ранних версиях системы компонент Click-To-Run можно было удалить из классической панели управления, но в последних версиях Windows 10, похоже, с этим возникли трудности. Тем не менее, вы можете отключить данный модуль, если посчитаете его излишним. Например, существует расхожее мнение, что служба используется для телеметрии.
Итак, чтобы ее отключить, разверните в Диспетчере задач процесс Microsoft Office Click-To-Run (SxS), нажмите ПКМ по подпроцессу «Microsoft Office «Нажми и работай» и выберите в контекстном меню «Открыть службы».
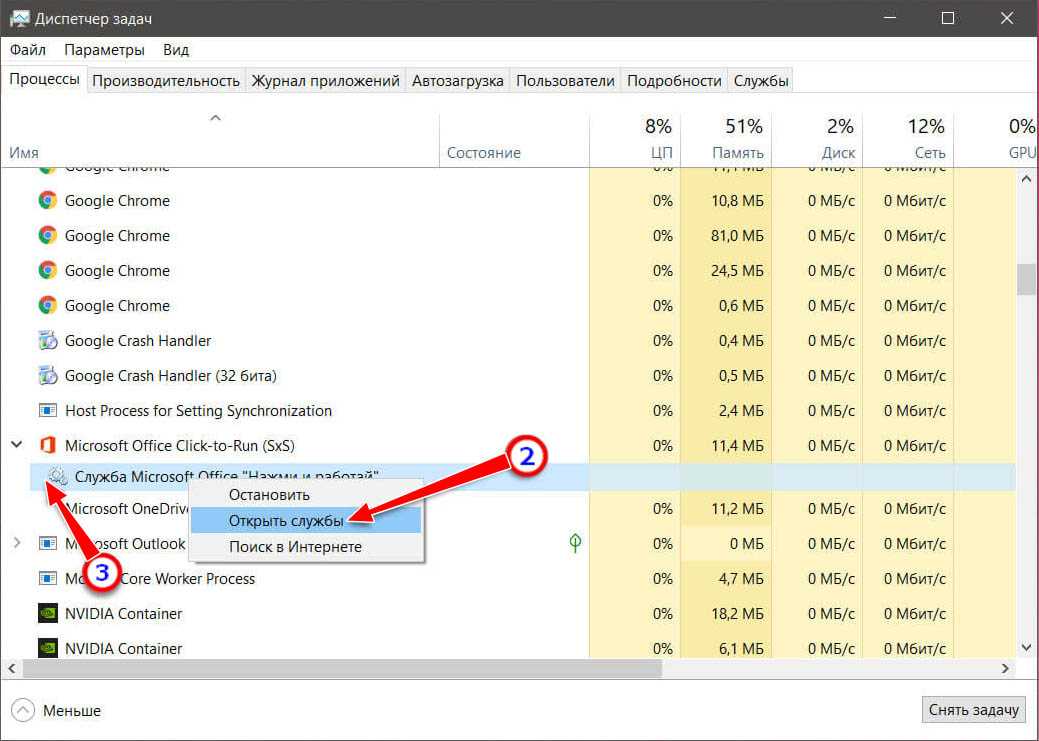
Либо запустите оснастку управления службами командой services.msc и отыщите одноименную службу в списке прочих служб.
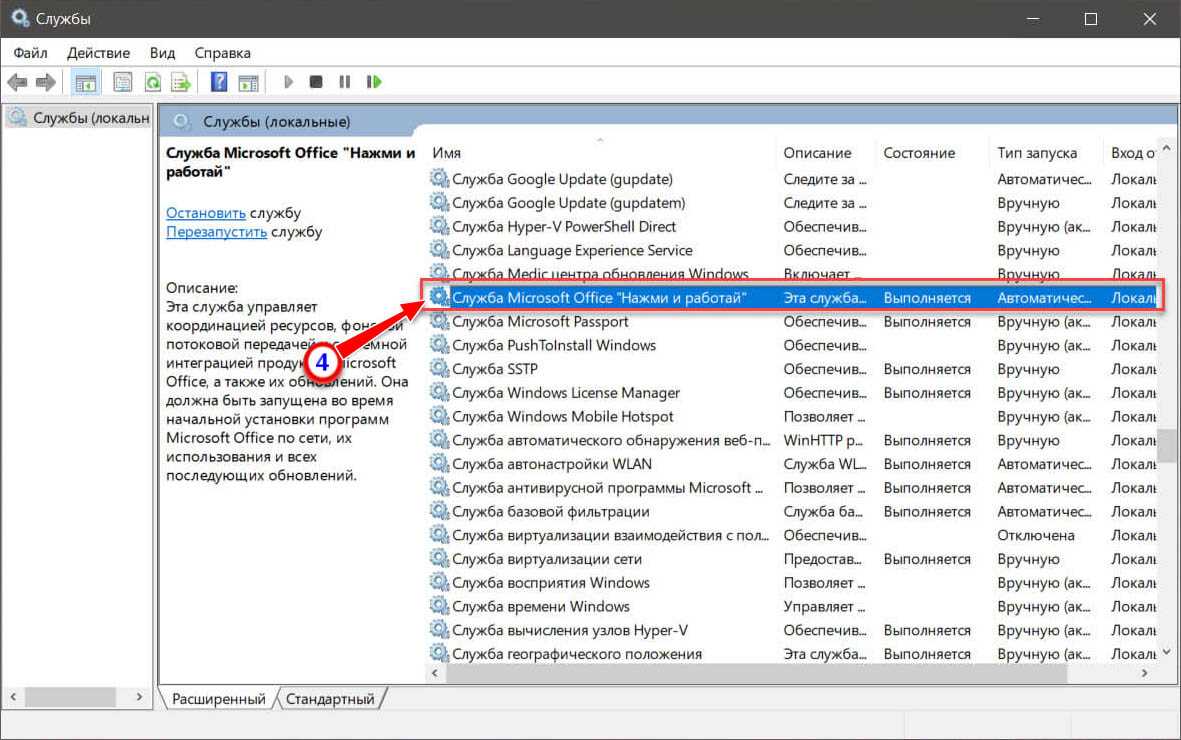
Системное имя этой службы — ClickToRunSvc. Открыв двойными кликом ее свойства, тип запуска выберите «Отключено», затем остановите ее, сохраните настройки и перезагрузите компьютер.
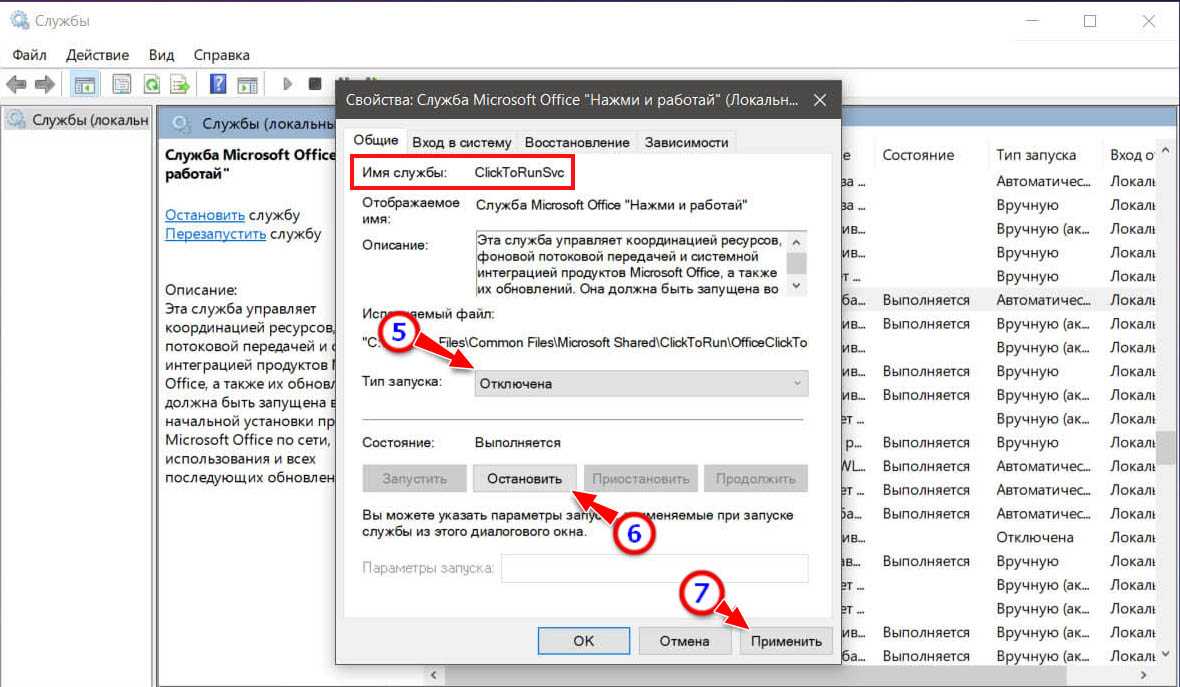
Какие проблемы может вызвать отключение службы
Отключение упомянутой службы приведет к невозможности автоматического обновления офисного пакета. Увы, отключение ClickToRunSvc с большой долей вероятности может привести и к тому, что Офис попросту перестанет запускаться. Если вдруг вы столкнитесь с такой проблемой, попробуйте в свойствах службы ClickToRunSvc установить тип «Вручную», то есть служба будет стартовать только при запуске Офиса. Для временного отключения же службы можно воспользоваться командой net stop ClickToRunSvc в командной строке после запуска Офиса.
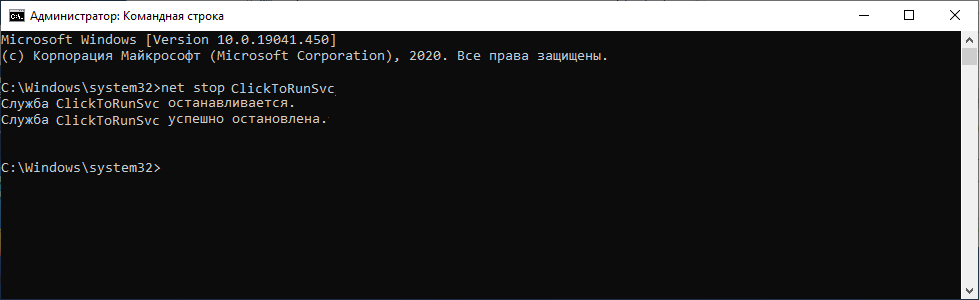
Возможно, стоит подумать и об установке Microsoft Office без интегрированной в него функции ClickToRunSvc. А вообще, наличие этой службы не должно особо смущать, ресурсов она потребляет самый минимум, за исключением тех моментов, когда она активно выполняет порученную ей работу.
Возможно ли удалить Microsoft Click-to-Run?
Поскольку Click-to-Run обеспечивает обновление пакета Office и является важным компонентом операционной системы, его не рекомендуется удалять, но его функционирование можно отключить. Для этого необходимо выполнить следующие шаги:
Нажмите «Пуск» и откройте «Панель управления».
Выберите «Администрирование» и перейдите в «Службы» (в качестве альтернативы введите services.msc без кавычек в поле поиска в меню «Пуск»).
В окне «Службы» найдите службу Microsoft Office Click To Run, щелкните ее правой кнопкой мыши, выберите «Свойства».
На вкладке «Общие» найдите «Тип запуска» и выберите «Отключить». Нажмите «ОК» и перезагрузите компьютер.
Вышеупомянутые шаги предназначены для Windows 7, 8 и 10.
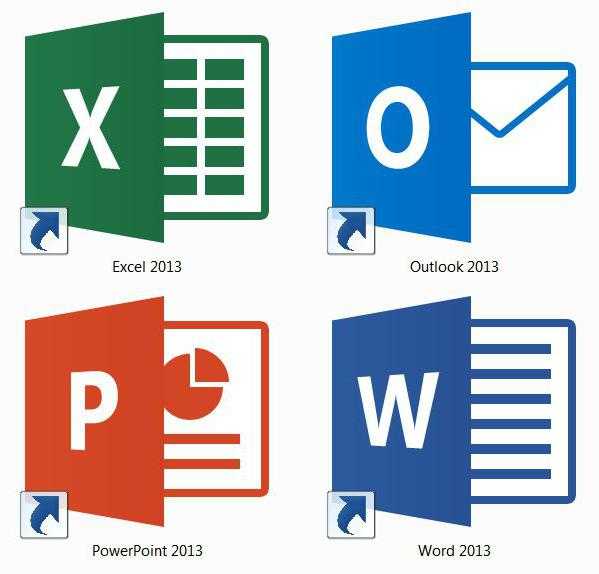
Можно ли его отключить
Удалять модуль не рекомендуется, поскольку это может повлиять на дальнейшую работу софта. Если же Microsoft Office Click-to-Run заметно грузит систему, то целесообразно отключить компонент. Сделать это можно несколькими способами.
Отключение в свойствах учётной записи
Чтобы Майкрософт Офис больше не обновлялся, а соответственно процесс не расходовал системные ресурсы, автоматические обновления можно отключить в настройках учётной записи, которая использовалась при активации ключа, для чего в блоке «Сведения о продукте» нужно выбрать «Параметры обновления», а затем пункт, отвечающий за отключение обновлений Office.
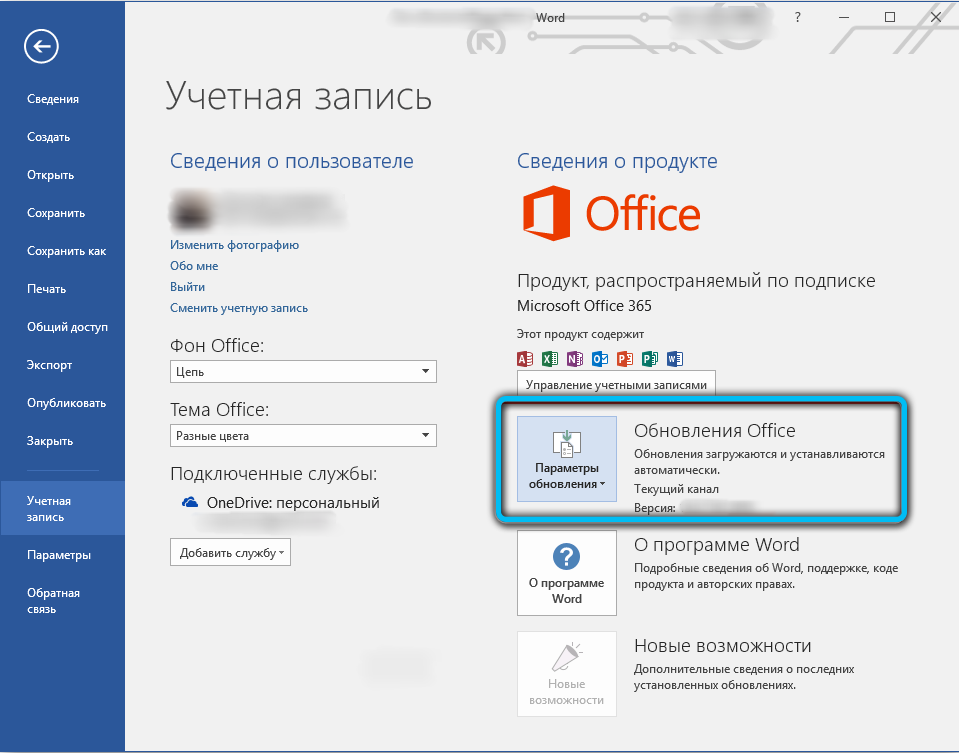
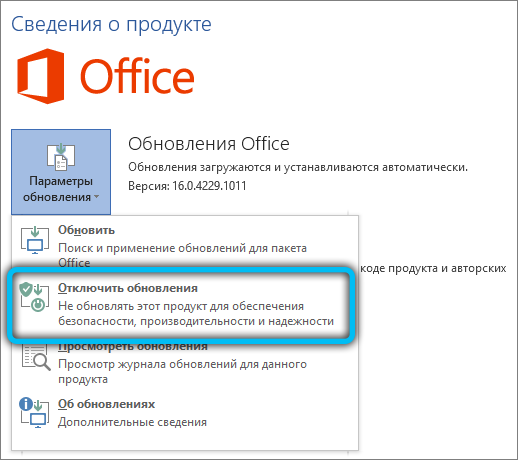
Через оснастку «Службы»
Способ предполагает следующие действия:
- перейти к службам Windows можно разными путями, например, используя консоль «Выполнить» (Win+R) и команду services.msc. Альтернативный вариант – развернуть процесс в Диспетчере задач, нажать ПКМ по названию службы (в меню выбираем вариант «Открыть службы»);
-
в окне управления службами потребуется отыскать нужный софт, после чего в его свойствах выбрать вариант «Отключено» и остановить выполнение работы нажатием соответствующей кнопки, затем, применив изменения, перезагружаем компьютер.
Если вследствие отключения ClickToRunSvc приложения пакета перестали работать, в свойствах службы устанавливаем тип запуска «Вручную», чтобы запуск процесса происходил только со стартом офисных программ, а не вместе с Windows.
Отключение в окне «Конфигурация системы»
Чтобы выполнить задачу:
- открываем окно с помощью консоли «Выполнить» и команды msconfig;
- в открывшемся окне идём на вкладку «Службы»;
- находим в доступном списке Microsoft Office «Нажми и работай», снимаем галочку возле этого пункта и применяем настройки.
Через Командную строку
Ещё один рабочий вариант – использование терминала и соответствующей команды в нём:
- открываем Командную строку от имени администратора, переходим из контекстного меню «Пуск» или получаем доступ с помощью окошка «Выполнить» и команды cmd;
- в терминале для отключения процесса можно применить команду sc stop ClickToRunSvc (после ввода команды жмём Enter);
- затем используем команду sc config ClickToRunSvc start= disabled (запрет на автоматическое включение после старта Windows);
- перезагружаем компьютер и проверяем, подействовал ли способ.
Хотя на самом деле ресурсы компонентом потребляются умеренно, нагрузка значительно возрастает в моменты выполнения им задачи поиска и установки обновлений. Если же установить Microsoft Office без встроенной опции автообновления, проблема решится сама собой, так что отбрасывать этот вариант тоже не стоит.
Отключить значок Центра отправки Microsoft Office
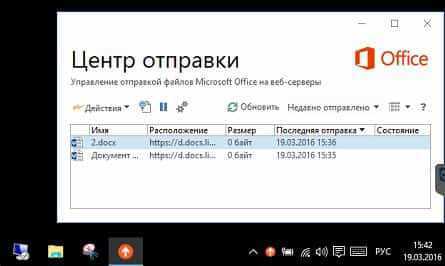
Центр отправки был добавлен в Microsoft Office 2010, и по прежнему доступен в Office 2013 и 2016. С его помощью можно управлять документами загруженными в OneDrive. Если вы загружаете в облачное хранилище много документов — центр отправки будет вам полезен, но если вы вообще не загружаете документы и вам не нужен этот значок в области уведомлений на панели задач — его легко убрать.
Чтобы отключить центр отправки Microsoft Office из области уведомлений — нажмите на него правой клавишей мыши и выберите «Параметры»
Перед вами откроются различные параметры центра загрузки, и в пункте «Параметры отображения» нужно снять галочку с «Отображать значок в области уведомлений». После этого нажимаем «ОК» и больше данного значка на панели вы не увидите.
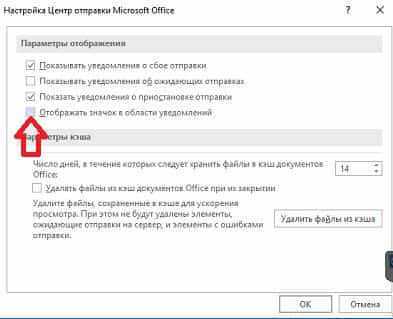
Если вам понадобился значок центра отправки в области уведомлений, а его там нет и вы хотите включить его отображение — заходим в «Пуск» => Все приложения => ищем и открываем «Средства Microsoft Office 2016» => выбираем «Центр отправки Office 2016»
ищем две шестеренки и открываем их
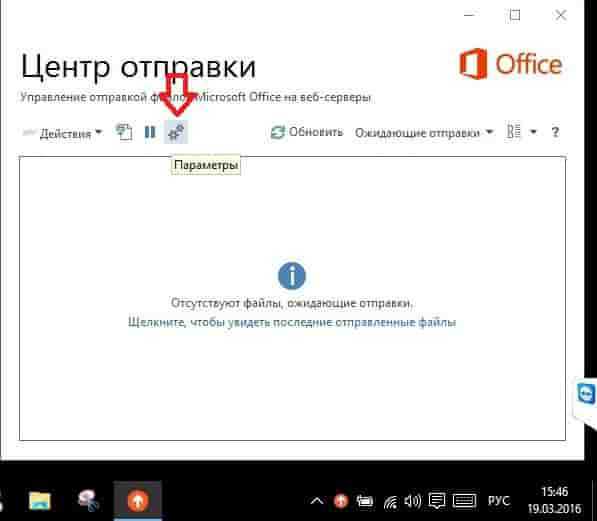
ставим галочку в поле «Отображать значок в области уведомлений» => нажимаем «ОК». После данных действий центр отправки снова будет в области уведомлений.
На сегодня всё, если есть дополнения — пишите комментарии! Удачи Вам
Click-to-Run — что это? Определение и описание процесса работы
Click-to-Run использует технологии виртуализации и потоковой передачи Microsoft. Является альтернативой классическому методу установки и обновления на основе Windows Installer (MSI). Если вы устанавливаете Office с помощью MSI, вам нужно подождать, пока не будет установлен весь продукт, прежде чем вы начнете с ним работать. Но с возможностями потоковой передачи в режиме Click-to-Run вы можете открыть и начать применять продукт до того, как будет завершена полная установка. Пока вы используете продукт, остальная часть программного обеспечения загружается в фоновом режиме. Если вы попытаетесь использовать функцию, которая еще не загружена и не установлена, Click-to-Run немедленно ее загрузит и установит.

Достоинства программного продукта
Преимущества Click-to-Run Office 2010:
Быстрота — вы можете начать использовать свой Microsoft Office через 90 секунд после запуска. Для сравнения: за этот период времени MSI-файл сможет загрузить только 10 % программного продукта.
Своевременная загрузка апдейта — нажмите кнопку «Запустить установку», чтобы в оперативном режиме активировать последние исправления и обновления. Это не помешает основной работе пользователя. Для обновления через MSI автономной копии Microsoft Office, установленной на компьютере, требуется от одного часа до 90 минут.
Память функции «Запуск установленных приложения» занимает в два раза меньший объем памяти в сравнении с MSI.
Программы, установленные с использованием технологии Click To Run, полностью восстанавливаются по сравнению с выпусками MSI.
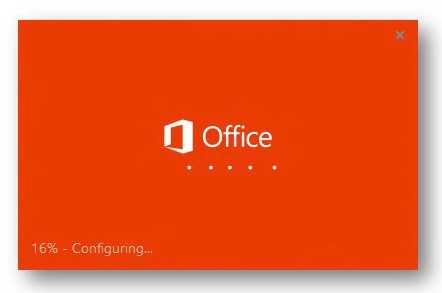
OfficeClickToRun.exe — что это за программа?
Выяснил, что:
OfficeClickToRun.exe — процесс, который.. вроде как отвечает за автообновление Офиса. После включения ПК, этот процесс может устанавливать соединение с интернетом и что-то качать, ну а комп может в это время тормозить..
Процесс запускаться может из такой папки:
C:Program FilesCommon FilesMicrosoft SharedClickToRun
Также узнал, что в этой папке могут быть файлы, несколько штук, или много, или вообще папки. Но главное, все это добришко может весить несколько гигов. Вот даже нашел скриншот, где видим.. эти папки с непонятным названием и огромным весом:
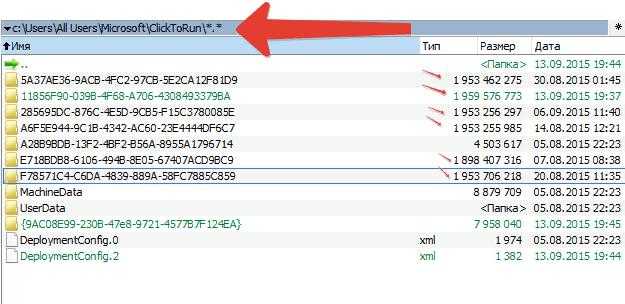
Один пользователь удалил папки с этим длинным названием. Вроде все работает нормально. Но это у него, а как будет у вас — не знаю..
Да, папки можно попробовать удалить.. но если будут проблемы, что потом делать? И вроде бы можно было перед этим создать точку восстановления. Но.. не исключаю что она не поможет, в том плане, что не сможет восстановить эти гигантские папки, если после удаления будут приколы..
Обновление Office Click-to-Run
Обновления Click-to-Run автоматически переносятся на ваш компьютер, но вам, возможно, придется закрыть ваши программы Office до того, как будут доступны обновления.
Когда обновления загружаются, но блокируются от применения, вы получите уведомление , небольшое всплывающее окно, отображаемое в области уведомлений.
Большинство обновлений не требуют подключения к Интернету в течение всего процесса обновления. Однако, если требуется подключение к Интернету в течение всего процесса, вы получите сообщение, сообщающее вам, что вы должны оставаться на связи до завершения обновления. Выберите один из следующих вариантов:
OK: Прежде чем нажать «ОК», вы должны сохранить все открытые файлы и закрыть все открытые программы Microsoft Office. Если какие-либо программы Office открыты после нажатия кнопки «ОК», процесс обновления закрывает их, а все несохраненные файлы или данные теряются. Отмена: Вы можете дождаться установки обновлений. Когда вы будете готовы к установке обновлений, выполните следующие действия:
- В программе Office щелкните вкладку «Файл».
- Нажмите «Справка», а затем «Применить обновления».
Отключить обновления: Рекомендуем эту опцию. Если вы отключите обновления, вы не получите обновлений безопасности или надежности.
Что делать с «подозрительным» процессом…
1) Посмотрите его расположение
Первое, что рекомендую сделать — это в диспетчере задач (для его запуска нажмите сочетание Ctrl+Shift+Esc) нажмите по этому процессу правой кнопкой мышки и выберите «Открыть расположение файла» (если подобной ссылки не будет, выберите «подробно»). На скрине ниже приведен пример.
Подробно
Далее откройте расположение файла.
Смотрим расположение файла
Вообще, подобную проблему c «System.exe» наблюдал несколько раз:
- в одном причиной был «Kms-Auto», используемый некоторыми программами для регистрации. Удалив и закрыв эту «утилиту» — проблема была полностью решена.
- в другом — процесс был связан с Windows Media Center. Удалив оный из установленных программ — больше подобный процесс не нагружал ЦП.
Напомню, что оригинальный «System» ссылается на системную папку C:\Windows\System32 на файл «ntoskrnl.exe».
2) Если процессор чем-то загружен, но диспетчер задач не показывает этот процесс или расположение файла
Нередко встречается и такое. В этом случае, рекомендую воспользоваться специальной утилитой от Microsoft. Речь идет о Process Explorer.
Process Explorer
Эта утилита помогает узнать какая программа открыла тот или иной файл. Программа позволяет просматривать информацию об открытых процессом дескрипторах и загруженных им библиотеках DLL.
Отмечу, что от нее «не уйдет» ни один процесс, запущенный на ПК. Куда информативнее, чем обычный диспетчер задач.
Process Explorer главное окно
3) Как отличить настоящий процесс от фейкового (какой из процессов Svchost, System и пр. не настоящий)
Суть этого диспетчера в том, что он умеет различать процессы, которым можно доверять (они помечаются зеленым цветом), и процессы о которых он ничего не знает.
Например, есть у вас подозрение, что один из процессов Svchost или System не настоящий — просто просмотрите список этих процессов
Все «нормальные» будут отмечены зеленым цветом (плюс обратите внимание на столбцы «Описание» и «Производитель», в них будет значится корпорация Майкрософт и Windows)
4) Профилактика
В качестве профилактики (чтобы не подхватить «подобное») можно посоветовать довольно банальные вещи:
- не устанавливать различные крайне подозрительные приложения, сулящие вам какие-то деньги (или просматривать пришедшие по почте интересные «фото» от неизвестного адресата);
- загружать программы с официальных сайтов, не использовать различные ключи и пр. (тем более сейчас, когда для многих программ есть бесплатные аналоги, пробные периоды и т.д.);
- ну и, конечно, иногда делать бэкапы важных данных. Еще лучше настроить синхронизацию своих документов с облачным диском. О том, что это такое и как этим пользоваться, можете узнать здесь: https://ocomp.info/kak-podklyuchit-oblachnyiy-disk.html
На этом всё, удачи!
RSS
(как читать Rss)
Ограничение проблемного процесса
Если убедились, что Msosync.exe действительно является компонентом пакета офисных программ и не представляет никакой угрозы, но продолжает грузить систему, то можно попробовать ограничить его использование.
Это можно сделать, не затрагивая критические системные файлы.
Имейте в виду, что после этого пакет офисных приложений потеряет возможность сохранять кэшированные файлы, которые ускоряют загрузку документов.
Если используете Windows 10, то можно ограничить загрузку в OneDrive путем отключения функции совместной работы с файлами.
Щелкните правой кнопкой мыши на значок OneDrive в системном трее и выберите «Параметры».
В меню параметров Microsoft OneDrive выберите вкладку Office. Снимите флажок с опции «Использовать Office для синхронизации».