Как отключить троттлинг, и стоит ли «играть с огнем»?
Троттлинг включается, чтобы спасти процессор от перегрева. Если он часто работает на предельных температурах, это увеличивает износ, уменьшает срок эксплуатации. Каждый пользователь решает сам: выжимать из чипа максимум производительности, игнорируя фактор безопасности, или придерживаться ограничений, прописанных в настройках BIOS по умолчанию. Полностью отключить защиту в любом случае не получится.
Современные процессоры имеют программную и аппаратную защиту от перегрева. Первый режим включает троттлинг по мере необходимости, второй выключает комп, когда программная защита не справляется, тут без вариантов.
Чтобы комп не спешил переходить в троттлинг, нужно выставить максимумы следующего параметра БИОС:
| Производитель ЦПУ | Название параметра |
| Intel | CPU Power Thermal Control |
| AMD | Platform Thermal Throttle Limit |
Эти параметры имеются в BIOS только на компьютерах с продвинутыми ЦПУ и материнками. Таковы общие рекомендации как отключить троттлинг.
Прибиваем рекламу: Как удалить рекламу с компьютера: 5 популярных чистильщиков
Userspace tools
thermald
is a Linux daemon used to prevent the overheating of Intel CPUs. This daemon monitors temperature and applies compensation using available cooling methods.
By default, it monitors CPU temperature using available CPU digital temperature sensors and maintains CPU temperature under control, before hardware takes aggressive correction action. If there is a skin temperature sensor in thermal sysfs, then it tries to keep skin temperature under 45C.
The associated systemd unit is , which should be started and enabled.
i7z
is an i7 (and now i3, i5, i7, i9) CPU reporting tool for Linux. It can be launched from a Terminal with the command or as GUI with .
cpupower
is a set of userspace utilities designed to assist with CPU frequency scaling. The package is not required to use scaling, but is highly recommended because it provides useful command-line utilities and a systemd service to change the governor at boot.
The configuration file for cpupower is located in . This configuration file is read by a bash script in which is activated by systemd with . You may want to enable to start at boot.
cpupower-gui
AUR is a graphical utility designed to assist with CPU frequency scaling. The GUI is based on GTK and is meant to provide the same options as cpupower. cpupower-gui can change the maximum/minimum CPU frequency and governor for each core. The application handles privilege granting through polkit and allows any logged-in user in the user group to change the frequency and governor.
power-profiles-daemon
Start/enable the service. Note that when powerprofilesctl is launched, it also attempts to start the service (see the unit status of ).
Profiles
Once your undervolts have been set, it’s a good idea to set up at least two profiles (if you have a laptop). The first profile should be set in Options to be your AC profile. Check the box for “Battery Profile”, and select another profile to use on battery (see above screenshot of the options for an illustration of this). This will cause ThrottleStop to automatically switch between the two profiles based on whether it is on battery.
Your AC profile should probably be the highest performance one, because there are no considerations needed for battery life. I recommend setting your Speed Shift value to 64 or lower for maximum performance on this profile.
Now click on the box in the main window for whichever profile you want to use while on battery. If battery life is a concern, I recommend checking the “disable turbo” box. Additionally, a more conservative Speed Shift value will help preserve battery life as well. Values from 128-256 are values that are biased towards battery life.
A third profile can be useful as a failsafe to cool off the laptop once a certain temperature has been hit. Go back to the “Options” dialogue box and you will see a section labeled “Alarm”. Rather than making a loud noise to wake you up, this feature will activate a profile of your choice while certain conditions are met. Remember that DTS refers to the number of degrees from max temperature, so a DTS of 1 means 100C on an i7-7700HQ. That is still quite hot, so I like to use a DTS of 20 (80C). Below that, you can enter which profile you want activated (select the number of your “failsafe” profile). Repeat the process for the GPU if you are monitoring it, noting that this box is measured in Celsius and not DTS. This method is quite useful for controlling throttling on machines that have been poorly configured to limit their TDPs, such as the XPS 15 7590 on launch
Click “OK” and navigate to your failsafe profile from the FIVR module. This third profile should be set to be triggered by one or both of your alarms (set in options). This profile should be designed to tame your CPU for various reasons, such as allowing your GPU more power and thermal headroom in a system with a shared heatsink. Once in FIVR, you probably want to lower the maximum turbo frequencies on the lower left. For example, if you set 32 as the maximum multiplier for all operations using 1-6 cores, then your CPU will never boost above 3.2 GHz on that profile. In the main window, you could also play with higher EPP values, such as 128-256. Alternatively, you could check “disable turbo” in the main window on this profile to limit the maximum frequency another way, but given the low 1.x GHz base frequencies of Intel’s chips nowadays, that might reduce performance a bit too much.
Now, when your CPU or GPU hit your desired temperature limit (set by the alarm setting in Options), ThrottleStop should automatically switch to the designated profile until the temperatures drop. Once they drop below the threshold, it will automatically return to your default AC profile.
This method of keeping temperatures in check is often preferable to letting the laptop manage its CPU and temperatures according to the manufacturer’s settings, as this allows you to effectively set your own customized temperature ceiling.
Automating TS to launch on startup
Once you have finished this guide and your computer is running more efficiently, let’s set ThrottleStop to launch on startup using Task Scheduler. There is step-by-step guide for this written by Kevin himself once you’re ready.
Программы плохо работают в фоне на Windows 10
Современные процессоры оснащены различными параметрами энергопотребления. Когда вы работаете с каким-то приложением, Windows обеспечивает вас максимально возможным количеством мощности. Когда же приложение «уходит в фон», система ограничивает ее активность, чтобы снизить нагрузку на процессор и уменьшить энергопотребление. Заметьте, что фоновый процесс не отключается совсем, а лишь начинает работать грубо говоря вполсилы. Эффективность фоновой работы меньше, но вместе с тем и меньше энергопотребление.
Используя регулировку мощности, Windows может автоматически определить, какие приложения вы активно используете, а какие процессы можно отметить как менее важные и немного обрезать им доступ к мощностям компьютера. Microsoft заявляет, что таким образом получается улучшить время автономной работы вплоть до 11%, что вполне недурно.
Проблема в том, что иногда система не совсем корректно определяет, какой процесс надо ограничивать
И приложение, оставленное в фоне для выполнения важной задачи, может внезапно перестать работать должным образом. Чтобы избежать подобных сценариев, Microsoft позволяет вам следить за состоянием регулировки мощности для каждого отдельного процесса и управлять им по своему усмотрению
Для справки: Power Throttling – это функция, для корректной работы которой нужен современный совместимый процессор. Не все процессоры поддерживают регулировку мощности, поэтому вы можете не найти части упомянутых в этой статье параметров на своем компьютере. На ПК с процессорами Intel Power Throttling поддерживается только в моделях с шестым поколением Intel Core Skylake, поскольку в них появилась функция Intel Speed Shift. Microsoft работает над тем, чтобы добавить поддержку других процессоров, но пока что об этом ничего не известно. Если в будущем появится поддержка CPU от других производителей, мы обновим эту статью.
Чтобы проверить, к каким процессам применен режим регулировки мощности, откройте Диспетчер задач и перейдите на вкладку Подробности.
Если процессор вашего компьютера поддерживает функцию Power Throttling, соответствующий столбец с подробностями регулировки мощности отдельных процессов будет отображаться по умолчанию. Если его там нет, скорее всего процессор не поддерживает работу с Power Throttling. Быть может, что у вас современный процессор шестого поколения и выше, но вы все равно не видите нужный вам столбец. В таком случае нажмите правой кнопкой мыши по любому из заголовков столбцов и выберите Выбрать столбцы.
Появится небольшое окошко, в котором вам надо опуститься вниз и установить флажок возле Регулирование мощности. После этого в диспетчере задач будет отображаться дополнительный столбец, обозначающий, включена ли регулировка мощности для этого процесса или нет. На планшетах и ноутбуках часть процессов будет отображать включенное состояние регулировки мощности, а для других процессов этот режим будет отключен.
Чтобы проверить, как работает регулировка мощности, выберите приложение, для которого применен режим регулировки мощности. К примеру, браузер Google Chrome. Разверните его и вы увидите, что состояние регулировки мощности изменилось на Выключено. Затем сверните браузер, подождите пару секунд и Windows включит регулировку мощности для процессов chrome.exe. Если же все процессы отображаются в состоянии Выключено для Power Throttling, значит ваш процессор скорее всего не поддерживает эту функцию.
Как уменьшить напряжение вашего процессора
Вверху вы можете увидеть, что есть четыре варианта под заголовком «Производительность», и здесь вы можете выбирать между различными профилями, каждый со своей собственной конфигурацией пониженного напряжения: производительность (по умолчанию), Игра, Интернет и Батарея. Вы можете выбрать любой из них, чтобы изменить его, и в этом случае мы будем использовать второй профиль, Game.
Когда у вас будет выбран профиль, который вы хотите изменить, нажмите кнопку FIVR, которая появится в нижней центральной области. Откроется новое окно, в котором вам нужно будет активировать функцию «Разблокировать регулируемое напряжение».
Теперь вы можете изменить ползунок с названием «Смещение напряжения», который нас интересует для понижения напряжения. Для начала мы рекомендуем поставить -100 мВ (или близкое значение), чтобы проверить стабильность системы.
Теперь наступает важная часть, а именно: выбрать верхний (названный FIVR Control) кэш ЦП и выполнить ту же операцию: мы должны подать то же напряжение, что и здесь.
После внесения этих изменений нажмите кнопку «Применить», расположенную в правом нижнем углу окна, и оттуда вы можете перейти к мониторингу температуры вашего процессора (вы можете сделать это, например, с помощью Throttlestop в предыдущем окне).
Если ваша система остается стабильной (без BSOD или ошибок), вы можете повторить операцию еще раз, уменьшив это напряжение смещения еще больше, но с этого момента мы рекомендуем делать это меньшими скачками (мы рекомендуем -10 мВ на -10 мВ) и, помните, как в ядре процессора, так и в кэше процессора. Если система нестабильна после этих изменений, немного увеличивайте напряжение, также каждый раз с шагом +10 мВ.
Когда дело доходит до разгона и пониженного напряжения, каждый процессор — это мир, и не все процессоры поддерживают одинаковые уровни пониженного напряжения. В нашем случае с Core i7-8700K нам удалось снизить напряжение на -150 мВ при 100% стабильности, но это не обязательно должно быть в вашем случае.
Когда вы закончите вносить изменения, которые считаете нужными, просто нажмите OK в окне управления Turbo FIVR, а затем нажмите кнопку «Включить» в ThrottleStop.
Плохая часть Throttlestop заключается в том, что эти изменения будут применяться только тогда, когда у вас открыто приложение. Если вы хотите, чтобы они применялись автоматически каждый раз при включении компьютера, вы можете добавить их в Windows автоматический запуск или запланированные системные задачи, чтобы он запускался каждый раз при запуске Windows.
Как устранить троттлинг (перегрев) процессора
Смысл борьбы с тротлином заключается в снижении температуры системы и последующим контролем за ней. В случаях со смартфонами троттлинг будет всегда, поскольку устройства выдают кратковременную максимальную производительность, но так, что при высоких нагрузках длительное время чип не перегревался.
По теме: Как защитить процессор от перегрева с помощью Core Temp
Единственное, что вы можете сделать – поменьше эксплуатировать смартфон:
- Играть в игры не на ультранастройках (сильно нагревается телефон).
- Не держать на солнце.
- Давать отдыхать при сильных перегрузках.
Из своего опыта скажу, что смартфон я по чистой случайности оставлял на солнце в сильную жару. Мало того, что к нему нельзя было прикоснуться, так как крышка металлическая, так еще он почти разрядился и выключился. Скорее всего произошел троттлинг, который принудительно выключил смартфон.
На компьютере или ноутбуке убрать троттлинг возможно, если соблюсти всего один нюанс:
Внутри корпуса (системного блока) должна быть исправная система охлаждения. Для тех же вентиляторов есть места крепления. Купите несколько кулеров и установите их на все возможные места. Вдобавок замените термопасту процессора и почистите системный блок от пыли.
Также есть возможность установки жидкостного охлаждения, но это уже при наличии профессионального игрового компьютера, который постоянно подвергается бешеным нагрузкам (игры, монтаж, моделирование, и т. д.).
Для чего программа ThrottleStop
ThrottleStop — это программа, которая умеет делать андервольтинг и которая может быть альтернативой Intel Extreme Tuning Utility (XTU).
Если у вас что-то не заладилось с XTU, например, не сохраняются настройки андервольтинга после перезагрузки компьютера, то переходите на ThrottleStop — здесь всё проще и предсказуемее. Если вы не знаете, что такое андервольтинг или не уверены, нужно делать андервольтингили нет, то смотрите статью «Андервольтинг в Windows и Linux центрального процессора (CPU)».
Программа ThrottleStop имеет большое количество настроек, поэтому далее пошаговый мануал по использованию ThrottleStop.
Как отключить Power Throttling с помощью настроек питания
Функция Power Throttling активируется автоматически, когда мобильное устройство не заряжается, это означает, что самый быстрый способ отключить эту функцию – подключить устройство к источнику питания.
Вы также можете управлять Power Throttling в вашей системе, щелкнув значок питания в области уведомлений и используя «Power Slider», чтобы изменить режим питания:
- Экономия заряда батареи – включает регулирование мощности.
- Оптимально для батареи – позволяет регулировать мощность.
- Лучшая производительность – включает режим Power Throttling, но это более спокойный вариант.
- Наилучшая производительность – отключение Power Throttling.
Способы обнаружения
В вопросе троттлинга не стоит ориентироваться на субъективные ощущения от работы компа, поскольку ПК может тормозить из-за проблем операционной системы или вирусов. Перед тем как грешить на процессор, стоит протестировать его. Сделать это можно, например, с помощью программы AIDA. В ней имеется вкладка «Сервис». Открываем ее, и выбираем тест стабильности. В левом верхнем углу будет меню стресс-тестов. Ставим 3 верхние галочки, этого достаточно для проверки чипа. Стартуем и смотрим на графики.
В верхнем графике AIDA по умолчанию показывает температуру ЦПУ. Программа быстро загрузит процессор по полной, это можно наблюдать на нижнем графике. Если с чипом порядок, под нагрузкой он не перегреется, надпись CPU Throttling останется зеленой. В противном случае эта надпись покраснеет, и чип «сбросит обороты». Тестировать нужно не 5-10, а хотя бы 15-20 минут.
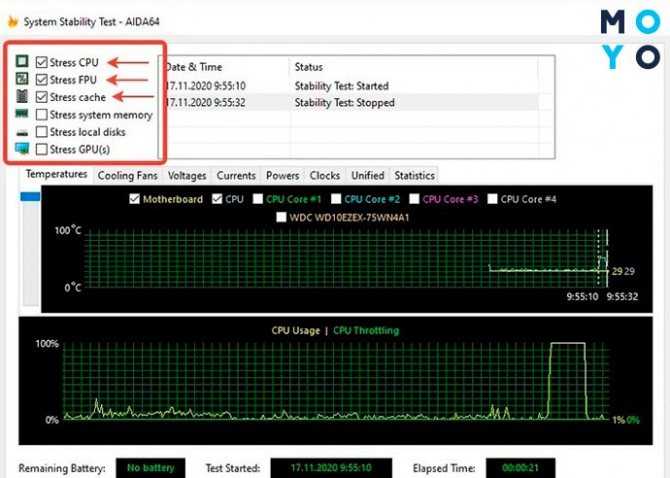
Некоторые пользователи с недоверием относятся к AIDA, полагая, что программа не может по полной нагрузить процессор. Им можно предложить альтернативный вариант тестирования:
- использовать для загрузки чипа программу CPU-Z, IntelBurnTest или ОССТ;
- когда он наберет высокие частоты, параллельно запустить AIDA и посмотреть показатели ЦПУ.
Сброс частот — явление, присущее чипам обоих ведущих производителей. Пользователи сталкиваются с троттлингом как процессоров Intel, так и AMD. Это вполне логично, поскольку дросселирование обычно связано не с конструкцией ЦПУ, а с работой системы охлаждения.
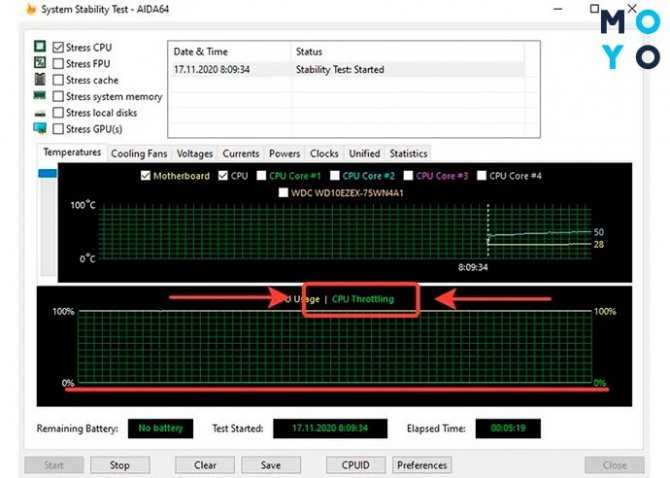
Интересная статья: Что делать если ноутбук перегревается — 5 причин перегрева и варианты решения
Разбираемся
Простыми словами:
- Процессор работает, температура растет.
- Слишком высокая температура активирует встроенную защиту — троттлинг, при которой проц начинает автоматом снижать производительность путем вставки пустых циклов. Простыми словами — начинает немного бездействовать, отдыхать, а не выполнять команды. Из-за чего температура снижается.
- Данная функция просто позволяет указать в процентах — на сколько процессору оставить производительность от максимальной.
- Можно указать от 25% до 87%. Если выставить Auto — то значение будет 62,5 %. Это значит что при перегреве процессор оставит всего 62.5% производительности от всей мощности. Результат — процессор станет работать медленнее, это приведет к логическому снижению температуры.
Опция в биосе старого образца (оказывается в новых материнках настройка тоже может присутствовать):
Варианты значений:
Как оценить троттлинг в pod’ах?
Просто войдите в pod и выполните cat /sys/fs/cgroup/cpu/cpu.stat.
- nr_periods — общее число периодов планировщика;
- nr_throttled — число throttled-периодов в составе nr_periods;
- throttled_time — совокупное throttled-время в наносекундах.
Что же на самом деле происходит?
В итоге мы получаем высокий троттлинг во всех приложениях. Иногда он в полтора раза сильнее расчетного!
Это приводит к различным ошибкам — сбоям проверок готовности (readiness), зависаниям контейнеров, разрывам сетевых подключений, таймаутам внутри сервисных вызовов. В конечном счете это выражается в увеличенной задержке и повышении количества ошибок.
Контролируйте температуру процессора с помощью ThrottleStop
Что ж, основная причина, по которой кто-то может установить ThrottleStop, — это контролировать температуру своего процессора, потому что это именно то, в чем эта программа превосходна. Итак, почти все доступные сегодня процессоры Intel Core поддерживают технологию Turbo Boost. С помощью Turbo Boost ваш процессор увеличивает тактовую частоту по сравнению с базовой рабочей частотой, когда операционная система запрашивает состояние процессора наивысшей производительности. Это не обязательно хорошая вещь, потому что чем выше тактовая частота, тем выше будет температура. Так что, если вы хотите понизить температуру, Turbo Boost — один из ваших худших кошмаров.
Теперь, когда ThrottleStop уже здесь, вам больше не нужно об этом беспокоиться. Вы можете полностью отключить технологию Intel Turbo Boost, установив флажок «Отключить Turbo» . После этого ваш ЦП останется на своей стандартной частоте и никогда не поднимется выше, если не будет снова включен. Если вы хотите это подтвердить, вы можете проверить столбец FID в правой части окна приложения ThrottleStop.
Вы можете взглянуть на мой процессор, например. У меня процессор Intel Core i7-7700HQ с базовой частотой 2, 8 ГГц, и он способен с турбонаддувом до 3, 8 ГГц. Как вы можете видеть на скриншоте выше, после того, как опция Disable Turbo была отмечена, частота процессора оставалась на уровне примерно 2, 8 ГГц. При отключении Turbo Boost максимальная температура вашего процессора снизится как минимум на 5 — 10 градусов Цельсия .
Как проверить частоту работы и температуру
Вы можете использовать такие приложения, как HWMonitor, GPU-Z или CPU-Z. В случае с ноутбуками, первым признаком проблем является, например, включение системы охлаждения в состоянии покоя, чего раньше не было.
В случае видеокарт, проще всего запустить тест GPU-Z, но, к сожалению, он не даёт полной уверенности в правильности действий. Однако, если в тесте температуры быстро растут (например, выше 90 градусов), а скорость ещё быстрее падает – это признак того, что у вас проблема.
Более реальным испытанием будет, например, запуск требовательной игры в окне и мониторинг температур и частоты работы CPU и GPU с помощью приложения диагностики.
Как настроить Power Throttling для отдельных приложений
Быть может, глобальное отключение регулировки мощности не совсем подходит для ваших задач. Практика показала, что функция Power Throttling хорошо экономит заряд батареи, поэтому не всегда стоит отключать ее полностью. Если регулировка мощности мешает работе какого-то конкретного приложения, вы можете индивидуально отключить ее. Для этого сделайте следующее:
- Нажмите Win + I, либо откройте Параметры любым другим удобным вам способом.
- Перейдите в раздел Система – Батарея и нажмите на надпись Использование заряда батареи конкретными приложениями возле индикатора состояния батареи.
- Найдите в списке приложение, для которого надо отключить регулировку мощности.
- Кликните на нужную программу и снимите все доступные отметки. Для справки: если ваш процессор не поддерживает работу с функцией Power Throttling, вам либо не будут вовсе доступны любые отметки, либо только пункт Разрешить Windows решать, когда это приложение может выполняться в фоновом режиме. Если процессор поддерживает Power Throttling, будет также отображаться пункт снижения активности приложения в фоновой работе. Для отключения регулировки мощности снимите обе о class=»aligncenter» width=»1600″ height=»850″
После этого Windows не будет ограничивать работу приложения в фоне. Еще раз для справки: приложения, активностью которых управляет Windows, обозначаются пометкой Решено Windows. Те же программы, к которым применяются пользовательские параметры, обозначены пометкой Решено мной.
Несколько слов о контейнерах и Kubernetes
Kubernetes, по сути, является современным стандартом в мире инфраструктуры. Его основная задача — оркестровка контейнеров.
Контейнеры
В прошлом нам приходилось создавать артефакты вроде Java JAR’ов/WAR’ов, Python Egg’ов или исполняемых файлов для последующего запуска на серверах. Однако, чтобы заставить их функционировать, приходилось проделывать дополнительную работу: устанавливать среду выполнения (Java/Python), размещать необходимые файлы в нужных местах, обеспечивать совместимость с конкретной версией операционной системы и т.д
Другими словами, приходилось уделять пристальное внимание управлению конфигурациями (что часто служило причиной раздоров между разработчиками и системными администраторами)
Контейнеры всё изменили.
Теперь артефактом выступает контейнерный образ. Его можно представить в виде этакого расширенного исполняемого файла, содержащего не только программу, но и полноценную среду выполнения (Java/Python/…), а также необходимые файлы/пакеты, предустановленные и готовые к запуску. Контейнеры можно развертывать и запускать на различных серверах без каких-либо дополнительных действий.
Кроме того, контейнеры работают в собственном окружении-песочнице. У них есть свой собственный виртуальный сетевой адаптер, своя файловая система с ограниченным доступом, своя иерархия процессов, свои ограничения на CPU и память и т. д. Все это реализовано благодаря особой подсистеме ядра Linux — namespaces (пространства имен).
Kubernetes
Как было сказано ранее, Kubernetes — это оркестратор контейнеров. Он работает следующим образом: вы предоставляете ему пул машин, а затем говорите: «Эй, Kubernetes, запусти-ка десять экземпляров моего контейнера с 2 процессорами и 3 Гб памяти на каждый, и поддерживай их в рабочем состоянии!». Kubernetes позаботится обо все остальном. Он найдет свободные мощности, запустит контейнеры и будет перезапускать их при необходимости, выкатит обновление при смене версий и т.д. По сути, Kubernetes позволяет абстрагироваться от аппаратной составляющей и делает все разнообразие систем пригодным для развертывания и работы приложений.
Kubernetes с точки зрения простого обывателя
Когда срабатывает троттлинг?
Нет каких-то универсальных показателей температуры, при которой запускается механизм защиты процессора. Где-то это 35 градусов, а где-то 50, 70. Стоит отметить, что те цифры, что мы видим на экране BIOS или в окнах специальных программ, немного далеки от реальных — они показывают температуру только на корпусе процесса. Внутри него она будет несколько выше.
Если мы будем следить за действием троттлинга на графике производительности процессора, то заметим следующее: как только нагрев достигает критической отметки, механизм включится резко — это видно по сильным скачкам. Далее производительность будет снижаться более плавно и медленно. Это будет продолжаться, пока внутри устройства не установится нормальная температура.
Как проявляется троттлинг
Дросселирование проявляется следующим образом:
1. Компьютер работает медленно До зависаний дело обычно не доходит, но притормаживания начинают раздражать, особенно проблематично становится пользоваться ресурсоемкими программами, например, связанными с обработкой видео.
2. Рабочая частота ЦПУ ниже ожидаемой Теоретическую скорость процессора можно посмотреть в БИОСе, Свойствах компьютера в Windows или в приложении AIDA. Сколько МГц на самом деле выдает чип покажет программа CPU-Z или та же АИДА. Если в компе, работающем под высокой нагрузкой, реальная частота намного меньше теоретической, возможно, вам довелось испытать на себе, что такое влияние троттлинга.
3. Сильно гудят вентиляторы Неадекватно могут шуметь кулеры ЦПУ и/или корпуса. Когда процессор перегревается, БИОС разгоняет охлаждение по максимуму, отсюда шум.
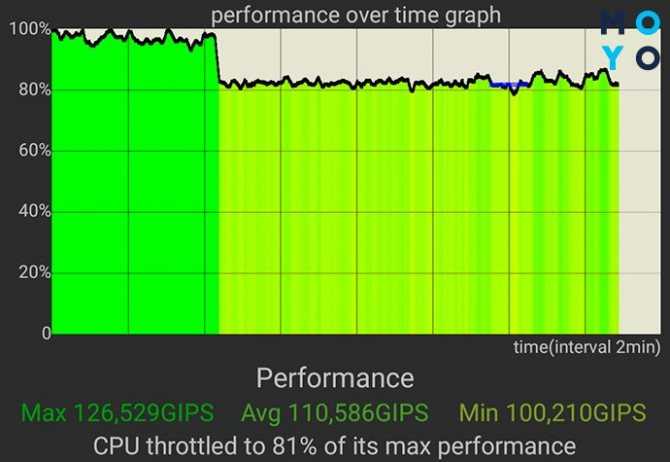
Изучаем линейку Интел: Обзор линейки процессоров intel по 5 параметрам: серии, поколению, номеру и версии в названии





























