Как увеличить срок эксплуатации
Как долго прослужит твердотельный накопитель, во многом зависит от пользователя. Рекомендую снизить количество перезаписей, если это возможно — например, установить на ССД только операционную систему, а также приложения (в том числе и игры), требовательные к скорости чтения данных.
В первую очередь, имею в виду многопользовательские проекты, играть в которые можно в течение нескольких лет. Синглплеерные игры, как правило, удаляются после одного-двух прохождений, поэтому не вижу особого смысла ставить их на ССД.
 Также не забывайте обновлять прошивку, устанавливая самую актуальную версию. Это не увеличит количество циклов перезаписи, однако застрахует от аппаратных поломок и глюков в работе.
Также не забывайте обновлять прошивку, устанавливая самую актуальную версию. Это не увеличит количество циклов перезаписи, однако застрахует от аппаратных поломок и глюков в работе.
Все временные хранилища — например, кэш браузера или операционной системы, перенесите на винчестер. Именно эти папки постоянно обновляются, снижая срок эксплуатации ССД.
Не используйте на твердотельном накопителе файл подкачки. Времена его актуальности давно прошли. У современных компьютеров достаточно оперативной памяти для выполнения поставленных задач.
Программы для оптимизации SSD-диска
Практически все, что было показано на примерах выше, можно сделать с помощью специальных утилит. Как настроить SSD под Windows 7/10 с использованием сторонних программ? Очень просто. Большинство из них имеет интуитивно понятный интерфейс, представленный набором опций, которые можно включить или отключить. Оптимизаторов SSD много, но мы остановимся только на самых популярных.
SSD Mini Tweaker
Самая удобная портативная программка для оптимизации твердотельных накопителей. Утилитой поддерживается работа с функциями дефрагментации, гибернации и защиты системы, Trim, Superfetch и Prefetcher, управление файлом подкачки и Layout.ini, индексированием, кэшем файловой системы и некоторыми другими настройками.
Интерфейс SSD Mini Tweaker представлен окошком со списком доступных для управления функций. После применения новых настроек может потребоваться перезагрузка ПК.
Tweak-SSD
Условно-бесплатная утилита для оптимизации и настройки производительности SSD диска. Русского языка в Tweak-SSD нет, но зато есть удобный пошаговый мастер, предлагающий оптимальные настройки. Возможности этой программы включают отключение индексации файлов, помощника совместимости программ, гибернации, файла подкачки, дефрагментации, записи времени последнего доступа к файлу, работу с TRIM, увеличение кэша файловой системы, снятие лимита NTFS на использование памяти, а также вынос ядра в памяти вместо выгрузки части модулей на диск.
SSD Fresh Plus
Ещё один оптимизатор SSD. В отличие от аналогов, поддерживает работу с данными S.M.A.R.T. С помощью Abelssoft SSD Fresh Plus можно отключить дефрагментацию, использование сокращённых имен для папок и файлов, временные метки, журнал Windows, службы предварительной выборки.
В общей сложности утилита поддерживает девять разных настроек, оптимизирующих работу SSD. Дополнительные возможности программы включают просмотр подробной информации о диске. Распространяется в платной и бесплатной редакциях.
Отключение функции Prefetch (Файлы в RAM)
Эта функция загружает некоторые данные в оперативную память, если вы часто к ним обращаетесь. Операционная система сама отслеживает эти файлы и предугадывает эту возможность. Например, вы часто пользуетесь текстовым редактором Word. Часть файлов уже загружена в оперативную память, и эта программа запускается быстрее.

Для SSD-накопителя никакой ощутимой прибавки к скорости вы не получите, т. к. он работает быстрее обыкновенного HDD, поэтому можно выключить эту функцию. Чаще всего операционная система сама отключает эту функцию при установке Windows на SSD-накопитель.
Как же проверить, включена ли эта опция и как ее отключить? Это делается при помощи системного реестра. Необходимо открыть редактор системного реестра. Заходим: меню «Пуск», в строку поиска вписываем «Выполнить» и в результатах открываем окно «Выполнить». Вписываем туда слово regedit и нажимаем OK. Открывается окно редактора системного реестра. Здесь заходим в директорию HKEY_LOCAL_MACHINE, далее — во вкладку SYSTEM, потом CurrentControlSet, дальше Control, затем SessionManager, MemoryManagement и PrefetchParameters. Кликаем мышью EnablePrefetcher, выбираем «Изменить» и вместо цифры 3 ставим 0. Нажимаем OK, перезагружаемся, и функция будет выключена.
Как определить, сколько живет SSD?
Попробуйте научиться определять, сколько осталось SSD жить в вашей существующей системе или каковы перспективы проработать у выбранной модели как можно дольше. При помощи объяснений, предложенных Брайаном, вам потребуются лишь трое точных сведений.
- Program/Erase Cycles — количество циклов операций
- TBW — сколько можно записать терабайт данных
- DWPD — как много раз вы перезаписываете диск в день
I. Показатели от производителя
Количество циклов операций (program/erase cycles), которым подвергается устройство — это значение, которое стараются предложить производители в качестве основного параметра срока службы SSD. Но только с этими цифрами невозможно даже отдалённо спрогнозировать, когда диск выйдет из строя, как мы и сказали выше. Но без него вы тоже не сможете сделать сколь-нибудь честную оценку.
II. Количество гарантированных операций
Два других более важных фактора, которые нужно изучить — это общее количество терабайт записи (TBW) и число операций записи на диске в день (DWPD). Производитель накопителя предоставит вам сведения об общем количестве терабайт, которые, по его проектным оценкам, должны записаться в течение гарантированного срока службы.
«Например, компьютер, который я сейчас использую, имеет диск объёмом 1 ТБ. По словам производителя, диск имеет показатель Terabytes Written (TBW) 500. Это означает, что в течение срока службы накопителя я могу рассчитывать на запись в него около 500 терабайт данных», — объясняет Брайан.
На практике это совсем не гарантированные 500 циклов операций записи и стирания на ячейку, как можно подумать изначально. Большинство производителей имеют дополнительные резервные ячейки NAND на диске. Эти дополнительные «клетки под данные» могут быть использованы вместо сильно изношенных (эдакий запас прочности для увеличения срока службы SSD).
«Другими словами, это некая оценка того, как можно использовать диск. Например, вы записываете 2 ТБ в день на диск объёмом 1 ТБ — получается около 2 операций записи в день. Если диск поддерживает 500 TBW, а вы выполняете на нём 2 операции перезаписи в день(DWPD) при ёмкости 1 ТБ (всего выходит около 2 ТБ в день), то диск должен работать примерно 8 месяцев (500 TBW / 2 TB в день = 250 дней)», — с наглядным примером Брайан раскрывает секреты определения, сколько служит SSD.
Имейте в виду, что оценка выходит приблизительная! Некий ожидаемый диапазон долговечности ячеек NAND. Например, «ожидается, что диск TLC с 3D NAND будет поддерживать от 1500 до 3000 циклов записи».
Рассчитанная цифра, на сколько хватит SSD, грубая оценка ещё и потому, что файловые хранилища редко используются столь линейно и равномерно. Даже при выравнивании износа (путём специального ПО для твердотельных накопителей, например) некоторые области диска всё равно могут записываться чаще, чем другие.

Проверяем, включаем и взаимодействуем с TRIM под Windows
Если Вы пропустили, то напомним, что TRIM, — это такая технология контроллера, которая существенно ускоряет работу накопителя, методом уведомления оного о блоках, которые уже не содержатся в файловой системе и каковые можно очистить, так сказать, физическим путём. В общем говоря, нужна для скорости и стабильности работы.
Дабы проверить включен ТРИМ в системе или нет, собственно, нам потребуется консоль, она же командная строка.
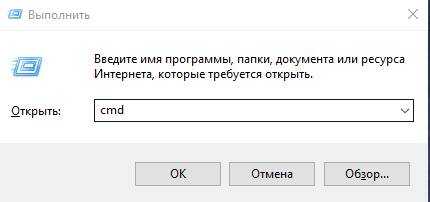
Чтобы запустить командную строку, нажмите сочетание клавиш Win+R и в появившемся окне «Выполнить» введите cmd. Сама утилита командной строки лежит обычно в папке C:\Windows\System32\cmd.exe и её можно запустить оттуда (желательно методом «Правая кнопка мышки -> Запуск от имени администриратора»).
В появившейся консоли необходимо ввести команду:
Ответом будет одна или две строки со значением 0 / 1 в качестве результирующего параметра.
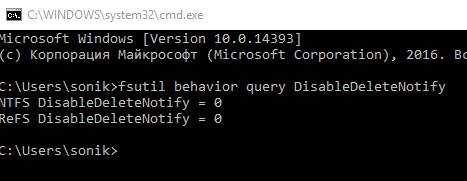
Первая строка (которая NTFS) отвечает, как ни «странно», за файловую систему NTFS, вторая за серверную файловую систему ReFS. Если Вы не находитесь за Windows Server, то Вас должна интересовать только первая строка.
Что к чему:
- 0, — значит всё в порядке и TRIM включен;
- 1, — TRIM выключен на уровне системы.
В случае, если у Вас многострадальная единичка, рекомендуется, собственно, включить TRIM, дабы ускорить работу SSD на порядок-другой. Чтобы это сделать введите команду:
..или..
Соответственно, для той или иной файловой системой (ну вдруг Вы правда за сервером сидите или каким-то волшебным образом зачем-то отформатировали диск в этом формате?).
Если получите ошибку «Отказано в доступе», то повторите процедуру, запустив консоль от имени администратора (выше написано как это делается). После включения или выключения лучше сделать перезагрузку.
Но мало включить или выключить TRIM на уровне системы, важно, чтобы контроллер поддерживал функционал технологии и он исправно работал, для чего это неплохо бы проверить, что мы сейчас и сделаем
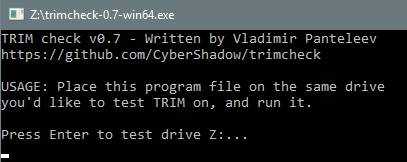
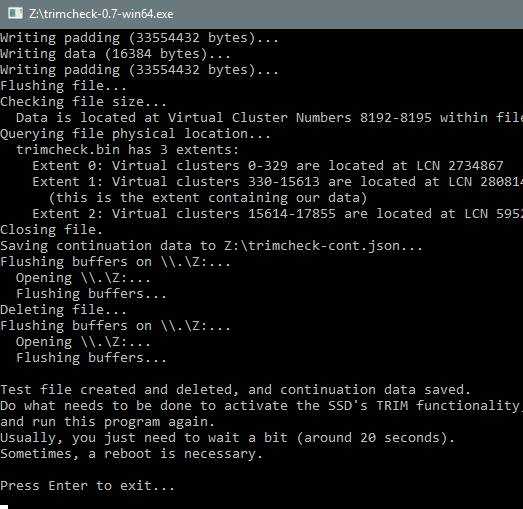
Дождитесь окончания работы скрипта и еще раз нажмите в Enter. После чего обязательно подождите от 20 секунд до нескольких минут (лучше больше, чем меньше) и запустите программу повторно.
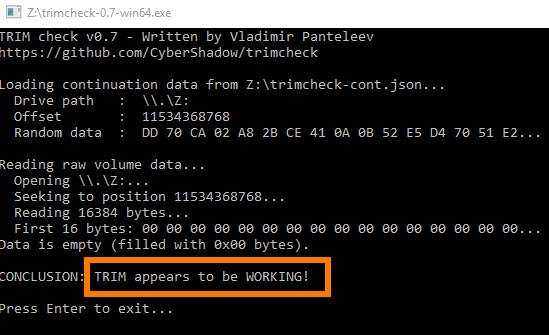
Результат будет, либо как на скриншоте выше (т.е to be WORKING!) и значит, что всё отлично и прекраснейшим образом работает, либо как на скриншоте ниже:
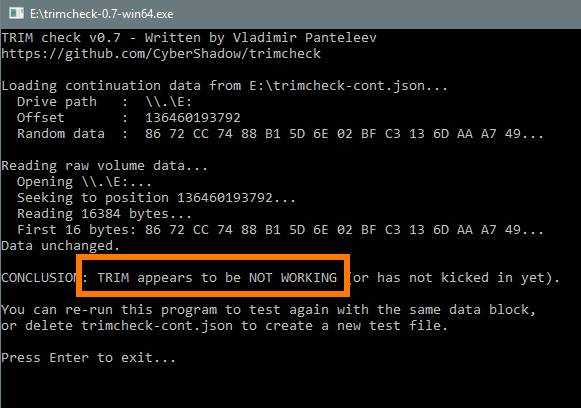
Тобишь, to be NOT WORKING, что значит, что ТРИМ нифига не работает и всё очень грустно. В последнем случае Вам надо будет сделать следующее:
- Проверить, что в BIOS режим контроллера SATA находится в положении ACHI, а не IDE, RAID или каком-либо еще;
- Проверить, как это мы делали выше, что в Windows включен TRIM и даже, если Вы это делали, то выключить и включить повторно (перезагрузившись при каждом из действий);
- Обновить драйвера на Вашу мат.плату и в, особенности, на ACHI-контроллер, что можно сделать с сайта производителя или, в крайнем случае, используя DriverPack Solution;
- Перепрошить Ваш SSD на последнюю версию прошивки (как это сделать можно узнать на сайте производителя).
Пожалуй, на этом всё. Можно переходить к послесловию.
Обращайте внимание на занятое пространство.
Не забивайте SSD диск под завязку. Чем больше информации вы будете хранить на нем, тем медленнее он будет работать. В идеале вы можете заполнить 75 процентов от его емкости – так он будет работать с оптимальной скоростью.
Для этого, однако, придется быть внимательным ко всему, что вы записываете на SSD. Многие пакеты драйверов (от NVIDIA, например) извлекают свое содержимое в папку в корневом каталоге диска (C:\NVIDIA), а затем «забывают» удалить уже установленные файлы, так что будет хорошо, если время от времени вы будете удалять их вручную.
Возьмите в привычку при решении вопроса, как правильно использовать SSD диск, использовать программы для очистки диска (например, CCleaner), чтобы избавляться от ненужных файлов, кэша браузера и прочих лишних файлов, которые преуменьшают емкость вашего SSD диска.
Переместите системные папки.
Переместить все папки, сгруппированные под именем «Библиотеки», исключительно просто. Допустим, вы хотите переместить «Видео» в новое место. Откройте системный раздел с Windows (C:\) и в папке «Пользователи» найдите подкаталог с вашим именем пользователя. В нем вы увидите папку с именем «Видео». Щелкните на ней правой кнопкой мыши и выберите «Свойства», а затем перейдите на вкладку «Расположение».
Под полем с оригинальным местоположением вы увидите кнопку «Переместить». Просто нажмите на нее и выберете новое место для всех файлов в папке «Видео». После этого она по-прежнему будет частью библиотек, но физически будет перемещена на другой диск.
С такой же простой операцией вы можете переместить и остальные папки: «Музыка», «Документы», «Изображения», «Загрузки».
Проверка скорости SSD
Определить насколько реальная скорость твердотельного накопителя или насколько она близка к заявленной, можно с помощью стороннего программного обеспечения. Оно поможет определить текущую скорость, что в свою очередь может заставить пользователя попытаться улучшить показатель. Программ для тестирования SSD множество, мы рассмотрим самые популярные среди пользователей.
CrystalDiskInfo
Программное обеспечение в свободном доступе, бесплатное. Утилита совместима с операционными системами Windows XP, Vista, Windows 7, 8, 10. Программное обеспечение создано для проверки скорости SSD и её сравнения. Как же провести тест с помощью утилиты CrystalDiskInfo:
- Закройте все лишние программы, которые могут влиять на чистоту теста на скорость. К таким ПО относятся мессенджеры, торренты, графические редакторы и прочие.
- Рядом с вкладкой “All” выберите количество циклов чтение/запись, оптимальное количество 3-5 (по умолчанию установлено 5).
- Выберите объём тестового файла, рекомендуется 1 Гб.
- Выберите диск теста SSD накопителя (обычно выбирают диск, на котором хранится операционная система).

После настройки утилиты для тестирования, нажимается кнопка All и запускается тест. По итогу, вы получите небольшую таблицу с цифровыми показателями в два столбика. Рассмотрим, что означают эти данные:
- Столбец “read” — это данные скорости чтения.
- Столбец “write” — данные скорости записи.
- Последовательная скорость чтения/записи при глубине очереди равной 32 (SeqQ32T1).
- Тест скорости случайного чтения/записи блоков 4 Кб при глубине очереди равной 32 (4KQ32T1).
- Последовательная скорость чтения/записи (Seg).
- Скорость случайного чтения/записи блоков 4 Кб при глубине очереди равной 1.
Традиционно рассматривают последовательную скорость чтения и записи, ведь обычно производители указывают именно линейное значение.
AS SSD Benchmark
Бесплатная программа для тестирования SSD с единственным недостатком — не русифицированным меню. Утилита совместима со всеми операционными системами, и как предыдущая программа CrystalDiskInfo, служит для теста скорости чтения-записи, оценки состояния диска. Разница с предыдущей программе лежит в отсутствии таких показателей:
- Отсутствия данных последовательной скорости чтения/записи при глубине очереди равной 32.
- Тест скорости случайного чтения/записи блоков 4 Кб при глубине очереди равной 64 (4K-64Thrd).

Отличительной особенности утилиты можно назвать возможность сравнения полученных данных с данными других пользователей, если воспользоваться специальными web-ресурсами. Дополнительно утилиту можно использовать для тестирования SSD на время и скорость копирования отдельных файлов любых размеров.
HD Tune
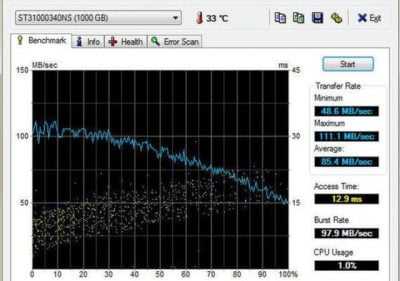
Возможности программного обеспечения:
- Получения подробных сведений о твердотельном накопителе.
- Проверка текущего состояния SSD диска.
- Сканирование накопителя на ошибки и битые сектора.
- Автоматическое определение температурного режима.
- У версии Pro есть дополнительные тесты для SSD диска.
После установки программы появится окно с 4 вкладками: benchmark, info, health, error scan. Рассмотрим каждую из вкладок, какие данные они предоставляют:
- Benchmark. Предназначена для проверки скорости SSD. После проведения тестов появятся сведения о таких параметрах: пиковая скорость, самая низкая, максимальная и средний показатель, показатель нагрузки на CPU, интервал времени обращения файлам.
- В этом окне вы можете ознакомиться с моделью твердотельного накопителя, его серийный номер, объём памяти
- Health. Само название говорит о том, что в этой вкладке вы можете ознакомиться со “здоровьем” винчестера. Если напротив какого-либо параметра стоит утверждение “OK” значит характеристики отвечают нормальное работе накопителя, если стоит статус “Failed”, значит устройство функционирует некорректно.
- Error scan. Последняя вкладка помогает находить повреждённые сектора. Для сканирования потребуется немного времени, после чего в окне появится поле с битыми секторами, обозначенными красными квадратами. Для того, чтобы ускорить процесс нахождения повреждённых файлов, рекомендуется снизить нагрузку на ЦПУ, закрыв фоновые программы, а также антивирус, если это возможно.
Если вам нужна программа только для проверки скорости SSD, то HD Tune — не лучший выбор, но если вам нужны и другие параметры накопителя, то можно смело устанавливать эту утилиту.
Автоматическая настройка SSD
При подключении SSD к компьютеру Windows 10 проводит самостоятельную настройку диска. В эту настройку входит:
- отключение дефрагментации диска;
- оптимизация питания SSD;
- включение функции TRIM и Superfetch;
- отключение функции ReadyBoot.
Некоторым пользователям может показаться, что время от времени проводится автоматическая дефрагментация SSD. Причина этого в том, что Windows 10 делает дефрагментацию и оптимизацию диска с помощью одного и того же инструмента. То, что вы можете принять за дефрагментацию, является другим процессом, который идёт на пользу вашему твердотельному накопителю.
Почему выходят из строя SSD?
Проблемы с ssd могут начаться из-за проблем с оборудованием и программным обеспечением. Каждый раз, когда происходит запись информации на SSD, ячейки, в которых хранятся данные, ухудшаются. SSD диск состоит из нескольких электронных компонентов, включая контроллер, хост-интерфейс и некоторые другие, в зависимости от класса SSD. Эти компоненты работают вместе, чтобы SSD оставался работоспособным долгое время. Отказ или неисправность любого компонента может привести к отказу SSD задолго до окончания его фактического срока службы.
Есть также логические проблемы с SSD, такие как повреждение диска. Вирусы, заражение вредоносным ПО, поврежденные секторы и поврежденные данные на SSD могут привести к сбою, что может вызвать повреждение диска
В отличие от HDD, получение данных с “мертвого” SSD практически невозможно
Поэтому важно знать, когда ваш SSD собирается завершить свой срок службы. Это поможет вам принять соответствующие меры для защиты и предотвращения безвозвратной потери данных
Самый простой и надежный способ узнать, работает ли ваш диск без сбоев, — это установить специальное ПО, которое проверяет его и незаметно отслеживает наличие дефектов. Пользователи Windows могут попробовать CrystalDiskMark (программа для проверки жизни ssd), а пользователи macOS могут использовать Smart Reporter Lite. Самой востребованной является проверка ssd диска на битые сектора.
Убедитесь, что функция TRIM включена
Во-первых, нет смысла проверять и пытаться включить TRIM, если ваш ssd диск не поддерживает эту технологию. Как узнать, поддерживает ли ваш SSD-диск функцию TRIM? Самый простой способ — получить эту информацию через программку CrystalDiskInfo.
В поле Supported Features можно видеть, поддерживает ли SSD TRIM:
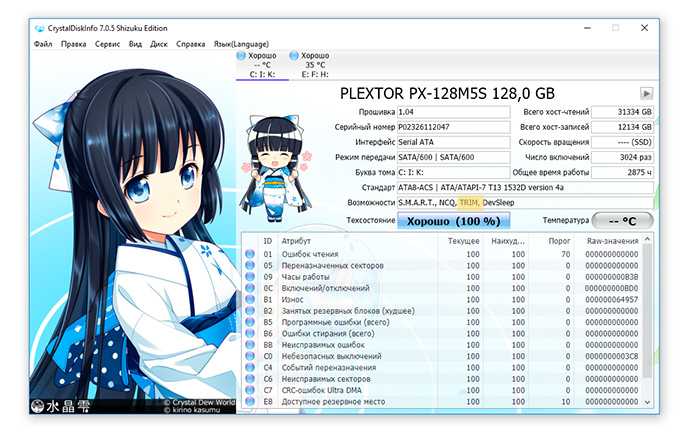
Следующий шаг — проверить, знакома ли ваша операционная система с функцией TRIM. В ОС Windows 7 вы можете разузнать это с помощью команды . Если результат равен нулю, операционная система использует TRIM.
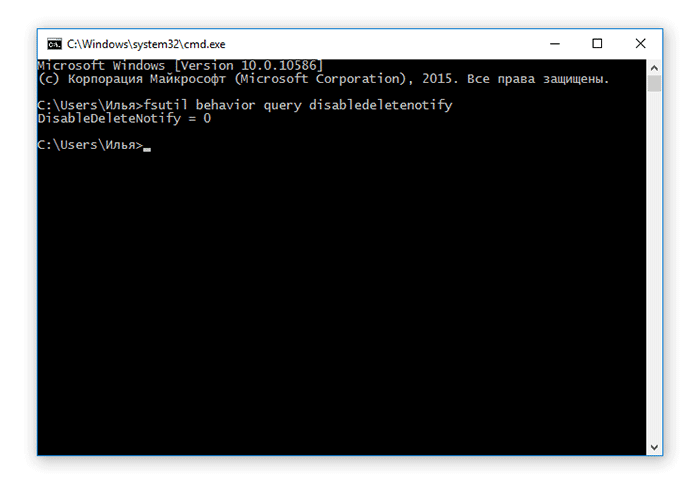
В случае, если система не признает ваш диск как SSD, вы должны обнаружить и устранить неисправности. Руководствуйтесь информацией, содержащейся в диспетчере устройств и свойствах SSD. Возможно, вам нужно обновить драйверы вашего дискового контроллера для того, чтобы операционная система воспринимала накопитель как SSD.
Не трогать дефрагментацию Windows
Еще одна реликвия ранних дней SSD заключалась в том, что дефрагментация SSD была не только ненужной, но и потенциально опасной. Дефрагментация забирает ресурсы изнашивания циклов чтения/записи данных, оставшихся на SSD диске. Так и есть, но сегодняшняя Windows 10 это уже знает, и если у вас дефрагментация включена, Windows определит ваш SSD и не будет дефрагментировать его. Лучше подумать о сегодняшней дефрагментации в Windows 10, как о более универсальном инструменте для защиты диска. Даже кнопка относится к процессу как «Оптимизация», а не «дефрагментации». Процесс также будет «восстанавливать» ваш SSD, который запускает прекрасную функцию TRIM, о которой мы говорили ранее. Теперь накопал одну статью с фактами.
Scott Hanselman поговорил с командой разработчиков, работающих над реализацией накопителей в Windows:
Итог:
- Дефрагментация выполняется только если включена защита системы (точки восстановления, история файлов использующие VSS).
- Оптимизация дисков используется для того, чтобы пометить неиспользуемые блоки на SSD, которые не были помечены при работе TRIM.
- Дефрагментация для SSD может быть нужна и при необходимости автоматически применяется. При этом (это уже из другого источника) для твердотельных накопителей используется иной алгоритм дефрагментации по сравнению с HDD.
Другими словами, дефрагментация Windows адаптируется к вашему SSD, поэтому оставьте в покое эту функцию, включите и забудьте!
Софт для определения срока службы SSD-накопителя
Но вместо того, чтобы вручную заниматься вычислениями, лучше будет сэкономить потраченное время и использовать специальный софт, который позволяет примерно определить, сколько проживет именно Ваш SSD в том режиме, в котором он обычно используется на Вашем компьютере. В качестве таких анализирующих программ могут выступить SSDReady, SSDLife и SSD-Z. Помимо общей и технической информации (производитель, модель, объем, серийный номер и т.д.) каждая из них анализирует и другие полезные данные, например, точное время, сколько уже проработал Ваш накопитель. Эта информация может оказаться очень полезной, если Вы покупаете SSD-диск бывший в употреблении. Но самое главное, что умеет большинство подобных программ – примерная оценка «здоровья» и износа накопителя, причем срок службы, как правило, указывается достаточно точный вплоть до года и месяца.
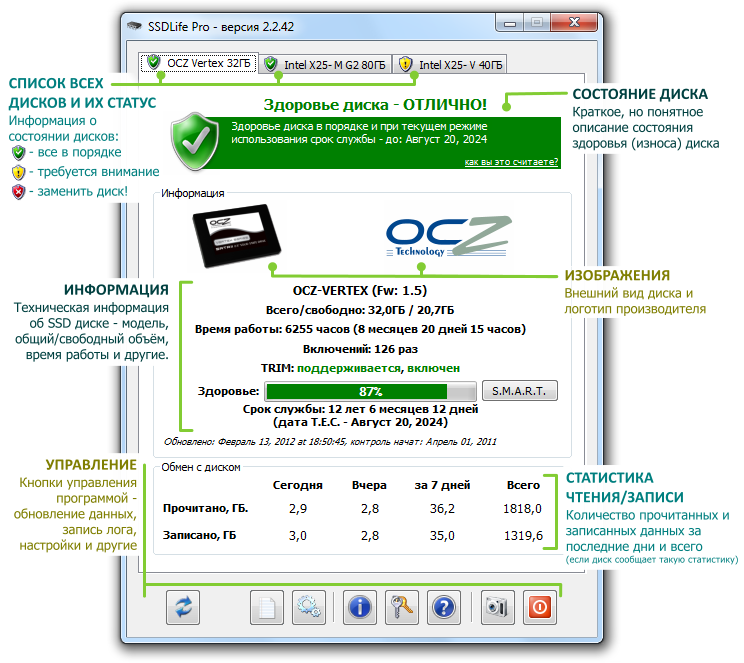
Чтобы продлить срок службы SSD-накопителя не стоит его изнашивать, перезаписывая десятки гигабайт данных – это определенно скажется на его «здоровье». Для подобных целей будет логично использовать жесткие диски с более низкой стоимостью за гигабайт данных. Также не рекомендуется устанавливать и использовать на твердотельниках старые операционные системы вроде Windows Vista, XP и более старые ОС. Дело в том, что они не приспособлены к работе с SSD-накопителями, и работа этих систем может негативно сказаться на сроке службы устройства. В современных системах, таких как WIndows 7, 8 и 10 уже есть специальные настройки, позволяющие системе правильно работать с SSD, так что никаких дополнительных программ устанавливать и использовать не нужно.
Еще один важный момент при работе с SSD-накопителями – нельзя полностью занимать все свободное место SSD. Если верить производителям, то на твердотельном накопителе обязательно должно оставаться от 10% до 20% свободного пространства. Дело в том, что с уменьшением свободного места на SSD количество пустых блоков уменьшается (что логично) и ячейки памяти, куда записывается и перезаписывается информация начинают изнашиваться неравномерно. Если постоянно “забивать” SSD до конца, не оставляя свободного места, помимо в разы более быстрого износа устройства можно наблюдать падение его производительности и скорости чтения/записи данных.
Включить TRIM
TRIM имеет жизненно важное значение для продления срока службы вашего SSD, а именно путем его чистки. Windows 10 должна включить это по умолчанию, но стоит дважды проверить, что он включен. TRIM — это команда, с помощью которой операционная система может сообщить SSD диску, какие блоки данных больше не нужны и могут быть удалены или отмечены как свободные для перезаписи. Другими словами, TRIM — это команда, которая помогает операционной системе точно знать, где хранятся данные, которые вы хотите переместить или удалить. Таким образом, SSD может получить доступ только к блокам, содержащим данные не обращаясь лишний раз к ненужным данным. Кроме того, всякий раз, когда команда удаления выдается пользователем или операционной системой, команда TRIM немедленно уничтожает страницы или блоки, где хранятся файлы. Чтобы убедиться, включите повторно функцию TRIM, открыв командную строку и задав команду ниже:
fsutil behavior set disabledeletenotify 0
Установка ССД диска в ноутбук.
Данная процедура более трудоемкая, она требует больше знаний и умений, но ее также можно выполнить самостоятельно.
Прежде всего, ноутбук нужно отключить от розетки и вытащить из него аккумулятор. Затем придется снять заднюю крышку (либо специальную крышку, закрывающую жесткий диск). Её могут удерживать от 4 и до 8 болтов.
Следует оценить ситуацию, так как в некоторых моделях ноутбуков жесткий диск устанавливается на салазки и вынимается вместе с ними, а в других моделях крепится на специальные стационарные крепления.
Если используются салазки, то их нужно снять, и переставить на новый жесткий диск. Если их нет, то достаточно извлечь старый винчестер, и можно устанавливать новый.
В ноутбуке нет кабелей, а силовой и SATA
разъем закреплены жестко, поэтому следует вставлять жесткий диск аккуратно, чтобы не повредить их.
После того, как SSD
диск установлен, можно закрывать крышку ноутбука и включать его. В дальнейшем можно устанавливать операционную систему воспользовавшись установочным компакт-диском или специально подготовленной флэшкой
.
Не сомневайтесь в том, что Вы сможете справится с работой самостоятельно. Она не так сложна, как кажется на первый взгляд. В награду Вам будет быстрая работа устройства в целом.
Сейчас твердотельные накопители, или SSD-диски, активно захватывают рынок и приходят на смену старым добрым HDD-носителям. Они постепенно падают в цене, а их объем постоянно увеличивается. Но не все так просто. У этих накопителей есть свои минусы. Дело в том, что срок службы ячеек памяти ограничен, и на него сильно влияет количество перезаписей. Именно поэтому правильная настройка SSD-накопителя под Windows 7 напрямую влияет на срок службы сего девайса. Разберем все это подробнее.
Сколько данных записывается на диск
С учетом того, что увеличение объема записи контроллером является неизвестной плавающей величиной, можно полагаться только на данные S.M.A.R.T., которые сообщает накопитель. Их умеет отображать великое множество утилит – от фирменных до универсальных, таких как и SSD Life.
Проблема лишь в том, что не из всех SSD можно извлечь необходимые сведения. Например, у Kingston такая возможность есть только в новых моделях, а накопители Samsung вообще скрывают эти цифры.
Это сведения о моем Hyper-X после трех месяцев работы. ID 241 – Lifetime Writes From Hosts обозначает кумулятивный объем записанных данных в гигабайтах. Выходит, что я записываю на диск около 7GB в день. Кстати, в ID 231 указан оставшийся ресурс диска в процентах.
Если верить заявленному ресурсу в 76.8 Тб, при таком раскладе мне хватит этого накопителя на 30 лет. Гм… вы помните, что 30 лет назад 5.25»? ![]() SSD Life менее оптимистична, «всего» 9 лет.
SSD Life менее оптимистична, «всего» 9 лет.
Где у вас сейчас диски десятилетней давности?
Срок службы твердотельных накопителей
Этот диск представляет собой обычную флеш-память, т. е. микросхемы. Там нет никаких механических, движущихся частей. Эта флеш-память состоит из ячеек, а они имеют свойство изнашиваться. Чем больше вы пишете информации на диск, тем больше они изнашиваются. Поэтому настройка SSD-накопителя под очень важна. Если идет чтение с диска, то на его износ это не влияет.
Существуют различные утилиты, с помощью которых можно получить информацию о работе и состоянии накопителя. Одна из них — CrystalDiskInfo. С ее помощью вы сможете узнать множество характеристик и показателей работы диска. Например, прошивку, серийный номер, общее количество часов работы, число включений, скорость вращения (если речь идет о HDD) и т. д. Нас будет интересовать поле, показывающее число хост-записей. Контроллер диска считает общее количество записанных в память данных за все время его работы. Это связано с особенностью работы флеш-памяти. Поэтому цифра, указанная здесь в гигабайтах, будет превышать объем вашего диска.





























