Clipboard Actions
Утилита Clipboard Actions является бесплатной, основана на пожертвованиях и предлагает множество действий из центра уведомлений Android. Вы можете прослушивать скопированное, фильтровать и вызывать номер напрямую, обмениваться изображением или видео, конвертировать одну валюту в другую, переводить на другой язык, искать нужное в Google, фильтровать и отправлять электронную почту и многое другое.
Возможно создание QR-код напрямую из скопированного материала для совместного использования с коллегами. При первом запуске вы увидите руководство пользователя, которое объяснит все опции и ознакомит с помощником.
Работа с буфером обмена
Где он находится и как узнать, что в нем
Немало пользователей предполагают, что буфер обмена — это какой-то файл, который можно найти в определенном каталоге и открыть его . Это не так!
Буфер обмена располагается в оперативной памяти устройства. Предназначен для временного хранения различных файлов: картинок, текста, видео и пр. Например, когда вы смотрите онлайн-видео — то оно сначала подгружается в буфер, а затем воспроизводится у вас в медиаплеере.
Также буфер задействуется при выделении и копировании какого-нибудь текста. Отмечу, что если вы никуда не сохраните его, то после выключения аппарата (или при добавлении другой информации в буфер) — этот скопированный участок пропадет!
Рассмотрю на примере как им пользоваться.
И так, допустим вы читаете какую-нибудь заметку в браузере. На определенном месте находите интересный участок, который необходим для дальнейшей работы.
Чтобы сохранить его в текстовый документ (например), сначала необходимо выделить этот участок (нажав на нужный участок текста и подержав палец 3-4 сек.) , и в появившемся контекстном меню выбрать «Копировать» (см. пример ниже ).
Всё, этот участок текста был помещен в буфер обмена!
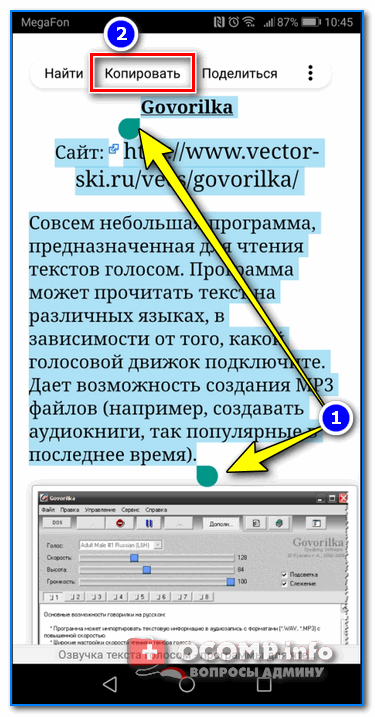
Далее, открыв любой блокнот (например, я воспользовался Google-документами) , и, так же нажав и подержав палец 3-4 сек. на пустом месте, появится в меню из которого можно вставить информацию из буфера обмена.
И только после сохранения этого документа, эта информация уже никуда не денется. Пример ниже.
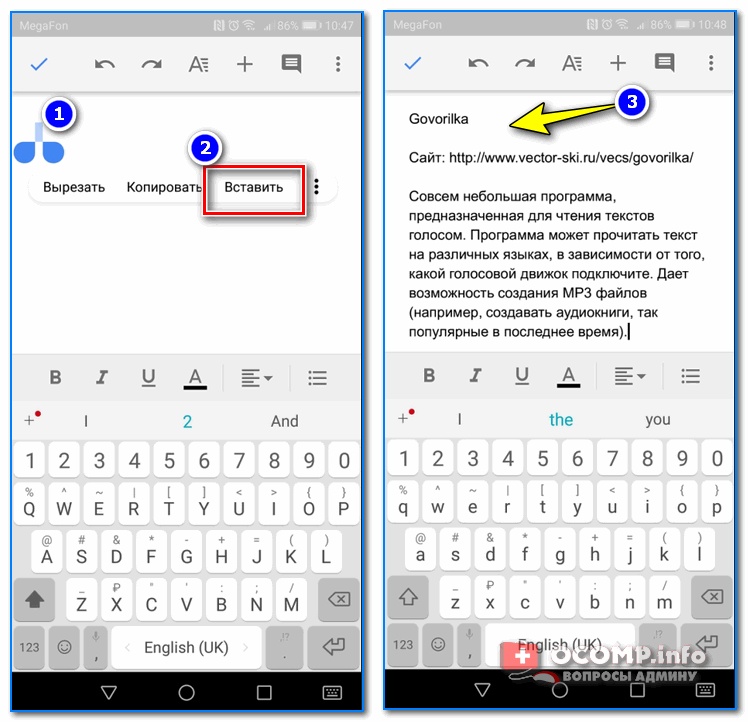
Текст из буфера был вставлен в документ
Таким образом, чтобы узнать, какой блок текста находится в буфере телефона: достаточно открыть любой текстовый документ и выполнить операцию вставки.
Отмечу, что этот способ далеко не самый лучший, и для работы с буфером гораздо удобнее пользоваться спец. приложением. О нем пару строк ниже.
Как расширит буфер до нескольких элементов, и как очистить его
Представьте, если вам нужно прочесть десяток веб-страничек и сохранить из них все самые важные участки (мысли). Можно, конечно, каждый раз сворачивать/разворачивать несколько приложений и переносить через копировать/вставить. Но согласитесь это не есть удобно?!
Гораздо лучше установить спец. приложение, которое позволяет копировать в буфер обмена не один участок текста, а 10-15!
Простое и удобное приложение для работы с буфером обмена. Позволяет расширить его, сохраняя в памяти несколько скопированных ранее участков текста (что очень удобно при работе с документами). Кроме того, в приложении можно создавать заметки.
Из доп. функций: быстрая очистка буфера обмена и корзины, есть функция избранного, все заметки можно «раскидать» по категориям.
Аналоги этого приложения: Clip Stack, Clipper — Clipboard Manager, My Clipboard и пр.
После установки приложения «Менеджер буфера обмена» , вы также можете привычным образом копировать любые участки текста. Однако, теперь ни один из них не пропадет — все они будут храниться в специальном разделе.
Например, вы скопировали 5-6 участков текста, теперь хотите создать из них один документ. Как это сделать? Да очень просто: открываете этот менеджер, в разделе «Буфер обмена» увидите все свои скопированные участки (см. стрелки-3 на скрине ниже ).
Тот участок, который хотите вставить в документ — скопируйте, а после откройте блокнот (например) и нажмите «вставить» (стрелка-4 ) . Операция выполнена!
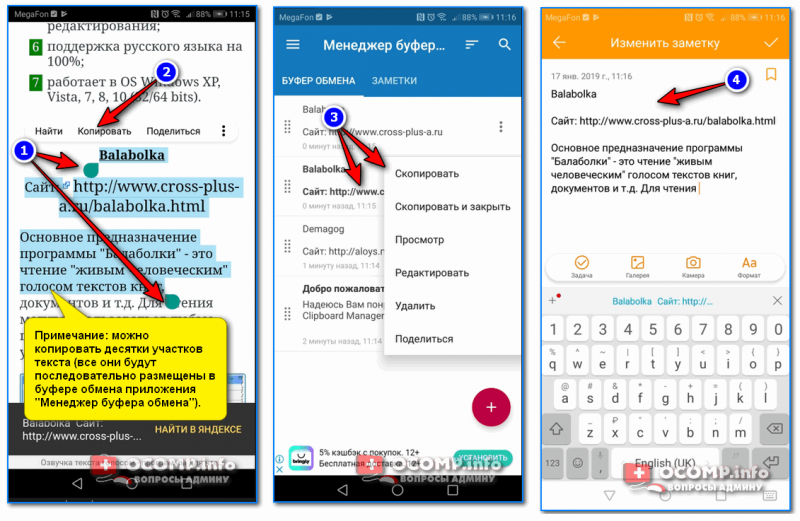
Добавление 5-элементов (вместо 1) в буфер обмена
Чтобы очистить буфер обмена , достаточно в приложении выделить те строки, которые вам больше не нужны и нажать на значок корзины. Всё, буфер чист! Удобно?!
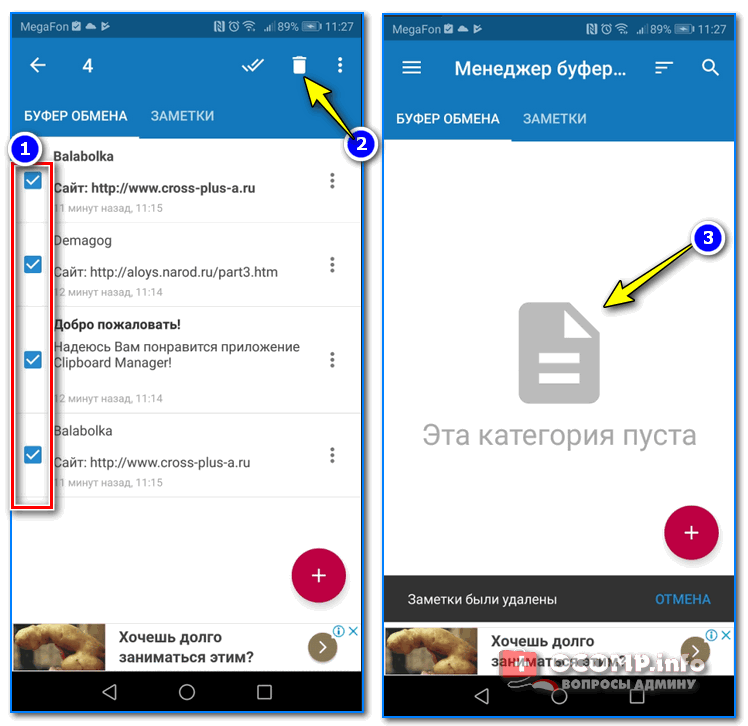
На некоторых аппаратах, где представлены инструменты для более детального контроля за буфером обмена (например, от Samsung, LG и ряда других производителей) можно просмотреть и очистить весь буфер даже без спец. приложений.
Для этого достаточно открыть какой-нибудь блокнот, далее нажать пальцем на любой пустой участок документа и подождать 3-4 сек.: после нажать на меню из «трех точек» и выбрать «буфер обмена». Затем можно будет удалить все, что в нем находится (пример ниже).
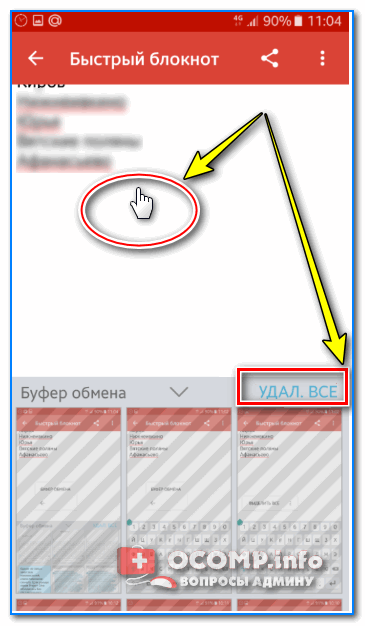
Удалить все из буфера обмена
Просто скопируйте в буфер обмена какой-нибудь небольшой участок текста — например, одну-две цифры. В результате у вас «старая» информация из буфера будет удалена и заполнена менее 1 КБ данных*. Чем не очистка? (работает на тех аппаратах, где нет расширенной работы с буфером обмена)
Кстати, очистка оперативной памяти может более существеннее ускорить ваш телефон, чем оптимизация буфера обмена.
Может ли в буфере обмена данными храниться сразу несколько объектов?
У пользователей, как правило, такой необходимости не возникает. Но гаджеты, которые имеют версию ОС Android 4.4 и выше, такая возможность существует. У таких гаджетов есть опция в выборе нужного фрагмента для вставки в ту или иную папку.
Как работать с фрагментами текста, если фрагментов несколько?
Для юзеров, которым нужно хранить несколько текстовых фрагментов, было разработано приложение Clipper. Приложение можно загрузить через стандартный Google Play Market. Оно не бесплатное, но имеет тестовый период. Через данную утилиту пользователь сможет сохранять до 20-ти фрагментов текста одновременно. Можно сгруппировать по типам записей: фрагмент, ссылка, заметка, цитата, адрес.
Есть функция автоматически «Удалить все», но можно удалять частично.
Работа с приложением Clipper
Что такое буфер обмена в Android?
Если говорить языком новичка, то буфер – место, где хранится временная, чаще (всего текстовая) информация в телефоне. Можно сделать сравнение с ОС Windows на персональных компьютерах, когда вы, например, выделяете текст или же копируете ссылку на какой-либо сайт, то все данные попадают в буфер обмена, то же самое при копировании фотографий, изображений музыки. При вызове контекстного меню и кликом на «Копировать» — информация записывается в память. И все данные будут удачно храниться до перезапуска компьютера, телефона.
Или до новой команды «Копировать», после чего данные перезапишутся новыми. Как выяснилось там хранятся не только текст, но и фото, и видео и любой файл системы.
Где найти и как очистить буфер обмена в смартфоне
Элементы, хранящиеся в буфере обмена, загружают оперативную память смартфона или планшета. Периодически необходимо производить очистку устройства. Существует три способа освободить пространство буфера.
Стандартный способ
Если на вашем устройстве доступен прямой вход в буфер обмена, следуйте инструкции:
- Откройте любое приложение с полем для ввода текста.
- Зажмите пальцем поле и в меню выберите «Буфер обмена».
- В нижней части экрана откроется панель со всеми скопированными ранее элементами.
- Справа вверху панели нажмите кнопку с иконкой корзины.
- Галочками отметьте элементы, которые хотите удалить, и нажмите соответствующую кнопку.
Если вы не нашли кнопки с корзиной, зажмите один из текстовых блоков буфера. Через секунду на каждом элементе появятся красные крестики. Для очистки буфера нажимайте на крестики около элементов, которые хотите удалить.
Галерея — очистка буфера обмена
Способ, требующий root-прав
Способ требует рут-доступа для входа в корневую папку системы Android. Там хранится файл, отвечающий за оперативную память. Чтобы очистить буфер обмена:
- Откройте менеджер файлов и зайдите в корневой каталог Android.
- Найдите папку data/clipboard и очистите её.
- В меню смартфона выберите пункт «Настройки — Приложения» и откройте вкладку «Все».
- Выберите приложение TestService и по очереди нажмите кнопки «Остановить» и «Очистить».
- Перезагрузите гаджет.
Очистите данные приложения и остановите его работу
Для получения root-прав скачайте и установите приложение Kingo Android Root с Play Маркета. Рутирование устройства с этой программой требует подключения к ПК и занимает 5–7 минут.
Приложение Clipper
В устройствах, не имеющих прямого доступа к буферу обмена, используйте бесплатное приложение Clipper. После установки иконка приложения отображается в шторке уведомлений для быстрого доступа к скопированным элементам. Бесплатная версия программы позволяет хранить до 20 фрагментов текста, при этом часто используемые блоки можно закрепить над остальными. Компоненты буфера обмена можно группировать на вкладках — например, ссылки на профили в соцсетях, реквизиты и т. п.
Для удаления всех текстовых блоков из буфера нажмите на иконку корзины справа вверху экрана, затем подтвердите действие. Для удаления блоков по одному — зажмите пальцем одну из записей, затем отметьте галочками другие ненужные и нажмите на иконку корзины.
Вопросы очистки и увеличения буфера
Как уже говорилось выше, данные из хранилища иногда необходимо удалять, хотя при копировании слишком больших объемов данных в момент закрытия программы система сама выдает запрос на сохранение их в буфере.
Впрочем, можно поступить и более простым способом, скопировав из какого-то текста одно слово или даже букву. Все содержимое хранилища будет очищено и заменено на новую информацию. Кроме того, очистка хранилища может производиться обычной перезагрузкой системы.
Иногда, кстати, полезно производить очистку системного раздела от ненужного мусора. Для этого достаточно использовать раздел свойств из меню ПКМ. На общей вкладке имеется специальная кнопка запуска процесса очистки диска. После ее нажатия из списка элементов, подлежащих удалению, выбираются нужные, в том числе и содержимое буфера.
Если не нравится такой метод, можно применять и программы-оптимизаторы. Практически в каждой из них можно встретить функцию устранения неполадок и очистки дисков в один клик. Предварительно в списке задействованных модулей нужно отметить то, что будет использоваться для очистки и оптимизации системы.
Чтобы увеличить возможный объем хранимых в буфере данных, можно использовать настройки виртуальной памяти в разделе быстродействия системы, однако устанавливать слишком высокие значения не рекомендуется. А при достаточно большом объеме ОЗУ (оперативной памяти) для предотвращения копирования данных на жесткий диск (резервируется место именно там) файл подкачки можно отключить вообще, чтобы копирование производилось исключительно в RAM, что по скорости значительно быстрее.
Как очистить Буфер обмена на Андроид
Стандартный способ
Порядок действий:
- Зайти в блокнот или любой другой текстовый редактор. Длинным нажатием на поле для ввода текста вызвать всплывающее меню, в котором выбрать опцию “Буфер обмена”.
- Отобразится поле, в котором можно увидеть данные, сохраненные во временной памяти.
- Для очистки временного хранилища нажать на кнопку “Очистить”.
Еще один способ заключается в перезагрузке телефона. Во время этой процедуры освобождается вся оперативная память, соответственно, удаляется и временная информация.
С использованием Root-прав
Чтобы зайти в физическое расположение буфера обмена и очистить его, необходимо:
- Открыть ES Explorer, включить функцию “Root-проводник”.
- Выбрать раздел “Устройство”.
- Перейти к папке “/data”, затем “/clipboard”.
-
В открывшемся окне отобразятся папки с цифрами в названии.
- Долгим тапом по одно из папок вызвать меню, в котором нажать на опцию “Выбрать все”.
- Нажать на значок корзины для удаления.
- Нажать “ОК” для подтверждения.
Приложение Clipper
Clipper — наиболее популярный менеджер, который появился довольно давно и привнес в операционную систему функции, которые до сих пор не реализованы на некоторых смартфонах. Для очистки нужно:
- открыть приложение, согласиться или отказаться от руководства;
- в открывшемся главном окне перейти к вкладке “Буфер обмена”. В этом окне расположены скопированные данные, которые находятся в буфере;
- Для удаления данных, в открывшемся меню выбрать пункт “Удалить”;
Каковы аргументы в пользу фаблетов по версии Samsung
Главный плюс программы – перманентное хранение информации в памяти программы. Данные будут доступны даже после перезагрузки.
CСleaner
Для очистки в CCleaner следует выбрать соответствующий параметр в настройках программы:
- нажать на значок CCleaner;
- выбрать “Настройки”;
- сделать активным пункт “Буфер обмена”;
- вернуться на главный экран, нажать “Анализировать”;
- После проведения анализа нажать “Очистить”.
CLCL — программа для удобной работы с буфером обмена
Первая программа, которая доступна для пользователей — CLCL. Это приложение не требует установки на компьютер.
Среди возможностей CLCL обратите внимание на следующие функции:
- Всплывающее меню вы можете увидеть, нажав «Alt» + «С».
- Приложение поддерживает все популярные форматы буфера обмена.
- Картинки, которые копируются отображены в меню.
- Меню имеет всплывающие подсказки.
- Можно настраивать, какие форматы ну будут копироваться.
- Поддерживаются использование плагинов.
- ПО абсолютно бесплатно и свободно для распространения.
- Поддержка популярных языков и плагинов форматов и сервисов.
Как только вы нажмете на рабочем столе иконку программы, система свернет ее в трей, это рабочее место утилиты. Нажав на пиктограмму в трее (области уведомлений), вы развернете рабочее окно приложения и сможете увидеть все файлы, которые были вами скопированы ранее, а также настроить копирование и другие функции программы.
Программа для работы с буфером обмена CLCL.
Что нового в буфере обмена Windows 10
Как упоминалось выше, когда вы копируете элемент в буфер обмена, существующая запись удаляется (из старого буфера обмена). С новым расширенным буфером обмена вы можете просматривать историю и вставлять старые элементы из истории.
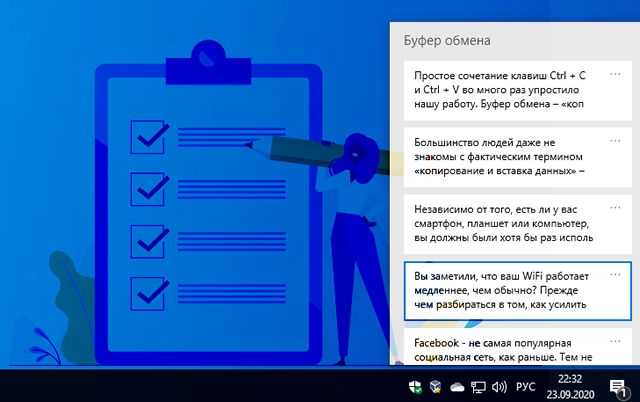
Другими словами, Windows ведет небольшой журнал ваших скопированных данных. Например, если вы копируете абзацы с разных веб-сайтов, вы можете просматривать их в своем буфере обмена в Windows 10. Затем вы можете вставить нужный абзац из буфера обмена вместо только что скопированного. Данные остаются в истории буфера обмена, пока вы не перезагрузите компьютер.
Вы даже можете закрепить наиболее часто используемые элементы в буфере обмена. Такие элементы не будут удалены, даже если вы перезагрузите компьютер.
История буфера обмена теперь является облачной, поэтому вы можете синхронизировать её на своих устройствах с Windows 10, если она включена. Это означает, что если вы скопируете что-то на одном компьютере, то же самое будет доступно и на втором устройстве.
Возможности и ограничения нового буфера обмена
В новом буфере обмена может храниться не более 25 записей, кроме закрепленных. Любое добавление после этого автоматически удалит более ранние данные, если это не закрепленный элемент или вы не перезагрузите компьютер.
В буфер обмена можно добавлять текст, HTML и растровые изображения (JPEG, PNG, GIF и т.д.). Вы можете получить доступ к абзацам, URL-адресам и даже снимкам экрана из истории буфера обмена.
Как очистить данные на телефоне Самсунг
Если вы используете буфер обмена для копирования и вставки какой-либо конфиденциальной информации, тогда вы вряд ли видите необходимость сохранять такую информацию в памяти вашего гаджета. Потому с точки зрения безопасности имеет смысл удалить такие данные после окончания работы с вашим телефоном Samsung. Ведь такая информация находится в очень уязвимом месте.
В некоторых случаях буфер обмена нужно очистить
Если вы используете «Clipper Clipboard Manager», тогда вы заметите, что при выборе кнопки справа в виде трех точек есть опция «Удалить». Вы можете использовать её для очистки и удаления ненужных элементов.
При необходимости установите на ваш Самсунг клавиатуру «Gboard»
Осуществите следующее:
- Откройте приложение для обмена сообщениями на вашем Самсунг, и нажмите символ + (или кнопку-аналог) для создания текстового сообщения. Когда появится клавиатура, нажмите на символ «G» в левой верхней части клавиатуры;
Нажмите на значок G слева
- Здесь вы можете тапнуть на значок буфера обмена, чтобы открыть его на вашем смартфоне Samsung;
Нажмите на значок буфера обмена для получения доступа к нему
- Если вы ранее не использовали хранилище на своем девайсе, вы увидите уведомление о включении Gboard. Просто нажмите на «Включить буфер обмена»;
Включите буфер обмена Gboard
- Теперь каждый раз, когда вы копируете что-либо на вашем Samsung, а затем снова нажимаете на значок буфера на клавиатуре Андроид, вы будете видеть все недавние элементы, которые там уже находятся или только добавляются;
Просматривайте содержимое буфера с помощью функционала Gboard
- Для удаления нужного отрезка тапните на значок редактирования и выберите отрезок, который хотите удалить. Затем тапните на значок корзины для его удаления;
Пометьте нужные для удаления элементы и нажмите на значок корзины
- Менеджер буфера обмена идущий в комплекте с родной клавиатурой вашего гаджета во многом зависит от модели вашего телефона. Обычно клавиатура Самсунг оснащена менеджером. Клавиатура обычно является основным инструментом доступа к хранилищу, и работы с ним без специализированного приложения.
Как очистить буфер обмена
Очистка виртуального хранилища позволит не только освободить место на телефоне, но и повысить производительность гаджета. Провести чистку можно разными путями:
- С помощью приложения
- С root-правами
- Без рут-прав
Рассмотри преимущества и недостатки разных способов очистки.
С помощью приложения
Плюсы и минусы
Быстрое автоматическое удаление без каких-либо действий со стороны пользователя
Программа может не только удалять, но и сохранять записи. Также она имеет свой богатый интерфейс
Работает быстро и без проблем
Удобный интерфейс
Занимает много места. Так как виртуальное хранилище занимает достаточно мало памяти, то нет смысла скачивать тяжелое для телефона приложение. Оно займет в итоге намного больше места
С root-правами
Плюсы и минусы
Качественное удаление
Очистить сможет не каждый пользователь, а только программисты
Требуется установка дополнительных прав приложений и рутированных прав
Долго и муторно
Без рут-прав
Плюсы и минусы
Быстро и надежно
Можно быстро очистить телефон, не скачивая никаких дополнительных приложений
Нет
Как видно из таблиц и сравнения, все способы имеют как и свои плюсы, так и свои минусы. Выбирая способ очистки, пользователь должен исходить из своих потребностей. Далее будут описаны все способы в подробностях.
С помощью приложений
Многие модели хуавей попросту не имеют доступа к буферу обмена, поэтому очистка с помощью приложения – это отличная возможность повысить скорость гаджета и сэкономить место. В интернете существует огромное количество приложений, которые работают с виртуальным хранилищем. Одно из самых распространенных – это Clipper.
Самое удобное, что после установки приложения появляется иконка в быстром доступе, чтобы в любой момент можно было очистить виртуальное хранилище. Также в программе скопированные файлы можно сохранять, менять и заменять. Многие компоненты можно группировать в различные разделы. Например, социальные сети, реквизиты и так далее.
Чтобы очистить виртуальное хранилище при помощи программы, нужно:
- Установить само приложение;
- Запустить приложение с помощью специальной иконки. Она появляется в панели быстрого доступа;
- Чтобы удалить все записи, которые были произведены приложением раньше, нужно нажать на корзину и подтвердить действие;
- Чтобы удалить единственную запись, достаточно удерживать её несколько секунд, после чего нажать на корзинку.
Это приложение отлично справляется со своей работой по удалению и хранению записей из буфера обмена. Практически все приложения по работе с буфером обмена работают достойно и не вызывают никаких проблем для телефона. Поэтому пользователь может скачивать любое приложение с официального источника и быть уверенным в том, что его телефон не съедят многочисленные вирусы.
С root-правами
Данный способ не предназначен для выполнения новичками. Только опытные пользователи смогут грамотно и быстро осуществить данные манипуляции. Действовать стоит на свой страх и риск.
- Для начала нужно зайти в менеджер файлов и кликнуть на корневой каталог. Обычно он располагается в самом низу списка, как приложение не для каких-либо манипуляций.
- Необходимо найти папку под названием «data/clipboard» и очистить её, то есть удалить полностью.
- Далее в меню телефона необходимо найти и выбрать пункт «Все приложения», перейти по нему.
- Нужно найти приложение TestService и нажать по очереди на кнопки «Удаление» и «Остановка».
- После чего нужно перезагрузить гаджет.
Телефон не пропустит к выполнению этих действий без рутированных прав. Чтобы их получить, нужно скачать программу Kingo Root и рутировать устройство через ПК. О подробном рутировании можно посмотреть в этом видео
Без рут-прав
Самый простой способ заключается в обычной перезагрузке телефона.
Перезагрузив телефон, пользователь не сможет больше посмотреть те скопированные записи, которые он посмотрел ранее.
Просмотр и удаление содержимого
Увидеть содержимое Clipboard можно во всех версиях ОС Андроид, начиная с прошивки 5.0. Следуйте инструкции:
- Откройте любую программу, с помощью которой можно вводить или просматривать текст;
- Нажмите на текст или поле для его ввода на протяжении нескольких секунд до появления меню действий;
- В меню кликните на значок Clipboard;
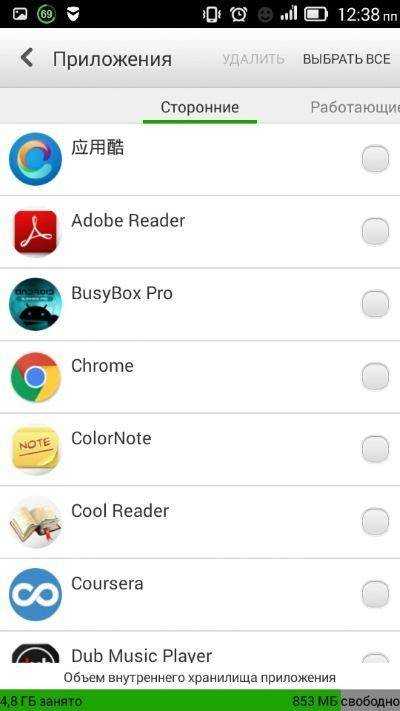
Рис.4 – поле для ввода текста
Далее в нижней части экрана появится поле с отображением всех вкладок временной памяти. Нажав на каждую из них, вы увидите её содержимое.
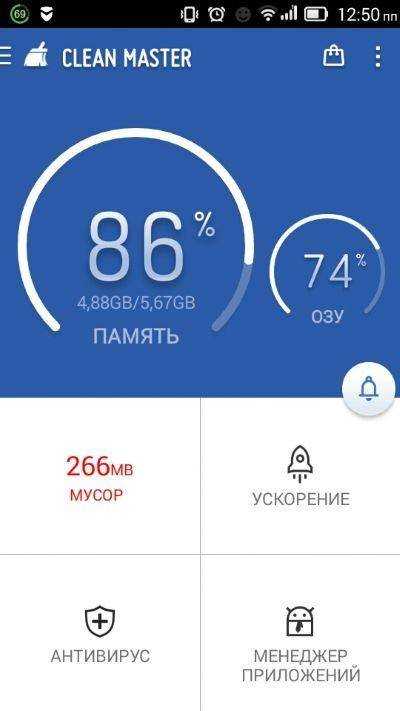
Рис.5 – просмотр содержимого в Clipboard
Чтоб удалить информацию из временного хранилища, достаточно нажать на крестик вверху каждой вкладки. Затем отметьте, что именно нужно удалить и подтвердите действие.
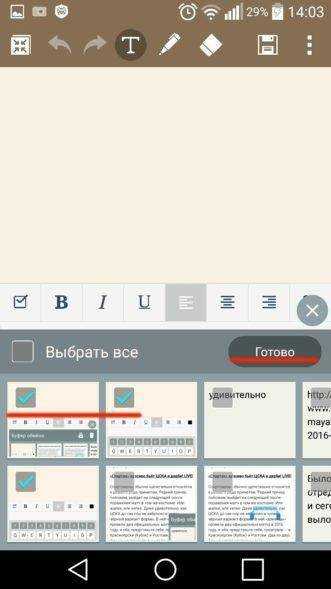
Рис.6 – удаление данных
Для устройств, которые работают с более старыми версиями прошивки, содержимое буфера показывается только при попытке вставки объекта в папку или текстовое поле (в зависимости от типа сохранённых в нём данных).
Проблемы и способы их решения
Клавиатура не показывает историю
Такая ситуация характерна для старых приложений, а также первых версий ныне популярных клавиатур. Стоит попробовать обновить программу, что можно сделать через Google Play. Если это решение не помогло, смените утилиту для ввода текста. При составлении статьи тестировались GBoard, «Клавиатура Samsung» и Microsoft SwiftKey – все они обладают данной функцией и доступны бесплатно.
Установка такого софта производится так же, как и любых других приложений. Программа от «Самсунга» доступна только в Galaxy Store, поэтому ею не удастся воспользоваться где-либо, кроме как на девайсе данного бренда.
После этого требуется произвести смену программы в настройках:
- Откройте параметры устройства;
- Перейдите в раздел «Общие настройки»;
- Выберите «Список доступных клавиатур»;
- Нажмите опцию «Клавиатура по умолчанию»;
- Отметьте способ ввода, который будет использоваться в приложениях.
Эти изменения затронут большинство приложений, но есть исключения – например, это не сработает в программе Huobi Global, где для обеспечения безопасности профилей используется встроенная клавиатура, защищённая от кейлоггеров.
Ещё один случай – возможно, вы не включили такую функцию в настройках клавиатуры. Тогда это будет нетрудно исправить: просто переключите тумблер, отвечающий за историю скопированных данных, в активное положение.
Буфер обмена слишком мал
Для исправления этой ситуации пользуйтесь программами-менеджерами, рассмотренными в предыдущем разделе текста.
Некоторые утилиты не работают на современных девайсах – такова политика компании Google. Согласно ей, сторонний софт не может собирать и обрабатывать скопированные данные. Исправить эту ситуацию можно пользуясь программами, требующими доступ root, либо аналогами – например, встроенными «Заметками».
Буфер обмена очистился сам по себе
Такое происходит, когда данные находятся в буфере слишком долго либо они были вытеснены другими скопированными сведениями. В некоторых программах, таких как клавиатура от «Майкрософта», можно просто закрепить элемент, что защитит его от автоматического удаления.
Чтобы реже сталкиваться с такой ситуацией, стоит задействовать любое приложение для управления скопированной информацией. Они рассматривались в этом материале ранее.
Очистка буфера обмена на телефоне с Андроидом обычно производится для того, чтобы скрыть сохранённые конфиденциальные данные либо убрать устаревшие сведения. Некоторые пользователи считают, что это позволяет ускорить работу девайса. Несмотря на то, что ОЗУ в телефоне в действительности освободится, эффективность данного решения не очень высока – по сути, удалится лишь пара килобайтов данных. По этой причине не стоит превращать данное действие в ритуал или профессиональную привычку.
Произвести удаление удастся с помощью программы-клавиатуры. Получится очистить либо все элементы, либо конкретные. Другим простым методом выступает перезагрузка смартфона или планшета. Нельзя назвать сложной и перезапись буфера.
Более функциональные инструменты нужны не каждому юзеру, однако ничто не мешает попробовать загрузить их на устройство – данный софт доступен в Google Play и является бесплатным. Единственное ограничение, с которым предстоит столкнуться – недоступность некоторых утилит на девайсах с Android Q и более новыми версиями ОС.
Поделиться ссылкой:
Краткие итоги
Если подвести итоги, следует отметить, что буфер в виде некоего виртуального хранилища представляет собой исключительно зарезервированное пространство ОЗУ для выполнения операций копирования или перемещения информации. Другое дело — программные файлы, отвечающие за корректное функционирование буфера и использование оперативной или виртуальной памяти. Они находятся исключительно в системных директориях, хотя в момент проведения с буфером каких-то действий также загружают в ОЗУ собственные компоненты (на этом вообще построено функционирование большинства программ).
Для удобства работы иногда рекомендуются специальные утилиты вроде CLCL 1.1.2 или Comfort Clipboard, предназначенные для использования в модификациях «Виста» и выше, где просмотреть содержимое хранимых в буфере данных оказывается невозможным. Но, как показывает практика, большинству рядовых пользователей такие инструменты в повседневной работе не пригодятся.
В операционных системах Windows, Mac OS или Андроид пользователям компьютера и Интернета была предоставлена возможность работать одновременно в нескольких окнах с несколькими программами.
У пользователей сразу же возник соблазн передачи данных из одних программ (из одних окон) в другие программы (в другие окна).
Действительно, имеешь, например, подходящий текст в формате Блокнота (скажем, с расширением.txt), и это текст вполне пригоден, чтобы его вставить в подготавливаемую презентацию (скажем, в формате PowerPoint). Не перепечатывать же его заново?! Текст уже есть, но в другом формате и в другом окне, в другой программе. Так и хочется его каким-то образом автоматически перенести в другое окно, в другую программу.
Или, например, пользователь ПК сделал фотографию и сохранил ее в формате (например, с расширением.jpeg). И теперь надо эту фотку вставить в виде рисунка, например, в текст Word, чтобы «украсить» текст, сделать «книжку с картинками». Подобных примеров, когда есть желание перенести данные из одной программы (из одного окна) в другую программу (в другое окно) можно привести множество. А если есть желания, то должны быть и соответствующие возможности.
Как сделать так, чтобы можно было из одной программы в другую переносить совершенно любые данные: тексты, картинки, графику, чертежи, схемы и даже видео или аудио и пр.?




























