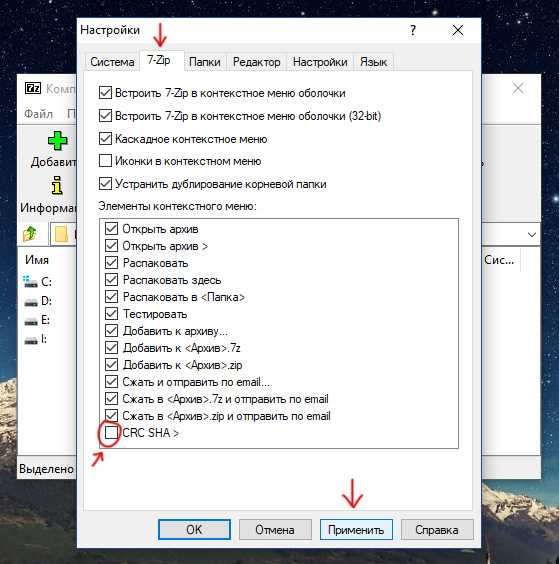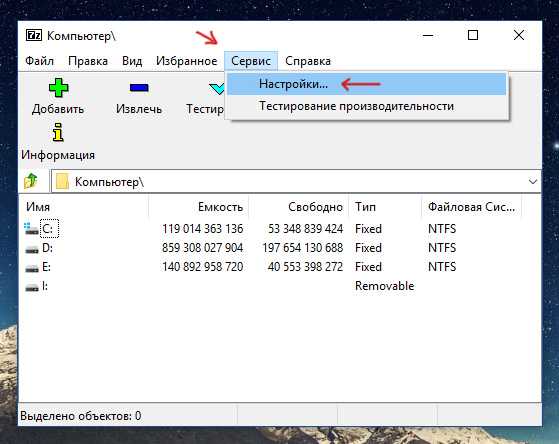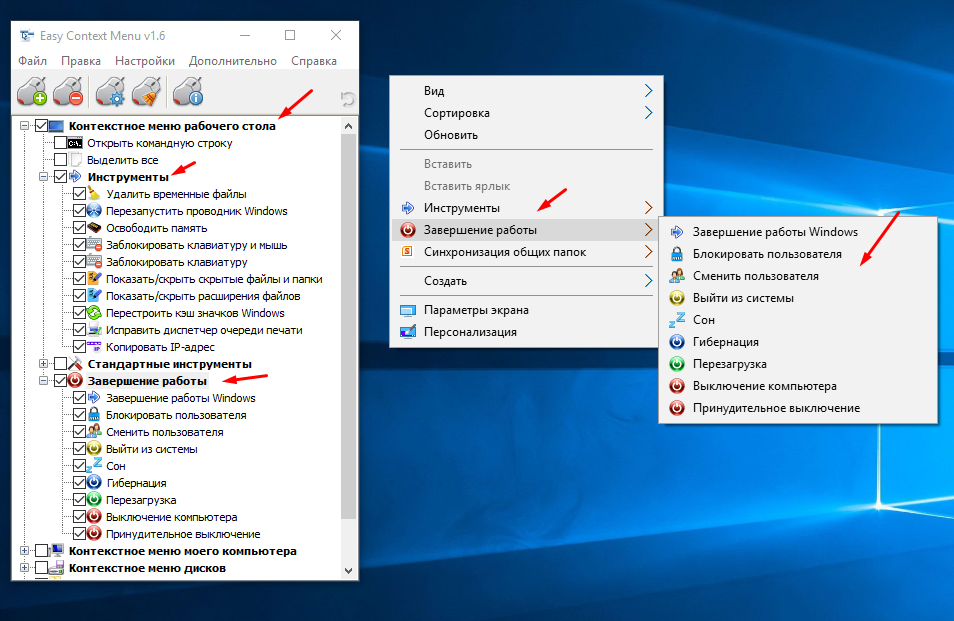Введение в семейство SHA
Алгоритм SHA-1 был разработан Агентством национальной безопасности США (АНБ) и опубликован Национальным институтом стандартов и технологий США (NIST) в качестве федерального стандарта в 1995 году. Выпущенные NIST криптографические стандарты пользуются доверием по всему миру и как правило требуются на всех компьютерах, используемых правительством или вооружёнными силами Соединённых Штатов. SHA-1 заменил предыдущие ослабевшие хеш-функции, например, MD5.
Со временем несколько непрерывных криптографических атак на SHA-1 уменьшили эффективность длины ключа. Из-за этого в 2002 году АНБ и NIST выбрали SHA-2 новым рекомендуемым стандартом хеширования. Это случилось задолго до того, как SHA-1 начали считать взломанным. В феврале 2017 года обнаружили успешную атаку на хеш с помощью коллизий, которая сделала SHA-1 бесполезным для защиты электронной подписи.
Отличное обсуждение взлома SHA-1 и пример документации можно найти здесь.
Как настроить контекстное меню
Редактировать данный выпадающий список рекомендуется с использованием встроенных инструментов. Отчасти эта рекомендация объясняется тем, что внесение подобных изменений может негативно сказаться на работе Windows 10. Использование встроенных инструментов позволяет в случае возникновения сбоев откатить систему в предыдущее состояние.
Сторонние программы для редактирования списка не всегда эффективны. А некоторые подобные приложения содержат вирусы.
При такой настройке необходимо точно прописать соответствующие команды там, где это нужно. Из-за ошибок в коде отредактировать списки не удастся.
Убираем пункты из контекстного меню
Ряд приложений, устанавливаемых на компьютер, добавляет собственные пункты в это меню. В итоге последнее может разрастись до больших размеров. Кроме того, некоторые пункты в выпадающем списке пользователь никогда не использует. Поэтому в подобных ситуациях возникает необходимость в удалении части разделов из списка.
Сделать это можно несколькими способами. Чтобы изменить список меню, нужно:
- Запустить соответствующее приложение.
- Перейти в раздел с настройками (установками и так далее — все зависит от особенностей программы).
- Открыть вкладку, на которой будет приведен список с итерациями с оболочкой операционной системой.
- Снять флажок напротив строчки типа «Вложенные контекстные меню».
Но этот вариант не подходит для некоторых приложений, в настройках которых отсутствует указанный путь. В подобных случаях нужно отредактировать реестр Windows.
Редактирование при помощи реестра
Редактор реестра применяется для внесения изменений в корневые процессы Window
То есть проводить манипуляции с этим инструментом необходимо осторожно. Прежде чем приступать к редактированию, рекомендуется создать новую точку сохранения системы, чтобы потом, при возникновении ошибок, откатить Windows назад
Чтобы удалить пункт из контекстного меню через реестр, нужно сочетанием клавиш «Win» и «R» вызвать диалоговое окно, в котором нужно прописать «regedit». Затем в новом разделе нужно найти запись меню, которую необходимо удалить.
Сначала поиск следует вести с раздела HKEY_CLASSES_ROOT\*\shellex\ContextMenuHandlers\. После этого нужно перейти на директории:
- HKEY_CLASSES_ROOT\AllFileSystemObjects\ShellEx\ContextMenuHandlers
- HKEY_CLASSES_ROOT\*\shell
- HKEY_CLASSES_ROOT\Directory\Background\shell
- HKEY_CLASSES_ROOT\Directory\Background\shellex\ContextMenuHandlers
- HKEY_CLASSES_ROOT\Folder\shellex\ContextMenuHandlers\
- HKEY_CLASSES_ROOT\Directory\shell
Проверка по нескольким разделам осуществляется потому, что удаляемые пункты появляются в выпадающем меню, которое всплывает при нажатии на Рабочий стол, папки, файлы и так далее. Найдя нужный элемент, необходимо кликнуть правой клавишей мыши и удалить.
Как убрать пункты с помощью специальных утилит
Для удаления пунктов применяются следующие бесплатные утилиты:
- Easy Context Menu;
- Filemenu Tools;
- Right Click Enhancer.
Для настройки меню с помощью первой утилиты нужно:
- Запустить программу и перейти в раздел «Редактор списка команд».
- Открыть раздел «Чистка контекстного меню».
Выбрать пункт для удаления из появившегося списка.
Вторая программа отличается расширенным функционалом, позволяющим вносить тонкие настройки. Третье приложение не отличается от первого. Недостаток таких утилит заключается в том, что эти программы периодически не сохраняют внесенные настройки. Поэтому редактировать контекстное меню приходится несколько раз.
Добавляем пункты в контекстное меню с помощью утилиты
Отредактировать меню можно путем добавления новых пунктов. Сделать это можно, задействовав приведенные выше утилиты. Для добавления нового элемента необходимо через раздел «Файл» запустить редактор списка команд. В утилите Easy Context Menu последний запускается сочетанием клавиш «Ctrl» и «E».
В новом разделе нужно нажать на «Добавить команду». В открывшемся окне необходимо найти файл с расширением .exe, который запускает приложение. В завершении следует сначала сохранить, а затем — применить внесенные изменения.
Как создать MD5-хеш файлов с помощью MD5Checker?
Несмотря на то, что MD5-алгоритм доступен во многих файл-менеджерах и утилитах, не всеми из них удобно пользоваться. Часть программ не умеют проверять хэши для группы файлов. Другая часть программ хоть и делает это, но не выводит в удобном виде отчет о результатах проверки — приходится вручную прокручивать весь список файлов для выявления сообщений об ошибках.
Единственная максимально удобная программа для работы с MD5 — это приложение MD5Checker. Скачать программу можно с официального сайта
. Несмотря на то, что программа имеет англоязычный интерфейс, пользоваться ей достаточно просто.
Программа по умолчанию настроена на хеширование программных файлов, архивов и ISO-образов. Поэтому если Вы хотите пользоваться этим приложением допустим для музыки и видео, то необходимо для начала поменять одну единственную настройку — указать маску для файлов, с которыми будет работать программа. Для этого нужно зайти в пункт меню «Tools / Options» и в поле «Include» указать символ *
(что означает «все файлы»).
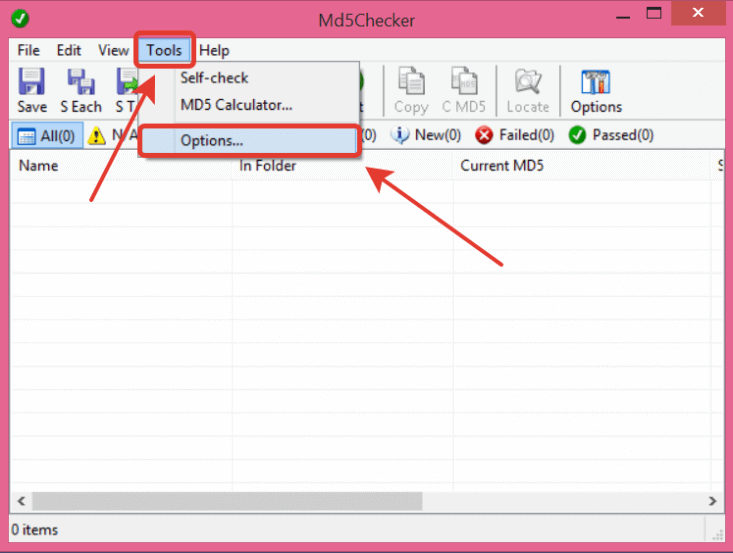
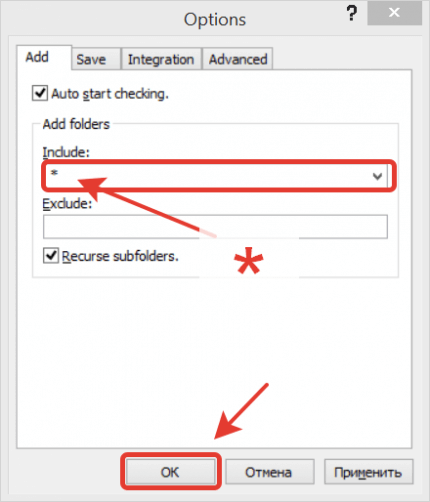
После этого можно пользоваться программой в обычном режиме — теперь будут сканироваться все до единого файлы во всех подпапках.
Для создания MD5-хеша нужно перетащить выбранные файлы из папки в окно программы — и программа автоматически начнет вычислять MD5-суммы для всех выбранных файлов и всех файлов в подпапках (удовлетворяющих заданной нами маске). Посчитанные суммы будут отображены в столбце «Current MD5» («Текущая MD5»). Теперь остается только сохранить полученные значения в файл, нажав кнопку «S To» («Сохранить в»).
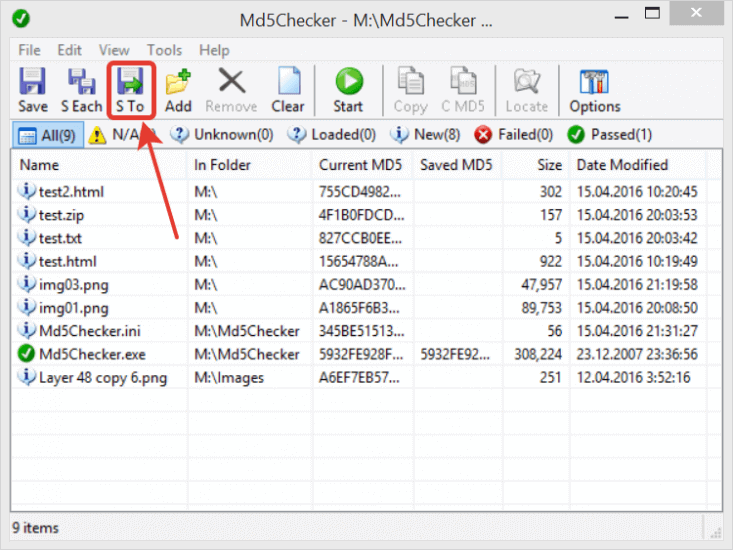
При этом важно отметить, что если сохранить MD5-файл в папке, в которой находятся все выбранные нами файлы и подпапки, то будут сохранены относительные пути к ним. Это позволит в будущем проверять контрольную сумму даже если перенести файлы в другое месторасположение. Поэтому перед сохранением файла имеет смысл перейти в корень папки, нажав соответствующую кнопку
Поэтому перед сохранением файла имеет смысл перейти в корень папки, нажав соответствующую кнопку.
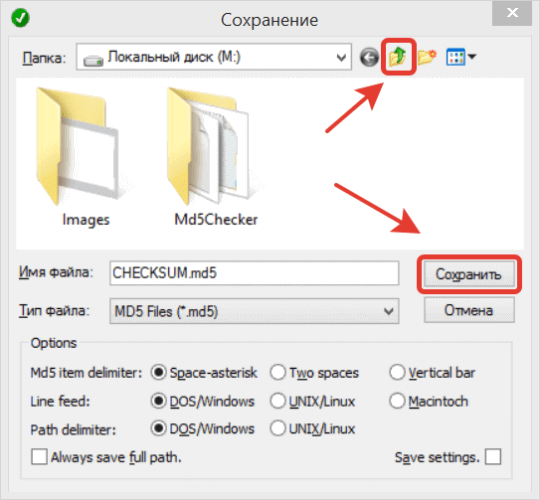
Если открыть полученный файл в блокноте, то можно увидеть, что информация хранится в нем в виде обычного текста.
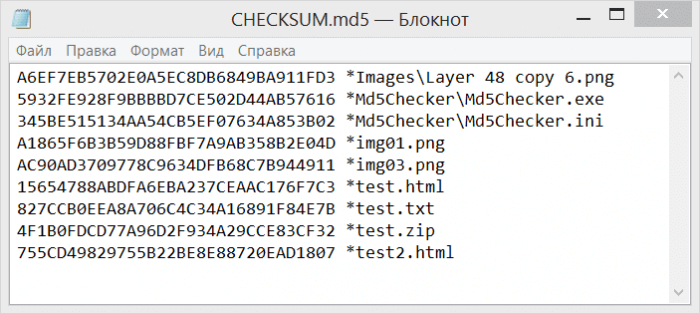
При этом можно убедиться, что пути к файлам сохранены относительные, т.е. не содержат буквы диска, на котором расположены. Такой MD5-файл можно хранить в папке вместе с файлами, и в будущем на любом компьютере проверять целостность файлов этой папки.
Восстановление ассоциации файлов в Windows 10 средством системы
Если в операционной системе Windows 10 нарушена ассоциация файлов, то с помощью средства системы, можно легко исправить ассоциации файлов на значения по умолчанию.
Войдите в меню «Пуск», выберите «Параметры», далее перейдите в окно «Система», нажмите на раздел «Приложения по умолчанию», а затем выберите настройку «Сброс к рекомендованным значениям по умолчанию».
Для сброса сопоставления файловых ассоциаций, нажмите на кнопку «Сбросить».
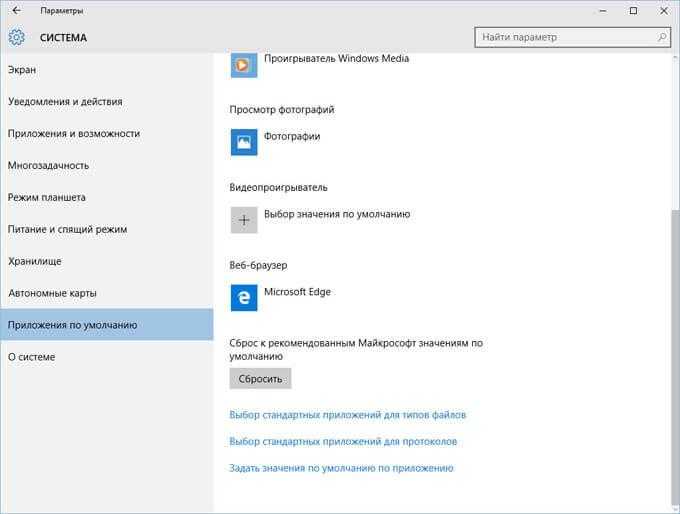
В этом разделе также можно выбрать другие варианты: «Выбор стандартных приложений для типов файлов», «Выбор стандартных приложений для протоколов», «Задать значения по умолчанию по приложению».
Как удалить элементы из контекстного меню правой кнопкой мыши в Windows 10
Контекстное меню, вызываемое правой кнопкой мыши, безусловно, является самым быстрым способом навигации по Windows, но время от времени оно также содержит слишком много нежелательных элементов. Тем не менее, вам не следует слишком беспокоиться о загроможденном контекстном меню, вызываемом правой кнопкой мыши, поскольку его легко настроить.
Поэтому, если вы хотите редактировать и удалять элементы из контекстного меню на ПК с Windows 10 или ноутбуке, выполните следующие действия, описанные ниже. Вы можете удалить элементы из контекстного меню, вызываемого правой кнопкой мыши, с помощью редактора реестра. Вот как:
Шаг (1): Сначала нажмите одновременно клавиши Windows + R, затем введите regedit и нажмите клавишу Enter.
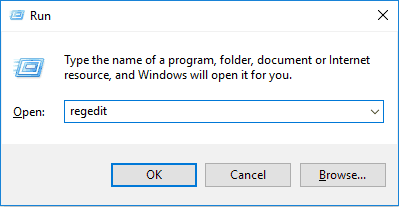
Шаг (2). После открытия редактора реестра перейдите к следующему разделу реестра:
HKEY_CLASSES_ROOT*\shellex\ContextMenuHandlers\
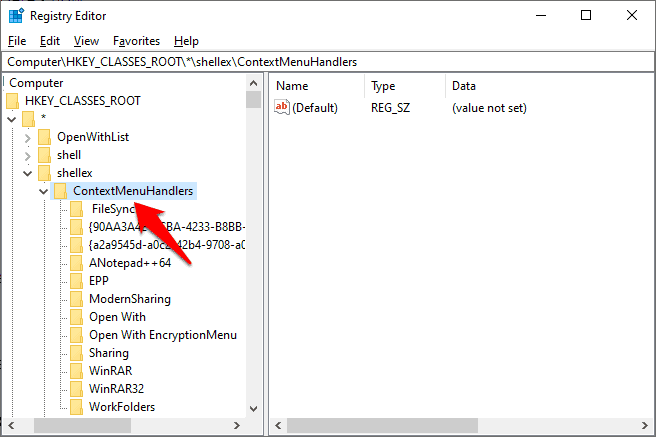
Шаг (3): После развертывания папки ContextMenuHandlers вы увидите несколько вариантов. Отсюда вы можете легко выбрать те, которые хотите удалить
Обратите внимание, что имя программы в меню, вызываемом правой кнопкой мыши, и имя в реестре не будут совпадать, и для поиска точного меню, которое вы хотите удалить, может потребоваться некоторое количество проб и ошибок
Например, вы можете легко определить, что здесь запись «Anotepad++64» представляет параметр «Редактировать с помощью Notepad ++» в контекстном меню. Однако вы не можете легко определить, что запись «FileSyncEx» представляет опцию «OneDrive» в контекстном меню.
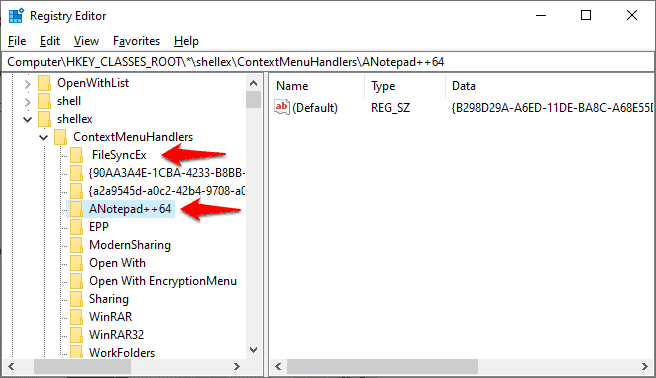
Шаг (4): Чтобы удалить любую такую программу в контекстное меню, щелкните правой кнопкой мыши, выберите папку ключей и дважды щелкните по умолчанию. Далее В данных значения просто поместите знак минус ( — ) перед значением, чтобы сделать эту запись неактивной.
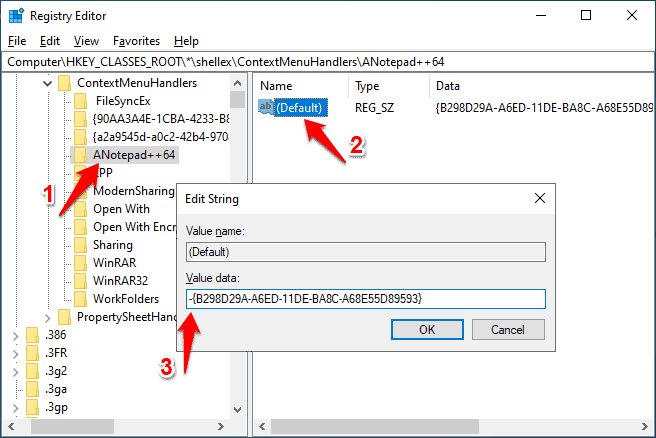
И в случае, если вы хотите включить его снова в будущем, просто удалите знак минус (-) перед значением, и он будет активен, как и раньше.
Вы также можете удалить запись, но я рекомендую не делать этого. Потому что, если вы удалите какой-либо ключ, вы не сможете вернуть его обратно.
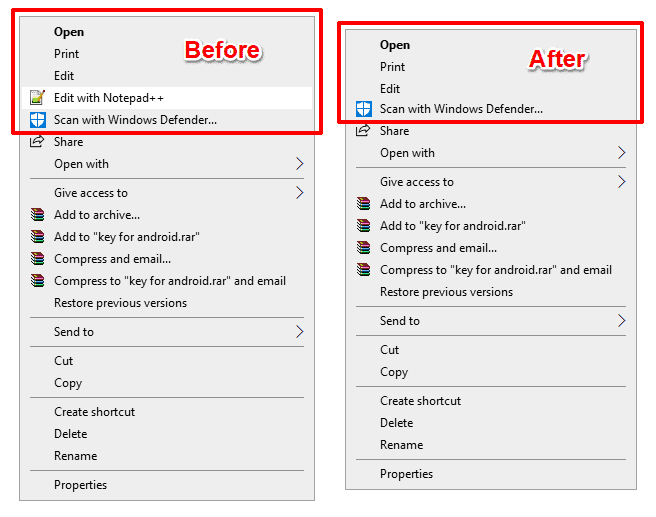
Важное примечание: если элементы, которые вы хотите удалить из контекстного меню правой кнопкой мыши в Windows 10, недоступны по указанному выше пути, попробуйте перейти по следующим путям:
HKEY_CLASSES_ROOT\*\shell
HKEY_CLASSES_ROOT\AllFileSystemObjects\ShellEx\ContextMenuHandlers
Чтобы настроить контекстное меню для папок, щелкните правой кнопкой мыши:
HKEY_CLASSES_ROOT\Folder\shellex\ContextMenuHandlers\
HKEY_CLASSES_ROOT\Directory\shell
Чтобы настроить контекстное меню правой кнопкой мыши для рабочего стола:
HKEY_CLASSES_ROOT\Directory\Background\shell
HKEY_CLASSES_ROOT\Directory\Background\shellex\ContextMenuHandlers
Так вот, как вы можете легко удалить элементы из контекстного меню Windows 10 и щелкнуть правой кнопкой мыши контекстное меню Windows без помех.
Алгоритм действий
В Total Commander находим файл, который нуждается в проверке. Переходим к проблеме, как посмотреть контрольные суммы. Запускаем Total Commander. Там в одной из панелей необходимо сменить текущий диск на тот, в котором находится необходимый файл. Для этой цели воспользуйтесь кнопками или выпадающим списком, которые расположены вверху на панели инструментов. Откройте необходимые пункты из списка директорий, кликнув на них мышкой, и перейдите в нужный каталог с файлом. Следующим шагом для решения задачи, как узнать контрольные суммы, является работа в настройках параметров расчета КСФ. Открываем соответствующий диалог настроек. Чтобы это осуществить, необходимо развернуть раздел «Файл» в главном меню приложения, после чего кликнуть по команде «Создать SFV-файл контрольных сумм (CRC)…». Провидите настройки параметров формирования контрольных сумм. Установите флажок «MD5» в диалоге с названием «Создание SFV-файлов контрольных сумм (CRC)»
Если необходимо, чтобы результатом РКС файла был MD5-хеш (обращаем на это внимание, так как большинство контрольных сумм, которые публикуются в интернете — именно MD5-хеши). Снимаем значок флажка «Для каждого отдельного файла создать отдельный SFV-файл». Выделяем команду «Сохранить файл контрольных сумм как:» Вводим путь и соответствующее имя файла, куда будет помещен полученный результат расчета контроль суммы
Рассчитываем КСФ. В соответствующем окне «Создание SFV-файлов контрольных сумм (CRC)» необходимо нажать кнопку «OK», после чего будет произведен процесс расчета контрольной суммы. Вы сможете наблюдать за ходом процесса, который будет отображаться в появившемся окне индикатором прогресса. При большом объеме исходного файла, вычисление контрольной суммы займет немало времени. Во всяком случае, необходимо дождаться окончания операции. Последним шагом станет проверка КСФ. Это можно сделать, если открыть в текстовом редакторе или любом просмотрщике созданный файл контрольных сумм. Лучше воспользоваться встроенной функцией просмотра в Total Commander. Для этого необходимо выделить сгенерированный файл вычисленных контрольных сумм в известной нам панели Total Commander, после чего нажать клавишу F3. В файле появится строка, которая структурно состоит из двух частей. Обратите внимание, что первая часть строки расположена до знака «*» и является соответствующим символическим представлением КСФ.
Выделяем команду «Сохранить файл контрольных сумм как:» Вводим путь и соответствующее имя файла, куда будет помещен полученный результат расчета контроль суммы. Рассчитываем КСФ. В соответствующем окне «Создание SFV-файлов контрольных сумм (CRC)» необходимо нажать кнопку «OK», после чего будет произведен процесс расчета контрольной суммы. Вы сможете наблюдать за ходом процесса, который будет отображаться в появившемся окне индикатором прогресса. При большом объеме исходного файла, вычисление контрольной суммы займет немало времени. Во всяком случае, необходимо дождаться окончания операции. Последним шагом станет проверка КСФ. Это можно сделать, если открыть в текстовом редакторе или любом просмотрщике созданный файл контрольных сумм. Лучше воспользоваться встроенной функцией просмотра в Total Commander. Для этого необходимо выделить сгенерированный файл вычисленных контрольных сумм в известной нам панели Total Commander, после чего нажать клавишу F3. В файле появится строка, которая структурно состоит из двух частей
Обратите внимание, что первая часть строки расположена до знака «*» и является соответствующим символическим представлением КСФ.
Расширение файла SHA
Мы надеемся, что помогли Вам решить проблему с файлом SHA. Если Вы не знаете, где можно скачать приложение из нашего списка, нажмите на ссылку (это название программы) — Вы найдете более подробную информацию относительно места, откуда загрузить безопасную установочную версию необходимого приложения.
Посещение этой страницы должно помочь Вам ответить конкретно на эти, или похожие вопросы:
- Как открыть файл с расширением SHA?
- Как провести конвертирование файла SHA в другой формат?
- Что такое расширение формата файлов SHA?
- Какие программы обслуживают файл SHA?
Если после просмотра материалов на этой странице, Вы по-прежнему не получили удовлетворительного ответа на какой-либо из представленных выше вопросов, это значит что представленная здесь информация о файле SHA неполная. Свяжитесь с нами, используя контактный формуляр и напишите, какую информацию Вы не нашли.
Что еще может вызвать проблемы?
Поводов того, что Вы не можете открыть файл SHA может быть больше (не только отсутствие соответствующего приложения). Во-первых — файл SHA может быть неправильно связан (несовместим) с установленным приложением для его обслуживания. В таком случае Вам необходимо самостоятельно изменить эту связь. С этой целью нажмите правую кнопку мышки на файле SHA, который Вы хотите редактировать, нажмите опцию «Открыть с помощью» а затем выберите из списка программу, которую Вы установили. После такого действия, проблемы с открытием файла SHA должны полностью исчезнуть. Во вторых — файл, который Вы хотите открыть может быть просто поврежден. В таком случае лучше всего будет найти новую его версию, или скачать его повторно с того же источника (возможно по какому-то поводу в предыдущей сессии скачивание файла SHA не закончилось и он не может быть правильно открыт).
Системная утилита для диагностики диска и исправления ошибки CRC
Есть и альтернатива для проверки диска на ошибки такие как: CRC во всех версиях Windows. Это встроенная графическая утилита для проверки и сканирования всех подключённых накопителей. Она тоже позволяет устранить ошибки CRC.
Нужно учесть, что при её запуске доступ к диску временно будет заблокирован (войти через «Проводник» в него не получится).
Итак, для запуска утилиты нужно:
- Открыть «Мой компьютер»
- Вызвать контекстное меню любого раздела (который нужно проверить), нажать «Свойства».
- Перейти на вкладку «Сервис», выбрать «Проверить».
- Нажать «Всё равно проверить».
Дождаться окончания проверки. Но если и после этого возникает ошибка контрольной суммы CRC, то это указывает на аппаратную проблему либо же повреждение системных библиотек Windows (что нередко бывает из-за установки пиратской копии ОС).
Как исправить ошибку CRC — альтернативные варианты
Кроме проблем с жёстким диском, ошибка CRC может возникать и по другим причинам. Потому чтобы пофиксить ошибку CRC сделайте следующее:
- Скачайте торрент-файл из другого источника. Если вы скачали какой-либо файл с торрентов и получили ошибку CRC, тогда запустите торрент-клиент, удалите закачку с ошибкой, а потом и сами некорректно загруженные файлы на жёстком диске. Попробуйте поискать альтернативную закачку той же программы на торрент-трекере, возможно проблемная закачка была создана не совсем корректно, или файлы в ней были повреждены. В некоторых ситуациях не будет лишним и переустановить торрент-клиент, причина ошибки CRC может быть и в нём;
- Если вы получили данную ошибку при попытке считывания данных с СД (ДВД) диска, тогда, для начала, необходимо аккуратно протереть поверхность диска мягкой тканью с целью удаления пыли или грязи на его поверхности, а затем попробовать считать его содержимое с помощью уже упомянутой программы BadCopyPro;
Используем программу BadCopyPro
Если данная ошибка возникла при установке какой-либо игры, будет проще загрузить её образ ещё раз (или сами файлы программы) из другого источника с помощью проверенных программ уровня Download Master, возможно, это поможет избавиться от ошибки CRC.
Как проверить целостность файла?
Проверка хэша загруженного файла — это быстрый и простой способ удостовериться, что файл, который вы скачали, безопасен. Если загруженный файл является вирусом или был каким-либо образом подделан, полученный хэш будет отличаться от хэша, который предоставляет вам веб-сайт.
Спасибо, что читаете! Подписывайтесь на мои каналы в Telegram, и . Только там последние обновления блога и новости мира информационных технологий.
Респект за пост! Спасибо за работу!
Хотите больше постов? Узнавать новости технологий? Читать обзоры на гаджеты? Для всего этого, а также для продвижения сайта, покупки нового дизайна и оплаты хостинга, мне необходима помощь от вас, преданные и благодарные читатели. Подробнее о донатах читайте на специальной странице.
Есть возможность стать патроном, чтобы ежемесячно поддерживать блог донатом, или воспользоваться Яндекс.Деньгами, WebMoney, QIWI или PayPal:
Заранее спасибо! Все собранные средства будут пущены на развитие сайта. Поддержка проекта является подарком владельцу сайта.
Что такое хеш-сумма файла
Всё очень и очень просто с этим самым хешем — давайте возьмём два файла, с первого взгляда, совершенно одинаковых…
Допустим, что я их скачал с разных сайтов. У них, как видите, совершенно одинаковое название и расширение, но кроме этого сходства, у этих инсталляторов может быть схожий до последнего байта размер.
Обычные рядовые пользователи даже не догадываются, что подобные «экзешники» являются практически простыми архивами. Так вот, в этот файл (архив) очень легко подсунуть зловреда какого-нибудь (вирус) — они почти всегда маскируются под «правильный» файл, копируют не только название с расширением, но и размер даже.
Такой изменённый файл можно распространять в сети Интернет под видом официального, белого и пушистого. Кстати, идеального антивируса не существует и Ваш защитник может Вас подвести в любой момент, если не знали.
Ещё одна ситуация — выбрали и начали скачивание какой-либо программы, файла или архива через торрент? В таком случае, подсунуть Вам маленький бездомный вирус ещё проще, ведь файл закачивается в Ваш компьютер крохотными частями, от огромного количества человек и собирается в кучу только у Вас.
Как же проверить подлинность любого файла, как его идентифицировать со 100% гарантии? Сравнить его хеш-сумму (контрольную сумму)!
Хеш-сумма файла — это уникальный идентификатор, который задаётся (автором программы или первым владельцем файла) с помощью «перемешивания» и шифрования содержимого файла по специальному алгоритму с последующей конвертацией результата (этой адской смеси) в обычную строчку символов.
На официальных сайтах программ или на торрент-трекерах обычно авторы выкладывают рядом со своими файлами оригинальную (правильную) хеш-сумму, чтоб пользователи могли сравнивать с ней свою после скачивания…
Как пользоваться HashTab
При установке программа HashTab интегрируется в окно свойств Проводника. После установки программы HashTab на ваш компьютер, вы можете проверять хэш-суммы файлов. Для этого кликните по какому-нибудь файлу правой кнопкой мыши.
В контекстном меню выберите пункт «Свойства». После открытия окна, в окне «Свойства» вы увидите новую вкладку «Хеш-суммы файлов».
При нажатии на вкладку «Хеш-суммы файлов» появляется окно со значениями контрольных сумм этого файла.
После нажатия на ссылку «Настройки», откроется окно настроек программы HashTab, где во кладке «Отображаемые хеш-суммы» можно выбрать соответствующие пункты алгоритмов проверки.
Для проверки файлов будет достаточно выбрать главные алгоритмы проверки: CRC32, MD5, SHA-1. После выбора алгоритмов проверки нажимаете на кнопку «OK».
Для сравнения хеш-сумм файлов нужно будет перетянуть файл в поле «Сравнение хеша». Если значения хэша файлов совпадают, то появится зеленый флажок.
Также можно проверить хеш другим способом. Для этого, нажимаете на кнопку «Сравнить файл…», а затем выбираете в окне Проводника файл для сравнения.
После этого нажимаете на кнопку «Открыть», а потом в открывшемся окне, вы увидите полученный результат сравнения контрольной суммы файла.
Кликнув правой кнопкой мыши по соответствующей контрольной сумме, вы можете скопировать эту сумму или все контрольные суммы, а также перейти к настройкам программы, если выберете в контекстном меню соответствующий пункт.
Можно также одновременно проверить два файла поодиночке и сравнить результат в двух окнах. На этом изображении видно, что контрольные суммы двух файлов совпадают.
Удаляем CRC SHA
Способ удаления, описываемый нами ниже, работает в версиях Windows, начиная с седьмой по десятую. Действуете согласно алгоритму.
- Запустите 7-Zip —архиватор, в который входит нежелательное вам ПО. Выполнять запуск обязательно следует от администратора.
- В главном окне архиватора зайдите на панель Tools («Сервис») — она будет предпоследней.
- Кликнув на панель, увидите выпадающий список, в нём следует выбрать «Options» («Настройки»).
- В окошке с параметрами, открывшемся после этого, заходим на вкладку 7-Zip. В отразившемся списке будут элементы, входящие в меню.
- Найдите в списке название нашей программы, обычно стоит в конце списка. Её нужно удалить, убрав отметку напротив строчки с названием, подтвердите действие, нажав «Применить» — «ОК».
- Убранный элемент перестанет появляться в меню.
- Закрыв окна, выходите из приложения.
Перезагружать ПК либо производить иные шаги не требуется. Программа не станет появляться в контекстном меню, затрудняя вашу работу на этом устройстве.
Теперь вы знаете о CRC SHA в контекстном меню, что это, умеете избавиться от ненужного ПО. Как видите, этот процесс несложный. Если невнимательно выполняли инсталляцию, ПО, идущее в комплекте с устанавливаемым приложением, вам не нужно, можно легко, быстро, без вызова специалистов, самостоятельно удалить название программы из меню.
Как удалить CRC SHA из контекстного меню Windows 10

Для начала стоит разобраться, как же все-таки программа CRC SHA попадает на компьютер. С некоторого времени эта программа стала входить в состав востребованного среди пользователей архиватора 7-Zip. По своей сути программа CRC SHA является crapware – нежелательным предустановленным программным обеспечением, установка которого происходит в рамках установки других программ
Ведь как это часто бывает, в ходе установки какой-либо программы, пользователь не особо обращает внимание, на что он соглашается в процессе инсталляции. Такие незапланированные гости в виде неожиданно появившейся программы могут стать настоящим кошмаром не только для новичков, но и для более продвинутых юзеров
Чтобы избежать появления нежелательных программ, следует внимательно следить за всеми окнами, которые появляются в ходе загружаемой из Интернета программы. В случае предложенной установки навязываемого дополнительного программного обеспечения, нужно убрать галочки, после чего дальше продолжать установку своей программы. Если вы планируете установить ПО, которое было скачано с помощью торрента, который является неофициальным источником, по невнимательности вы можете получить «в нагрузку» вредоносное ПО или программу-вымогатель.
Следует упомянуть, что основное предназначение инструмента CRC – обнаружение ошибок, возникающих в процессе передачи данных, в то время как SHA является инструментом для того, чтобы проверять соответствие скачиваемых в глобальной сети данных. По большому счету эти программы не являются жизненно необходимыми для работы Windows, а при выполнении повседневных задач пользы они не несут, из-за чего их лучше удалить.
Предложенный метод удаления программы CRC SHA из контекстного меню применим для версий платформы Windows 7/8/8.1/10. Для начала следует осуществить переход в настройки архиватора 7-Zip, причем не обязательно осуществлять его запуск от имени администратора. Для этого в поисковой строке Windows следует ввести 7-Zip, после чего осуществите запуск этого приложения, выбрав его из списка результата поиска.

Открыв основное окно приложения, следует перейти в панель инструментов «Сервис», это называние предпоследнее в списке. После этого в выпавшем меню следует выбрать пункт «Настройки».
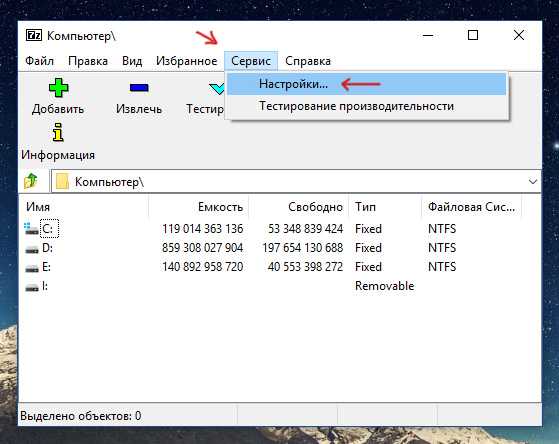
Когда откроются параметры, там вы нажимаете вкладку 7-Zip, после чего откроется перечень пунктов, которые отображены в контекстном меню системы Windows. Затем в перечне элементов вы ищете пункт «CRC SHA» и удаляете его. Не забудьте подтвердить свои действия нажатием на кнопки: «Применить» и «ОК»
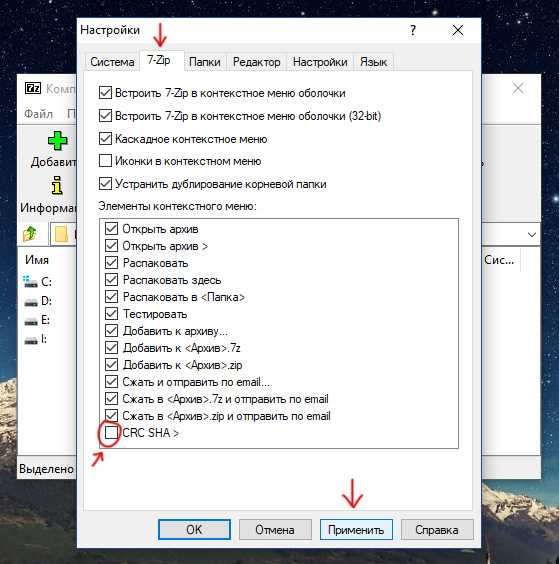
После всех этих манипуляций закрываете все окна и выходите из приложения. Теперь контекстное меню не содержит этого приложения. Способ удаления очень легкий, он не требует перезагрузки компьютера или прочих дополнительных действий.
На нашем сайте есть инструкции как удалить и другие надоедливые и не очень полезные пункты контекстного меню Windows 10, например рядок «Изменить с помощью Paint 3D».
Что такое хеш-сумма файла
Всё очень и очень просто с этим самым хешем — давайте возьмём два файла, с первого взгляда, совершенно одинаковых…
Допустим, что я их скачал с разных сайтов. У них, как видите, совершенно одинаковое название и расширение, но кроме этого сходства, у этих инсталляторов может быть схожий до последнего байта размер.
Обычные рядовые пользователи даже не догадываются, что подобные «экзешники» являются практически простыми архивами. Так вот, в этот файл (архив) очень легко подсунуть зловреда какого-нибудь (вирус) — они почти всегда маскируются под «правильный» файл, копируют не только название с расширением, но и размер даже.
Такой изменённый файл можно распространять в сети Интернет под видом официального, белого и пушистого. Кстати, идеального антивируса не существует и Ваш защитник может Вас подвести в любой момент, если не знали.
Ещё одна ситуация — выбрали и начали скачивание какой-либо программы, файла или архива через торрент? В таком случае, подсунуть Вам маленький бездомный вирус ещё проще, ведь файл закачивается в Ваш компьютер крохотными частями, от огромного количества человек и собирается в кучу только у Вас.
Как же проверить подлинность любого файла, как его идентифицировать со 100% гарантии? Сравнить его хеш-сумму (контрольную сумму)!
Хеш-сумма файла — это уникальный идентификатор, который задаётся (автором программы или первым владельцем файла) с помощью «перемешивания» и шифрования содержимого файла по специальному алгоритму с последующей конвертацией результата (этой адской смеси) в обычную строчку символов.
На официальных сайтах программ или на торрент-трекерах обычно авторы выкладывают рядом со своими файлами оригинальную (правильную) хеш-сумму, чтоб пользователи могли сравнивать с ней свою после скачивания…
Как пользоваться HashTab
При установке программа HashTab интегрируется в окно свойств Проводника. После установки программы HashTab на ваш компьютер, вы можете проверять хэш-суммы файлов. Для этого кликните по какому-нибудь файлу правой кнопкой мыши.
В контекстном меню выберите пункт «Свойства». После открытия окна, в окне «Свойства» вы увидите новую вкладку «Хеш-суммы файлов».
При нажатии на вкладку «Хеш-суммы файлов» появляется окно со значениями контрольных сумм этого файла.
После нажатия на ссылку «Настройки», откроется окно настроек программы HashTab, где во кладке «Отображаемые хеш-суммы» можно выбрать соответствующие пункты алгоритмов проверки.
Для проверки файлов будет достаточно выбрать главные алгоритмы проверки: CRC32, MD5, SHA-1. После выбора алгоритмов проверки нажимаете на кнопку «OK».
Для сравнения хеш-сумм файлов нужно будет перетянуть файл в поле «Сравнение хеша». Если значения хэша файлов совпадают, то появится зеленый флажок.
Также можно проверить хеш другим способом. Для этого, нажимаете на кнопку «Сравнить файл…», а затем выбираете в окне Проводника файл для сравнения.
После этого нажимаете на кнопку «Открыть», а потом в открывшемся окне, вы увидите полученный результат сравнения контрольной суммы файла.
Кликнув правой кнопкой мыши по соответствующей контрольной сумме, вы можете скопировать эту сумму или все контрольные суммы, а также перейти к настройкам программы, если выберете в контекстном меню соответствующий пункт.
Можно также одновременно проверить два файла поодиночке и сравнить результат в двух окнах. На этом изображении видно, что контрольные суммы двух файлов совпадают.