Как в Ворде быстро все выделить
Иногда некоторые важные файлы нам требуется сохранить в текстовый документ или из него перенести на другой формат или программу.
Программа Microsoft Office Word позволяет обозначать как все содержимое, так и целые страницы или даже отдельные фрагменты, слова, буквы.
Не все пользователи ПК знают, как это можно сделать быстро и удобно. Рассмотрим несколько вариантов, как в Ворде все выделять.
Допустим, что вам нужно обозначить все содержимое документа целиком, к примеру, чтобы потом куда-то его вставить или сохранить. Как это можно сделать? Существует несколько вариантов выделения всего.
Быстрое обозначение
Один из них самый простой — одновременное нажатие и сочетание кнопок на клавиатуре CTRL+A. То есть выделяется абсолютно все содержимое. Довольно удобно, быстро и легко. Не следует тащить зажатой мышкой все 100 страниц документа и переживать за случайный сбой.
Следующий способ — это тройной щелчок при помощи левой клавиши мышки по верхнему краю слева от документа. Он дает возможность обозначить всю информацию (найти нужное место несложно, для этого необходимо подвинуть мышку влево, пока вы не увидите белого цвета объемную стрелочку, показывающую в правую сторону).
Как выделить фрагмент текста при помощи мыши и клавиатуры?
Использование мыши и специальных кнопок на клавиатуре позволяет выделять текст быстро и без особых сложностей. В открытом документе можно обозначить фрагмент следующим образом:
- Чтобы выделить весь текст в «Ворде», нужно установить английскую раскладку и выполнить сочетание клавиш Ctrl + A.
- «Высветить» текст можно, установив курсор мышки в начале первой строки, а затем, зажав левую клавишу, протянуть до конца документа. Однако этот способ неудобен для многостраничных документов.
- Если весь текст поместился на одной странице, для его выделения необходимо установить курсор в начале первой строки и, удерживая клавишу Shift, нажать левую клавишу мыши в конце текста.
- Два клика на клавишу F8 приведут к выделению текущего слова. При помощи тройного нажатия этой клавиши можно выделить предложение. Чтобы охватить абзац, F8 необходимо нажать 4 раза. Как выделить весь текст в «Ворде», используя эту кнопку? Достаточно нажать ее 5 раз. Чтобы отменить режим выделения, можно воспользоваться кнопочкой Esc.
Выделение текста по буквам
Пожалуй, самый простой способ выделения текста с помощью клавиатуры — это выделение по буквам. Для того чтобы воспользоваться данным способом вам необходимо сначала установить курсор в точку, которая должна являться началом или концом выделяемого текста. Для расположения курсора используйте стрелки на клавиатуре, с их помощью курсор можно перемещать вверх/вниз и вправо/влево.
После того как курсор установлен в необходимой точке текста зажмите клавишу SHIFT на клавиатуре и нажимайте на стрелки вправо/влево. Таким образом вы сможете выделять текст буква за буквой вправо или влево от той точки, где был установлен курсор.
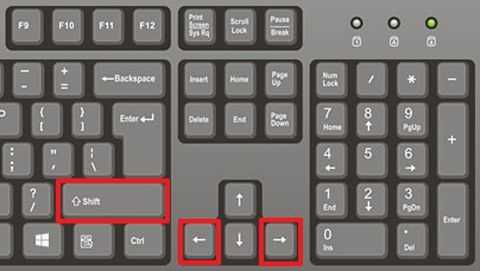
Кроме этого вы можете выделять текст и перемещается по строкам вверх или вниз, для этого не отпуская клавишу SHIFT нажимайте на стрелки вверх/вниз на клавиатуре.
Как выделить всю страницу с текстом в Word
Давайте рассмотрим несколько наиболее популярных способов выделения всей страницы в документе Word. Возможности этого офисного редактора позволяют использовать несколько вариантов, а вам остается выбрать наиболее удобный для себя.
Вариант 1: Быстрый поиск и переход
Этот метод удобно использовать в тех случаях, когда на странице помимо текста содержатся другие элементы: изображения, таблицы, фигуры и так далее. Правда, о данном варианте быстрого выделения содержимого страницы знают далеко не все пользователи офисного пакета Word.
Инструкция имеет следующий вид:
- Поставьте указатель курсора в начало страницы, которую требуется выделить.
- Во вкладке “Главная”, что в верхнем меню интерфейса, нажмите по кнопке “Найти”. Данная кнопка находится в блоке “Редактирование”.
При нажатии на данный пункт появится небольшое контекстное меню, в котором нужно выбрать вариант “перейти”.
Откроется окошко “Найти и заменить”. В блоке “Объект перехода” выберите пункт “Страница”. В строку “Введите номер страницы”, что расположена правее, введите команду \page.
Нажмите кнопку “Перейти”. После этого будет выделено все содержимое страницы. Окошко “Найти и заменить” нам больше не нужно и его можно закрыть.
Вариант 2: Сочетание горячих клавиш
Многие действия в Word и других подобных программах можно выполнять с помощью сочетания так называемых горячих клавиш. Часто это быстрее и удобнее, чем искать нужную панель или кнопку и что-то в нее вводить дополнительно.
Есть два варианта использования горячих клавиш для выделения конкретной страницы:
- Установите курсор в начале или в конце страницы (как вам будет удобно), которую вам требуется выделить.
- С зажатой клавишей Shift нажмите клавишу Page Down, если поставили курсор в начале страницы или Page Up, если курсор был установлен в начале страницы. Иногда одного нажатия по page-клавишам недостаточно, в таком случае нажмите еще 1-2 раза, чтобы страница выделилась полностью.
Другой вариант быстрого выделения содержимого страницы с помощью горячих клавиш предполагает быстрое выделения абзацев, а следовательно, и всей страницы:
- Установите курсор в начале или в конце страницы (как вам будет удобно), которую вам требуется выделить.
- Воспользуйтесь сочетанием клавиш Ctrl+Shift+стрелка вверх/вниз. Выделение в таком случае будет происходить по абзацу, поэтому вы можете выделить чуть больше или меньше необходимого текста. Это очень удобно, если вам нужно выделить не всю страницу, а лишь определенный отрезок текст, который занимает примерно одну страницу.
Если ваш документ вообще состоит из одной страницы, то просто используйте сочетание клавиш Ctrl+A. Оно выделяет вообще все содержимое документа. Также можно использовать следующие комбинации клавиш для быстрого выделения части документа:
- CTRL+SHIFT+END. Она выделяет все, что находится ниже установленного курсора;
- CTRL+SHIFT+HOME. Выделяет весь документ, идущий выше установленного курсора.
Вариант 3: Выделение с помощью мыши
Никто, конечно, не отменял вариант с выделением с помощью мыши. Этот вариант наиболее распространен у пользователей. Поставьте курсор в нужной части страницы, зажмите левую кнопку мыши и проведите выделение в нужную сторону, пока не выделите необходимый фрагмент. Как только выделите нужный фрагмент отпустите левую кнопку мыши.
У этого варианта есть один недостаток — иногда курсор может “цепляться” за картинки, таблицы и фигуры, расположенные в тексте. Если у вас на странице есть несколько таковых элементов вы можете таким образом случайно их перенести их за курсором.
Оказывается есть несколько методов выделения целой страницы в документе Word. Выбирайте наиболее удобный вариант для вашей ситуации.
Выбор Текста
Shift+влево или вправо – выбрать символ одновременно.
Shift+вверх или вниз клавиши со стрелками – выбор строк по одному.
Shift+Ctrl+стрелка влево или вправо – выбирать слова – продолжайте нажимать клавиши со стрелками, чтобы выбрать дополнительные слова.
Shift+Ctrl+стрелка вверх или вниз клавиши со стрелками – выбрать пункты.
Shift+Home – выделите текст между курсором и началом текущей строки.
Shift+End – выделите текст между курсором и конец текущей строки.
Shift+Ctrl+Home – выделите текст между курсором и началом поля ввода текста.
Shift+Ctrl+End – выделите текст между курсором и конец поля ввода текста.
Ctrl+A – выделить весь текст.
После выбора текста, вы можете сразу же начать печатать, чтобы заменить текст – вы не должны нажать удалить в первую очередь.
Использование сочетания клавиш
Горячие клавиши в различных программах, в том числе и Microsoft Word, значительно упрощает работу. Запоминать все комбинации не имеет смысла, достаточно выучить и пользоваться теми сочетаниями, которые соответствуют тем действиям, которые Вы выполняете чаще всего.
Для нужного нам выделения необходимо нажать клавишу «Ctrl» и английскую букву «А». Здесь раскладка клавиатуры, то есть, выбран у Вас русский или английский язык для набора текста, не имеет значения.
После того, как все будет подсвечено синим, нажмите Ctrl+C, чтобы его скопировать, или Ctrl+X, чтобы вырезать и вставить в другой документ. Если нужно полностью все удалить, нажмите Delete.
Преимущества Microsoft Word
Главным преимуществом редактора является его простота и удобство в эксплуатации. Даже неопытные пользователи способны в короткие сроки освоить основные функции программы. Все инструменты для форматирования очень удобны. После их использования документ приобретет нужный вид. Большой выбор стилей, возможность менять размер и цвет шрифта, вставлять изображения, создавать списки – это только малая часть инструментов для форматирования. Ошибки любого типа способны испортить общее впечатление о документе, а также о человеке, который его создавал. Редактор Microsoft Word автоматически исправляет ошибки, которые были допущены во время набора текста. Система не только выделит слова, но и предложит варианты их исправления
В случае отсутствия знаков препинания Word обратит внимание пользователя на этот факт
Выделение текста сочетанием клавиш
Команды клавиатуры используются для ускорения операций с текстом или если отсутствует/не работает мышь компьютера (тачпад ноутбука). Для начала, давайте рассмотрим перемещение указателя клавиатурой, справедливое для Word. Используйте стрелки, чтобы добраться до начала нужного фрагмента. Для навигации можете применить кнопки, используемые в совокупности с клавишей Ctrl, смотрите таблицу.
Нажатие кнопок Home/End в Word перемещает курсор в начало/конец строки, в браузерах перебрасывает на начало/конец страницы. При клике на Page Up/Down происходит скроллинг на один экран вверх/вниз. После выбора начала фрагмента можно выделить текст сочетанием клавиш.
Обычно зажимают кнопку Shift и стрелки для выделения соответствующего направления, но чаще используют комбинацию Ctrl + A, чтобы выделить весь текст сразу клавиатурой. Существует множество команд, где фигурирует клавиша Shift (для браузеров неприменимо).
После выбора фрагмента, группы слов Вы можете форматировать, удалить, копировать, вставить текст. Данные операции так же можно делать клавиатурой.
Выделение текста по словам
Альтернативный способ – выделение текста сразу целыми словами. Для того чтобы использовать этот способ выделения текста нужно сначала установить курсор в начало или конец выделяемого куска текста. После чего нужно зажать клавиши SHIFT и CTRL и не отпуская эти две клавиши перемещаться по тексту с помощью стрелок вправо/влево. При таком способе при каждом нажатии на стрелку, выделение будет смещаться вправо или влево не на один символ, а сразу на целое слово.
Если с зажатыми клавишами SHIFT и CTRL нажимать на стрелки вверх/вниз, то можно выделять текст сразу целыми абзацами, что очень удобно если нужно выделить сразу большой блок текста.
Выделение цветом
Word содержит много маркеров, которые делают текст всплывающее на экране таким же, как при выделении бумаги флуоресцентным маркером. Вы можете выделить текст или изображение, а затем выделить его или с помощью инструмента Выделение пометить различные части документа. Вы также можете удалить выделение или быстро найти элементы в документе.
Выделение цветом выбранного фрагмента текста
Выделите фрагмент текста, который требуется выделить цветом.
Перейдите на главная и выберите стрелку рядом с цветом выделения текста.
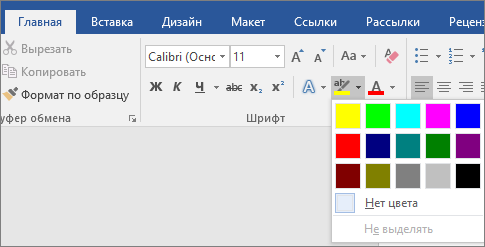
Выберите нужный цвет.
Примечание: Используйте светлый цвет выделения, если вы планируете распечатать документ с помощью монохромной палитры или матричного принтера.
Выделение нескольких частей документа
Этот способ лучше всего использовать для выделения нескольких частей документа, так как средство выделения не выключается.
Перейдите на главная и выберите стрелку рядом с цветом выделения текста.
Выберите нужный цвет.
Кнопка Цвет выделения текста отображает выбранный цвет, и указатель мыши при нажатии на область документа, содержаную текст.
Примечание: Используйте светлый цвет выделения, если вы планируете распечатать документ с помощью монохромной палитры или матричного принтера.
Выделим текст или рисунок, который нужно выделить.
Чтобы остановить выделение, нажмите стрелку рядом с кнопкой Цвет выделения выберите Остановить выделение илинажмите клавишу ESC.
Указатель мыши становится при на указателе на документ.
Удаление выделения из части документа или из всего документа
Выделите текст, из него нужно удалить выделение, или нажмите CTRL+A, чтобы выделить весь текст.
Перейдите на главная и выберите стрелку рядом с цветом выделения текста.
Выберите Нет цвета.
Быстрое поиск выделенного текста
Если вы используете Word 2016 или Word 2013, выберите Найти > Расширенный поиск.
Если вы используете Word 2010, выберите Найти.
Появится поле Найти и заменить.
Выберите Формат > выделить.
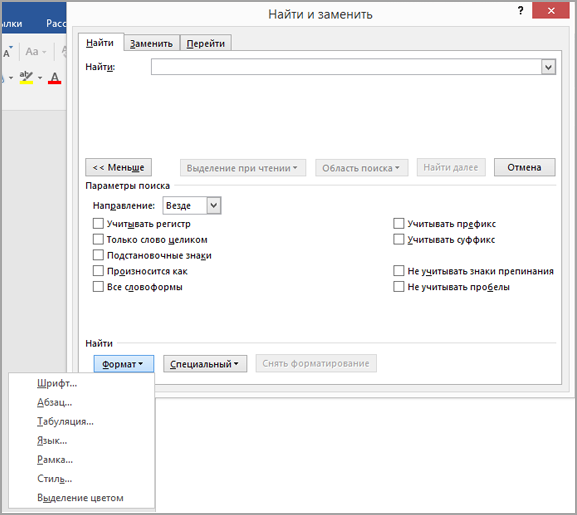
Если вы не видите кнопку Формат, выберите Еще.
Нажмите кнопку Найти далее.
Выделение цветом выбранного фрагмента текста
Выделите фрагмент текста, который требуется выделить цветом.
Перейдите на главная и выберите стрелку рядом с цветом выделения текста.
Выберите нужный цвет.
Примечание: Используйте светлый цвет выделения, если вы планируете распечатать документ с помощью монохромной палитры или принтера.
Выделение нескольких частей документа
Этот способ лучше всего использовать для выделения нескольких частей документа, так как средство выделения не выключается.
Перейдите на главная и выберите стрелку рядом с цветом выделения текста.
Выберите нужный цвет.
Кнопка Цвет выделения текста отображает выбранный цвет, и указатель мыши при нажатии на область документа, содержаную текст.
Примечание: Используйте светлый цвет выделения, если вы планируете распечатать документ с помощью монохромной палитры или принтера.
Выделим текст или рисунок, который нужно выделить.
Чтобы остановить выделение, нажмите стрелку рядом с кнопкой Цвет выделения выберите Остановить выделение илинажмите клавишу ESC.
Указатель мыши становится при на указателе на документ.
Удаление выделения из части документа или из всего документа
Выделите текст, из который нужно удалить выделение, или нажмите CTRL+A, чтобы выделить весь текст в документе.
Перейдите на главная и выберите стрелку рядом с цветом выделения текста.
Выберите Нет цвета.
Быстрое поиск выделенного текста
Выберите найти > расширенный поиск.
Появится поле Найти и заменить.
Выберите Формат > выделить.
Если вы не видите кнопку Формат, выберите Еще.
Как выделить текст в MS Word?
Самый простой способ выделения текста на странице – с помощью мыши. Я уверен, вы точно знаете как это делать: просто щелкните левой кнопкой мыши в том месте документа, откуда требуется начать выделение, зажмите левую кнопку мыши, и не отпуская её протяните курсор до конца области выделения. Вот и все дела!
Однако небольшие хитрости есть даже в этой простейшей операции:
- Одно конкретное слово можно выделить без всяких протаскиваний, простым двойным щелчком мыши.
- Чтобы выделить целое предложение, щелкните один раз левой кнопкой мыши на любой его части, одновременно с этим зажав и удерживая на клавиатуре клавишу «Ctrl». Можно воспользоваться и более экзотическим способом – установите курсор в любой части нужного предложения, и трижды нажмите на клавиатуре кнопку «F8».
- Чтобы выделить весь текущий абзац, щелкните три раза на любой его части левой кнопкой мыши. «Ctrl»и другие кнопки при этом удерживать не нужно.
- Чтобы выделить одну строку текста, щелкните один раз левой кнопкой слева от самой строки (на “полях” документа).
- Выделить весь текст документа можно аж 4-я способами:
- воспользоваться инструментом “Выделить” – “Выделить всё”, расположенный в группе “Редактирование” на вкладке “Главная.
- Нажать комбинацию клавиш «Ctrl»+A на клавиатуре.
- Зажав и удерживая кнопку «Ctrl»на клавиатуре, щелкнуть один раз левой кнопкой мыши справа от текста (на “полях” документа).
- Три раза щелкнуть левой кнопкой мыши справа от текста (на “полях” документа).
- Что делать, если требуется выделить фрагмент текста, который не помещается на экране? Зажать левую кнопку мыши и начать бешено крутить колесо прокрутки? Есть способ намного лучше – установите курсор в том месте откуда планируется начать выделение, затем зажмите и удерживайте на клавиатуре кнопку «Shift», и двигайтесь до конца предполагаемого выделения. Не отпуская «Shift» щелкните левой кнопкой мыши, и получите полностью выделенный фрагмент текста.
- Точное выделение слов (например, при копировании пароля из документа, всегда есть шанс случайно скопировать лишний пробел) удобнее всего производить с клавиатуры. Установите курсор в начале выделения, зажмите Shift, и не отпуская её перемещайте курсор посимвольно, с помощью стрелок на клавиатуре. Если вместо «Shift» зажать комбинацию «Ctrl» + «Shift», то нажатие стрелок будет приводить к выделению слов, а не отдельных символов.
- Текст на листе можно выделять не только “по горизонтали”, но и “по вертикали”, колонками. Эта возможность появилась с выпуском MS Office 2007. Зажмите и удерживайте на клавиатуре кнопку «Alt», а затем, не отпуская её, “нарисуйте” мышью прямоугольник выделения.

Вертикальное выделение в MS Word во всей красе. Ума не приложу как это использовать, но сама возможность это сделать – радует!
Одно из самых полезных нововведений связанных с выделением текста, появившееся впервые в MS Office 2007 – возможность выделить и скопировать сразу несколько фрагментов текста, разбросанных по всему документу. Зажмите на клавиатуре «Ctrl» и удерживая её, просто перемещайтесь по документу и выделяйте нужные фрагменты мышью. Если затем скопировать их все скопом, то при вставке, разрозненные элементы скопируются в виде отдельных абзацев.

С помощью CTRL я выделил сразу несколько фрагментов текста
Как выделить текст
Выделение текста — это довольно простой процесс. Вам нужно навести курсор на начало фрагмента, который вы хотите выделить, в этом месте нажмите левую кнопку мыши и, удерживая её, передвигайте до конца фрагмента, который вы хотите выделить. Когда достигните нужного места, отпустите кнопку.
Текст будет выделен до тех пор, пока вы не кликните в любой области окна.
Как выбрать несколько фрагментов текста
Если на странице уже выделен фрагмент текста и вы попытаетесь выделить другое место, то выделение с первого будет снято. То есть можно выделить только один последовательный кусок.
Чтобы выделить в разных местах текста, удерживайте клавишу Ctrl. Вам необязательно держать нажатой её постоянно — главное, успевайте её нажимать до начала следующего выделения.
Таким образом вы сможете выделить любое количество фрагментов.
К сожалению, этот способ не работает в веб-браузерах, зато работает во многих текстовых редакторах, в том числе в Word.
Раздел «Абзац» вкладки «Главная»
Инструменты
Несколько инструментов этого раздела непосредственно относятся к форматированию абзацев. Каждое нажатие инструмента «Увеличить отступ» приведёт к указанному красной стрелкой сдвигу всего абзаца на фиксированное расстояние, равное 1,25 см (это же значение было при нажатии клавиши «Табуляция»). Инструмент, находящийся слева от взятого в красный прямоугольник, называется «Уменьшить отступ». Он возвращает сдвинутый вправо абзац на такое же расстояние влево.
Следующая группа инструментов в красном прямоугольнике выравнивает текст абзаца соответственно по левому краю, центру, правому краю и ширине.
Пояснения требует последний случай. Следующий скриншот иллюстрирует изменение расстояния между словами абзаца при выравнивании по ширине.
Выпадающий список инструмента «Интервал», кроме изменения межстрочного расстояния, позволит также управлять интервалом между абзацами.
Следующий скриншот иллюстрирует смещение абзаца вниз (отмеченное красной стрелкой) при выборе строки «Добавить интервал» перед абзацем». Очевидно, что если щёлкнуть следующую строку, то абзац вернётся на прежнее место.
Выпадающее окно
Точнее всего настроить абзац можно в выпадающем окне раздела «Абзац». Альтернативный способ вызова этого окна – выделить абзац и вызвать его контекстное меню (правым щелчком мыши).
Список «Выравнивание» дублирует рассмотренные выше 4 варианта выравнивания текста абзаца. В полях «Отступ» можно задать точное значение левого и правого отступа. Поля «Интервал» предназначены для точного задания интервала абзаца перед и после него в пунктах (1 пт = 0,35 мм). Пользователь может запретить добавлять интервал между абзацами, если они принадлежат к одному стилю.
Список «Первая строка» позволяет оптимально настроить «красную строку». По умолчанию её нет. При выборе «Отступа» (или, редко, «Выступа») первоначальное стандартное значение в 1,25 см может быть изменено на любое другое.
По окончании настройки абзаца пользователь может сохранить выбранные значения, щёлкнув «По умолчанию». В дальнейшем, по мере набора текста они будут реализовываться автоматически. В частности, при выборе стандартного отступа «красной строки» пользователь будет избавлен от необходимости нажатия клавиши Tab перед набором первой строки каждого абзаца. При этом левый верхний треугольник будет иметь постоянную позицию, на которую указывает красная стрелка следующего скриншота.
Окно параметров «Гиперссылка» и «Закладка» в ворде 2003
Есть несколько вариантов попасть в окно настройки «Гиперссылок» в Word 2003:
- Через верхнее меню
- Выделив нужный фрагмент
- Через сочетание клавиш
Давайте рассмотрим всё по порядку. Сразу скажу, что имеет смысл сперва выделить тот фрагмент, в который нам нужно встроить ссылку, а потом заходить в данные параметры.
В первом способе доступ в это окно настроек лежит через меню «Вставка», где соответственно нам необходимо выбрать пункт «Гиперссылка»
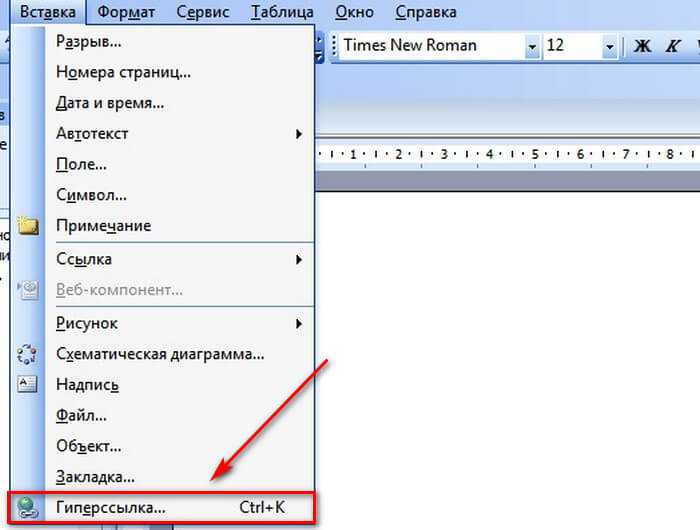
Второй способ подразумевает собой выделение необходимого фрагмента текста левой клавишей мыши. Дальше нужно кликнуть правой клавишей по нему и выбрать пункт из всплывающего меню «Гиперссылка».
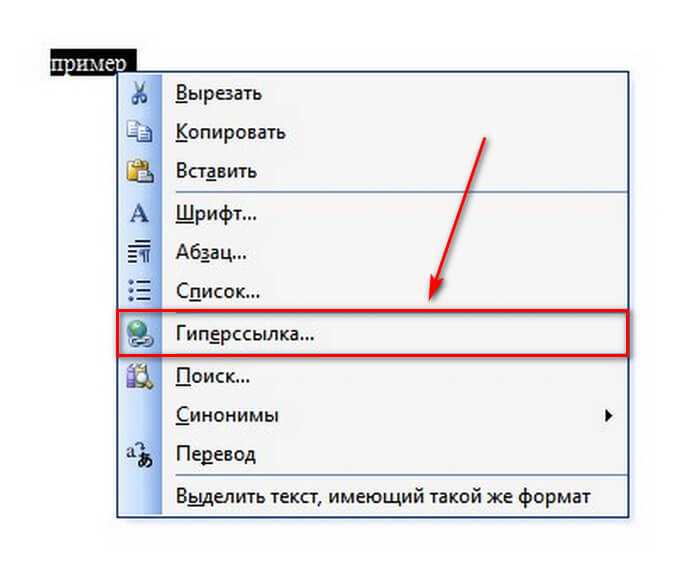
Ну и третий, достаточно простой способ, который подходит ко всем версиям офиса. Это сочетание горячих клавиш, которое откроет нужное нам окно параметров. Просто нажмите Ctrl + K и оно откроется.
Окно «закладка» потребуется нам для того чтобы определенный кусок текста являлся для ворда цельным фрагментом, на который мы будем ссылаться. Это обязательное условие, поэтому рассмотрим, как это сделать.
Для этого нам потребуется снова перейти в верхнее меню и к пункту «вставка», где нужно выбрать «Закладки».
Сразу скажу, что здесь так же заранее нужно выделить нужный фрагмент, который и будет входить в нашу закладку.
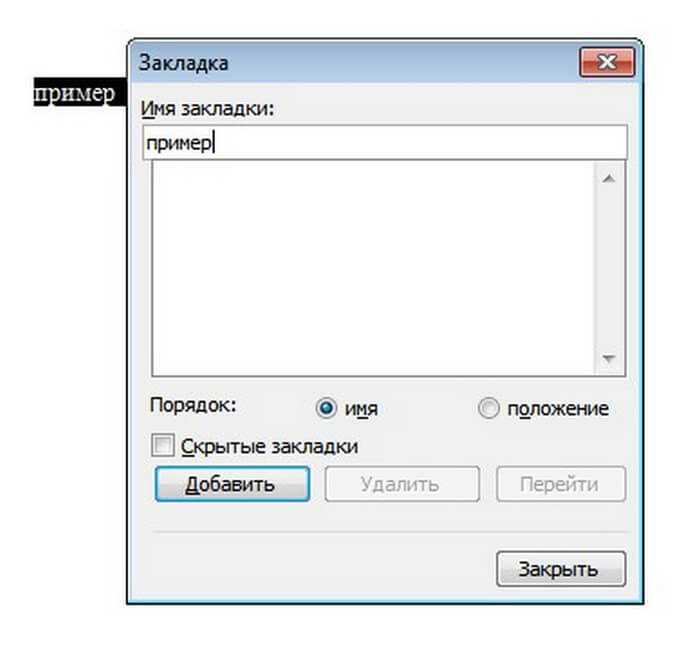
Введите имя закладки и нажмите «Добавить». Всё, готово. Позже мы сможем сослаться на данный фрагмент.
А сейчас давайте посмотрим, как все это делать на современных версиях офиса.
Фрагмент
Чтобы выделить фрагмент, не отрывая рук от клавиатуры во время печати, можно зажать клавишу «Shift» и для изменения объема выделения нажимать стрелки на клавиатуре. Начало выделенного блока будет в том месте, где располагается курсор, который также можно перемещать по тексту посредством стрелок на клавиатуре.
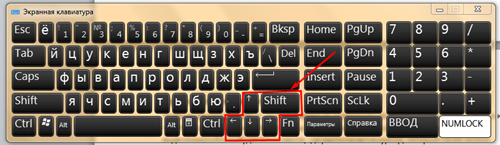
Чтобы слова выделялись целиком, дополнительно следует зажать клавишу «Ctrl». Это несколько ускорит процесс.
К данному методу можно подключить мышку. Нажав указанное сочетание клавиш, необходимо кликнуть мышкой туда, где должна закончиться выделяемая область. Таким образом информация выделяется от курсора до заданного места.
- Если использовать клавишу «Shift» в сочетании с кнопкой «End», это позволит осуществить выделение фрагмента от курсора до конца строки.
- Если «Shift» использовать в сочетании с кнопкой «Home» произойдет выбор фрагмента от курсора до начала строчки.
- При добавлении в данные комбинации клавиши «Ctrl», происходит выделение до конца или начала документа.
Описанная тема рано или поздно касается каждого. Знание нескольких способов выполнения одних и тех же действий позволяет ускорить работу в текстовых редакторах.
Выделить произвольный фрагмент мышкой (часть 2)
Также данный метод известен как «выделение при помощи клавиши ALT». Сразу скажу, что он работает далеко не во всех программах. В Microsoft Word это применимо, а в Блокноте Windows, например, не работает. Тем не менее, это вовсе не значит, что такой приём характерен исключительно для Word.
Посмотрите на скриншот ниже. Здесь выделен кусок текста не по строкам, как обычно, а прямо посередине страницы. Такое необычное выделение можно создать, если воспользоваться клавишей ALT (левая или правая — без разницы).

Ещё раз обращаю ваше внимание на то, что данный метод очень удобен при работе с такими блоками текста, в которых что-то расположено вертикально. Например, это могут быть различные списки
Допустим, вам нужно удалить что-либо, расположеное одно под другим В РАЗНЫХ строках. В этом случае выделение текста с ALT просто незаменимо и экономит много времени на форматирование документа.
Чтобы вам было понятнее, покажу ещё один пример. Это более характерный случай.

Как видите, всё что осталось теперь сделать — это удалить выделенный кусок текста клавишей DELETE или BACKSPACE. При этом форматирование сохранится, поскольку все строки, которые были захвачены выделением, сдвинутся при удалении влево.
Вы можете сохранить картинку в качестве подсказки к себе на компьютер, поскольку моя практика показывает, что этот способ выделить часть текста не только мало кто знает, но и постоянно забывают!
Способ 4: как выделить слово в тексте одним щелчком
А теперь рассмотрим два очень простых способа выделения отдельных слов в тексте. Для начала выделим одно слово. Делается это очень просто: нужно дважды щёлкнуть на слове и оно выделится.
Обратите внимание, что данный способ является одним из самых универсальных и работает повсеместно во всех программах, за, может быть, ну очень редкими исключениями. Таким способом можно выделять слова и прямо в браузере, то есть текст не обязан быть открытым именно в редакторе, где есть текстовый курсор
Скриншот не привожу, поскольку тут и так всё предельно ясно.
Способ 5: как выделить несколько слов в Word щелчками мышки
И в заключение статьи я покажу вам как можно выделить сразу несколько слов, которые НЕ находятся рядом в тексте. Результат такого выделения вы можете посмотреть на рисунке ниже.

Для достижения такого эффекта предварительно выделите одно слово, как было показано выше. Затем зажмите и удерживайте клавишу CTRL (левый или правый — без разницы) и выполняйте двойной щелчок на тех словах в текста, которые вы хотите отметить. При этом будут выделяться слова вне зависимости от того, стоят они рядом или нет.
Обратите внимание на то, что выделение при последующих щелчках, как двойных так и одинарных, НЕ сбрасывается. Вы можете использовать это свойство для того, чтобы самостоятельно отыскать дополнительные хитрые методы выделения слов и предложений Советую попробовать!
Подведём итоги
На самом деле, я мог бы привести ещё почти с десяток(!) способов выделения текста, но не буду. Всё это рассматривается в представленном на сайте видеокурсе Word, а также изучается на онлайн занятиях, на которые вы можете записаться в индивидуальном порядке.
Если вам что-то непонятно, то вернитесь к первой части этой статьи и перечитайте её заново, не забывая всё попутно проверять на практике!
РЕЖИМ ВЫДЕЛЕНИЯ
Для удобства пользования, нужно включить видимость этого метода. Для этого нужно нажать правой кнопкой мышки на строке состояния и в контекстном меню поставить напротив Режим выделения галочку. Тогда при включении выделения будет видно название. Если передумали форматировать текст, не забудьте отключить режим выделения. Есть два варианта выделения.
Расширяемое выделение
- Включение расширяемого выделения.Нажмите клавишу F8. В строке состояния появится надпись Режим выделения.
- Выделение текста.Выделять текст от курсора до нужного места в документе можно мышкой, а можно клавишами.
| Выделение текста | Клавиша |
|---|---|
| wordprogram.ru | |
| Клавишами перемещения курсора | |
| По знакам | СТРЕЛКА ВЛЕВО, СТРЕЛКА ВПРАВО |
| По строкам | СТРЕЛКА ВВЕРХ, СТРЕЛКА ВНИЗ |
| Клавишей F8 | |
| Слово с курсором | Второй раз нажать клавишу F8 |
| Предложение | Третий раз нажать клавишу F8 |
| Абзац | Четвертый раз нажать клавишу F8 |
| Весь текст | Пятый раз нажать клавишу F8 |
Уменьшение и отключение режима выделения.Для уменьшения выделения нажмите SHIFT+F8. Для отключения режима выделения.
- Нажмите клавишу ESC.
- Щелкните мышкой на названии Расширяемое выделение в строке состояния.
Прямоугольное выделение
Будут выделены только объекты внутри прямоугольника. Курсор при этом станет синим. Этот режим выделения не работает в таблице.
- Включение прямоугольного выделения.Нажмите CTRL+SHIFT+F8. В строке состояния появится надпись Прямоугольное выделение
- Выделение текста.Выделять текст от курсора до нужного места в документе можно мышкой, а можно клавишами перемещения курсора.
Как сделать отступ абзаца в ворде?
Создание красной строки в ворде. Или как сделать отступ абзаца?
Продолжая изучать возможности текстового процессора MS Word, сегодня мы рассмотрим такую востребованную функцию, как установка требуемого отступа для абзаца. Еще этот отступ называют красной строкой. Во всех версиях Microsoft Word эта операция делается одинаково. Как именно вы узнаете в данной статье.
Установка отступов абзаца в ворде
Итак, для установки отступа требуемой величины нам потребуется линейка. О том, что это такое и как ее включить в случае ее отсутствия вы узнаете в данной статье.
После того, как линейка включена для установки отступа абзаца требуется установить курсор мыши в его начало. Затем на той самой линейке, которая будет у вас в верхней части листа MS Word, нужно потянуть за верхний треугольник вправо на ту величину, которая требуется.
Положение курсора и вид верхнего треугольника, за который нужно тянуть вправо чтобы добавить отступ абзаца
Тем самым вы сделаете красную строку для абзаца, в котором стоял курсор ввода.
Если требуется установить отступ для всех абзацев в тексте, то чтобы это сделать быстро нужно выделить весь текст (например с использованием быстрой комбинации клавиш “CTRL” + “A”) и проделать тоже самое – потянуть вправо верхний треугольник на линейке MS Word.
Как видите процесс выставления отступов красной строки в MS Word довольно простой и выполняется за несколько кликов мышкой. Главное включить отображение линейки в верхней части документа, если она отсутствует.
В конце каждой строки
Знак конца строки, именно после него начинается новый абзац, в Ворде имеет вид вертикальной палочки с небольшим закруглением с левой стороны. Чтобы отобразить их в документе, перейдите на вкладку «Главная» и в группе «Абзац» кликните на кнопочку «Отобразить все знаки».
Замена непечатаемого знака
Сначала давайте рассмотрим, как убрать абзацы в Ворде, если они установлены для каждой строки. В этом случае, предложение в конце строки обрывается и продолжается дальше уже с новой строки.
Нажимаем комбинацию клавиш «Ctrl+H», после этого, откроется окно «Найти и заменить». В нем кликаем на кнопочку «Больше» внизу слева, чтобы открыть дополнительные настройки.
Дальше ставим курсор в поле «Найти», нажимаем кнопочку «Специальный» и выбираем из выпадающего списка «Знак абзаца». В поле появятся соответствующие символы «^p».
Ставим курсор в поле «Заменить на» и нажимаем один раз пробел на клавиатуре (поле так и останется пустым). После этого жмем на кнопку «Заменить все».
Появится диалоговое окно, в котором будет указано количество выполненных замен, нажмите в нем «ОК».
Теперь все символы, обозначающие конец строки в документе, будут заменены на пробелы. В примере, текст изначально был поделен по смыслу на две части. После замены она осталась одна. Если Ваш текст также должен быть разделен на логические части, Вы можете расставить их вручную. Просто поставьте курсор перед тем словом, с которого должно начинаться предложение в новом абзаце и нажмите «Enter».
Если у Вас большой документ, то это займет немало времени. Поэтому давайте рассмотрим другой способ замены.
Замена пробела и знака
Внимательно посмотрите на Ваш текст. В примере, если абзац поставлен принудительно, то стоит пробел и соответствующий символ. Если он подразумевается в тексте по смыслу, стоит знак препинания, это может быть точка, восклицательный или вопросительный знак и тот же символ.
Теперь сделаем следующую замену. В поле «Найти» ставим пробел с клавиатуры и знак «^p», в поле «Заменить на» ставим один пробел. Нажмите «Заменить все».
В результате, мы заменим только те символы, которые разрывают предложения и не подразумеваются в тексте по смыслу.
Замена знака препинания с непечатаемым символом
Может быть и другая ситуация – в конце каждой строки стоит интересующий нас знак без пробела. В этом случае, сначала замените точку, знак восклицания, вопросительный знак и конец абзаца, различными не встречающими в тексте символами.
Например, заменим точку-конец абзаца на три подряд идущих знака больше >>>.
Перед символами, которыми будете заменять, обязательно поставьте впереди то, на что должно заканчиваться предложение — точка, восклицание, вопрос. В примере должна стоять точка, и в строке «Заменить на» должно быть «.>>>».
Текст изменился следующим образом.
Теперь нужно заменить один абзац на один пробел. Текст примет следующий вид.
Дальше нужно заменить специальную комбинацию, которую Вы использовали, на символ абзаца.
В результате, мы убрали все ненужные знаки, которые стояли в конце каждого предложения, и разделили текст на части там, где это подразумевается по смыслу.
Как выделить строку?
1. Подвести указатель мыши к левому краю строки так, чтобы он принял вид стрелки, направленной вправо, после чего кликнуть один раз левой кнопкой;
2. Чтобы выделить строку от начала к концу, необходимо нажать клавишу Home, а затем нажать сочетание клавиш Shift+End;
3. Чтобы выделить строку от конца к началу, необходимо нажать клавишу End, а затем нажать сочетание клавиш Shift+Home;
4. Чтобы выделить одну строку вниз, необходимо нажать клавишу End, а затем нажать сочетание клавиш Shift+стрелка вниз;
5. Чтобы выделить одну строку вверх, необходимо нажать клавишу Home, а затем нажать сочетание клавиш Shift+стрелка вверх.
Выводы
Выделить текст в ворде можно несколькими способами: для всего текста используется сочетание клавиш Ctrl + A или соответствующая кнопка на вкладке «Главная», для части текста — клавиши Shift, Ctrl, стрелки или Home и Page. Щелчок ЛКМ в любом месте документа выделит текст от курсора до этого места.
С выделением текста в Ворде и других текстовых редакторах без проблем справится даже абсолютный чайник. Нужно просто зажать левую кнопку мыши и выделите нужный фрагмент текста. Это очень удобно, когда речь идёт о небольших частях текста, например, отдельном слове или предложении. Однако бывают случаи, когда нужно выделить текст в большом документе на несколько десятков страниц. Выделять текст вручную в таком случае долго и не всегда выделение происходит корректно, так как есть риск, что курсор собьётся и определённый фрагмент не попадёт под выделение.






























