COMODO Firewall, защита, необходимая для вашего ПК
После того, как брандмауэр запущен, он остается активным в фоновом режиме, имея возможность получить доступ к своему меню из системной панели или через прямой доступ. Программа имеет интуитивно понятный и простой в использовании графический интерфейс, которому помогает испанский язык, который мы можем выбрать во время установки. В нем мы увидим сводку состояния нашей защиты. Если он зеленый, мы отлично защищены.
В Protection Manager мы видим различные надстройки и модули.
Если мы нажмем на «Менеджер защиты», мы увидим все надстройки и модули, которые мы можем активировать или деактивировать по своему усмотрению. На вкладке «Конфигурация» мы можем настроить поведение всех этих модулей, хотя, если мы не являемся опытными пользователями, конфигурация по умолчанию вполне допустима. Таким образом мы найдем такие элементы, как:
- брандмауэр : основной модуль межсетевого экрана
- Автоматическое сдерживание — Позволяет запускать приложения в песочницах системы
- HIPS : предлагает защиту от эксплойтов
- Вирусскоп : отвечает за сохранение журналов активности и позволяет отменить изменения, внесенные вредоносным ПО.
- Фильтр веб-сайтов — Обеспечивает защиту от веб-страниц, содержащих вредоносные программы.
Если мы являемся пользователями с более продвинутыми знаниями, у нас также есть вкладка под названием «Расширенный вид», которая расположена в верхней правой части, показывая нам гораздо более полный интерфейс со всеми видами подробной информации о модулях, процессах и блокировках. брандмауэра. В нем мы видим входящие и исходящие пакеты, возможные сетевые вторжения и заблокированные приложения.
Дополнительные функции, которые мы можем найти в разделе Задачи
Еще один раздел, который следует принять во внимание, — это Задачи, расположенный в верхнем левом углу, где мы можем найти дополнительные задачи, которые помогут нам получить большую настройку и безопасность
Общие инструменты
Отсюда мы можем проанализировать наш компьютер на наличие вирусов и шпионского ПО, обновить программу, разблокировать приложения, которые мы ранее заблокировали, и получить поддержку приложения в реальном времени.
Задачи межсетевого экрана
В этом разделе мы можем создавать правила брандмауэра и управлять ими. Мы можем разрешить приложению подключаться к Интернету, заблокировать приложение, управлять скрытыми портами, управлять сетями, чтобы разрешать или блокировать подключения с других компьютеров, останавливать сетевую активность и видеть подключения, которые подключены к Интернету.
Изолированные задачи
Это позволяет нам получить доступ к расширенным инструментам, таким как изолированное выполнение приложений, очистка данных контейнера, просмотр всех деталей активных процессов нашей команды, открытие общего пространства между реальными и виртуальными приложениями, управление расширенными процессами и запуск виртуального сейфа рабочего стола. .
Продвинутые задачи
Он предоставляет нам ряд более сложных инструментов, позволяющих нам создавать загрузочный компакт-диск или USB-накопитель для очистки компьютеров, открывать диспетчер задач, чтобы видеть выполняемые задачи безопасности, просматривать журнал событий безопасности, удалять постоянные инфекции, просматривать и управлять угрозами, помещенными в карантин. вирусами и отправьте файлы в COMODO для анализа.
Как удалить Comodo полностью
- Возможно, таких программ не найдется в списке или удаление будет сопровождаться ошибками , тогда просто переходим к следующему пункту инструкции.
- Скачиваем специальную утилиту, которая поможет полностью уничтожить Comodo и его следы. Утилита называетсяUninstaller Tool v0.3b и скачать ее можно по этому адресуhttps://uninst.ru/setting/uninstall/63-comodo .
- Перед тем, как запустить утилиту необходимо завершить работу компонентов приложения Comodo .
- Щелкаем пр.кнопкой мышки по иконке антивируса, который расположен в трее и выбираем строчки Sandbox и Disable/Отключен . Это важный шаг. Его нельзя пропустить!
Далее, распаковываем архив скачанной вспомогательной утилиты и запускаем в работу ту, которая соответствует версии антивируса, установленного на ПК .
- Запуск осуществляем от администратора (соответствующая строчка в контекстном меню, при нажатии на значок утилиты пр.кнопкой мышки ).
- Далее, следует нажать кнопку 1 на клавиатуре, а затем,Enter .
- Потом можно нажать любую клавишу, а когда произойдет возвращение в главное меню, нажимаем кнопочку 2 , а после этого клавишуEnter .
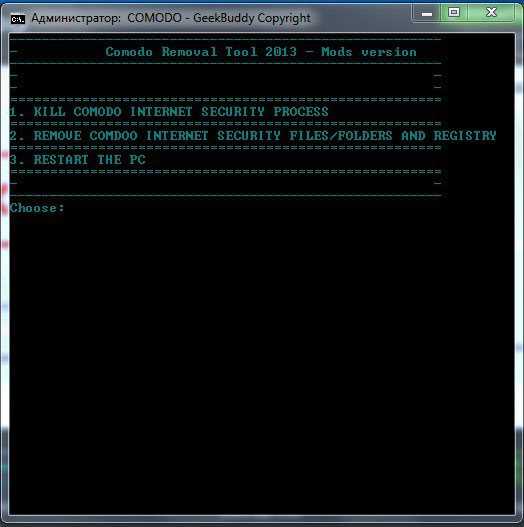
- Затем, перезагружаем устройство в безопасном режиме (во время перезапуска нажать F8 и выбрать строчку «Безопасный режим ») и еще раз повторяем манипуляции с утилитой.
- Еще раз перезагружаем систему уже в обычном режиме.
- Если используется утилита для удаления Comodo версий 3.х-5.4 , то просто запускаем утилиту и в окне кликаем по кнопочке с названием программы, которую требуется удалить.
- Если нет уверенности в том, какие именно компоненты присутствуют на устройстве, то можно нажать по порядку на все кнопки.Утилита сама удалит все, что нужно .
- После завершения удаления необходимо перезапустить систему.
Как удалить Comodo с телефона
Ранее существовала специальная утилита, с помощью которой можно было всего за несколько кликов удалить полностью Comodo из компьютера, включая все системные файлы и записи в реестре. Но после выхода версии Comodo 6 и выше, которая в себе содержит не только саму антивирусную программу, но и связку фаервол + браузер + geek body, разработчики еще не создали подходящий деинсталлятор для устранения нового Комодо. Поэтому все придется делать своими ручками.
Примечание: подробное описание использования UninstallerTool в Инструкции по удалению Comodo утилитой .
Способ 1. подходит когда продукт компании Комодо установлен без ошибок.
1. Пуск -> Панель управления -> Удаление программы.
2. Находим в списке Comodo Internet Security и нажимаем Удалить/изменить.
3. Появится мастер установки/удаления програм, следуя инструкциям которого можно удалить полностью с компьютера Комодо.
4. Перезагружаем систему — Все готово.
Comodo Internet Security — очистка следов после удаления
Антивирус удалили, это хорошо. Но могли спокойно остаться следы, поэтому нужно проверить наличие их.
Но перед этим нужно проверить, включено ли у вас отображение скрытых файлов и папок:
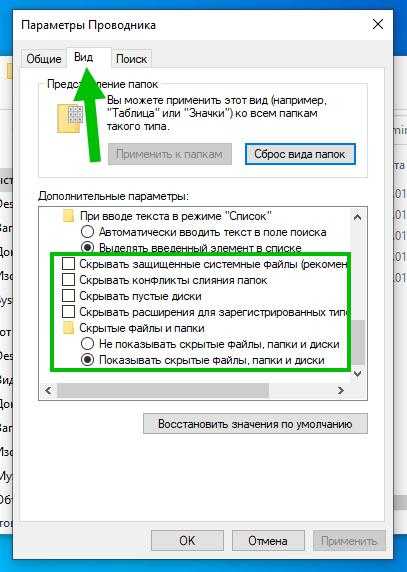
Откройте панель управления, проверьте настройки отображения папок. Можно например так: зажмите Win + R > команда control или control panel > значок Параметры Проводника > вкладка Вид > в самом низу нужно снять галочки, как на картинке.
Просто некоторые папки от Комодо могут быть скрытыми, это нормальное явление. Теперь вам нужно проверить эти папки:
C:\Program Files (x86)
В этих папках могут быть папки от антивируса Комодо.
Дополнительный способ удалить файловые остатки:
Удаление остатков в реестре
Внимание, здесь также важно смотреть, чтобы найденные остатки были именно от антивируса Комодо, а не от другой проги. Вот сам способ:
Надеюсь данная информация оказалась полезной. Удачи и добра, до новых встреч друзья!
Источник
Загрузка и инсталляция
Вопрос загрузки продукта практически никогда не вызывает сложностей у потребителя: Firewall является бесплатным, а скачивать его, для получения оригинальной версии, лучше всего из официального сайта разработчика. По адресу https://www.comodo.com, во вкладке Consumer Products, в разделе Internet Security пользователь сможет загрузить актуальную версию Firewall. Дождавшись окончания загрузки продукта, можно приступать к установке защитного софта, что не отличается сложностью, аналогично инсталляции иных программ, однако, с наличием некоторых нюансов, соблюдение которых обусловит корректность работы и удобство эксплуатации Firewall. После двойного клика по загруженному файлу, и после нескольких секунд ожидания, которые уйдут на распаковку файлов приложения, откроется окно «Мастер установки», где изначально потребуется выбрать приоритетный для пользователя язык интерфейса.
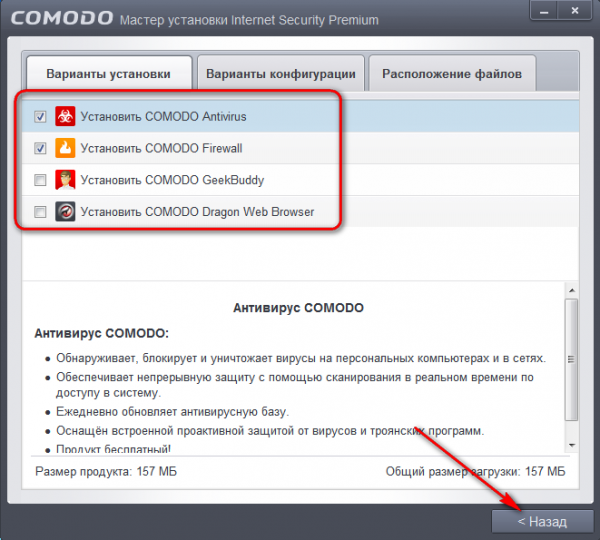
На следующем этапе откроется окно, где отмечены галочками позиции об анонимности отправки изменений, повышающих эффективность работы приложения, а также о потребности облачного анализа данных приложения, с передачей их разработчикам. Здесь пользователь на своё усмотрение может установить галочки или снять их: эти параметры никак не отобразятся на эффективности приложения. Важным является вход в меню «Настроить установку», в котором пользователь сможет выполнить активацию нужных для работы компонентов:
- Во вкладке «Варианты установки» необходимо оставить галочку только напротив элемента «Установить Comodo Firewall».
- В меню «Варианты конфигурации» активизировать позицию «Не показывать оповещения, требующие от пользователя принятия решений по безопасности».
- В пункте «Расположение файлов» выбрать предпочтительную локализацию установочных компонентов программы.
После проведённых манипуляций необходимо вернуться, с помощью кнопки «Назад» до стартового установочного окна, где продолжить инсталляцию, посредством нажатия директивы «Вперёд». В следующем окне программа предложит установить компоненты Yandex, что не является обязательным, потому пользователь по своему усмотрению может согласиться с директивами, или же отменить их, сняв отметки с обусловленных пунктов, и перейти к завершающему этапу инсталляции при помощи нажатия команды «Установить».
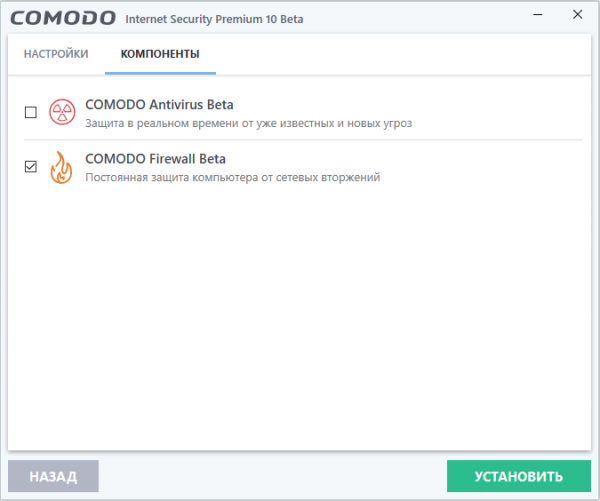
После окончания установки, Firewall в автоматическом режиме запустится, начнёт сигнализировать о своём «присутствии» появлением окон с требованием перезапустить ПК, что необходимо выполнить, для дальнейшей возможности эксплуатации приложения.
Установка и базовая настройка программы
Установка программы происходит достаточно просто. Сначала Вам будет предложено выбрать язык, затем прочтите и примите условия лицензионного соглашения. После этого, если хотите получать новости о продуктах COMODO, можете ввести адрес своей электронной почты. Затем Вы можете выбрать папку, в которую будет установлена программа, после чего необходимо выбрать уровень безопасности фаервола. Мы рекомендуем отнестись к этому пункту внимательно (Рис.1).
Рис.1 Выбор уровня безопасности Фаервола
Здесь представлено 3 уровня безопасности. Вы можете выбрать любой из них, однако, имейте в виду, что при выборе максимального уровня безопасности (Фаеровол с максимальной Проактивной защитой), COMODO Firewall будет информировать Вас о работе практически любого процесса Вашей системы и предлагать запретить его. Если Вы по неопытности запретите работу нужного процесса, это может обернуться не самыми приятными последствиями, например, запретить работу менеджера мгновенных сообщений и т.д. Так что, если у Вас уже используется штатный антивирус или Вы недостаточно уверены в своих силах, выберите пункт «Только Фаервол». В данной статье мы остановимся на пункте «Фаервол с оптимальной Проактивной защитой», т.к. он рекомендуется большинству пользователей. Нажмите «Далее». Затем Вам будет предложено использовать COMODO SecureDNS. Как указано в описании, эта утилита обеспечивает более безопасное и быстрое соединение с интернетом (Рис. 2).
Рис.2 Настройка COMODO SecureDNS
Однако, работа с COMODO SecureDNS в корпоративных сетях или при использовании может привести к проблемам при установке соединения с сетью Интернет, как указано в описании данной утилиты на рисунке. Т.к. в нашем случае используется как раз VPN подключение, то для исключения возможности возникновения проблем при подключении к сети Интернет, мы не будем использовать данную функцию. Нажмите «Далее». Подготовительный этап установки завершен. Нажмите кнопку «Установить». Начнется процесс установки COMODO Firewall, после его окончания, нажмите «Готово». Вы увидите сообщение об окончании установки, нажмите «Завершить». Для начала работы COMODO Firewall Вам будет предложено перезагрузить компьютер, нажмите «Да». После перезагрузки компьютера COMODO Firewall начнет работу в , предупреждая Вас о сетевой активности запущенных процессов и приложений. В начале работы COMODO Firewall проинформирует Вас о найденных сетях (Рис.3).
Рис.3 Информация о найденной сети
В случае, если Вы работаете внутри корпоративной сети и пользуетесь ресурсами других компьютеров (или предоставляете им свои ресурсы) поставьте галочку напротив пункта «Сделать компьютер полностью доступным для других компьютеров в этой сети». Если Вы хотите работать автономно от других ПК, не включайте этот пункт. Если Вы не хотите, чтобы COMODO Firewall автоматически определял новые сети, отметьте соответствующий пункт. После этого нажмите «Да». Как уже отмечалось раньше, COMODO Firewall определяет сетевую активность приложений и выводит соответствующую информацию (Рис.4).
Рис. 4 Информация о приложении
Comodo Firewall 8.1.276867.2813
Comodo Firewall получал многократно наивысшие оценки в независимом тестировании. Comodo Firewall, находится составе Comodo Internet Security.
Программа предназначена для защиты ПК под ОС Windows, по своему функционалу практически аналогам не уступает. Обеспечивает идеальную проактивную защиту сетевых соединений. Имеет простой и удобный интерфейс, выводит детальные данные обо всех соединениях (открытые порты, IP адреса, путь приложения и др.).Основные особенности и ключевой функционал Comodo Firewall:
Основное содержание Comodo Firewall
| • Персональный фаервол | • Управления сетями |
| • Поведенческие блокираторы | • Системы HIPS |
| • Автоматические песочницы | • Виртуальные киоски |
| • Comodo SecureDNS• Веб-браузерComodo Dragon | • Диск аварийной чистки• Comodo CleaningEssentials |
| • Менеджер процесса |
Многофункциональный Comodo Firewall, сетевой экран, улучшен новыми функциями
- Режимы Stealth Mode делают компьютер невидимым для сканирования портов;
- Автоматически определяются доверенные зоны при помощи мастера;
- Предопределенные параметры брандмауэра быстро применить правила безопасности;
- Диагностика системы на наличие конфликтов и многое др.
Поведенческий блокиратор в Comodo Firewall
- Проверки целостности программы перед загрузкой;
- «Облачный» анализ по обнаружению вредоносных программ;
- Предупреждение о попытках установиться, запуститься ненадежных и неизвестных приложений;
- Блокирует трояны, вирусы и программы-шпионы до получения доступа к системе;
- Предотвращает несанкционированные изменения важных системных файлов и реестра Wind;
- Функция автоматической песочницы, полностью изолирующая ненадежные файлы.
Система HIPS для предотвращения вторжений
- Непреодолимая защита от внедрения в процессы, руткитов, кейлоггеров и иных угроз «0-го дня».
- Контролирует работу приложений и процессов, и запускает файлы и процессы, соответствующие ПБ.
- Блокирует работу ВП, прекращая любые действия, приводящие к повреждениям ОС, системной памяти, личных данных или реестра.
- Повышает меры безопасности. При помощи мощного интерфейса можно быстро создать набор ПБ и политик.
Виртуальный киоск
- «Песочница» виртуальная среда для работы в Интернете и запуска программ, изолированно от реального ПК. Веб-браузеры и приложения работают в киоске, не оставляет cookies либо истории в реальной системе, это для онлайн-магазинов и интернет-банкинга делает его безопасной средой.
- Запрещает установку с вредоносного веб-сайта руткитов, вирусов, и шпионских программ, обеспечивая защиту от взломов.
- Включается виртуальная клавиатура, позволяющая пользователям безопасно ввести пароли и номера кредитных карт, не опасаясь программ перехвата данных (кейлоггеров).
- Виртуальные киоски в Comodo Firewall позволяют опытному пользователю запустить beta-версии программы изолированной среды, которая не нарушает стабильности либо структуру файлов реальной системы.
Настройка программы
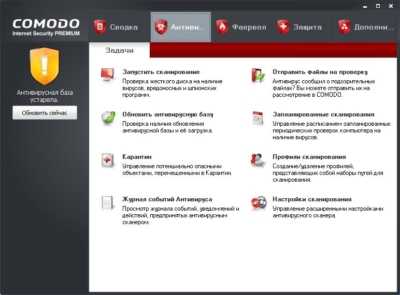
В настройках слева располагается меню:
- общие настройки;
- настройки безопасности;
- рейтинг файлов.
В настройках безопасности:
- защита +;
- фаервол.
В пункте защита +:
- HIPS;
- sanbox;
- viruscope.
В настройках HIPS отмечена по умолчанию галочка «использовать HIPS» и выбран безопасный режим.
HIPS — проактивная система защиты от атак и вторжений.
Можно выбрать галочки:
- не показывать оповещения;
- в оповещениях предоставлять подробные пояснения;
- создавать правила для безопасных приложений;
- время показа оповещений на экране в секундах.

Ниже идут расширенные настройки:
- адаптировать режим работы при низких ресурсах системы;
- блокировать неизвестные запросы, если приложение не запущено;
- включить режим усиленной защиты;
- обнаруживать внедрение shell-кода (можно добавить исключения).
В настройках sandbox можно выбрать галочку «использовать авто-sandbox» — автоматическая изоляция в песочницу исполняемых файлов и выбор действия. Например, блокировать все вредоносные и подозрительные файлы.
В настройках viruscope по умолчанию выбраны галочки: «использовать viruscope» и «применять действие viruscope только к приложениям в sandbox».
Viruscope — это система, позволяющая проводить динамический анализ поведения запущенных процессов и вести запись их активности.
В пункте Фаервол:
- настройки фаервола;
- правила для приложений;
- глобальные правила;
- наборы правил;
- сетевые зоны;
- наборы портов;
- контент-фильтр.

Ниже идут настройки оповещений. Чтобы самостоятельно выбирать, какие программы могут соединяться с интернетом, рекомендуется убрать галочку «не показывать оповещения».
Hips и песочница в Comodo Firewall
В защите обитают упомянутые выше HIPS (проактивная система предотвращения вторжений), Sandbox (песочница, которая отвечает за виртуализацию и защиту на основе неё) и VirusScope (система, позволяющая проводить динамический анализ запущенных процессов и вести запись их активности).
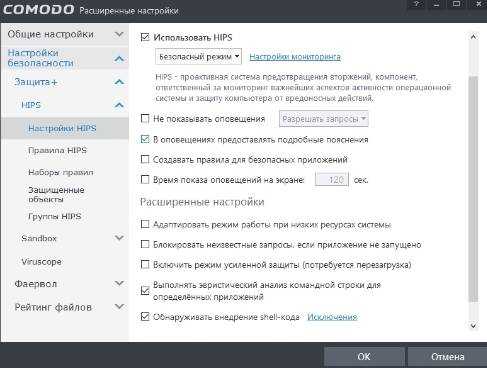
Для HIPS’а хорошо бы включить подробные пояснения (если не разбираетесь), настроить время показа оповещений и, оптимально было бы, поставить галочку «Адаптировать режим работы при низких ресурсах системы», чтобы оно не так кушало производительности. В принципе можно было бы включить режим усиленной защиты, но он уж очень параноидален и прожорлив.
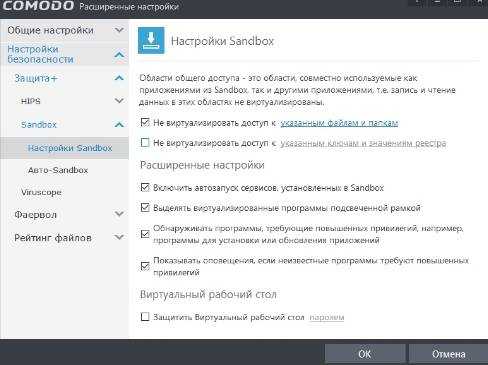
В настройках Sandbox можно снять первую галочку, если у Вас нет в этом необходимости, а так же, хорошо бы защитить рабочий стол паролем. Но куда важнее тут наличие автоматического Sandbox’а на основе заданной политики:
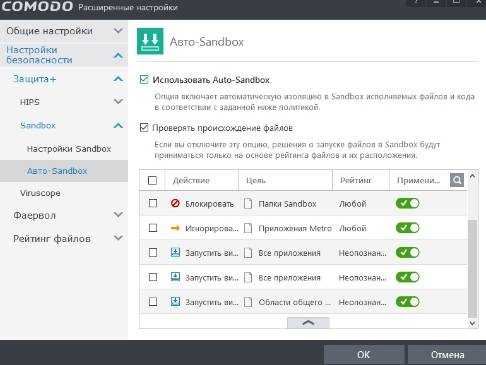
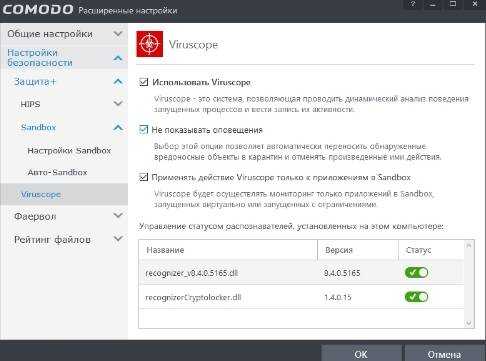
В Viruscope есть смысл отключить показ оповещений, при условии, что Вы доверяете автоматике. В общем-то логика её работы вполне адекватна, но требует переодического контроля и проверки происходящего в случае, если что-то работать у Вас перестало.
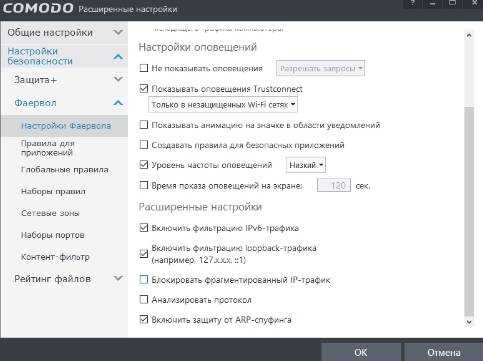
На вкладке с фаерволла хорошо бы снизить уровень частоты оповещений, включить фильтрацию IPv6-трафика, защиту от ARP-спуфинга и создание правил для безопасных приложений.
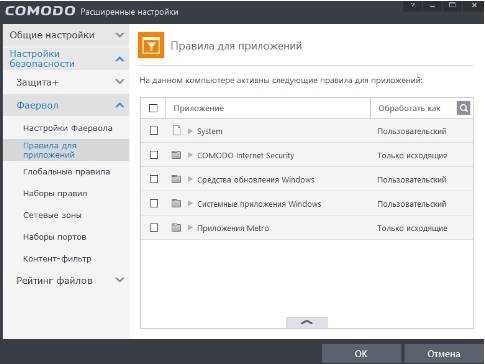
На подвкладках можно задать и отрегулировать правила для приложений, а так же отредактировать те, что Вы создали уже, нажимая в кнопки блокировать/разрешить на соответствующие запросы фаерволла выше.
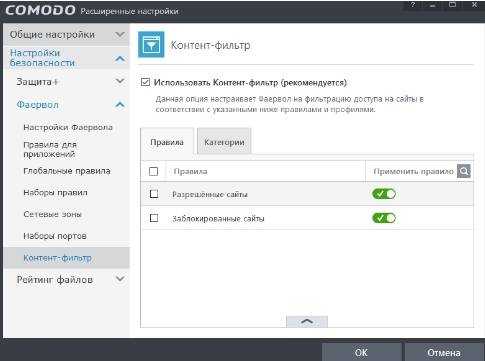
Здесь же можно сделать наборы правил и даже активировать контент-фильтр, заблокировав и или разрешив определенные сайты и категории (создаются самостоятельно). При должном подходе можно собрать такой себе родительский контроль.
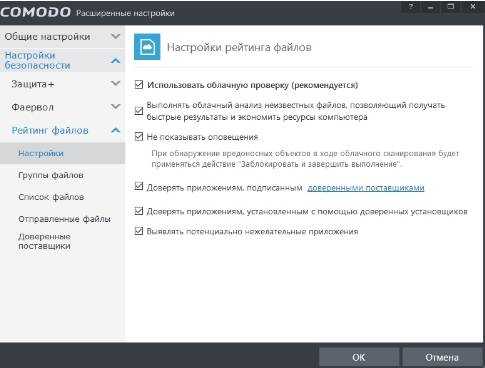
Ну, а на вкладке с рейтингом файлов (это то самое сканирование, которое мы запускали в самом начале) есть смысл включить выполнение облачного анализа неизвестных файлов (осторожно, трафик!), в целях экономии ресурсов системы
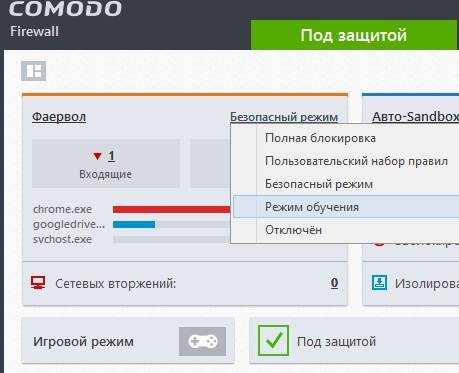
На этом с настройкой можно закончить. Что еще касается использования, то есть смысл начать с режима обучения (включается возле строки фаерволл в расширенном представлении главного окна программы), в последствии переключившись на пользовательский набор или, если лень настраивать и обучать, то безопасный режим.
В двух словах пожалуй, как-то оно вот так. Более тонкую настройку и использовать мы здесь описывать не будем, т.к часть никакой статьи тогда не хватит, к тому же часть логики уже описана в соответствующих материалах по другим фаерволлам (см.начало статьи), книгах от автора и обучении.
Так что, собственно, давайте перейдем к послесловию.
Comodo cloud antivirus как удалить

Удаление программы с помощью приложений
Чтобы полностью удалить антивирус Комодо с компьютера для начала нужно запустить программу Revo Uninstaller (также подойдут CCleaner (ссылка далее в статье) и Uninstall tool). В главном ее окне появится список установленного на компьютере софта. Находите в нем Comodo Internet Security и выбираете антивирус. Кликаете в верхней области окна Revo Uninstaller на «Удалить».
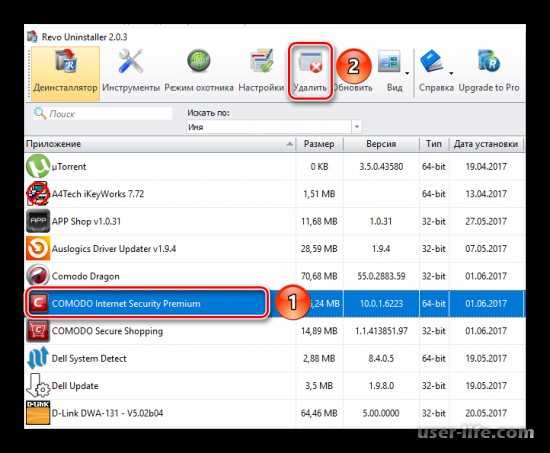
Должно появиться окно со списком действий, которые может выполнить антивирус. Выбираете «Удалить».
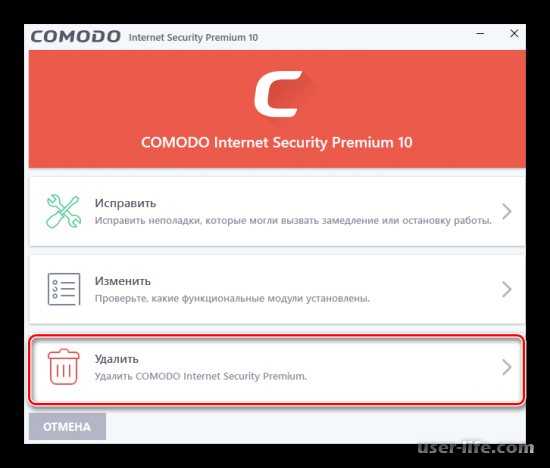
Далее выбираете «Я хочу полностью удалить это приложение».
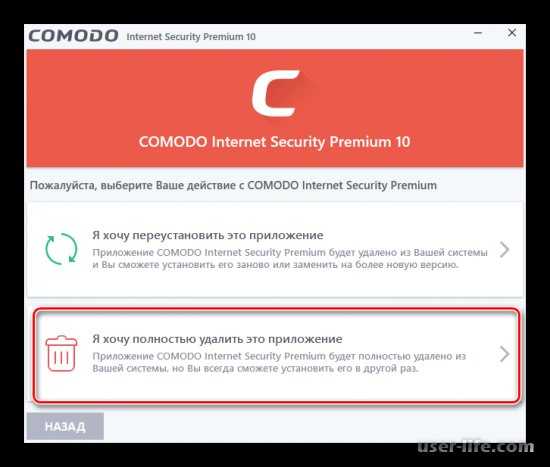
Когда программа будет удалена, можно будет указать причину деинсталляции. Можно выбрать из предложенного списка или ничего вообще не нажимать. Кликаете на «Вперед».
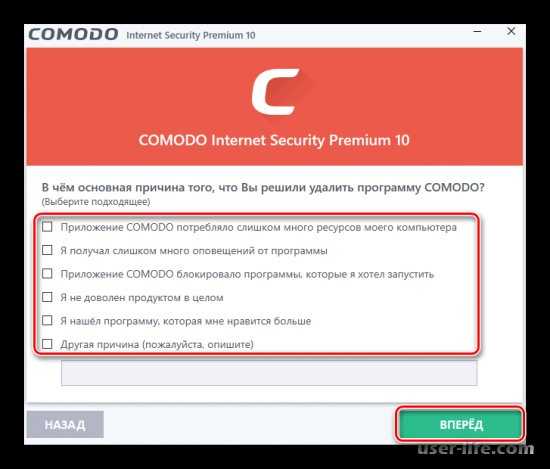
Убираете галочку с «Загрузить и установить COMODO Cloud Antivirus» и кликаете на «Удалить».
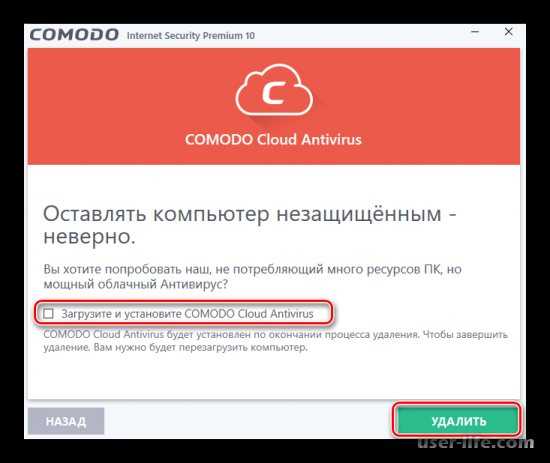
Теперь начнется процесс удаления антивируса.
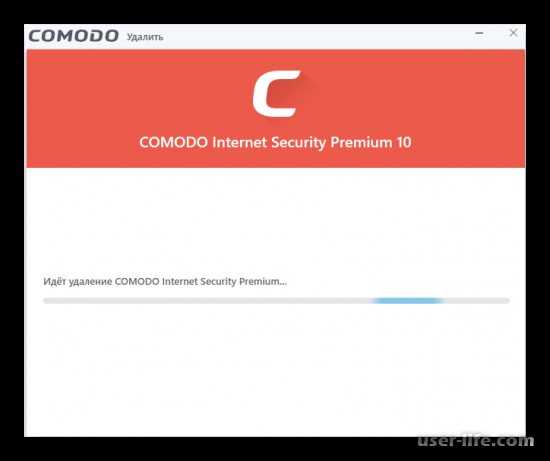
В отдельно окне отобразится процесс деинсталляции, в нем пользователю напомнят о том, что дополнительные приложения Comodo следует удалить отдельно. Кликаете «Завершить».
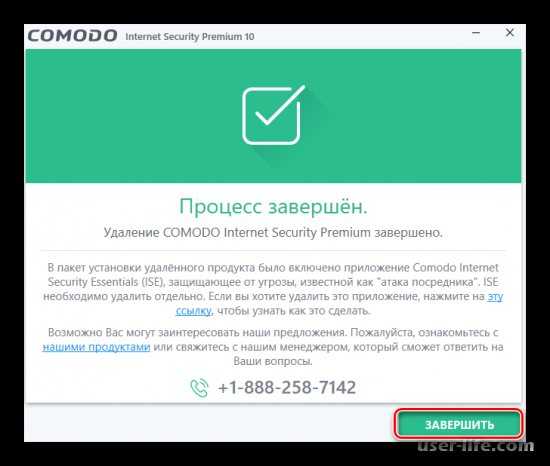
Далее появится запрос на перезагрузку компьютера. Ее можно подтвердить или отложить на время.
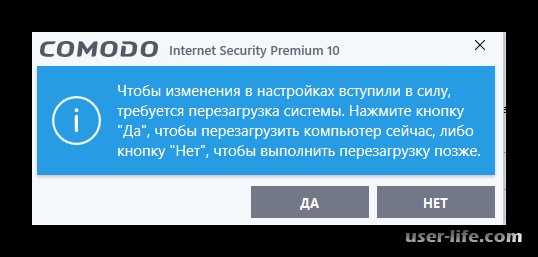
Стандартное средство удаления приложений
Заходите в окно «Панели управления» с помощью комбинации на клавиатуре клавиш «Windows» и «R». Появится небольшое окошко со строкой ввода, в которую необходимо внести control. Подтверждаете ввод кнопкой Enter на клавиатуре.
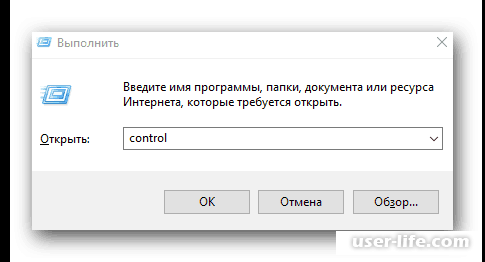
В выпадающем меню выбираете соответствующую строку.
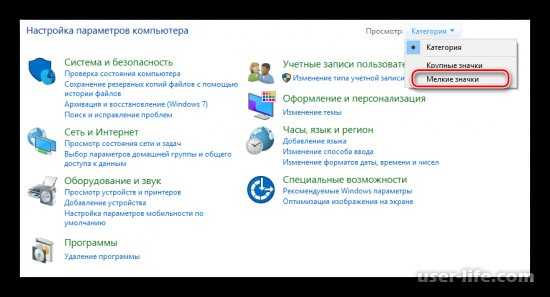
Переходите в раздел «Программы и компоненты».
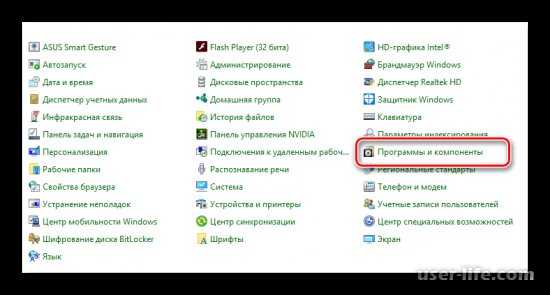
Появится список, в котором следует выбрать Comodo и нажать на него правой кнопкой мыши. В контекстном меню кликаете на «Удалить/Изменить».
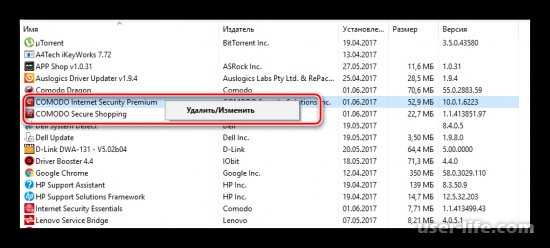
Дальнейшие действия будут аналогичны тем, что описаны выше в первом способе. После того как завершится процесс удаления, на экране отобразится окошко с сообщение о требуемой перезагрузки компьютера. Кликаете на «Да».

Методы очистки системы от остаточных файлов Comodo
Дальнейшие действия необходимо выполнять для того, чтобы не копить в системе мусор. Сами по себе подобные файлы и записи в реестре вам не помешают. Тем не менее, встречаются ситуации, когда они становятся причиной возникновения ошибок при установке другого защитного ПО. К тому же, подобные остатки занимают место на жестком диске, пускай и не много. Удалить полностью следы присутствия антивируса Comodo можно следующими способами.
Способ 1: Автоматическая очистка Revo Uninstaller
Удалив антивирус с помощью упомянутой программы, вам не следует сразу соглашаться на перезапуск системы. Об этом мы упоминали ранее. Вот что еще нужно будет сделать:
В открывшемся окне следует нажать на кнопку «Сканировать».
Спустя несколько минут приложение найдет в реестре все записи, которые оставил после себя Comodo. В следующем окне нажимаем кнопку «Выбрать все». Когда все найденные значения реестра будут отмечены, жмем кнопку «Удалить», расположенную рядом. Если по каким-то причинам вам нужно пропустить этот шаг, вы можете просто нажать «Далее».
Перед удалением вы увидите окно, в котором требуется подтвердить удаление записей в реестре. Для этого нажимаем на кнопку «Да».
Конфигурация установки
Далее, что касается вкладки с вариантами конфигурации:
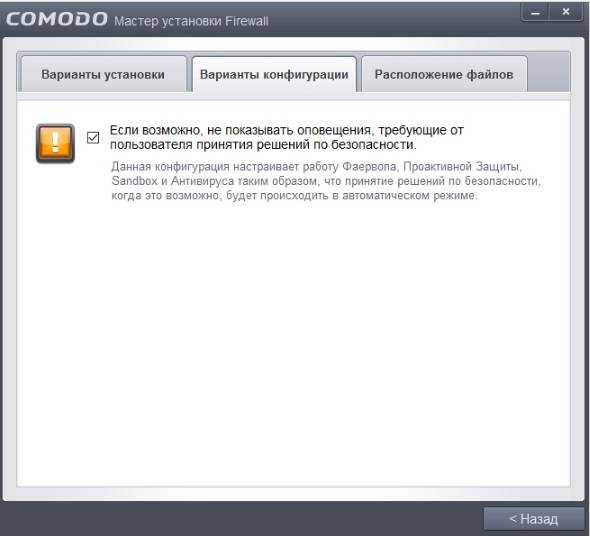
Если Вы не очень сильно разбираетесь в работе с фаерволлами, то здесь галочку, возможно, как раз стоит оставить. Это позволит Вам избежать излишней настройки и уведомлений, но при этом часть решений Comodo Firewall будет принимать за Вас на основе статистики (например, разрешать соединения для известных нормальных приложений, — вроде браузеров, — и запрещать известным вредоносным или подозрительным).
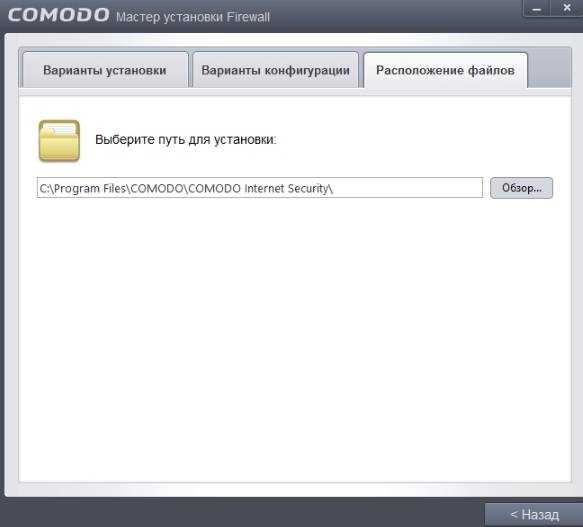
Ну и последняя вкладка позволяет выбрать пункт расположения файлов установки фаерволла. Можете, традиционно, оставить по умолчанию, или указать свой. Далее жмём в кнопку «Назад» и возвращаемся к прошлому шагу, где снимали первые галочки и жали в кнопку «Настроить установка», где, в свою очередь, жмём «Вперёд».
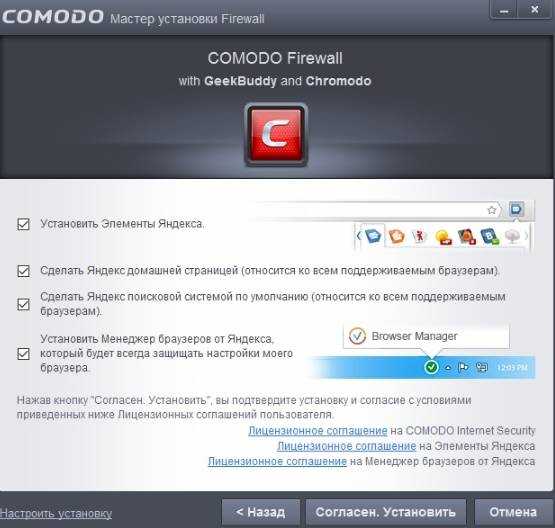
Далее продолжим бороться с галочками, ибо нам предложат установить элементы Яндекса, сделать Яндекс главным и вообще всё такое-остальное. Традиционно, снимаем все галочки, если конечно Вам Яндекс не необходим, и жамкаем в кнопку «Согласен. Установить».
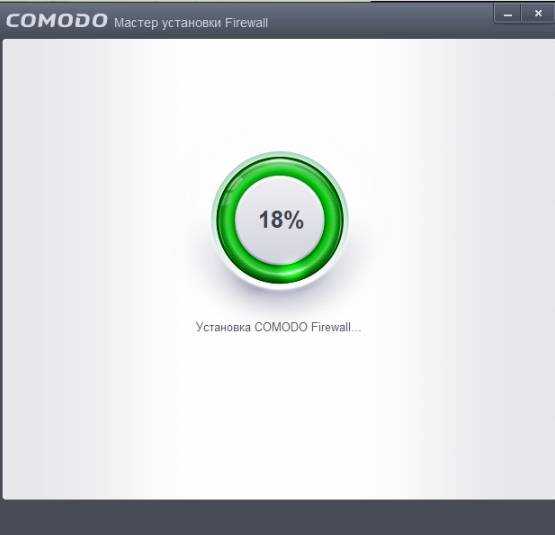
После этого начнется процесс получения бесплатной лицензии и установки COMODO Firewall.
Окончания процесса, собственно, останется дождаться, после чего фаерволл запустится и начнет экстренно вопить и требовать внимания, перезагрузки и прочего, причем делать это сразу в нескольких окнах:
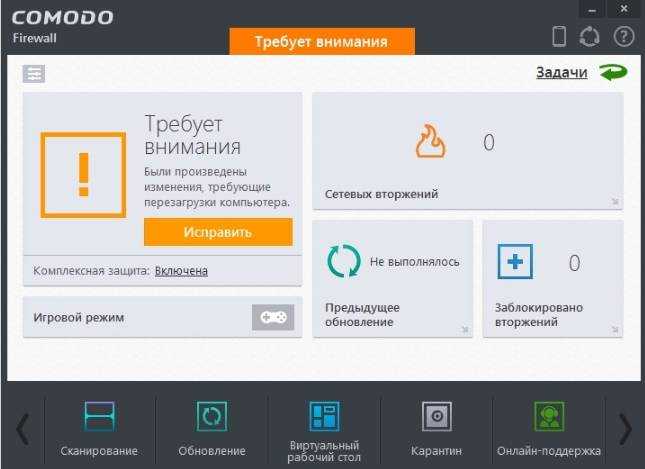
Что ж, придется поддаться на уступки и разрешить перезагрузку (предварительно закрыв всё необходимое и сохранив процесс работы), иначе работать фаерволл нормально не будет, да и Вам, в общем-то, не даст.
После перезагрузки займемся использованием и дальнейшей настройкой.
Первоначальные настройки
Программа, для выполнения всех обусловленных разработчиками задач, требует обязательной первичной настройки, которую необходимо выполнить после перезапуска ПК. Пользователь, после перезагрузки лэптопа, сможет созерцать окно программы на экране, с извещением «Под защитой», свидетельствующее о работе приложения, а также откроется сайт производителя, где, для его изъятия из панели задач, необходимо отметить галочкой директиву «Больше не показывать это окно», что исключит потребность его закрытия при каждом включении ПК.
Дальше, вероятней всего, пользователь получит сообщение, в виде окна на дисплее, где потребуется выбрать уровень защиты среди предложенных программой. Наиболее высокими параметрами конфиденциальности характеризуется позиция «Я нахожусь в общественном месте», что и рекомендуется выбрать профессионалами для обеспечения ПК безопасности. Параллельно, в процессе работы на лэптопе, пользователь будет получать сообщения, в которых программа сигнализирует о попытке соединения с конкретным браузером, сайтом или иным объектом, с потребностью подтвердить соединение или же отклонить его посредством блокировки, в зависимости от ситуации:
- Если программа пытается соединиться с известным пользователю элементом или сайтом, тогда стоит «Разрешить операцию».
- В ситуации, когда Firewall запрашивает разрешение на соединение с «непонятным» компонентом, причём о том, что происходит, владелец ПК не смог разобраться даже после поиска информации в сети, тогда лучше блокировать процесс.
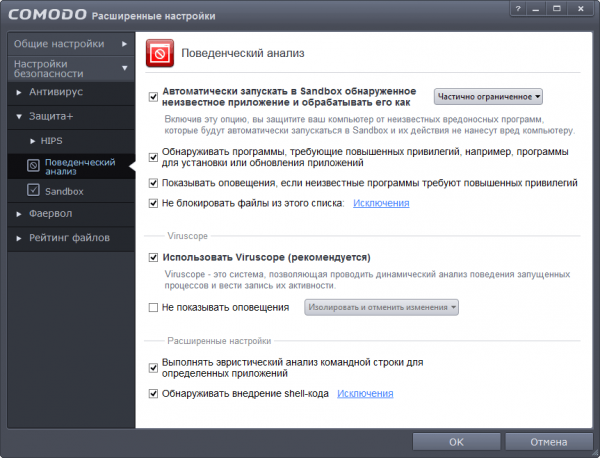
Дальше потребуется настройка корректного функционирования Comodo Firewall:
- Открываем главное меню Comodo посредством нажатия правой клавишей манипулятора на активном окне программы и выбираем из ниспадающего списка директиву «Открыть».
- Пользователю откроется лаконичное и понятное окно, с русскоязычным интерфейсом.
- В главном окне через меню «Задачи» необходимо осуществить обновление программы до последней вариации.
- В этом же окне осуществить сканирование лэптопа, с целью выявления реальных или потенциальных опасностей для ПК в виде вредоносного обеспечения.
Не помешает параллельно настроить компонент «Запуск в виртуальной среде», что позволит странствовать пользователю по «сомнительным» сайтам, без опасения за заражение лэптопа. Для этого потребуется нажать на обусловленную функцию, выбрать и запустить приложение или сайт, который требует входа в виртуальном, изолированном режиме, создать ярлык для входа в эту среду на рабочем столе, что исключит потребность регулярного ввода параметров, при предполагаемом частом использовании конкретного «сомнительного» приложения. Кнопка, расположенная в верхнем, левом углу главного программного окна позволяет переключаться между задачами, контролировать состояние защиты и количество соединений, управлять опциями приложения и регулировать второстепенные настройки, которые могут быть актуальными на конкретном этапе эксплуатации ПК.
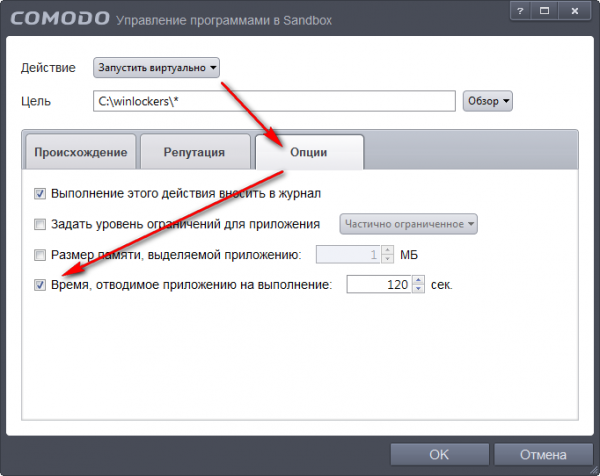












![Comodo firewall - лучший бесплатный файрвол windows [обзор]](http://ds-service39.ru/wp-content/uploads/9/1/5/915bbb0d5c4843595deb4383baeb8ddf.jpeg)

















