Какие процессы в «Диспетчере задач» можно отключить?
Как правило, первым делом, когда наблюдается повышенное потребление системных ресурсов, обычно юзеры начинают активно вызывать «Диспетчер задач» (комбинация Ctrl + Alt + Del, Crel + Alt + Esc, taskmgr в консоли «Выполнить»).
Естественно, здесь отображаются и все активные в данный момент процессы или приложения, и службы, работающие в фоновом режиме. Сразу же дадим первое замечание. «Диспетчер задач» Windows 10 в стандартном режиме позволяет просматривать или отключать службы и процессы только одноразово. Это характерно для всех систем Microsoft. Иными словами, если какой-то процесс стартует вместе с системой, при повторном запуске он будет активирован снова.
Тем не менее из всего того, что отображает «Диспетчер задач» Windows 10, в первую очередь безопасно можно деактивировать исключительно пользовательские процессы
Если обратить внимание, в столбце типа запущенного процесса можно встретить три вида описания: процессы Windows, фоновые процессы и приложения. Само собой разумеется, в вопросе о том, как уменьшить загрузку ЦП, следует исходить из того, что системные службы отключать нельзя
Это может иметь непредсказуемые последствия. Все, что помечено типом «Приложение», можно завершать (это программы, работающие в оконном режиме).
В разделе служб и процессов нужно быть крайне осторожным. Что отключить? Например, если в системе нет установленного принтера, можно деактивировать службу печати, работающую в фоне spoolsv.exe (Spooler – «Диспетчер печати»). Вообще, сначала следует посмотреть, какой именно процесс вызывает максимальную загрузку процессора, а только потом принимать решение о его отключении. Но, опять же, отключение будет одноразовым. Чтобы процесс не стартовал вновь, когда будет произведена перезагрузка компьютера, для начала нужно использовать хотя бы деактивацию элементов автозагрузки.
Откуда берутся предустановленные программы?
Дополнительное программное обеспечение может появиться на компьютере в нескольких случаях. Например, вы только что купили компьютер или ноутбук, запустили его и увидели на рабочем столе несколько непонятных ярлыков. Иногда производители делают своеобразные «подарки» покупателям. На новые ноутбуки и персональные компьютеры часто устанавливают ПО от производителей процессоров, видеокарт. Чуть реже устанавливаются программы, распространяемые по соглашению с разработчиками. Очень часто случается так, что устанавливается своеобразная «попутная программа».
Различные дополнения к установочному пакету тоже можно отнести к разряду ненужных программ. Зачастую к ним относятся драйвера, по мнению разработчиков, необходимые для качественной работы устройства. Впоследствии, кроме нужных драйверов, устанавливаются другие, «на всякий случай». К этому же относятся и лишние системные службы.
Нередко подобные приложения копят и отправляют информацию о пользователе на собственные сервера, причём канал передачи таких данных слабо защищён. В таком случае ваша конфиденциальная информация очень легко может попасть в руки к недоброжелателям.
Другие причины
Есть и другие причины, почему много процессов opera exe открыты одновременно. И часто они перезагружают процессор и вызывают ошибку в работе браузера. Исправлять ситуацию можно следующим образом.
- Использованием Настройщика Windows.
- Обновлением программы Opera. Новую версию браузера можно найти на сайте разработчика.
Для последнего необходимо зайти в Панель управления. Далее последовательно выполняются такие шаги.
- Заходим в Установку и удаление программ.
- Находим браузер
- Жмем на кнопку Удалить.
- Перезапускаем компьютер.
- Заходим в интернет через другой интернет-обозреватель.
- Переходим на сайт разработчиков Opera.
- Скачиваем и устанавливаем последнюю версию программы.
Обычно всего этого достаточно, чтобы процесс opera exe перестал появляться сразу в нескольких вариантах. Хотя иногда причина может крыться и в другом. К примеру, если в настройках интернет-браузера установлены максимальные значения по кешированию и другим параметрам, чтобы программа лучше запоминала, то она начинает использовать много оперативной памяти. В результате обозреватель веб-страниц не только долго запускается, но и закрывается более длительное время. Даже если вы нажали крестик, то программа может еще «висеть» в Диспетчере задач, пока сама не закончит работу. За это время можно успеть еще несколько раз открыть и закрыть приложение, что и отразится в запущенных процессах.
Для того чтобы завершить работу opera.exe в Диспетчере задач, выделяем ее и нажимаем кнопку Завершить процесс. После этого появится сообщение о том, что завершение может привести к тому, что несохраненные данные будут потеряны. Если вас это не пугает, то смело жмем Да.
Надеюсь, теперь понятно, почему много процессов opera может одновременно отображаться в Диспетчере. Конечно, подобная ситуация приводит, в первую очередь, к тому, что работа браузера будет сильно затруднена. Кроме того, несколько процессов будет сильно загружать оперативную память, что негативно отображается на работе всей системы. Поэтому рекомендуется закончить лишние процессы. Тем более, что часто некоторые из файлов являются следствием деятельности вирусов различного вида. Чтобы исключить последнее, пользуйтесь обновленными версиями надежных антивирусных программ.
Описание диспетчера задач
Ниже пойдет описание основных вкладок диспетчера задач в Windows 7 и что с ними можно делать.
Вкладка Приложения
На данной вкладке показываются все приложения которые вы запустили при работе в Windows 7. Показывается их список и можно посмотреть состояние каждой из задач. Если задача Работает, то все нормально. В противном же случае, если программа зависает, то в строке Состояние указывается статус Не отвечает. В таком случае вы не сможете, скорее всего, управлять программой. Если это будет продолжаться длительное время, придется закрывать программу принудительно. Это делается выделением не отвечающей программы и нажатием на кнопку внизу Снять задачу
Не спешите с этой операцией, возможно программе для выполнения ваших указаний потребовалось дополнительное время. Подождите несколько минут. Что бы такие моменты случались реже можно попробовать увеличить быстродействие компьютера прочитав статью Тормозит компьютер что делать?
Нажав на кнопку Новая задача… откроется окно Выполнить в котором можно запустить необходимую вам задачу.
При нажатии на кнопку Переключиться в диспетчере задач Windows 7 произойдет переключение к выбранной вами задаче, если ничего не выбрано, вы переключитесь в первую задачу в списке.
Вкладка Процессы диспетчера задач Windows 7
В данной вкладке отображаются все запущенные процессы в вашей Windows 7. Количество процессов так же отображается в нижнем левом углу Диспетчера задач Windows 7
Данная вкладка имеет несколько столбцов нажав на который вы можете отсортировать процессы по данному параметру. Очень удобно это делать если требуется посмотреть какое из приложений потребляет больше всего памяти
Вы можете завершить любой процесс выделив его, и нажав на соответствующую кнопку внизу справа. Будьте аккуратны при завершении процессов запущенных не от вашего пользователя. Возможно это процессы необходимые для поддержания работоспособности операционной системы. Принадлежность процесса можно посмотреть в столбце Пользователь.
В столбце ЦП можно узнать информацию о потреблении процесса мощности вашего процессора.
Вкладка Службы
В этой вкладке представлена таблица со всеми службами в операционной системе Windows 7. Можно просмотреть имя службы, ее описание и состояние
Вы можете остановить или запустить службу нажав на ней правой кнопкой мыши и выбрав соответствующее действие в открывшемся меню.
Вкладка Быстродействие
Наверное является самой популярной вкладкой диспетчера задач Windows 7. В ней вы наглядно можете посмотреть загрузку вашего процессора, количество используемой памяти и хронологию их использования и загрузки
Внизу в разделе Физическая память (МБ) вы можете посмотреть дополнительные параметры памяти. В частности сколько у вас ее всего. Загрузку центрального процессора и количество используемой памяти вы можете посмотреть внизу окна диспетчер задач. Если сведений предоставленный диспетчером задач Windows 7 вам мало, тогда жмете Монитор ресурсов… и смотрите подробно.
Вкладка Сеть в окне Диспетчера Задач
На данной вкладке вы может посмотреть состояние и загрузку всех ваших сетевых подключений. Все наглядно представлено в виде графика
Внизу представлена таблица в которой можно узнать актуальную информацию о использовании сети, скорости сетевого подключения и его состояние.
Вкладка Пользователи
В таблице данной вкладки диспетчера задач Windows 7 вы можете посмотреть всех пользователей компьютера. Если вы администратор компьютера, то вы может отключить или подключить любого пользователя
Имеется функция Послать сообщение пользователю и Удаленное управление. Вероятно при осуществлении этого самого удаленного управления и требуется посылать сообщения.
Поиск и удаление вирусов на ПК
Ситуация, когда браузер создает много процессов, грузит оперативную память либо процессор, может провоцироваться вредоносным ПО. Существует много инструментов и утилит для выявления нежелательных программ и вирусов, поэтому воспользуйтесь сразу несколькими способами.
Средствами Chrome
В браузере предусмотрен собственный антивирус, при помощи которого Вы можете проверить ПК на наличие вредоносных программ.
Для выполнения проверки:
- Запустите меню браузера, перейдите в «Настройки», откройте «Дополнительные» и выберите «Сброс настроек».
- Перейдите в «Удалить вредоносное ПО» и нажмите «Найти». В случае обнаружения вирусов, на экране отобразится информация о зараженном файле и его расположении.
Штатным антивирусом
Найти вредоносную программу, которая грузит процессор, можно при помощи стандартной утилиты «Защитник Windows», которую можно запустить через «Пуск».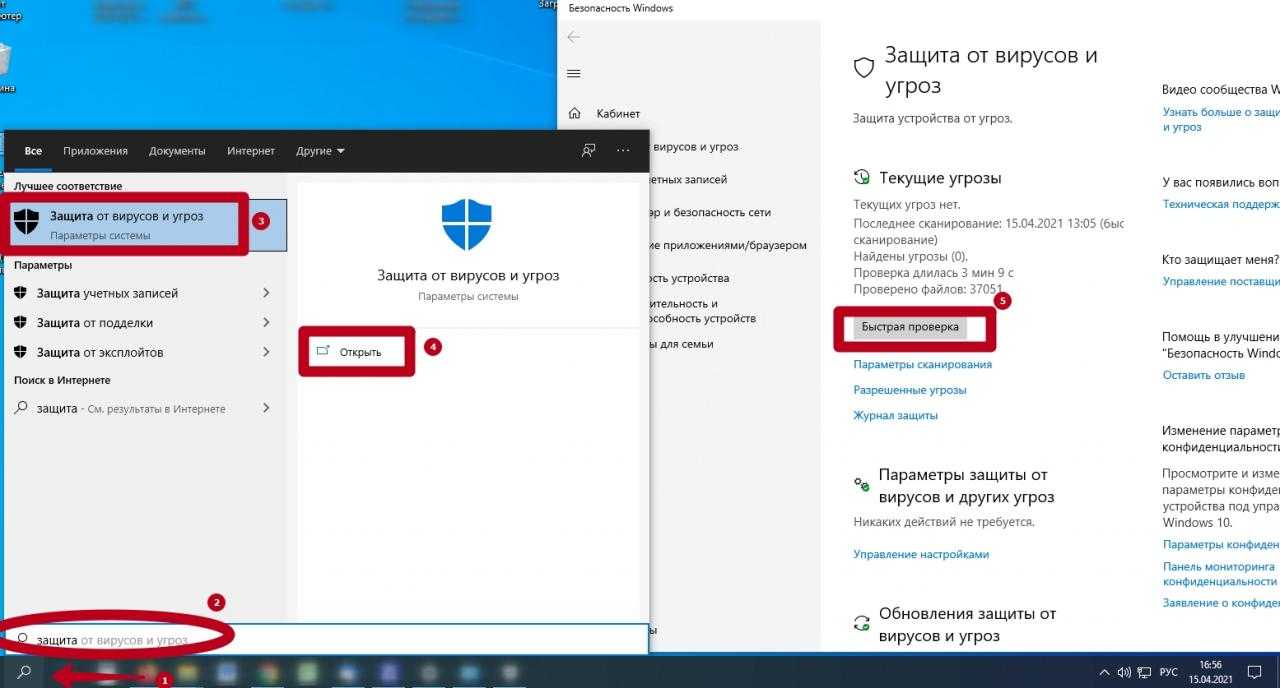
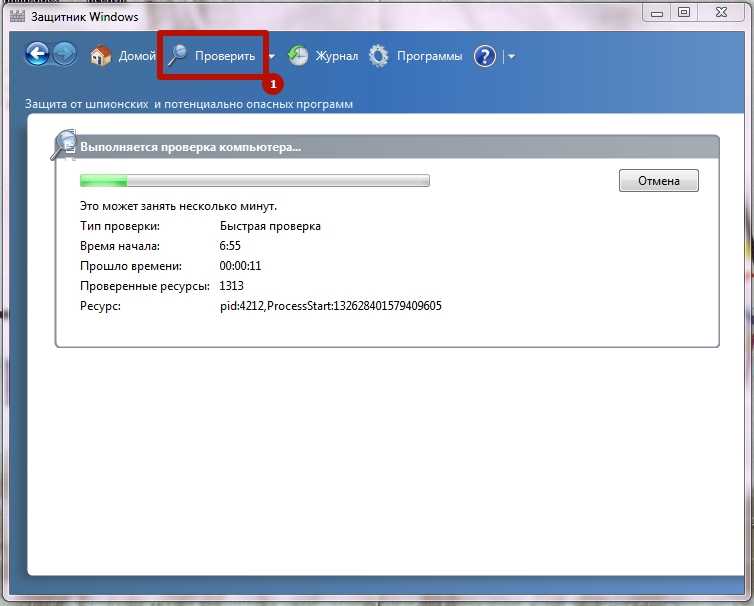
Для поиска вирусов достаточно нажать «Проверить» в верхней части стартового окна и дождаться результатов. Приложение может выборочно либо полностью проанализировать содержимое жестких дисков, системных папок, загруженных файлов для обнаружения потенциально опасного ПО.
Отдельными утилитами
В отдельных случаях штатные антивирусные средства не могут выявить вредоносное ПО на компьютере. В этом случае загрузите дополнительную антивирусную программу.
В число лучших входят:
- Dr.Web CureIt.
- McAfee.
- Avast.
- Kaspersky Virus Removal Tool.
- HitmanPro.
- Emsisoft Emergency Kit.
Программ для выявления вирусов довольно много, но для комплексной проверки ПК достаточно 1–2. При обнаружении вредоносного ПО необходимо удалить зараженный файл, что позволит восстановить производительность компьютера, ускорить работу Chrome и избавиться от лишних процессов.
В Chrome запущено слишком много процессов, как исправить
Почему в Chrome выполняется так много процессов?
Браузер Google Chrome работает совсем иначе, чем другие обычные браузеры. После открытия браузер создает мини-операционную систему, контролирующую все вкладки и расширения, связанные с ней.
Следовательно, когда несколько вкладок и расширений запускаются вместе через Chrome, возникает проблема нескольких процессов. Проблема также может быть вызвана неправильной конфигурацией в Chrome и интенсивным использованием оперативной памяти ПК. Вот несколько процедур, которые вы можете попробовать оптимизировать Chrome, чтобы потреблять меньше памяти.
Метод 1. Завершение процессов вручную с помощью диспетчера задач Chrome
Чтобы получить более оптимизированную операционную систему, Chrome создал диспетчер задач для своего браузера. С помощью этой функции вы можете проверять различные вкладки в своих браузерах и закрывать их, чтобы решить проблему с несколькими запущенными процессами Google Chrome.
1. В браузере щелкните три точки в правом верхнем углу экрана.
2. В отображаемом списке параметров щелкните «Дополнительные инструменты», а затем выберите «Диспетчер задач».
3. В этом окне будут отображаться все запущенные расширения и вкладки. Выберите каждый из них и нажмите «Завершить процесс».
4. Все дополнительные процессы Chrome будут закрыты, и проблема будет устранена.
Метод 2: измените конфигурацию, чтобы предотвратить запуск нескольких процессов
Изменение конфигурации Chrome для работы как одного процесса — широко обсуждаемое решение. Хотя на бумаге это кажется лучшим способом продвижения вперед, у него низкие показатели успеха. Однако этот процесс прост и стоит попробовать.
1. Щелкните правой кнопкой мыши ярлык Chrome на вашем ПК и выберите «Свойства».
2. На панели «Ссылка» перейдите к текстовому полю «Цель» и добавьте следующий код перед адресной строкой: –Process-per-site
3. Нажмите «Применить», а затем предоставьте доступ администратора для завершения процесса.
4. Попробуйте снова запустить Chrome и посмотрите, решена ли проблема.
Метод 3. Отключите выполнение нескольких фоновых процессов.
Chrome имеет тенденцию работать в фоновом режиме даже после закрытия приложения. Отключив возможность работы браузера в фоновом режиме, вы сможете отключить несколько процессов Google Chrome на ПК с Windows 10.
1. Откройте Google Chrome, нажмите на три точки в правом верхнем углу экрана и из появившихся опций нажмите «Настройки».
2. На странице настроек Google Chrome прокрутите вниз и нажмите «Дополнительные настройки», чтобы развернуть меню настроек.
3. Прокрутите вниз до Системных настроек и отключите опцию. «Продолжайте запускать приложения в фоновом режиме, когда Google Chrome закрыт».
4. Снова откройте Chrome и посмотрите, решена ли проблема.
Метод 4: закройте неиспользуемые вкладки и расширения
Когда в Chrome одновременно работает слишком много вкладок и расширений, он, как правило, занимает много оперативной памяти и вызывает ошибки, подобные рассматриваемой. Вы можете закрыть вкладки, нажав на маленький крестик рядом с ними. . Вот как отключить расширения в Chrome:
1. В Chrome нажмите на три точки в правом верхнем углу, затем выберите «Дополнительные инструменты» и нажмите «Расширения».
2. На странице расширений щелкните переключатель, чтобы временно отключить расширения, которые потребляют слишком много оперативной памяти. Вы можете нажать кнопку «Удалить», чтобы полностью удалить расширение.
Примечание. В отличие от предыдущего пункта, некоторые расширения могут отключать карты, когда они не используются. Tab Suspender е Одна вкладка — это два расширения, которые отключают неиспользуемые вкладки и оптимизируют работу с Google Chrome.
Метод 5: переустановите Chrome
Если, несмотря на все методы, упомянутые выше, вы по-прежнему не можете решить проблему многих процессов Chrome, запущенных на вашем компьютере, пришло время переустановить Chrome и начать заново.
Преимущество Chrome заключается в том, что если вы вошли в систему со своей учетной записью Google, все ваши данные будут скопированы, что сделает процесс переустановки безопасным и надежным.
1. Откройте панель управления на своем ПК и нажмите «Удалить программу».
2. В списке приложений выберите Google Chrome и нажмите «Удалить».
3. Теперь через Microsoft Edge перейдите в страница установки из Гугл Хром .
4. Нажмите «Загрузить Chrome», чтобы загрузить приложение, и снова запустите его, чтобы проверить, устранена ли ошибка многих открытых процессов в браузере.
Почему Яндекс браузер сильно грузит процессор
Причины зависания и сбоев системы не всегда легко диагностировать, так как нам доступны лишь видимые проявления работы программ и Windows. Истинные первоисточники скрыты от глаз в «тоннах» машинного кода. Искать первопричины и устранять их – это задача разработчиков, мы, с точки зрения пользователя, просто пытаемся восстановить изначальную работу браузера доступными для нас средствами.
Всё же, понимание сферы, в которой произошла неисправность, поможет быстрее убрать проблему. Сегодня известно о таких причинах сбоев:
- Засорение системы временными файлами. С каждой минутой работы в системе появляются файлы, необходимые для кратковременных действий. Сюда относятся: кэш страниц, куки сайтов, картинки и т.п. Их задача – ускорение работы обозревателя во время выполнения одинаковых действий. Они же часто провоцируют сбои;
- Небольшая мощность компьютера. Старые, маломощные ПК изживают своё, сегодня мощности компьютера десятилетней давности достаточно для обработки процессов самой системы, а лишних ресурсов остаётся совсем немного. Очевидно, что на подобных компьютерах Яндекс браузер грузит процессор полностью;
- Недостаточное количество места на винчестере. При недостатке места для сохранения временных файлов и обработки системы появляются различные сбои, в том числе образуются бесконечные циклы. Обозреватель пытается сохранить файл, система блокирует эту попытку, затем браузер распознаёт, что ему не удалось выполнить сохранение, и он повторяет действие;
- Чрезмерное количество открытых вкладок и процессов. Простая закономерность, чем больше вкладок, тем больше объём ресурсов компьютера отводится под работу Яндекс обозревателя;
- Заражение системы вирусами. Некоторые вирусы научились маскироваться под другие программы. Есть вероятность, что вирус маскируется под процесс browser.exe. Проще всего отличить вирус, сделав в «Диспетчере задач» вид «Подробно» (на Windows 10) и изучив описание. Если в разделе «Описание» стоит запись, отличающаяся от Yandex, перед нами вирус.
Как изменить способ отображения значений данных на вкладке «Процессы»
Помимо того, что вы можете настроить, какая информация отображается, вкладка « Процессы » также позволяет вам решить, как будут отображаться некоторые из этих данных. Для столбцов « Память» , « Диск» и « Сеть» можно выбрать, отображать ли данные с использованием значений — МБ памяти, МБ / с диска и МБ / с — или в процентах от общего доступного ресурса. Щелкните правой кнопкой мыши или нажмите и удерживайте заголовок или процесс любого столбца на вкладке « Процессы » диспетчера задач и перейдите к значениям ресурсов . Выберите один из ресурсов, а затем выберите либо проценты, либо значения, чтобы данные отображались в соответствии с вашими потребностями и предпочтениями.
Windows 10: как уменьшить загрузку ЦП? Общие правила.
Прежде чем приступать к практическому использованию уже готовых рекомендуемых решений, рассмотрим основные методы деактивации ненужных служб и компонентов.
Нужно обратить внимание на следующий факт: решить проблему того, как уменьшить загрузку процессора или снизить использование RAM, можно с применением следующих разделов:
- стандартного «Диспетчера задач»;
- конфигурации системы;
- ее компонентов;
- службы.
Можно, конечно, покопаться и в системном реестре. Однако для непосвященного пользователя это будет достаточно проблематично. Тем более что большинство настроек можно произвести, не прибегая к такому способу.
Когда причина не в браузере
Бывает, что причина кроется не в браузере, а в самом компьютере:
Конфликт драйверов. Такое бывает, когда устанавливаются драйвера вручную. Например, вы могли использовать устаревшие или несовместимые драйвера. Если сами ничего не делали, то вряд ли дело в них, но если устанавливали, то наверняка помните, какие. Обновив их или исключив, можно увидеть решение.
Негативное влияние вирусного svchost.exe. Сам svchost.exe – это не вирус! Но вирус, который его имитирует, – да, он опасен для системы.
Внешние факторы. В самом крайнем случае проверьте наличие грязи и пыли в компьютере. Возможно, слишком жарко или сломался вентилятор. Физические причины случаются не часто, но обычно они сразу дают о себе знать.
Удаление расширений
Расширения — это крохотные утилиты, не существующие за пределами браузера. Однако ресурсы они потребляют с не меньшим рвением, чем основная проблема. Конечно, все зависит от конкретной программы.
Чтобы вычислить, какие дополнения нагружают процессор и оперативную память, отключите все объекты. Для претворения задуманного в жизнь:
- Запускаем ПК и кликаем по иконке браузера на рабочем столе.
- Активируем иконку в виде трех горизонтальных точек в правом верхнем углу пользовательского окна.
- В выпадающем списке выбираем вариант «Дополнения».
- Ждем, пока система сформирует список добавленных объектов.
- Кликаем по тумблеру напротив каждого расширения для его деактивации.
Система автоматически применит внесенные вами изменения, вам ничего подтверждать не нужно
Теперь важно поочередно включать утилиты и проверять нагрузку на ресурсы ОС через Диспетчер задач
Как только вы увидите скачок с активацией определенного расширения, становится очевидным негативное воздействие. Тогда активируем кнопку «Удалить» напротив найденного объекта и подтверждаем серьезность намерений.
Более того, просмотреть нагрузку процессов на операционную систему ПК можно через встроенный Диспетчер задач браузера. Для его активации:
- Запускаем ПК и кликаем по иконке браузера на рабочем столе.
- Активируем иконку в виде трех горизонтальных полос в правом верхнем углу пользовательского окна.
- В выпадающем списке наводим курсор на вкладку «Дополнительно».
- Выбираем вариант «Дополнительные инструменты», а затем — «Диспетчер задач».
Автоматически откроется окно со списком протекающих процессов. Их можно отфильтровать по объему потребляемой памяти или вычислительной мощности процессора, а также идентификатору.
Если с этим пока все понятно, тогда двигаемся дальше по статье.
Как запустить меню диспетчера в Windows 10
И вроде бы все довольно просто и ясно, да вот незадача: далеко не всегда разработчикам удается обеспечить максимально корректную работу предусмотренного по умолчанию на каждом ПК диспетчера, который ни под каким предлогом не хочет запускаться. Но и это еще не все, ведь одним из наиболее уязвимых мест ДЗ является отказ от отображения текущих задач, без которых, как известно, дальнейшее использование инструмента теряет всякий смысл.
Между тем, существует множество элементарных способов, которые помогут обойти этот баг, не только обеспечив полноценный запуск приложения, но и используя его для решения любых поставленных ранее задач.
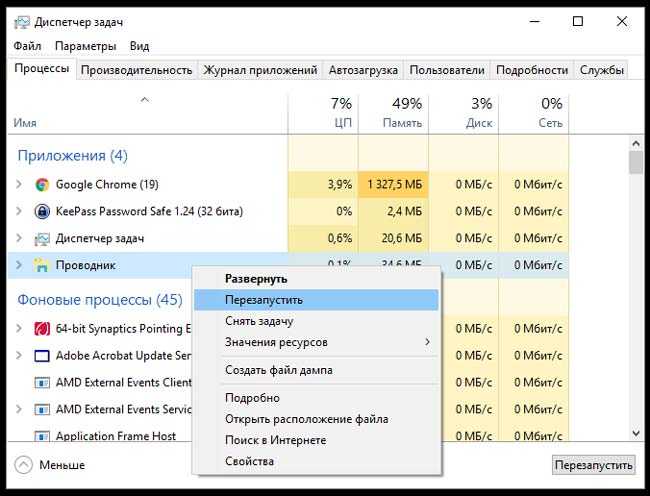
И вот только некоторые из них:
- Запуск ДЗ можно обеспечить буквально в пару кликов, просто щелкнув правой клавишей мыши по расположенной в нижней части панели задач и выбрав в открывшемся подменю искомый пункт.
- Введение в поисковик пускового меню команды «Диспетчер», после чего пользователю будет предложен выбор параметров для оптимального соответствия.
- Набор универсальной комбинации «Win+R» и вписывание в открывшееся окно команды «taskmgr» с подтверждением с помощью виртуальной кнопки «OK» или клавиши Enter. Примечательно, что аналогичную команду можно прописывать в терминале командной строки, автоматически запуская диспетчер после клика на Enter.
- Запуск ДЗ через пусковое меню (путь «Пуск – Служебные – ДЗ»).
- Клик по значку ОС Windows с выбором ДЗ посредством клика правой кнопкой мыши и выбора искомого инструмента в выпавшем меню.
- Переход по пути «Диск C – Windows – System32 – Taskmgr.exe.
Вариантов, действительно, немало, и каждый из них по-своему удобен и эффективен. В любом случае, лучше пробовать разные средства для запуска вдруг потерявшего возможность открываться привычным образом инструмента, чтобы выбрать самый оптимальный из них.
Специальные утилиты
Наконец, если пользователь не знает, что именно в системе можно отключить, или просто не хочет заниматься подобными вещами, всегда можно обратиться за помощью к программам-оптимизаторам. Они выполнят всю работу за него. В любом таком приложении имеется не только система глубокой очистки, но и модули, управляющие теми же элементами автозагрузки, которые системой скрыты от глаз пользователя. Соответственно, и деактивация всего ненужного будет максимально безопасной. Правда, компоненты Windows, которые были описаны чуть выше, отключать все равно придется в ручном режиме. И здесь не рассматривалась деактивация визуальных эффектов, которую можно произвести из раздела обслуживания и безопасности или при помощи тех же оптимизаторов.
Что еще вы можете сделать?
Не помогло? Тогда действуем еще радикальнее. Можно делать отдельные шаги, а можно все сразу, чтобы наверняка:
- Обновите браузер. Убедитесь, что сделали это с официального сайта.
- Отключите JavaScript. Для этого идем в «Настройки» — «Инструменты» и там снимаем галочку с пункта «Включить JavaScript».
- Установите Sysinternals Suite, которым нужно просканировать «Диспетчер задач». Дело в том, что стандартно «Диспетчер задач» показывает не всю картину.
- Сделайте стандартную чистку компьютера с помощью CCleaner. Также с этим помогают AdwCleaner и Dr.Web Cureit.
- Можно отключить автообновление. Для этого идем в «Пуск» – «Панель управления» – «Администрирование» – «Службы», где выбираем «Центр обновления Windows» – «Остановить».
Обратите внимание:
Не удалось найти ip-адрес сервера: что это значит?
В качестве профилактики вы можете осуществить общую проверку Windows. Что можно сделать:
- Запустите командную строку (Win+R), пишем там sfc/scannow и ждем, когда процесс закончится. С помощью этой опции можно найти битые файлы.
- Для Windows 7 можно установить Microsoft Fix it и с ее помощью сбросить сеть. Делайте, только если понимаете, о чем это.
- Запустите строку cmd и напишите netsh int ip reset logfile.txt, перезагрузив компьютер.
Итак, мы разобрались, почему браузер грузит процессор на 100%
При этом, как видите, неважно, Яндекс браузер этот или Хром. В любом случае, начните с наиболее легких и очевидных решений, и они наверняка помогут
Делитесь опытом, если получилось.
Процесс Winlogon.exe инициировал действие выключения питания: почему?
Да, действительно, проблемы с питанием являются самыми распространенными. Обычные вирусы себя так не ведут. Но в данном случае мы имеем дело с необычными угрозами. Несмотря на то, что они появились очень давно (чуть ли не на заре развития первых компьютеров на основе Windows) и на сегодняшний день, в общем-то, морально устарели, тем не менее в последнее время что-то замечена их подозрительно высокая активность. Но не только вирусы могут вызывать выключение или перезагрузку.
И в самой операционной системе хватает настроек, которые могут устанавливать автоматический режим управления электропитанием, что обычно связано с восстановлением после каких-то сбоев.
Автозагрузка
На вкладке «Автозагрузка» находится встроенный в Windows 10 диспетчер запуска программ. В нем перечислены все приложения, которые Windows автоматически запускает для вашей текущей учетной записи пользователя. Например, здесь отображаются программы в папке «Автозагрузка» и программы, настроенные на запуск в реестре Windows.
Чтобы отключить программу запуска, щелкните ее правой кнопкой мыши и выберите «Отключить» или выберите ее и нажмите кнопку «Отключить». Чтобы снова включить его, нажмите «Включить», на этом же месте. Вы также можете использовать Настройки > Приложения > Интерфейс автозагрузки для управления автозагрузкой программ.
В верхнем правом углу окна вы увидите «Время последнего запуска BIOS» в некоторых системах. Это показывает, сколько времени потребовалось вашему BIOS (или прошивке UEFI) для инициализации вашего оборудования, когда вы последний раз загружали ваш компьютер. Это уведомление может показываться не у всех. Вы не увидите, если BIOS вашего компьютера не сообщает об этом Windows.
Как обычно, вы можете щелкнуть правой кнопкой мыши по заголовку и включить дополнительные столбцы.
Издатель: имя издателя программы.Состояние: здесь отображается «Включено», если программа автоматически запускается при входе в систему или «Отключено», если вы отключили задачу запуска.Влияние на запуск: оценка того, сколько ресурсов процессора и диска программа использует при запуске. Windows измеряет и отслеживает это в фоновом режиме. Облегченная программа покажет «Низкий», а тяжелая программа — «Высокий». Отключенные программы — «Нет». Вы можете ускорить процесс загрузки, отключив программы с «высоким» эффектом запуска, чем отключив программы с «Низкое влияние».Тип запуска: показывает, запускается ли программа из-за записи в реестре («Registry») или из-за того, что она находится в папке автозагрузки («Folder»).Дисковый ввод-вывод при запуске: Дисковая активность, которую программа выполняет при запуске, в МБ. Windows измеряет и записывает это каждую загрузку.ЦП при запуске: количество процессорного времени, которое программа использует при запуске, в мс. Windows измеряет и записывает это при загрузке.Выполняется сейчас: здесь отображается слово «Выполняется», если в данный момент запущена программа запуска. Если в этом столбце отображается запись для программы, программа сама закрылась или вы закрыли ее самостоятельно.Отключенное время: для запуска программ, которые вы отключили, здесь отображается дата и время, когда вы отключили программуКомандная строка: показывает полную командную строку, с которой запускается программа запуска, включая все параметры командной строки.
Проблемы с ПК
Есть несколько вариантов на этот счет. Рассмотрим особенности каждого подробнее. Для удобства восприятия разобьем дальнейшее повествование на несколько логических блоков.
ПК слишком слабый
Есть вероятность, что комплектующие вашего компьютера просто устарели. В таком случае, даже легкая нагрузка на систему станет для нее испытанием. Рекомендуем проверить соответствие машины требованиям разработчиком, или использовать более экономный браузер для работы в сети.
Конфликт драйверов
Устаревшие или некорректно работающие драйвера могут спровоцировать цепную реакцию, и вылиться в нагрузку на ЦП, нестабильную работу приложений, чрезмерное ими потребление ресурсов системы.
Поэтому используйте сторонние утилиты для проверки наличия более свежих сборок, или обратитесь ко встроенному диспетчеру устройств на компьютере.
Примечательно: если вы не рассматриваете вероятность использовать стороннего браузера, тогда есть вариант восстановить операционную систему с помощью встроенных возможностей на панели управления. Компьютер откатится до последней точки, когда с Yandex Browser еще все было хорошо.
Причины
Источников такой нагрузки может быть множество. В первую очередь стоит сказать про банальные вещи — слишком большое количество активных окон (в одном смотрим фильм, в другом обрабатываем фото, идет скачивание файла и т.д.). Высокую загрузку также вызывают вирусы (рекламные трояны, угонщики), которые, в принципе, сейчас ориентированны на такие приложения. Не стоит отбрасывать и оптимизацию самой системы — устаревшая сборка Windows часто начинает сбоить. В любом случае — источников может быть много, поэтому стоит выполнить стандартные операции.
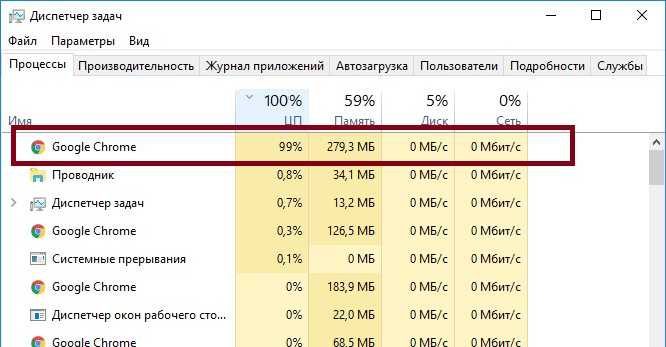
Нагрузка 99% от запущенного браузера Google Chrome
Способы исправить высокую загрузку ЦП
Если вы считаете, что лучше всего завершить процесс, позвольте мне сказать, что это не поможет, потому что процесс помогает запускать приложения и игры. Это может даже нанести вред работе системы. Но, беспокоиться не о чем, есть другие способы исправить это. Здесь мы объясним их все по порядку.
Оптимизация NET Runtime Service
Как объяснялось выше, когда служба работает медленно, вы столкнётесь с высокой загрузкой процессора службой оптимизации времени выполнения .NET в Windows.
Чтобы ускорить процесс, нам нужно выполнить следующие команды:
- Запустите командную строку от имени администратора.
- Введите следующие команды:
- Для 32-битных систем:
- Для 64-битных систем:
Примечание. Буква C обозначает диск, на котором установлена операционная система. Если она установлена на другом диске, замените её.
- Затем введите: → нажмите клавишу Enter.
- Закройте командную строку и проверьте, вернулась ли загрузка ЦП в нормальное состояние.
Это должно помочь, поскольку команды инструктируют службу .NET на использование всех доступных ядер.
В случае, если это не сработает, вы можете перейти к следующему решению.
Просканируйте систему на наличие инфекций
Ещё одна важная причина высокой загрузки ЦП процессом .NET Runtime Optimization Service – заражение вредоносным ПО.
Чтобы решить эту проблему, рекомендуется использовать антивирусное программное обеспечение. Запустите глубокое сканирование и дождитесь результатов.
Запустите официальный скрипт Microsoft
Если приведенное выше решение не помогло и вам не нравится запускать команды самостоятельно, вы можете использовать сценарий, созданный Microsoft, чтобы ускорить процесс.
Чтобы запустить его, выполните следующие действия:
- Посетите GitHub для получения официального скрипта или щелкните здесь
- Щелкните правой кнопкой мыши кнопку Raw → выберите Сохранить ссылку как
- При сохранении убедитесь, что тип файла – Windows Script File.
- Далее запускаем скрипт.
- Когда вас попросят выбрать программу, выберите Windows Script Host.
После выполнения сценария служба оптимизации должна начать работать быстрее, и высокая загрузка ЦП, с которой вы столкнулись, будет исправлена.
Если это не помогает, перейдём к следующему шагу.
Перезапустите службу NET Runtime Optimization
Высокая загрузка процессора, вызванная mscorsvw.exe, может быть устранена перезапуском службы.
Чтобы сделать это, выполните следующие действия:
- Нажмите Win + R
- Введите services.msc и нажмите OK.
- Перейдите к NVIDIA Telemetry Container → щелкните правой кнопкой мыши → Свойства.
- Щелкните стрелку вниз рядом с полем «Тип запуска» и выберите «Автоматически» → «Применить» → «ОК».
Теперь перейдите в диспетчер задач, вы больше не должны видеть высокую загрузку ЦП службой NET Runtime.
Однако, если и это не помогло, попробуем выполнить чистую загрузку.
Выполните чистую загрузку Windows
Чтобы выполнить эту задачу, выполните следующие действия:
- Нажмите Win + R
- Введите msconfig → ОК.
- Перейдите на вкладку Службы → установите флажок Не отображать службы Microsoft → затем нажмите Отключить все → ОК.
- Вам будет предложено перезагрузить компьютер или сделать это позже. Выберите «Перезагрузить позже».
- Откройте «Диспетчер задач» – для этого нажмите Ctrl + Shift + Esc.
- Поочередно выберите элементы автозагрузки, которые считаете ненужными → щелкните правой кнопкой мыши → Завершить задачу.
- Теперь перезапустите систему и проверьте, решена ли проблема.
Это должно помочь решить проблему.
Удаление расширений
Распространенная причина, из-за которой браузер грузит память и процессор, заключается в установке большого количества сторонних плагинов. При одновременной работе они задействуют аппаратных ресурсов компьютера, снижая производительность. Для решения это проблемы удалить несколько расширений, и Вы заметите, что приложение работает быстрее и меньше грузит центральный процессор.
Для этого:
- Войдите в меню Chrome, перейдите в «Настройки», выберите пункт «Расширения» в списке слева.
- Выберите плагин, которым Вы не пользуетесь, нажмите «Удалить» и подтвердите операцию во всплывающем окне.




























