Наиболее распространенные программные ошибки
Перечисленные выше ошибки – это такие ошибки, которые вызваны аппаратными проблемами, то есть неисправностью каких-то компонентов компьютера. Но существует целый ряд ошибок инициированных проблемами программного обеспечения. К сожалению, по цифро-буквенному коду синего экрана смерти невозможно сделать вывод, каким сбоем вызвана ошибка. Например, код 0x0000007b inaccessible boot device может быть как программным, так и аппаратным извещением о неисправности. По записи судим, что система не может загрузиться, но вот чем именно это вызвано, обрывом шлейфа или отсутствием драйвера устройства, – информации нет никакой. В таких ситуациях нужно производить комплексное обследование компьютера, выявляя точное место и суть проблемы.
Еще одна частая ошибка 0x0000006b, но в отличие от 0x0000007b является только программным сбоем и при ее появлении не нужно аппаратного обследования. Причины, при которых может вылетать синий экран смерти Windows 7 с цифро-буквенным кодом 0x0000006b – это неправильное поведение системы при авторизации пользователя, а конкретно повреждение файлов Botcat.cache. Так как производитель операционной системы выпускает обновления и исправления, то ошибка исправляется установкой пакета обновлений номер один. Такая ошибка легко диагностируется и исправляется, потому что причина ее появления только одна.
Stop 0x00000004 – ошибка вызванная оперативной памятью компьютера. Этот сбой так же неоднозначен и имеет множество причин, при которых может выскакивать синий экран. Описание ее INVALID_DATA_ACCESS_TRAP , то есть из этого описания понимаем, что возникла проблема доступа к данным. Явление может быть вызвано как нехваткой оперативной памяти для работы приложений, так и плохим контактом ОЗУ к материнской плате. Проблема устраняется целым комплексом действий для достижения наилучшего результата. В частности установка последних обновлений в систему, отвечающие за выгрузку из памяти неиспользуемого софта. Форматирование памяти также может принести результат. И техническое обслуживание компьютера (чистка разъемов, контактов). Вариант ошибки оперативной памяти 0x00000018 – это неправильное смешение в адресном пространстве. Проблему можно исправить методами, что и ошибку приведенную выше. При наличии нескольких планок памяти можно убрать некоторые для выявления неисправных.
Stop 0x00000007 – ошибка связанная с неправильной конфигурацией жесткого диска в BIOS. Это не совместимость старых жестких дисков стандарта IDE, с новым стандартом AHCI. Избавиться довольно просто, это нужно делать выбором соответствующего режима для жесткого диска.
Анализ дампов памяти для разбора причин ошибок
Информацию и достаточный материал для устранения проблем, связанных с появлением BSoD можно почерпнуть из малых дампов памяти, создаваемых операционной системой. Для этого в Windows должен быть включено создание дампов при аварийной ситуации. Можно создавать и полный дамп памяти, но он больше подходит для отладки прикладного программного обеспечения и драйверов программистами. Существует несколько программных продуктов для анализа дампов. Это утилита от самого производителя операционных систем Windows (Microsoft Kernel Debuger) и утилиты от сторонних разработчиков. Анализ довольно сложный процесс для рядового пользователя и интересен специалистам. Полную расшифровку приводить нет смысла , для каждой программы она индивидуальна, но общие данные по ошибкам есть на сайте поддержки операционных систем Windows.
2
План действий.
1. Не паниковать. Многие сразу же начинают нервничать и делать то чего не нужно, что в свою очередь может привести к полной неработоспособности компьютера. Например, некоторые звонят друзьям говорят так и так они им, что-то подсказывают, и они сами начинают делать то, в чем нет абсолютно никакой необходимости. Поэтому когда появился синий экран, не бегите сразу перезагружать компьютер, звонить друзьям, лезть в Интернет с ноутбука или телефона, а первое что нужно сделать, это посмотреть ошибку, т.е. описание этой ошибки и сам код ошибки, который указан на этом синем экране (показано на картинке выше). Записать его, и если знаете английский попробовать перевести, и понять в чем дело, если Вам это не о чем не говорит, то переходим к следующему пункту.
2. Вспомнить. Что Вы делали, перед тем как появилась данная ошибка, это один из самых главных пунктов, так как практически всегда, за исключением редких случаев, в появление синего экрана виноваты Вы сами. Поэтому, Вам необходимо вспомнить, что Вы делали, может Вы установили какую-нибудь программу или игру, установили новые драйвера, установили новое оборудование, например, новую видеокарту, планку оперативной памяти, подключили принтер или еще что-то. Также вдруг Вы что-то удаляли, будь-то драйвера, программы, системные файлы, наличие которых обязательно в системе, и помните, что здесь важна каждая мелочь. И часто на этом пункте все становится понятно, если нет, то можете зайти в Интернет и почитать описание Вашей ошибки, этим можно сузить круг диагностики. Если Вы не нашли описание Вашей ошибки, то переходим к следующему пункту.
3. Выключить компьютер, открыть крышку системного блока и посмотреть, все ли нормально подключено, или если Вы сами что-то там меняли вернуть обратно. И пользуясь, случаем почистить системный блок от пыли, в частности кулер на процессоре. Так как до и после появления ошибки Вы наверняка этого бы не делали.
4. Включить компьютер, еще раз заглянуть под крышку системного блока и посмотреть крутится ли вентилятор на процессоре на блоке питания и на видеокарте, так как я уже говорил, что перегрев относится к одним из самых частых причин данных ошибок, если крутится можете переходить к следующему пункту. Ну а если не крутится, то значит это необходимо исправить.
5. Смотреть загрузится ли операционная система, если загрузилась, то переходим к пункту 6, а если нет то, читаем пункт 5.1. и 5.2.
5.1. Неисправно какое-то оборудования, конечно же, как говорилось выше, если Вы сами ничего не меняли, например, не добавляли оперативную память или меняли видеокарту и если все вентиляторы работают, другими словами ваших действий внутри системного блока не было, тогда вышло из строя какое-то оборудование, а какое именно, это уже нужно диагностировать каждый компонент системного блока и без наличия запасных частей или такого же компьютера, этого сделать не удастся (я уже не говорю про наличие специального оборудования для этого). Также возможен и другой вариант, переходим к пункту 5.2.
5.2. Сбой в работе операционной системы. Здесь, без каких либо Ваших действий не обошлось. Т.е. Вы удалили какие-то системный файлы, установили какую-то программу или драйвер, которая нарушала нормальную работу системы. В данном случае можно попробовать загрузиться в безопасном режиме и удалить эту программу или драйвер. Или, в идеале восстанавливаться с установочного диска.
6.На этом этапе Вы уже должны были отсеять все возможные варианты с оборудованием и самой операционной системой, поэтому в большинстве случаев остается причины связанные с драйверами, программами и играми, поэтому если Вы что-то установили или, например, обновили драйвер, то возвращайте все назад.
7. Последний этап. Если Вы ничего не меняли, не устанавливали, температура всех компонентов системы в норме, и данная ошибка периодически повторяется, остается лишь более подробно искать, описание данной ошибки в интернете, которое возможно и укажет на тот компонент системы, который запускает данную ошибку, и скорей всего это будет связанно с оборудованием, например, с жестким диском или видеокартой.
Вот такой простой порядок действий, который должен выполнять пользователь, который увидел «синий экран смерти», по опыту могу сказать, что в большинстве случаев виноваты сами пользователи в появление этих ошибок, так как оборудование выходит из строя само крайне редко, но бывает, причем встречается на достаточно новых компьютерах. Ну, все, удачи!
Нравится2Не нравится
Что делать, если появился синий экран смерти
1. Воспользуйтесь службами Windows
Вам могут помочь специальные службы, встроенные в операционную систему.
Если у вас Windows 10, откройте раздел «Пуск» → «Параметры» (шестерёнка) → «Обновление и безопасность» → «Устранение неполадок». Прокрутите список доступных служб в самый конец и выберите «Синий экран». Кликните «Запустить средство устранения неполадок» и следуйте подсказкам системы.
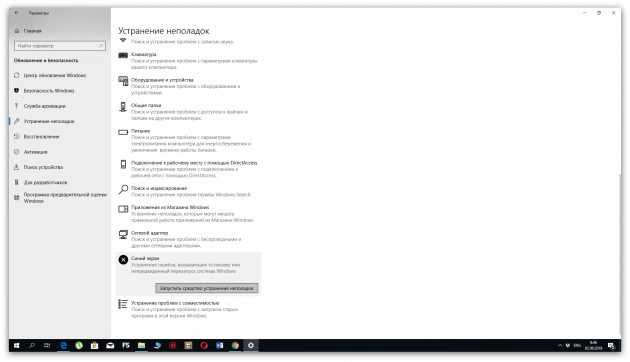
Если у вас более старая версия ОС или упомянутое выше средство не сработало, откройте «Панель управления» Windows и перейдите в раздел «Центр безопасности и обслуживания». В некоторых версиях ОС этот путь может выглядеть так: «Панель управления» → «Система и безопасность» → «Центр поддержки».
Разверните вкладку «Обслуживание» и проверьте, отображаются ли здесь рекомендации по решению проблем Windows. Если да, воспользуйтесь предложенными советами.
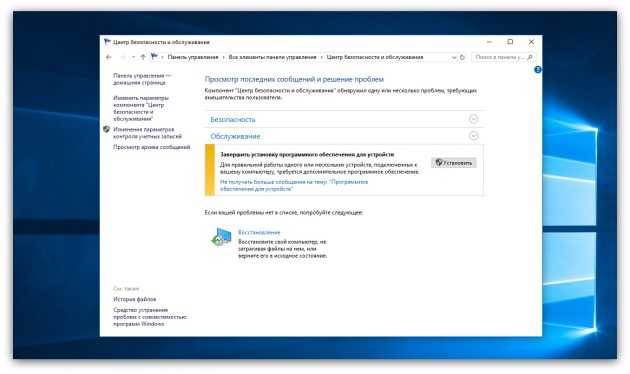
Если ничего не помогает, переходите к следующему пункту.
2. Определите причину BSOD и найдите её решение
У появления синего экрана смерти могут быть сотни различных причин и у каждой — свои пути решения. Узнав причину BSOD на своём компьютере, вы сможете найти оптимальный способ устранить проблему.
На экране смерти Windows отображает код вызвавшей его ошибки. Он может выглядеть как набор чисел и букв (0x0000000F) или комбинация различных слов, написанных в верхнем регистре и часто связанных символами подчёркивания (SPIN_LOCK_ALREADY_OWNED).
Вам нужно ввести код ошибки в поисковике и найти таким образом индивидуальную инструкцию по исправлению. На синем экране может даже присутствовать специальный QR-код. Отсканировав его через мобильное устройство, вы попадёте на сайт Microsoft с интерактивным помощником по решению проблемы.
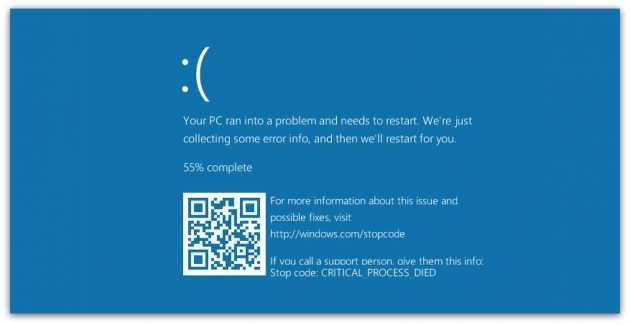
Если сразу после появления синего экрана компьютер перезагружается и вы не успеваете записать код ошибки, отключите автоматический перезапуск. Для этого кликните правой кнопкой мыши по значку «Этот компьютер» и выберите «Свойства» → «Дополнительные параметры системы». В открывшемся окне перейдите на вкладку «Дополнительно», нажмите «Параметры» и снимите флажок «Выполнить автоматическую перезагрузку».
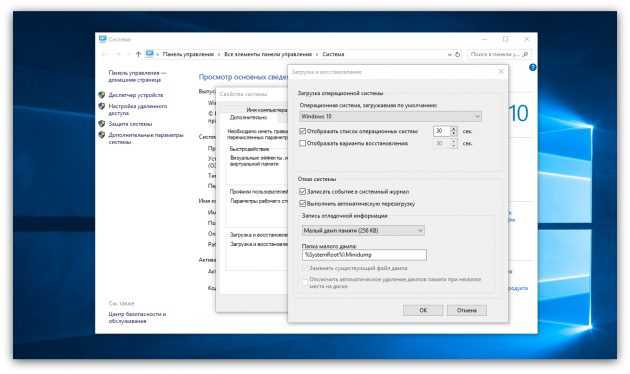
Если вы не хотите искать нужную инструкцию и вникать в неё или найденное в Сети решение не помогает, воспользуйтесь перечисленными ниже способами.
3. Попробуйте простые универсальные меры
Эти общие меры влияют на многие параметры системы и помогают восстановить её нормальную работу. В том числе они могут исправить ошибки, которые приводят к синему экрану смерти.
- В настройках системы перейдите в «Центр обновления Windows» и проверьте наличие обновлений. Если они доступны, установите их.
- Проверьте систему с помощью антивирусных программ.
- Обновите драйверы. Вы можете зайти на сайт производителя вашего компьютера и скачать все драйверы для самостоятельной установки. Но можно воспользоваться и бесплатными сервисами вроде Driver Booster и DriverPack, которые скачивают и устанавливают драйверы автоматически.
- Протестируйте работу компьютера в безопасном режиме.
- Проверьте температуру процессора и видеокарты. Убедитесь, что компьютер не греется. Если показатели выше допустимых, охладите компьютер.
- Проверьте жёсткий диск и оперативную память на ошибки с помощью специальных утилит.
- Сбросьте настройки BIOS.
- Восстановите Windows до предыдущего состояния.
- Если экран смерти появляется при запуске компьютера и Windows не загружается, ознакомьтесь с этой инструкцией.
- Если ничего не помогает, попробуйте переустановить Windows.
Причины появления синего экрана
Наиболее распространенные причины blue screen делятся на 4 основных блока:
- Новое оборудование. Если вы недавно установили новое оборудование, это могло обернуться проблемой. Убедитесь, что используются последние версии драйверов для устройства. Проверьте Центр обновления Windows на наличие «необязательных» обновлений, поскольку такими часто классифицируются обновления драйверов. Кстати, обновление драйверов тоже может вызвать сбои.
- Новое программное обеспечение. Если вы установили новое ПО и получили экран смерти, попробуйте полностью удалить установленную программу и посмотреть на результат.
- Вирусы и вредоносные программы. За прошедшие годы Windows стала более устойчивой, но вредоносное ПО все еще может оказывать негативное влияние на систему, причем даже в последних версиях ОС.
- Старое или сломанное оборудование. Если вы не устанавливали никакие приложения, не меняли внутренности ПК, уверены, что нет вредоносных программ, то проблема может быть в текущем железе, которое частично вышло из строя, например, в сломанном кулере. Одним из первых признаков перегрева компьютера является необъяснимый сбой, при котором Виндовс при загрузке выдает ошибку.
Способы исправления синего экрана в Windows 10
Убрать синий экран смерти в Windows 10 можно с помощью предустановленных средств операционной системы (ОС). Чтобы воспользоваться специальными инструментами, предварительно потребуется запустить персональный компьютер (ПК) в безопасном режиме.
Загрузка в безопасном режиме
Если у пользователя есть доступ к рабочему столу ОС, для входа в безопасный режим потребуется:
- Выполнить поиск по запросу «Конфигурация системы».
- В результатах выдачи кликнуть по одноименному пункту.
- В новом окне перейти на вкладку «Загрузка».
- Поставить отметку напротив «Безопасный режим», переместить переключатель в положение «Сеть».
- Нажать Применить, ОК.
Система предложит совершить перезагрузку, следует подтвердить, чтобы осуществить вход в безопасный режим.
Если синий экран появляется при запуске ОС, необходимо воспользоваться заранее подготовленной загрузочной флешкой Windows 10:
- На заглавном экране инсталлятора нажать сочетание Shift + F10
- В окне консоли ввести команду bcdedit /set {default} safeboot network, нажать Enter.
- Закрыть окно, выполнить перезапуск ПК.
При последующей загрузке устройство автоматически войдет в безопасный режим, где можно будет исправить критическую ошибку.
Удаление вирусов и вредоносных программ
Если причиной появления экрана BSOD являются вирусные программы, потребуется в безопасном режиме запустить сканирование системы антивирусом. В качестве примера будет приведено использование штатного ПО:
- Вызвать окно параметров, нажав Win + I.
- Перейти в раздел «Обновление и безопасность».
- Открыть вкладку «Безопасность Windows».
- Кликнуть по пункту «Защита от вирусов и угроз».
- Нажать по гиперссылке «Параметры сканирования».
- Установить переключатель в положение «Полное сканирование», щелкнуть по кнопке Выполнить сканирование сейчас.
При обнаружении вредоносного кода необходимо предпринять рекомендованные утилитой действия.
Деинсталляция неисправного обновления
Если экран с ошибкой появился после инсталляции обновлений, потребуется выполнить удаление последних апдейтов.
Пошаговая инструкция:
- Запустить окно параметров нажатием Win + I, перейти в раздел «Обновление и безопасность».
- Нажать по пункту «Просмотр журнала обновлений».
- Отсортировать список по столбику «Установлено».
- Удалить последние апдейты, нажав по названию правой кнопкой мыши и выбрав пункт «Удалить».
Проверка жесткого диска
Синий экран может быть следствием неисправной работы жесткого диска. В операционной системе предусмотрен специальный инструмент, который позволяет свершить анализ и восстановление поврежденных секторов комплектующего.
Руководство по использованию:
- Запустить файловый менеджер, нажав по иконке «Проводник» на панели задач или запустив ярлык «Этот компьютер».
- Нажать правой кнопкой мыши по диску C, выбрать опцию «Свойства».
- На вкладке «Сервис» кликнуть по кнопке Проверить.
- Подтвердить запуск операции, выбрав пункт «Проверить диск».
Проверка оперативной памяти
Оперативно запоминающее устройство (ОЗУ) тоже может быть причиной появления ошибки. Для выяснения этого потребуется воспользоваться специальным инструментом:
- Запустить интерпретатор консоли клавишами Win + R.
- Ввести команду mdsched.exe, нажать ОК.
- Подтвердить запуск проверки, кликнув по пункту «Выполнить перезагрузку и проверку».
Использование точки восстановления
Если во время использования работоспособной ОС были созданы точки восстановления, можно воспользоваться специальной утилитой для отката.
Пошаговое руководство:
- Нажать правой кнопкой мыши по значку «Этот компьютер», выбрать пункт «Свойства».
- На боковой панели слева перейти по гиперссылке «Защита системы».
- Кликнуть по кнопке Восстановить.
- На заглавном окне Мастера нажать Далее, затем выбрать ранее созданную контрольную точку и кликнуть Далее.
- Подтвердить выполнение операции, щелкнув по Готово.
Сброс до заводских настроек
В случае отсутствия точек восстановления, можно воспользоваться откатом системы до заводских настроек. Для выполнения поставленной задачи необходимо:
- Запустить окно параметров, нажав Win + I.
- Перейти в раздел «Обновление и безопасность».
- На вкладке «Восстановление» нажать кнопку Начать, размещенную в блоке «Вернуть компьютер в исходное состояние».
- В диалоговом окне подтвердить действие, выбрав один из вариантов: «Сохранить мои файлы» или «Удалить все». Второй способ отката повышает шансы на успешное устранение неисправности.
- Запустить процесс сброса, кликнув по кнопке Заводской.
События и причины вызывающие экран смерти
Аппаратные неисправности нередко являются виновниками инициализации синего экрана.
Проблемы с оперативной памятью
Возникновение ошибок связанных с ОЗУ имеет довольно большой процент в общем количестве аппаратных проблем. Оперативная память устроена таким образом, что ячейки памяти чипов постоянно перезаписываются сохраняемой информацией. У любой микросхемы имеется технологический ресурс таких циклов, при использовании которого чип памяти может некорректно сохранять информацию или менять содержимое регистров непроизвольно. Это называется физическим старением.
Оперативная память может быть и не совместима с материнской платой. Даже при одинаковом интерфейсе старая материнская плата может приводить к ошибкам обмена информацией с новыми чипами памяти. Это вызвано тем, что когда плата создавалась, чипов установленных на линейках памяти не существовало, и естественно производитель не мог их поддерживать. Нередки случаи неправильного выставления напряжения питания и таймингов работы ОЗУ в БИОС компьютера. Эти причины могут быть связаны и с некорректным «разгоном» компьютера.
Возникновение ошибок связанных с видеокартой
Видеоадаптер может быть виновником возникновения BSoD. Причины аппаратных сбоев могут быть вызваны некорректным электропитанием или результатом недостаточного охлаждения видеопроцессора. В состав реализации видео входит так же и оперативная память. Непосредственно для организации временного кэширования изображения ей присущи точно такие же проблемы, как и с основной оперативной памятью. Это старение ячеек чипов или несовместимость нового оборудования со старыми реализациями других комплектующих. Возникновение ошибок из-за перегрева связано с неправильной организацией системы охлаждения или ее изменение в процессе эксплуатации. Например, высыхание теплопроводных компонентов, таких как термопаста или теплопроводящие эластичные прокладки.
Синий экран смерти вызванный процессором
Процессор может быть причиной инициализации аварийной ситуации в системе. Проблемы процессора похожи на проблемы присущие видеокарте. Это нарушение температурного режима, плохое крепление в сокете, наличие окислов или нарушение антикоррозийного покрытия выводов. Питание процессора тоже может быть причиной ошибки. Но тут есть один нюанс. Ошибки по питанию могут возникнуть не только из-за блока питания. Просадка питающего напряжения может быть вызвана обвязкой процессора. Обвязку представляют собой конденсаторы, находящиеся на материнской плате в цепях питания, а не в самом блоке. При длительной эксплуатации электролит в полярных конденсаторах имеет свойство высыхать, чем нарушает параметры выходного напряжения. Определить изменения иногда можно визуально. Конденсаторы, утратившие номинальную емкость, часто вздуваются, то есть они изменяются в форме. Решение проблемы состоит в замене неисправных элементов.
У процессора имеется и встроенные регистры памяти, которые могут записываться с ошибками связанных со старением ячеек. В принципе у любых компонентов, имеющих перезаписываемую память это актуальная проблема. Производители решают это многократной проверкой перезаписываемой информации и подсчетом контрольных сумм и их мониторингом. Сбои могут быть вызваны и неправильно уставленными параметрами передачи данных с другими компонентами компьютерной системы, то есть различие в частоте шины данных. Например, увеличение ее при разгоне.
Блок питания
Блок питания компьютера не может вызывать инициализацию синего экрана смерти, которая бы описывалась кодом. Но вот ошибки других устройств, вызванных некорректным обеспечением электропитания может спровоцировать. Прежде всего, это блок питания не рассчитанный на потребляемую нагрузку системным блоком. Это может быть и старение самого блока питания, не обеспечивающего выходной ток при нагрузке. Это вызвано тем, что некоторые электронные компоненты имеют свойство изменять свои параметры в течение времени.
Проблемы жесткого диска
Ошибки, вызываемые HDD, могут быть как программного, так и аппаратного происхождения. Коммуникационные шлейфы, не обеспечивающие качественной передачи данных, являются распространенной причиной появления синего экрана смерти. Это могут быть и проблемы соединений и некачественные разъемы. При длительной эксплуатации и наличии сильной вибрации компьютера от вентиляторов охлаждения могут быть спровоцированы микротрещины на пайках. Такие неисправности трудно обнаруживаемые, и их можно устранить в условиях сервисных центров.
Что делать если синий экран смерти появился?
Как уже было сказано по умолчанию в настройках системы стоит автоматическая перезагрузка системы при возникновении BSoD. В этом случае система будет автоматически перезагружаться до тех пор, пока ошибка не будет устранена. Однако, чтобы иметь возможность записать код ошибки и выяснить причину ее возникновения, необходимо эту опцию отключить.
Для этого необходимо зайти в «Панель управления». Далее перейти по вкладкам: «Система» — «Дополнительно» — «Загрузка и восстановление» – «Параметры». Во вкладке «Отказ системы» снять «галочку» с опции «Выполнить автоматическую перезагрузку» и сохранить параметры системы.
При появлении BSoD необходимо, в первую очередь, записать код ошибки – он пригодится для выяснения причин ошибки. После этого перезагрузить компьютер кнопкой «Reset» и как только система начнет загружаться – нажать клавишу F8. В появившемся меню выбрать загрузку последней удачной конфигурации.
Если загрузить последнюю удачную конфигурацию системы не удалось, то необходимо еще раз перезагрузить компьютер и, вновь нажав клавишу F8, выбрать «безопасный режим». Если система загружается в безопасном режиме, то можно попытаться выполнить восстановление системы.
Если восстановить систему не удалось, то по специальной таблице кодов стоп-ошибок необходимо найти код возникшей ошибки и выяснить ее причину. После того, как причина ошибки будет устранена, необходимо еще раз попытаться восстановить систему в безопасном режиме.
Если проблема, вызвавшая появление BSoD, кроется в программной, а не аппаратной части компьютера, то после восстановления системы или же после ее переустановки, синий экран смерти больше не появляется.
Чтобы убедиться, что аппаратная часть компьютера в норме, необходимо протестировать «железо». Для тестирования жесткого диска применяют утилиту MHDD, запускаемую с дискеты под MS-DOS, для тестирования оперативной памяти – memtest86+, также запускаемую с дискеты.
Помните, что переустановка системы поможет кратковременно решить проблему BSoD, но если причина его появления так и не была устранена, то есть большая вероятность, что BSoD в скором времени появится снова.
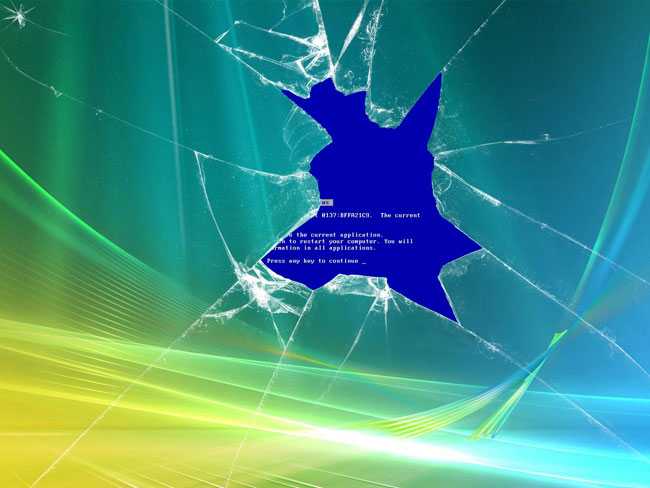
Основные причины появления синего экрана смерти
1. Установка/удаление программ или драйверов
Как ни странно, но большинство синих экранов смерти люди вызывают сами того не подозревая, удаляя кажущиеся им ненужными программы, файлы, драйвера или устанавливают всё вышеперечисленное неправильно и не те которые нужны (например драйвера необходимо подбирать под вид системы, а также учитывать её разрядность.)
Убирать синие экраны, возникшие благодаря установке/удалению программ иногда бывает проблематично, особенно когда система вообще не загружается. Я советую вам ознакомится со статьёй «Восстановление системы«, в которой я очень подробно и понятно описал как восстановить систему несколькими способами на всех ОС Windows.
2. Вирусная атака
Каждый день появляются всё новые разновидности вирусов. Антивирусные программы тоже кстати не отстают и стараются вовремя обновлять свои базы. Тем не менее на сегодняшний день практический каждый компьютер заражен вирусом. Он может не активничать а приспокойно ждать своего часа. Если вы ничего не устанавливали и не удаляли, (и ваши родственники тоже. Обычно дети не говорят, что виноваты они. Кому охоту получить?) то возможно, причина синего экрана кроется в том, что на компьютере похозяйничали вирусы.
Попробуйте сделать восстановление системы на более ранний срок (как это сделать описано выше), но сначала, вбейте в поиск код ошибки с типом и разрядностью операционной системы и прочитайте информацию о ней. Быть может, что проблема скрывается на аппаратном уровне. Если вы уверены в себе и в информации по ошибке в интернете нету ни слова о том, что возможно неисправна к примеру оперативная память или жесткий диск- переустановите операционную систему.
3. Требуется чистка компьютера от пыли
Пыль — это злейший враг компьютерной техники. Когда большое количество пыли оседает на компоненты компьютера- идет перегрев деталей нестабильная работа. Чаще всего первой перестает работать оперативная память.
Вследствие этого возможны появления синих экранов смерти. Для того, что бы избавиться от них нужно почистить компьютер от пыли, смазать термопастой все чипы, (процессор, видеокарта и т.д) которым это требуется и если нужно то смазать вентиляторы.
4. Аппаратные неисправности
Пожалуй это самая печальная причина из всех перечисленных. Если при наборе в поисковую строку кода ошибки синего экрана, выданная информация говорит о том, что неисправен какой то компонент компьютера- нужно его проверить при помощи специальных программ.
Например жесткий диск проверятся на наличие сбойных секторов программой Victoria 4.46, оперативная память — memtest86. Все эти программы доступны для скачивания в интернете, а также там есть подробная инструкция по записи на флешку или диск и не менее подробная инструкция по проверке компонентов ПК.



















![Что такое windows bsod или как спастись от [синего экрана смерти]](http://ds-service39.ru/wp-content/uploads/f/b/2/fb2a16428bf9384033c5d77b59067675.png)






