Программное обеспечение от производителя (razer synapse 2.0)
Пришло время рассмотреть самые продвинутые решения для настройки мышки компьютера. Большинство именитых брендов игровых устройств выпускают собственное программное обеспечение для максимальной реализации заложенных в них возможностей. Такие программы работают только с лицензионными компьютерными мышками, и отличаются множеством вариаций настроек управления и подсветки. В качестве примера мы возьмем утилиту Razer Synapse 2.0 для одноименных устройств компании.
Razer Synapse 2.0 является облачной утилитой для настройки игровых девайсов от Razer. При первом запуске система автоматически определяет модель мыши и подбирает нужный драйвер к ней. Все сохраняемые пользователем параметры остаются на удаленном сервере, что позволяет подогнать управление «под себя» на любом ПК.
Мы опустим долгий рассказ о том, как скачивать и работать с ней в полном объеме, и сразу перейдем к краткому обзору возможностей для работы с мышками:
-
Выбрав нужный девайс в нижней части окна, рассмотрим первое меню по порядку – «Настройка». Тут игрок может создать свой пресет кнопок и их назначений, либо выбрать заранее готовый из списка.
- Следующая вкладка эффективность позволяет настроить оптический сенсор устройства, его чувствительность (DPI), скорость перемещения курсора на экране. Еще тут присутствует пункт выбора частоты опроса порта, к которому подключена мышь, для ее более плавной работы.
- Во вкладке «Подсветка» пользователь может настроить эффекты подсветки корпуса и кнопок мышки (если таковые предусмотрены моделью), а также выбрать степень яркости свечения. Для создания единого цветового решения для всех подключенных игровых устройств предусмотрена кнопка «Применять к другим устройствам, поддерживающим Chroma».
- Четвертая вкладка в окне — «Калибровка». Под ней подразумевается определение границ коврика мыши для увеличения точности позиционирования курсора на экране.
Калибровку в автоматическом режиме можно произвести при наличии фирменного коврика от Razer, нужно лишь указать его название.
- В разделе «Макросы» игрок может привязать последовательность нажатий клавиш клавиатуры к одной или нескольким кнопкам мышки. Все созданные макросы также сохраняются в облачном сервисе для их последующего использования.
- Зайдя во вкладку «Приложения CHROMA», пользователю станет доступна настройка динамического свечения мышки. Активные действия в игре будут менять интенсивность, мерцание, цвет свечения в реальном времени.
Нами были отмечены такие преимущества Razer Synapse 2.0:
- «Дружелюбный» красивый интерфейс на русском языке с понятным описанием;
- Есть множество настроек, недоступных в стандартных программах;
- Благодаря облачному сервису сохраненные параметры можно применить на любом ПК;
- Синхронизация настроек всех подключенных игровых устройств (при условии, что они от Razer).
Мы не нашли недостатки, но немного огорчает тот факт, что ПО не работает с мышками от других производителей. Но это вполне объяснимо целью компании распространить свою продукцию на рынке.
Зачем менять DPI мыши?
Изменение DPI мыши необходимо для того, чтобы курсор двигался медленнее или быстрее обычного.
Многие игровые мыши имеют дополнительные кнопки на мышке, которые помогают регулировать чувствительность, даже не переходя в панель управления.
Когда вы покупаете мышь в интернете, вы, скорее всего, увидите эти значения DPI на странице технических характеристик продукта.
Покупая игровую мышь, следует иметь в виду, что:
Чем выше значение DPI, тем более чувствительной будет ваша мышь.
Мне часто задают простой вопрос:
Что такое CPI в мышке?
Термин CPI в случае с мышью означает «Count Per Inch», что обычно означает чувствительность мыши и то же самое, что и DPI.
Продукты из серии «steel» имеют такие названия для лучшего маркетинга.
Вы можете подумать, что только геймерам нужна функция настройки DPI.
Но это неправда.
Многие графические дизайнеры, архитекторы и другие люди, работающие на компьютерах, могут получить огромную выгоду от настройки чувствительности мыши.
Я сам меняю DPI мыши во время серфинга через интернет-браузер. Это становится привычкой, когда у вас есть потрясающие функции, такие как изменение DPI мыши.
Вы можете спросить:
Каковы преимущества более высокого разрешения мыши?
Более высокое разрешение мыши позволяет перемещать курсор быстрее, чем обычно при обычных движениях мыши.
Если вы находитесь в игре-стрелялке и вам нужно очень быстро перемещать указатель стрельбы, вам нужно увеличить разрешение вашей мыши.
В чем преимущества более низкого DPI в мыши?
Меньшее разрешение означает, что ваш курсор будет медленнее перемещаться при обычном движении мыши.
Эта функция полезна для людей, которые выполняют точные задачи с помощью мыши — например, с помощью Photoshop или роль снайпера в играх FPS.
Иногда вы даже не знаете, чего вам не хватает, пока не попробуете что-нибудь свежее.
Итак, давайте узнаем, как легко изменить чувствительность мыши.
Исправить плохое прицеливание в играх-стрелялках
Как геймер может использовать ускорение мыши и не сталкиваться с проблемами во время игры?
У меня нет решения.
Но подождите. Я могу предложить вам еще кое-что, что может решить вашу проблему.
Вы могли бы спросить?
Если вы используете игровую мышь, то у вас будет кнопка DPI или CPI, которая поможет вам настроить скорость движения курсора.
В результате вам не нужно использовать ускорение мыши, вы можете просто контролировать скорость мыши с помощью игровой мыши с изменяемым разрешением dpi.
В результате у вас будет точное движение, а также у вас не будет проблем с перемещением мыши.
Вы сможете регулировать скорость мыши, а также в то же время иметь точные цели для отключения ускорения мыши.
Последние мысли
Это правда, что не всем нужна и не нужна более высокая чувствительность мыши.
Если вы привыкли использовать мышь с низкой чувствительностью, то изменение чувствительности мыши только запутает вас.
Если вы не хотите изменять чувствительность мыши, есть способ повысить производительность мыши.
Вы можете проверить, обновлен ли драйвер вашей мыши. Это повысит чувствительность вашей мыши.
Тем не менее, не всем нужна удивительно продвинутая мышь.
Поэтому я бы порекомендовал выяснить, какой тип мыши вам нужен, и аналогичным образом установить свои предпочтения.
До скорых встреч! Заходите!
Изменить скорость прокрутки колесика, скролла на Windows 7
С помощью встроенных в операционную систему инструментов также можно сменить скорость прокрутки колеса (скролла). Делается это следующим образом:
- Чтобы произвести настройку соответствующего элемента, пользователю необходимо переместиться в раздел «Свойства», где расположена вкладка под названием «Колесико».
- На экране отобразятся два блока настроек под названием «Горизонтальная прокрутка» и «Вертикальная прокрутка». В первом случае этому параметру можно задавать количество прокручиваемых строк, для этого достаточно в соответствующее окно просто вписать цифру. По умолчанию в программе настройки будет установлено 3 строки. Чтобы подобрать для себя оптимальный вариант, рекомендуется поэкспериментировать. Что касается параметра «Вертикальная прокрутка», то здесь пользователь должен указать, что последует за поворотом колесика на один оборот.
- В завершении, чтобы изменения сохранились и были записаны в реестр, необходимо нажать кнопку «Применить».
Изменение скорости прокрутки колесика
Выбор мыши и коврика
Выбор подходящей модели мышки и коврика для нее также во многом зависит от того, насколько комфортно вы чувствуете себя с той или иной моделью. Желательно, чтобы ваше устройство имело аппаратную с возможностью изменения DPI. В этом случае оптимальным вариантом будет попробовать разные мыши и выбрать подходящую. Одни из самых популярных брендов SteelSeries, Razor, Logitech, ROCCAT, Corsair, Madcatz, Cooler Master. Коврик для мыши должен быть большим, так как при низкой чувствительности вам придется двигать ее очень много. Профессионалы предпочитают коврики размером 40х30 см или 50х40 см.
Настройка основных параметров мыши
В Windows 7 или более поздней версии нажмите «Пуск», введите «Панель управления» и нажмите ссылку.
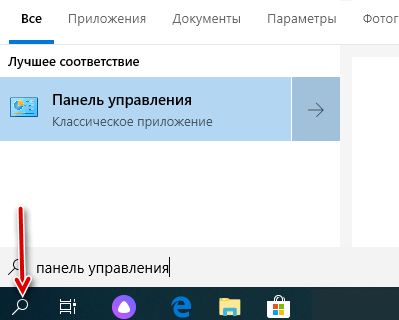
В правом верхнем углу окна «Панель управления» разверните раскрывающееся меню «Просмотр» и смените режим на «Крупные значки», чтобы упростить навигацию, а затем дважды щелкните «Мышь».
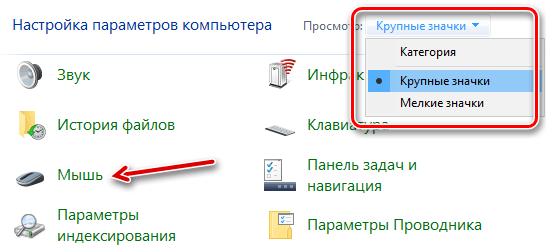
Кнопки мыши
Вкладка «Кнопки мыши» предлагает три варианта, и они довольно понятны.
«Обменять назначение кнопок» – назначает выполнение основных функция с помощью правой кнопки – полезно, если вы используете мышь левой рукой.
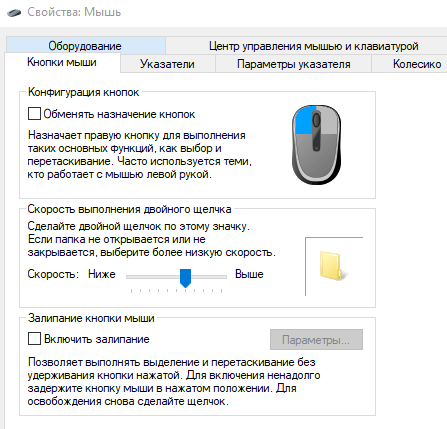
Параметр «Скорость выполнения двойного щелчка» – регулирует промежуток между кликами для фиксации двойного щелчка по всем файлам и папкам Windows. Если возникают проблемы с открытием файлов и папок, попробуйте снизить скорость выполнения двойного щелчка
Параметр «Залипание кнопки мыши» позволяет использовать функцию «щелчок и перетаскивание», не удерживая кнопку мыши. Большинство пользователей не хотят, чтобы это было включено, но это может быть очень полезно, если ваш палец или рука устали или Вы испытываете проблемы с удержанием кнопки при перетаскивании.
Указатели мыши
Вкладка «Указатели» позволяет изменить внешний вид указателя мыши и сопровождающих его контекстных курсоров. Различные коллекции указателей и курсоров доступны в раскрывающемся списке «Схема» – это то, что нужно большинству людей: вы можете переключиться на черный или белый указатель для лучшего контраста в окнах или сделать курсор больше или меньше, чтобы соответствовать вашему восприятию.
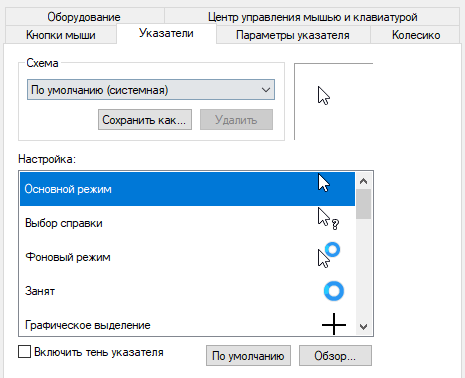
В списке «Настройка» вы можете изменить отдельные указатели и курсоры в рамках схемы. Выделите указатель или контекстный инструмент, нажмите кнопку «Обзор», а затем выберите альтернативное изображение из папки по умолчанию или другой папки, если вы загрузили интересные изображения, которые хотите использовать.
Параметры указателя
На вкладке «Параметры указателя» вы можете управлять различными настройками в отношении указателя на экране.
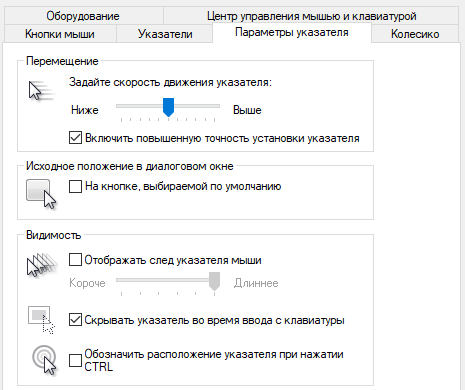
Опция «Скорость движения указателя» в категории «Перемещение», вероятно, является наиболее часто используемой настройкой. Перемещение ползунка влево или вправо заставляет курсор двигаться медленнее или быстрее, относительно физического движения вашей мыши.
Особого внимания заслуживает опция Включить повышенную точность установки указателя. Когда эта опция включена, Windows ускоряет указатель для более быстрых движений мыши, позволяя использовать мышь в меньшем физическом пространстве. Это полезный вариант – особенно если у вас большой монитор, но отключение этого параметра может быть полезно для дизайнеров и геймеров, которые хотят большего контроля между движением руки и мыши.
Опция «Исходное положение в диалоговом окне» позволяет автоматически перемещать указатель на кнопку диалога по умолчанию при появлении нового окна. Многие люди предпочитают, чтобы этот параметр оставался включенным, так как это избавляет от дополнительных манипуляций с мышью. Однако, другие люди не любят, когда указатель «самовольно» перемещается по монитору.
Параметры в группе «Видимость» делают указатель более заметным на экране. Опция «Отображать след указателя мыши» оставляет «отпечатки» указателя во время движения, что облегчает отслеживание для тех, у кого есть проблемы со зрением или на маленьком экране. Параметр «Скрывать указатель при наборе текста» является самоочевидным и предпочтительным для большинством людей, которые часто набирают текст. Последняя опция позволяет в любой момент нажать кнопку Ctrl, чтобы выделить местоположение указателя. Это удобно, если у вас есть какие-либо трудности со зрительным восприятиям.
Колесико мыши
Вкладка «Колесико» – это инструмент управления параметрами прокрутки с помощью колесика мыши. Параметры в группе «Вертикальная прокрутка» позволяют вам контролировать, что происходит, когда вы крутите колесико мыши, просматривая длинные страницы. По умолчанию, когда вы прокручиваете колесико мыши, «щелчок» прокручивает три строки текста. Вы можете изменить это значение здесь или установить прокрутку всего экрана за раз.
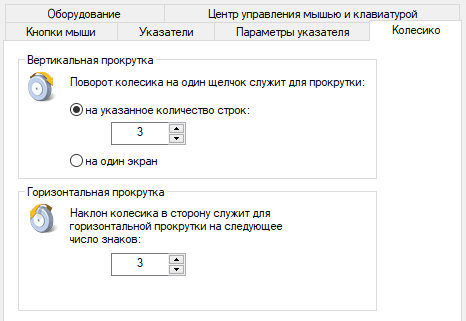
Параметры в разделе «Горизонтальная прокрутка» контролируют, что происходит, когда вы качаете колесико прокрутки сбоку на бок (при условии, что ваша мышь поддерживает это). По умолчанию, отклонение колесика прокрутки в сторону перемещает страницу по горизонтали на три символа. Вы можете настроить это значение здесь.
Аппаратные средства
На вкладке «Оборудование» вы можете посмотреть технические свойства мыши, подключенной к вашему компьютеру. Это необходимо только в том случае, если вы устраняете неисправность своего оборудования.
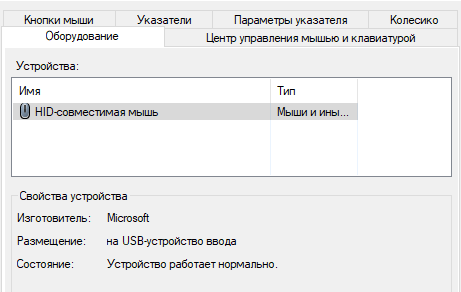
Возможные решения при случайном изменении чувствительности мыши
Затем мы собираемся предложить некоторые решения и проверки немного более сложные, чем то, что мы упоминали до сих пор, чтобы попытаться убедиться, что все правильно на уровне конфигурации и что действительно проблема связана с мышью.
Проверьте настройки мыши в Windows
Нажмите Пуск, а затем значок Настройки (шестеренка). Затем перейдите в «Устройства» -> «Мышь» и убедитесь, что чувствительность мыши изменяется в реальном времени, когда вы перемещаете полосу прокрутки под «Выбрать скорость курсора».
Отключить повышенную точность указателя
В том же окне предыдущего раздела вы найдете справа кнопку «Дополнительные параметры мыши». Щелкните по нему, и откроется новое окно, в котором вы должны выбрать вкладку «Параметры указателя». В разделе «Движение» убедитесь, что параметр «Улучшить точность указателя» отключен, поскольку иногда он является причиной неравномерного изменения чувствительности мыши.
Проверьте программное обеспечение вашей мыши
Многие производители имеют собственные приложения для управления настройками мыши; Преимущество этих приложений в том, что мы получаем больший контроль над устройством, поскольку мы можем изменять функции кнопок, настраивать светодиодное освещение или создавать профили, например, но иногда эти приложения могут мешать конфигурации системы или другим приложения и сделать чувствительность мыши непостоянной.
Если у вас установлено стороннее приложение для мыши, откройте его и проверьте настройки. Проверьте точность указателя, чтобы убедиться, что все работает правильно, а если нет, попробуйте удалить это приложение и снова установить его в последней версии. Также известно, что иногда возникают проблемы между программным обеспечением от разных производителей: например, если у вас есть клавиатура SteelSeries и мышь Roccat, известно, что SteelSeries Engine и Roccat SWARM мешают друг другу, и иногда одновременное открытие обоих приложений может заставляют мышь вести себя беспорядочно.
Если это ваш случай и чувствительность мыши изменяется случайным образом, попробуйте закрыть одно из этих программ, так как возможно, что в случае предыдущего примера программное обеспечение клавиатуры пытается управлять мышью, что не является его проблемой.
Запустить средство устранения неполадок
Средство устранения неполадок Windows 10 иногда очень помогает, когда у вас есть такая проблема, поэтому вы ничего не теряете, чтобы увидеть, может ли оно вам помочь, поскольку оно предназначено для решения наиболее распространенных проблем в операционной системе. Хотя средство устранения неполадок оборудования и устройств больше не отображается в меню «Пуск», оно по-прежнему доступно через командную строку, поэтому для его запуска выполните следующие действия:
- Щелкните правой кнопкой мыши кнопку «Пуск» и выберите «Командная строка (администратор)».
- В открывшемся окне введите » msdt.exe -id DeviceDiagnostic » (без кавычек) и нажмите ENTER.
Откроется Мастер устранения неполадок оборудования и устройств Windows. Просто нажмите кнопку «Дополнительные параметры» ниже, и вы увидите, что она изменится на «Применить ремонт автоматически». Оставьте этот флажок установленным, нажмите « Далее » и следуйте инструкциям мастера, который автоматически устранит любую обнаруженную проблему и потенциально может решить проблему автоматического изменения чувствительности мыши без причины, если проблема была, например, в конфликте между Назначения IRQ устройств, подключенных к компьютеру.
Если после применения этих возможных решений чувствительность мыши продолжает изменяться случайным образом во время использования, и особенно если она также изменяется, когда мышь подключена к другому ПК, вполне возможно, что это проблема с оборудованием мыши и что вы должны поменять его на новый.
Производим настройку колесика (скм)
Все современные оптические мыши оборудованы специальным элементом управления — колесиком. Оно используется для прокрутки веб-страниц, документов в текстовом редакторе, для быстрой навигации в файловом менеджере и других задач. Также она совмещает в себе функцию третьей (средней) кнопки при нажатии на нее.
Рассмотрим вторую вкладку свойств мыши «Колесико».
«Вертикальная прокрутка» позволяет установить число строк, которые будут перелистываться за один шаг вращения колесика. Чересчур меленькое значение заставит пользователя усерднее прокручивать СКМ, а большое (либо значение «на экран») — снизит точность поиска объекта. Нужно найти для себя «золотую середину», которая по умолчанию равна 3 строкам.
Опция «Горизонтальная прокрутка» актуальна для устройств с колесиками типа джойстик, позволяющих перемещаться по тексту и страницам по горизонтали. Принцип настройки аналогичен предыдущему пункту.
Параметры акселерации (ускорения) мыши
Эта группа параметров немного сложна для понимания и практически не используется игроками. Приведем описание этих параметров:
m_customaccel (0/1/2/3) – команда позволяет включить несколько вариантов ускорения.
– акселерация отключена (По умолчанию)1 – максимальное ускорение. Чем быстрее вы будете двигать мышью (в любом направлении), тем быстрее будет передвигаться камера2 – режим ускорения по осям X и Y, который будет масштабироваться в зависимости от настройки параметров чувствительности m_yaw и m_pitch 3 – в этой настройке ускорение будет зависеть от параметра чувствительности (sensitivity). Чем выше чувствительность, тем выше эффект ускорения
m_customaccel_exponent (0-6) – устанавливает скорость, с которой необходимо двигать мышью, чтобы сработало настраиваемое ускорение (если оно включено соответствующими командами). Чем выше установлен параметр команды, тем быстрее будет активировано ускорение.
1.05 – значение по умолчанию3 – ваша мышь будет двигаться намного быстрее, чем обычно0.5 – мышь будет двигаться намного медленнее, чем обычно.
- m_customaccel_max – команда позволяет задать передел ускорения. Значение по умолчанию – 0 (ускорение не ограничивается). Параметр команды неограничен и устанавливает предельную точку отсечки перемещения мышки, при которой не будет происходить дальнейшее ускорение. Если вы используете ускорение, рекомендуем поэкспериментировать с этим параметром для предотвращения очень резких смещений камеры.
- m_customaccel_scale – команда позволяет установить масштаб наращивания ускорения, чем выше значение, тем выше будет нарастать ускорение.
0.04 – значение по умолчанию – отключит ускорение (так как масштаб наращивания нулевой), даже если оно включено командой m_customaccel 1 – такой параметр включит очень быстрое ускорение
- m_mouseaccel1 (1/0) – включить или отключить начальное ускорение мыши до 2-кратной скорости движения. По умолчанию – 0
- m_mouseaccel2 (1/0) – включить или отключить начальное ускорение мыши до 4-кратной скорости движения. По умолчанию – 0
- m_mousespeed(1/2/3) – позволяет использовать параметры ускорения установленные в Windows
– отключено ускорение Windows (значение по умолчанию)1 – используется ускорение Windows и начальное значение заданное командой m_mouseaccel1 2 – используется ускорение Windows и начальное значение заданное командой m_mouseaccel2
Как настроить чувствительность мыши?
В игре есть два метода.
Метод 1 — изменить чувствительность через игровое меню
Войдите в Настройки и откройте раздел Настройки игры. Найдите здесь вкладку « Клавиатура / Мышь» . Ты найдешь:
- Reverse Mouse — для большинства игроков лучше отключить эту функцию
- Mouse Sensitivity — множитель для DPI, чтобы сделать реальную чувствительность мыши в CS: GO
- Raw Input — включите его, чтобы игнорировать настройки мыши Windows.
- Ускорение мыши — для ускорения движений мыши. С хорошей игровой мышью это не нужно.
- Acceleration Amount — значение предыдущей функции.
Когда стандартного меню настроек недостаточно, возможно, вам придется использовать Параметры запуска CS: GO .
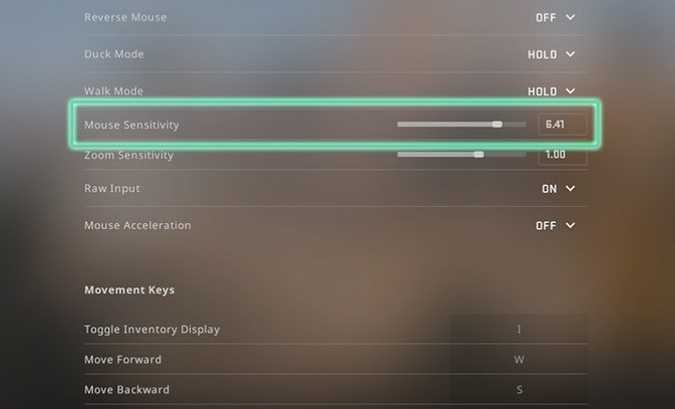
Метод 2 — изменить чувствительность мыши CS: GO через консоль разработчика
Существует довольно много консольных команд CS: GO для изменения настроек мыши.
Во-первых, вам нужно открыть консоль разработчика . Для этого нажмите кнопку с тильдой — ~ . Убедитесь, что консоль разработчика включена в меню настроек игры .
Затем введите одну из этих команд, чтобы найти свою лучшую чувствительность к CS: GO:
- чувствительность 2,5 — установите чувствительность, либо множитель DPI.
- m_rawinput 0 — значение 0 отключает функцию Raw Input, а значение 1 включает ее снова
- m_customaccel 0 — выключить (0) или включить (1) Ускорение мыши.
- m_customaccel_scale 0.07 — значение ускорения.
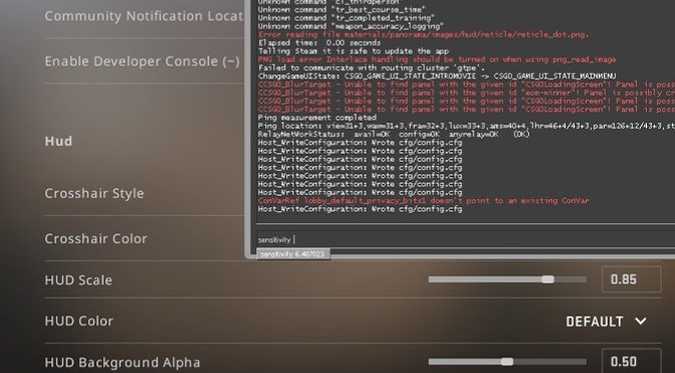
Также вы можете использовать некоторые дополнительные консольные команды для настройки мыши в CS: GO (они не так важны, это скорее касается тонкой настройки):
- m_mousespeed 1 — включить ускорение Windows. Значение 0 — отменить
- m_mouseaccel1 1 — для активации двукратного ускорения Mby Windows. m_mouseaccel1 0 отключает эту функцию
- m_mouseaccel2 1 — для активации 4-кратного ускорения Windows. m_mouseaccel2 0 возвращает ускорение Windows по умолчанию
- m_yaw 0,022 — изменяет соотношение расстояния на коврике для мыши и в виртуальности. Многие игроки рекомендуют оставить значение этой команды по умолчанию, но вы, конечно, можете поэкспериментировать и попробовать другое ощущение чувствительности мыши.
- m_pitch 0.022 — чувствительность к горизонтальным движениям
- m_forward 0,022 — для изменения чувствительности для движений вперед m_side 0,022 — для изменения чувствительности для боковых движений
Какой лучший DPI / CPI для CS: GO?
Большинство профессионалов киберспорта используют низкую чувствительность, поэтому рекомендуется последовать такому примеру, если вы планируете начать собственную карьеру в CS: GO или просто играть лучше.
Низкая чувствительность 300-1000 . А в CS: GO pro чувствительность около 400. Попробуйте поиграть с такими настройками. Высокая чувствительность 1000-3000+ . Используйте его только при определенных обстоятельствах. Для стрелялки это не годится.
Примите решение о вашей личной чувствительности к CS: GO после надлежащей практики в игре. Не торопитесь, чтобы поиграть с некоторыми конкретными настройками, а затем измените их, чтобы почувствовать разницу.
Как повысить чувствительность мыши в Windows 10?
1. Измените настройки DPI мыши
Лучший способ изменить чувствительность мыши — использовать кнопку DPI на вашей мыши. Обычно у игровых мышей есть кнопка DPI, позволяющая переключаться на другую настройку чувствительности. Это лучший способ изменить вашу чувствительность, потому что он позволяет изменить ее с помощью одной кнопки. Мы должны отметить, что ваши настройки DPI являются временными, и в большинстве случаев они вернутся к значению по умолчанию, как только вы выключите компьютер.
С другой стороны, мыши с регулируемыми настройками DPI являются относительно доступными, поэтому, если вам нужна мышь с разными уровнями чувствительности, вы можете приобрести новую мышь.
2. Выберите правильный коврик для мыши
Если вы хотите повысить чувствительность и точность мыши, вы можете рассмотреть возможность использования другого коврика для мыши . Существует множество великолепных ковриков для мыши с различными текстурами, которые позволяют повысить чувствительность. Многие из этих планшетов относительно доступны, поэтому вы можете рассмотреть возможность приобретения одного из них для своего ПК.
3. Изменить чувствительность мыши с панели управления
Если вы довольны своей текущей мышью и не хотите ее менять, вы должны знать, что вы можете изменить чувствительность мыши в Windows. Для этого сделайте следующее:
Это самый простой способ изменить чувствительность мыши, поэтому обязательно попробуйте.
4. Используйте программное обеспечение мыши для настройки чувствительности
Игровые мыши, как правило, поставляются со специальным программным обеспечением, которое позволяет настроить мышь. Благодаря этому программному обеспечению вы можете настроить освещение мыши, макросы и другие параметры. Кроме того, вы также можете настроить чувствительность мыши, поэтому обязательно попробуйте это. Имейте в виду, что не все мыши поставляются со специальным программным обеспечением, поэтому это решение не подойдет для любой компьютерной мыши.
5. Измените свой реестр
При необходимости вы можете еще больше повысить чувствительность мыши, изменив реестр. Мы должны отметить, что изменение реестра может быть потенциально опасным, поэтому будьте особенно осторожны. Чтобы изменить чувствительность мыши из вашего реестра, вам нужно сделать следующее:
- Нажмите Windows Key + R и введите regedit . Нажмите Enter или нажмите ОК .
- Необязательно: Изменение реестра может привести к определенным проблемам на вашем ПК, поэтому настоятельно рекомендуется создать резервную копию. Для этого просто нажмите Файл> Экспорт . Выберите Все в разделе Диапазон экспорта и введите желаемое имя файла. Выберите безопасное место и нажмите кнопку Сохранить . Если после изменения реестра что-то пойдет не так, вы сможете восстановить его, запустив этот файл.
- Перейдите к HKEY_CURRENT_USER \ Панель управления \ Клавиша мыши на левой панели.
- На правой панели дважды щелкните MouseSpeed и установите для его значения Value значение 2 .
- Теперь измените значение данных для MouseThreshold1 и MouseThreshold2 на 0.
После этого ваша чувствительность мыши будет установлена на максимум. Если ваша мышь слишком чувствительна, вы можете настроить значения MouseThreshold1 и MouseThreshold2 . Имейте в виду, что вам нужно всегда поддерживать значение MouseMreshold1 равным или равным MouseThreshold1.
Это решение предназначено для опытных пользователей, поэтому, если вы не знакомы с редактором реестра , или если вам неудобно редактировать реестр, вы можете использовать другое решение.
Изменить чувствительность мыши в Windows довольно просто, но лучший способ сделать это — использовать мышь, которая позволяет настраивать параметры DPI вручную. Если вы не хотите покупать новую мышь, попробуйте любое другое решение из этой статьи.
- Исправлено: мышь продолжает щелкать сама по себе в Windows 10
- 8 простых советов по увеличению времени автономной работы мыши
- Создатели Windows 10 обновляют проблемы с мышью
- Исправление Windows 10 Anniversary Update отставание мыши и клавиатуры
- Исправлено: не удалось инициализировать приложение Защитника Windows.
Была ли эта страница полезной? Да нет
Спасибо за то, что дали нам знать!
Скажи нам почему!
Недостаточно деталей Трудно понять Другое
Разместить


























