Подключение Xbox 360 к интернету через Wi-Fi: инструкции от Хомяка

Игровые платформы и приставки очень популярны у геймеров. Однако, многие из них, приобретая консоль Xbox 360 сталкиваются с вопросом – как подключить ее к Wi-Fi. Как утверждают владельцы детища Microsoft, большее удовольствие от игры можно получить, подключив приставку к интернету. Как это сделать?
Виды консолей
Сначала нужно определить тип консоли. Если у вас Xbox 360 E, Xbox 360 S и доступно беспроводное подключение к интернету, то ничего более не нужно. Модуль, вмонтированный в устройство, взаимодействует с маршрутизатором автоматически, и не требует дополнительных настроек.
Если у вас старая версия Икс Бокс 360 (выпускались до 2010 года), то чтобы подключить к интернету, вам потребуется сетевой Wi-Fi адаптер для игровой консоли. Подключается в USB порт.
Процесс подключения
-инструкция тут:
Необходимо найти опцию «Настройки», в которой войти в меню «Система». После этого нужно переместиться в раздел сетевых настроек, и там выбрать имя своего Wi-Fi. В этом случае может потребоваться ввод пароля и произойдет подключение к интернету.
Если соединение происходит впервые, то сначала устройство продиагностирует доступные сети перед началом работы.
При соединении с интернетом через Wi-Fi можно использовать ручной способ. Но он выполним, только если вы знаете SSID и ключ безопасности:
- В сетевых параметрах перейдите во вкладку «Расширенные настройки»;
- Зайдите в «Указать другую сеть»;
- Выберите пункт «SSID» и заполните поле (укажите имя своей сети);
- Укажите тип защиты (такой же, как на роутере!);
- Впишите ключ безопасности (пароль от Wi-Fi);
- Нажмите «Готово».
Проверьте статус соединения, нажав пункт «Проверка подключения к Xbox Live». Если все в порядке, появится такое изображение:
Проблемы с соединением
Как быть, если устройство не подключается к Wi-Fi? Если консолью долго не пользовались, то программное обеспечение может устареть, и его для работы с беспроводной сетью нужно будет обновить. В таком случае автоматически появится запрос на обновление, нужно будет подтвердить его.
Другие советы при появлении ошибок:
- Рекомендуется проверить все устройства на наличие Wi-Fi соединения. Вполне возможно, что причина в настройках беспроводного подключения, или есть повреждение кабеля. Можно попробовать решить проблему сбросом параметров до заводских:
- зайти в «Настройки», далее в «Системные настройки»;
- перейти в «Сетевые настройки»;
- выбрать тип сети – проводная, беспроводная;
- зайдите в «Настроить сеть»;
- в дополнительных настройках нужно найти пункт восстановления заводских значений и подтвердить действие;
- перезагрузить консоль и попробовать вновь подключиться к интернету.
Если эти меры не помогли, и по-прежнему отсутствует подключение, рекомендуем обратится в сервисный центр. Вы можете заняться ремонтом самостоятельно, но никто не даст гарантии, что он будет успешен.
- Как быть, если Xbox не видит необходимую сеть? Это возможно, если устройство и роутер работают на разной частоте. В такой ситуации необходимо зайти в административную панель роутера и вручную установить необходимый канал, или выбрать «авто» и перезапустить.
- Однако, наиболее частая проблема – консоль видит Wi-Fi, но не подключается к нему. Случается, если не совпадают типы шифрования на роутере и приставке. Нужно в самом маршрутизаторе проверить, какой тип защиты указан, и тот же режим выбирать на приставке.
- В случае, если устройство подключено, но отсутствует соединение с интернетом, в первую очередь проверьте статус подключения на любом другом гаджете. Возможно, есть проблемы на линии. Также, есть возможность указать IP и DNS вручную. Для этого нажмите на вкладку «Основные настройки» и выберите пункт «Параметры IP» и «Параметры DNS».
Помните, что не рекомендуется ставить прошивку FreeBOOT (проще говоря, чиповать), если нужно подключение к Xbox Live по кабелю или Wi-Fi. Приставки с прошивкой привода и Xkey к сетевому сервису подключаются без проблем.
Подключение к интернету чипованной Xbox в следующем видео:
Подключение по кабелю
Один из самых распространенных, и при этом легких способов подключения Икс Бокс к ПК или ноутбуку — с помощью сетевого кабеля. Для использования такого метода, лучше иметь две сетевые платы для того, чтобы одна работала с приставкой, а другая в это время была подключена к интернету.
Если есть только одна сетевая карта, то интернет не будет работать, пока консоль синхронизируется с ПК. Также нужен специальный сетевой кабель — он предоставляется в комплекте с консолью. Если дома его не оказалось по каким-то причинам, то можно купить сетевой кабель в магазине.
Процесс подключения
Подключить приставку довольно просто, инструкция понадобится только первые несколько раз, а дальше процесс запомнится. Для синхронизации требуется сделать следующее:
- Нужно соединить приставку и компьютер/ноутбук с помощью сетевого кабеля, вставив его в соответствующие разъемы.
- Далее нужно включить игровую консоль и включить интернет на компьютере (если есть две сетевых карты, в ином случае можно обойтись и без интернета).
- Следующее действие — включение Xbox Live, выбор пункта «Automatic». После этого консоль самостоятельно найдет ПК и синхронизируется с ним.
- Запускаем на компьютере Windows media center и нажимаем там пункт «настройки», после чего выбираем «Подключение развлекательной системы» и «Поиск».
- Через некоторое время Xbox выдаст пароль, который необходимо ввести в media center.
Как правильно выбрать карту памяти для смартфона – основные параметры, на которые следует обратить внимание
Выполнив указанные действия, можно перебрасывать файлы на приставку, и наоборот. Таким образом получится установить на консоль игры, не покупая диски. Также можно смотреть с телевизора фильмы, просто подключив консоль и сбросив фильм на жесткий диск Xbox.
Настройки ноутбука и компьютера
Если по каким-то причинам синхронизация не удалась, нужно еще раз проверить, правильно ли настроен ПК. В первую очередь стоит посмотреть, актуальна ли версия Windows. Желательно, чтобы система была лицензионной и версия Windows — 7, 8, 8.1 или 10. Нужно установить все драйвера.
Частая причина неполадок — неправильная настройка сети ноутбука. Заходим в «Панель управления», оттуда — в «Центр управления сетями и общим доступом». В своем сетевом профиле проверяем такие разрешения:
- наличие автонастройки;
- разрешение обнаружения ПК в сети;
- совместный доступ к устройствам и информации.
Если что-то из этих пунктов не работало, то возможно, что в этом причина того, что приставка не подключалась к компьютеру.
Настройка консоли Xbox 360
Иногда неполадки случаются из-за неправильного управления самой консолью
Здесь важно проверить и правильно выставить все настройки, тогда подключиться получиться
Обратите внимание на то, что должна быть активирована функция «PlayTo». Сделать это можно в «Системных параметрах», для этого выбираем список подключенных устройств и о
Как подключить XBOX One к компьютеру
Можно смело сказать, что XBOX One – это более прихотливая консоль, на которую пока не делают качественных прошивок и так просто игр на нее не загрузишь, но ведь бывают ситуации, когда телевизора рядом нет, и хочется синхронизировать ее с собственным компьютером. Здесь все легально и намного проще.

Рисунок 4. Схема подключения XBOX One к компьютеру
Главные требования к такому подключению это:
- Наличие XBOX One или версии постарше;
- Наличие компьютера с установленной операционной системой Windows 10;
- Общая локальная сеть (понадобится роутер).
Здесь, к слову, очень важно подключать все именно через кабель, либо через высокочастотное WiFi соединение не ниже 5 ГГц, ибо при показателях ниже, качество передаваемой картинки будет сильно страдать. Пошагово XBOX One подключается к компьютеру или ноутбуку следующим образом:
Пошагово XBOX One подключается к компьютеру или ноутбуку следующим образом:
- Оба устройства включаются и подсоединяются к одной сети;
- На ПК запускается приложение «XBOX» — вкладка «Подключение» — «Выполнить потоковую передачу»;
- Изображение появляется на экране.
Если же возникли проблемы и устройства не синхронизируются, то нужно попробовать сделать все вручную:
- Зайдите в меню, дальше «Настройки» — «Сеть» — «Дополнительные настройки» — «Найти IP-адрес»
- На ПК после этого перейти в главное меню программы «XBOX»
- Нажмите «Добавить устройство» и вручную заполните IP приставки»

Рисунок 5. Вариант игры на ПК через прямое подключение джойстиков
Так же можно настраивать качество передачи видео, выставляя настройки выше или ниже, чтобы как-то отрегулировать частоту кадра, посмотреть статистику передачи данных, включать и отключать голосовое устройство и многое другое.
Но, стоит заметить, что если компьютер или монитор имеют выход HDMI, то проще воспользоваться им. Все-таки такая передача данных серьезно съедает качество картинки и может использовать исключительно как временный вариант. Ну, и конечно, намного проще просто играть в игры через синхронизированный аккаунт с джойстиком.
Подключение напрямую
Еще один способ подключения — связать устройства напрямую. Для этого понадобиться скачать любой файловый FTP-менеджер, а также найти провод ethernet (патч-корд). Этот способ хорош тем, что работает на любой прошивке Xbox (оригинальной или Freeboot, значения не имеет). Кроме этого, способ может заработать в том случае, если не получается предыдущий.
Настройки
Для того, чтобы подключить Xbox 360 напрямую к ПК, нужно скачать на компьютер программу FileZilla (или другой FTP-менеджер) и установить ее. После установки нужно сделать следующее:
- Находим на компьютере и консоли разъем Ethernet, подключаем туда кабель, соединяя устройства вместе.
- В настройках консоли выбираем пункт «Параметры сети», далее настраиваем сеть следующим образом — в пункте «IP-адрес» выбираем параметр ручной настройки, и вводим IP «192.168.1.20» без кавычек. В пункте маска подсети — «255.255.255.0» В поле шлюз пишем «0.0.0.0».
- Сохраняем настройки.
- На компьютере заходим в панель управления и выбираем «Центр управления сетями и общим доступом». Далее — «Изменение параметров адаптера». Выбираем подключение по локальной сети, нажимаем на него правой кнопкой мыши и выбираем пункт «Свойства». Там нужно отключить пункт «IP версии 6» и два раза нажать на «IP версии 4». Вводим туда те данные, которые указывали при настройке консоли, за исключением IP-адреса. Его нужно изменить на «192.168.1.21».
- Теперь заходим в FileZilla и в поле «Хост» вводим IP-адрес консоли. В поля «Имя», «Пароль» введите «xbox».
- Нажимаем кнопку «Быстрое соединение».
- В результате доступ к жесткому диску консоли будет открыть, можно напрямую передавать файлы с ПК.
Что за технология Google Cast и как настроить и использовать модуль Google Chromecast
Настройки Xbox
Чтобы Xbox 360 подключалась к ПК, нужно правильно ввести IP-адрес и остальные данные. Проверяйте провода на исправность.
Настройка ноутбука и компьютера
Важно сделать всё так, чтобы локальная сеть была настроена в соответствии с предыдущими настройками консоли. То есть, значения шлюза и маска подсети должны совпадать
Если этого не будет, то синхронизация не произойдет.
Как настроить интернет на Xbox 360 с Freeboot
Если на вашей консоли установлена графическая оболочка, например, Freestyle 3 или Aurora, нужно будет выйти в оригинальный дашборд. Xbox 360 с Freeboot не подключается к интернету через кастомные оболочки, а только через стандартные настройки.
Перед тем, как подключить фрибут к интернету, нужно:
- В главном меню FSD нажать кнопку Guide;
- После этого нажать Y, а потом выбрать вариант «Да»;
- Удерживая RB, нажать A.
RB нужно держать до того момента, пока на экране не появится меню стандартного дашборда.
Чтобы попасть в настройки подключения, нужно пролистать меню и там выбрать «Система». Внутри будет вкладка «Параметры сети» — жмем.
Система предложит вам 2 типа соединения для подключения Xbox 360 к интернету: Wi-Fi или Lan. Выберите то, чем вы пользуетесь.
Используя проводное соединение, убедитесь, что кабель подключен к роутеру и к консоли. Настройки лучше выбрать автоматические, чтобы система сама определила нужные параметры.
Чтобы подключить Xbox 360 с Freeboot к Wi-Fi, найдите в списке доступных сетей имя вашего роутера, а потом введите пароль.
Система сама проверит, подключен ли интернет. Если на экране появится окно с предложением обновить систему – отказывайтесь, так как апдейт может «убить» вашу приставку.
Теперь можно перезагрузить консоль или нажать Guide, а потом выбрать первый пункт меню, чтобы попасть в FSD.
IP-адрес Xbox 360 с Freeboot
Если вы хотите подключить к компьютеру Xbox 360 с Freeboot, узнайте IP адрес. Он будет написан в левом нижнем углу главного меню Freestyle 3.
Freeboot Xbox 360 к компьютеру подключается после элементарной настройки FTP или HTTP соединения. В этом помогает программа Total Commander или FileZilla.
Правильное подключение Xbox 360 к интернету
Xbox 360 давно перестала быть обычной игровой приставкой, но чтобы иметь возможность в полной мере насладиться всеми её функциями, необходимо подключиться к Интернету, а точнее, к службе Xbox Live, которая является специально разработанной утилитой для подключения к Интернету игровой консоли.
Именно подключение к официальной утилите Live даст владельцу приставки возможность играть с друзьями по сети, слушать музыку, закачивать игры, смотреть фильмы и телеканалы, посещать сайты, сохранять игры в облаке и получать к ним доступ из любого уголка планеты, и многое другое.
Но чтобы всё это было возможно, надо подключить Xbox 360 к Интернету через кабель или с помощью сети Wi-Fi. Давайте рассмотрим оба варианта.
Интернет позволяет расширить функциональность приставки
Проводное подключение Xbox 360 к Интернету
Этот способ считается самым быстрым и надёжным. Для того чтобы получить доступ к Интернету, владельцу приставки понадобится:
- сетевой кабель;
- модем или шлюз;
- доступ к сети через DSL-технологию или по кабельной линии.
Если всё это у вас есть, то необходимо последовательно выполнить следующие действия:
- Сетевой кабель одним концом вставляется в выключенный маршрутизатор, а другим — присоединяется к задней панели выключенной консоли.
- Включаем модем в розетку и ждём, пока он настроится на рабочий режим (обычно это происходит через 5–10 секунд), после чего включаем консоль.
Если на этом этапе возникли какие-то сложности, то следует проверить, все ли кабели правильно подсоединены. Если кабели находятся на своих местах, а соединения всё равно нет, то следует выключить консоль, вынуть сетевой кабель и проверить разъёмы на следы пыли или мусора, который бы мог мешать соединению, после чего снова вставить кабель в разъём до щелчка. Также можно попробовать использовать другой разъём на модеме и проверить, хорошо ли вставлены все шнуры питания. Обычно после такой проверки проблема устраняется.
Подключение Xbox 360 и 360 S к Интернету через Wi-Fi
Использование Wi-Fi на игровой приставке зависит от того, какая версия консоли используется – 360 или 360 S.
В первом случае в заднюю панель консоли надо будет вставить адаптер и подключить USB-кабель в разъём на приставке.
При использовании более новых консолей версии Х, вся процедура значительно проще – достаточно будет только нажать на кнопку Guide и выбрать пункт Сетевые настройки. Если сеть в них не отображается, то нужно нажать кнопку Х на джойстике, и список сетей обновится.
В обоих случаях для успешного доступа к Интернету следует попасть в меню Настройки (кнопку Guide), перейти в подпункт Системные, выбрать сеть и ввести к ней пароль.
Присоединение к службе Xbox Live
Именно служба Live (интегрирована в операционную систему) позволяет владельцам консоли насладиться всеми прелестями сетевой жизни (в случае платного пакета Live GOLD). Но чтобы воспользоваться всем этим, сначала надо присоединиться к сервису Live.
Для этого жмём на всё ту же кнопку Guide и выбираем «присоединиться к Xbox Live», а дальше регистрируемся, следуя указаниям на экране.
ВАЖНО! Возраст следует указывать реальный, так как от этого зависит, будет учётная запись взрослой или детской
Freeboot
Freeboot (Dashboard) даёт владельцу консоли много плюшек, таких как возможность запуска игр без диска любого производителя, сделать себе полными версии аркад XBLA, запустить бесплатно все скачанные игры, которые обычно требуют за это денежку. Тут можно забыть о прошивках, а те, у кого на Freeboot стоит плагин ConnectX, могут даже играть на консоли с компьютерного харда.
Однако не всё так сказочно, как хотелось бы. Всем пользователям Freeboot закрыт доступ к сервису Live. Да и первое подсоединение к сети для них несколько иное:
- Прежде чем нажимать Guide button, нужно зажать RB, а после Guide жмём Y, потом ДА и на кнопку А (RB всё время зажимаем, пока консоль не выйдет в оригинальное меню).
- Выбираем Система, Сеть (если соединение проводное, то жмём на Проводная, а если через Wi-Fi — на Беспроводная, ищем вашу сеть и нажимаем А).
- Во время проверки сети всё время нажимаем Отмена (кнопка В).
- От предлагаемых обновлений отказываемся.
- После подключения, чтобы вернуться в Freeboot, жмём Guide button и Y.
- В случае успешного соединения в нижнем углу слева появится IP-адрес.
Такая настройка Freeboot позволит при помощи программы Link бесплатно наслаждаться мультиплеем по Сети, но только на неофициальных серверах (в Live для этого нужно купить GOLD-аккаунт).
Подключение посредством HDMI — DVI-D.
Таким способом вы можете подключить приставку к монитору с разъемом DVI-D.

Переходник HDMI — DVI
Это можно сделать следующими методами:
- Кабель HDMI—DVI (D). Схема соединения: консоль → провод → dvi на мониторе;
- Переходник HDMI(папа)—DVI-D(мама) и провод DVI. Подключается следующим образом: консоль → адаптер → провод → моник;
- Переходник HDMI(мама) — DVI-D(папа) и кабель HDMI. Последовательность соединения: приставка → кабель → переходник → моник.
Минусы: передается только картинка. Для передачи звука можно использовать оптическое аудио и совместимую аудиосистему c портом S/PDIF. Второй вариант — это применение адаптера для геймпада и стереогарнитуры.
Как подключить xbox к компьютеру
1 Вариант. Ваш ПК включается напрямую в консоль Xbox. Для этого варианта в вашем ПК, желательно, установить две сетевые карты. В одну карту включается интернет, вторая сетевая карта подключается к консоли Xbox. Настройки при подключении должны быть следующими: На ПК мы идем в свойства сетевой карты. В Windows 7 («Пуск» – «Панель управления» – «Сеть и интернет» – «Центр управления сетями и общим доступом» – (слева) «Изменить параметры адаптера» В Windows XP («Пуск» – «Панель управления» – «Сетевые подключения»). Тут мы видим несколько сетевых адаптеров, выбираем тот, к которому подключена наша консоль, щелкаем правой кнопкой мыши и выбираем свойства. Далее выделяем Протокол интернета TCP/IP 4 (галочку не снимаем) и нажимаем кнопку свойства (ниже). Вводим следующие данные: IP адрес: 192.168.0.1 Маска: 255.255.255.0

Настройка сетевой карты ПК В части ПК мы подготовили, теперь необходимо прописать «IP адрес» на консоли.
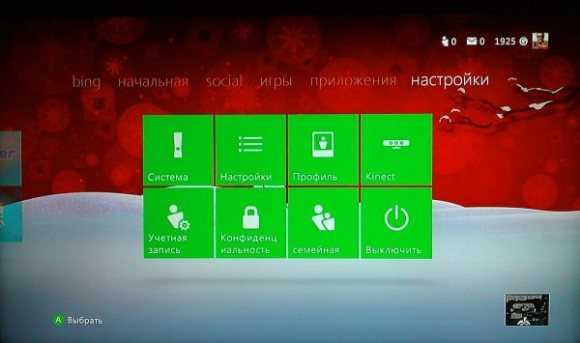
Приступаем к настройке консоли. Идем в на нашей консоли в раздел «Настройки» — «Система» — «Параметры сети» -«Проводная сеть» и там выбираете «Настроить сеть».
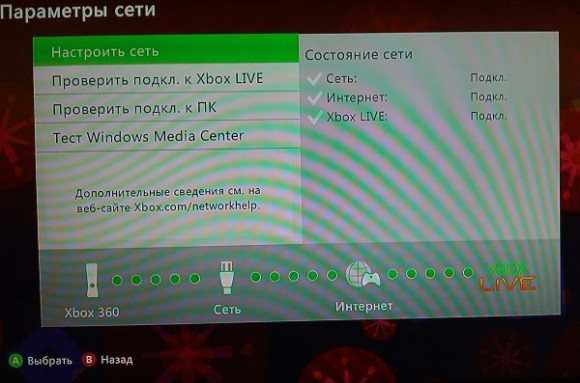
Параметры сети Далее выбираете «Параметры IP» и выбрать «Ручная». Выбираете раздел IP адрес и вводите 192.168.0.2 и нажимаете «Готово».
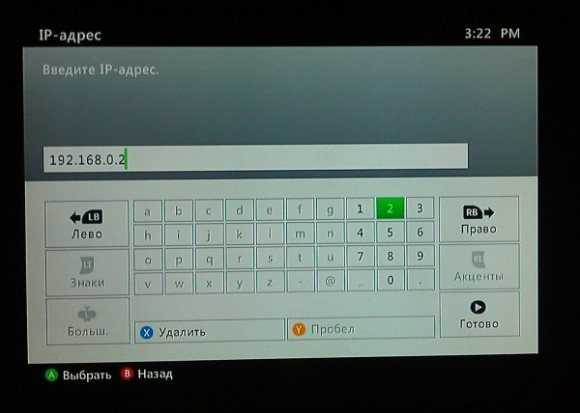
Настройка IP адреса консоли Xbox 360 Далее выбираете «Маска подсети» и вводите 255.255.255.0 и нажимаете «Готово».
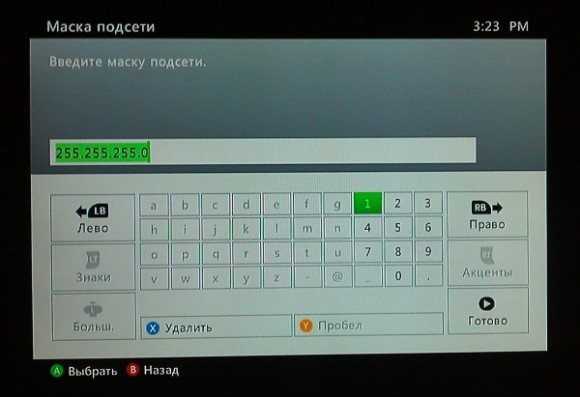
Настройка маски подсети консоли Xbox 360 Теперь выбираете «Шлюз» и указываете 192.168.0.1 и «Готово».
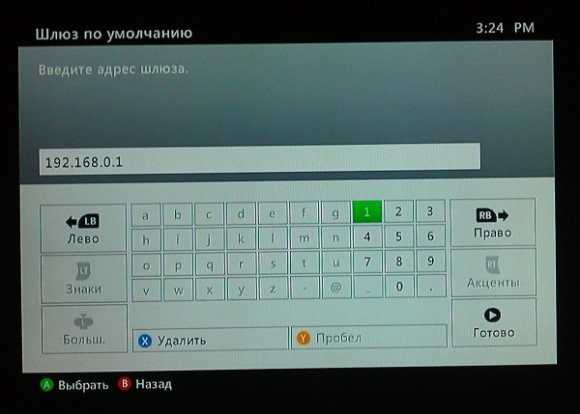
Настройка шлюза сети консоли Xbox 360 Теперь нажимаем два раза «В» и далее выбираем пункт “Параметры DNS» и там пункт «Вручную». В качестве основного укажите 8.8.8.8, а в качестве дополнительного 8.8.4.4.

Настройка параметров DNS консоли Xbox 360 После всего этого можно проверить подключение к ПК, а также проверку к Windows Media Center. Теперь садим за ПК, и нажимаем клавишу Win (логотип Windows) и кнопку «R» одновременно, либо нажимаем «Пуск» — «Выполнить». В выполнить набираем «cmd» и нажимаем «Enter». Появляется черное окно, набираем там ping 192.168.0.2 и нажимаем «Enter».

Проверка доступности консоли Видя такое, можно сказать что сеть у нас настроена и ПК и Xbox видят друг друга. 2 Вариант. Ваш ПК и консоль Xbox включаются в сеть через роутер. Данный вариант подразумевает использование автоматического получения IP адреса, поэтому в настройках Xbox и ПК потребуется лишь поставить получать адрес автоматически.
Этап 2. Настройка Windows Media Center. Теперь нам необходимо настроить «Windows Media Center». Запускаем его через «Пуск» – «Все программы» – «Windows Media Center».

Запуск Windows Media Center
Далее идем в «задачи» и там выбираем пункт меню «Медиаприставка» и там щелкаем «Далее».

Установка медиаприставки Нас просят ввести ключ установки.
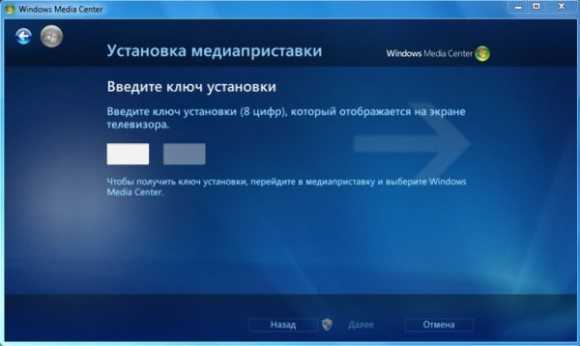
Ввод ключа установки Теперь идем к нашей консоли Xbox. В консоли заходим в «Настройки» — «Система» — «Компьютеры» — «Windows Media Center» и выбираем «Установка», а затем и «Продолжить», у нас повляется ключ установки.

Теперь садимся за на ПК и вводим этот ключ.

Ввод ключа установки И нажимаем «Далее» Теперь консоль начнет настраивать параметры различные, тут следует подождать.

Настройка медиаприставки и компьютера
Окончание настройки медиаприставки Теперь нам следует настроить наши библиотеки в «Windows Media Center», идем в «Задачи» и там «Настройка». Выбираем пункт «Библиотеки мультимедиа», далее выбираем интересующую нас библиотеку, например «Видео»:

Добавление видео в медиатеку Сделаем добавить папки на этом ПК, и выберем наши папки где хранятся у нас фильмы и отметим галочками.

Выбор источников для видео Теперь мы включаем нашу консоль идем «Приложения» — «Мои приложения» — «Windows Media Center». Запускается Windows Media Center, тут мы выбираем пункт «Видео и изображения» и далее «Видеотека»

Запуск видеотеки Ну тут уже видим нашу папку, заходя в которую мы уже наблюдаем наши фильмы.

Видеотека Что касается остальных пунктов, типа музыки, и фотографий, то они добавляются аналогичным образом через управление библиотекой
Не удается подключиться к Xbox Live
Может случиться так, что службы Xbox Live могут не работать, что приведет к замедлению работы или к невозможности играть в игру вообще. Это применимо как к одиночной, так и к многопользовательской игре. Вполне возможно, что вы не увидите, как ваши достижения Xbox Live разблокируются, даже если вы это сделали.
Исправить проблему Xbox Live Networking в Windows 10
Перейдите в «Настройки»> «Игры» и перейдите в раздел «Сеть Xbox».
Если вы видите что-то странное, нажмите кнопку «Проверить снова» в разделе «Подключение к серверу».
Когда вы видите проблему, нажмите кнопку Исправить ее . Тихий мастер начнет исправлять проблемы. Помните, что это решит только те проблемы, которые входят в сферу ПК.
Вы увидите отметку, когда она будет завершена.
Вполне возможно, что это может не работать каждый раз, когда у вас есть проблемы.
В этом разделе устранены следующие проблемы:
- Состояние подключения: включает проверку подключения к Интернету и состояние служб Xbox Live.
- Производительность: здесь вы получите подробную информацию о задержке и потере пакетов. Оба важны для мультиплеера.
- Многопользовательская проверка Xbox Live с NAT, которая важна для игр, в которые играют в разных сетях или геологически разделенных.
Как вы можете видеть на скриншоте выше, я получил сообщение об ошибке: «Teredo не может пройти проверку, ваш компьютер не может получить IP-адрес Teredo». Teredo – это сетевой протокол, который важен для настройки безопасной связи между клиентами и серверами. ,
Это облегчает подключение между устройствами за маршрутизаторами, которые используют трансляцию сетевых адресов. Без IP-адреса Teredo вы не сможете использовать сторонний чат или многопользовательские игры в Xbox Live. Для этого может быть несколько причин.
- Возможно, ваша сеть блокирует протокол Teredo.
- Может быть проблема с вашим адаптером Teredo
- На вашем компьютере установлено программное обеспечение, которое отключает функцию Teredo.
Microsoft также предлагает проверить сервисные оповещения здесь, на странице статуса Xbox Live – или посмотреть, появляется ли сервисное оповещение Xbox Live вверху этой страницы. Если имеется оповещение службы, подождите, пока служба снова не будет запущена и запущена, затем попытайтесь подключиться.
Исправлено: приложение Xbox не открывает Windows 10 —
Приложение Xbox изначально было запущено как сопутствующее приложение для игровых приставок Xbox, включая Xbox 360 и Xbox One, но вошло как полноценные приложения в Windows, Android и iOS. Это приложение предоставляет информацию о достижениях, рекомендуемых играх, мгновенных сообщениях, друзьях и т. Д.
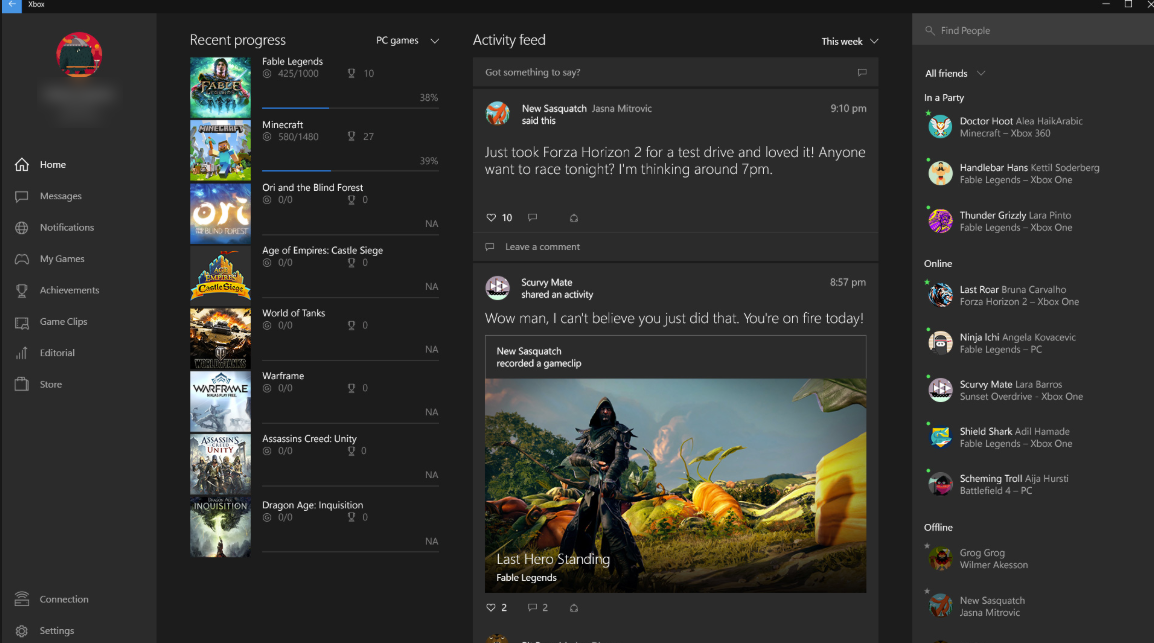
Приложение Xbox устанавливается по умолчанию в новых итерациях Windows 10. Тем не менее, есть несколько случаев, когда пользователи не могут запустить приложение. Либо просто остается на начальный экран или же вообще не открывается. Такое поведение обычно продолжается до тех пор, пока приложение не будет закрыто вручную.






























