ДВА! Настраиваем VLAN и подсети
В нашем случае начнём с расстановки виртуальных сетей, VLAN в меню редактирования объекта (site) в разделе Wired Networks. TP-Link Omada позволяет вам настроить VLAN двумя способами: первый — это просто виртуальная сеть сама по себе, данное разделение будет использоваться на коммутаторах. Второй — это настройка сегментов подсетей на шлюзе доступа с собственными диапазонами IP адресов и DHCP серверами, что даёт возможность сразу определять клиента в нужную виртуальную сеть и записывать в заданный IP диапазон.
Мы использовали PoE коммутатор TL-SG3210XHP-M2, который специально предназначен для развёртывания в средах Wi-Fi 6. Он имеет два 10-гигабитных SFP в качестве аплинка, а распределительная часть составляет 8 PoE+ портов RJ45 со скоростью 2.5 Гбит/с. Общий бюджет PoE оценивается в 240 Вт, сам коммутатор потребляет 17 Вт. Охлаждается устройство двумя вентиляторами, из-за чего работает вполне себе громко даже без подключенной PoE нагрузки, так что монтировать TL-SG3210XHP-M2 нужно в отдельном помещении или звукоизолированном шкафу. Коммутационная матрица равняется 80 Гбит/с, что равняется сумме скоростей всех портов в режиме дуплекса.
Интересно, что коммутатор относится к устройствам класса L2+, и может привязывать IP-адрес к порту, но не все функции L3 в данный момент настраиваются через контроллер: например, статическая маршрутизация через контроллер доступна, а VLAN VPN и привязка IP-MAC-Port настраиваются уже в Standalone режиме.
Но арсенал того, что есть сейчас итак достаточен: виртуальных сетей может быть до 4096 штук, и задавая каждый VLAN вместе с описанием, мы можем в дальнейшем оперировать с их названиями, чтобы проще было ориентироваться в профилях, подсетях и VLAN тэгах Когда дело доходит до доступа, то каждому порту можно присваивать отдельный профиль, в котором вы можете указать какой тегированный и нетегированный трафик из каких VLAN-ов будет обслуживаться именно этим портом. Для высокоприоритетного голосового трафика можно задействовать отдельный VLAN и включить LLP-MED, тогда свитч автоматом повысит приоритет по 802.11p всего трафика в этой виртуальной сети, избавив вас от конфигурирования QoS. Порты можно изолировать или отключать, ограничивать пропускную способность как для всех, так и для определённых MAC-адресов. Так же имеется поддержка агрегации каналов. Реально коммутатор мощный, и настройка здесь проще, чем где бы то ни было.
Как подключиться к роутеру
Первым делом вы должны установить соединение маршрутизатора с интернетом и вашим компьютером. Для этого потребуется выполнить простой алгоритм действий:
- подключить модем к сети;
- вставить в соответствующий разъем штекер шнура интернет-провайдера;
- соединить маршрутизатор с ПК при помощи обычного сетевого кабеля.
После выполнения этих действий компьютер «увидит» новое сетевое подключение и уведомит вас об этом. На самом роутере должны загореться следующие индикаторы:
- маршрутизатор включен;
- осуществляется трансляция сигнала Wi-Fi;
- модем подключен к интернету;
- модем подключен к компьютеру.
На панели маршрутизатора вы найдете соответствующие условные обозначения. Если все четыре индикатора загорелись – значит, подключение к роутеру установлено правильно. Остается лишь правильно его настроить, чтобы заработал интернет на стационарных и мобильных устройствах. Для этого вы должны знать, как зайти в роутер и изменить стандартные опции.

Теория настройки
TL-WR841ND – ныне не выпускающийся, но очень популярный роутер в народе (было выпущено около 11 железных версий). В отличие от своего младшего собрата 841N заимел съемные антенны.
План нашей настройки:
- Подключение роутера – разберемся в правильной установке проводов.
- Вход в настройки – будем настраивать через браузер, но у многих проблемы возникают еще на этапе входа в настройщик.
- Интернет – подключим интернет в роутере от вашего провайдера.
- Wi-Fi – раздадим интернет через Wi-Fi, сменим пароль для защиты от соседей.
- Смена пароля администратора – поменяем пароль на входе в настройщик, чтобы никто не мог перенастроить без нас.
Все стандартно. Вообще роутеры TP-Link в какой-то мере стали классикой для настройщиков, так что разберется даже самый ленивый человек. В комплекте шел установочный диск, но т.к. у многих сейчас даже дисковода нет, предлагаю делать настройку современным методом через браузер.
Тем временем предлагаю уже начать!
Точка доступа
Режим позволяет домашним устройствам (ПК, телефоны, телевизоры и другие) подключаться к интернету беспроводным способом с помощью технологии Wi-Fi. Настройка TP-Link TL-WA801ND осуществляется следующим образом:
- Зайдите в консоль, выберите пункт Operation Mode, кликните по строке Access Point, сохраните настройки и дождитесь перезагрузки.
- Откройте вкладку Wireless Settings, укажите имя точки доступа в строке SSID и выберите регион Russia.
- На вкладке Wireless кликните по строке Security, выберите тип защиты (рекомендуется WPA2-PSK), придумайте пароль и укажите его в строке Password.
После запуска также рекомендуется активировать функцию DHCP, чтобы точка доступа автоматически назначала адреса всем подключенным устройствам. Для этого в консоли выберите пункт DHCP Settings и выполните настройку:
Первая строка Server – укажите Enable.
Пункт Start IP – укажите число в форме 192.168.0.XXX, где в качестве значения XXX укажите какое-либо число от 1 до 254.
Пункт End IP – также укажите число в формате 192.168.0.XXX
При этом обратите внимание, что число XXX должно быть больше значения Start IP.
Остальные строки можно не заполнять. В конце настройки обязательно нажмите кнопку Save для сохранения новых параметров работы.
ШЕСТЬ! Настройка VPN
Если в вашем арсенале несколько объектов с установленным оборудованием TP-Link, и все они занесены в Omada Cloud, то для поднятия VPN туннеля между ними достаточно выбрать нужный объект в списке и нажать одну кнопку. Ну а поскольку в реальном мире всё несколько более сложно, то VPN можете настраивать вручную, устанавливая шлюз одновременно и клиентом и сервером. Здесь поддерживаются L2TP, PPTP, IPSec и OpenVPN, позволяющий поднимать туннель на любом порту и через транспорт UDP и TCP.
Имейте ввиду, что VPN всегда жёстко привязан к WAN интерфейсу, и вся магия SD-WAN в данном случае не применяется. Так что если у вас несколько каналов связи, настраивайте туннель для каждого из них.
ТРИ! Выставляем базовую защиту сети
Настройки безопасности представлены правилами для ACL списков, реализуемых на шлюзе доступа, коммутаторе или точке доступа. Если вы хотите заблокировать устройствам доступ к заданным подсетям, оставив только выход в интернет, то вам сюда. Интересно, что ACL настраивается отдельно для точек доступа, свитчей и шлюзов, но принцип везде один и тот же: вы указываете, какой подсети запрещать или разрешать доступ к какому IP диапазону, ну плюс на коммутаторе эта привязка может делаться к VLAN-ам или портам.
Для защиты от DDoS атак по методу переполнения буферов присутствует антифлуд для TCP, UDP и ICMP.
А вот ограничение доступа к интернет-сайтам сделано чисто для галочки, поскольку каждый такой URL вам придётся заносить вручную. Я думаю , что пользоваться этой функцией едва ли кто-то будет.
Беспроводной адаптер
Схема технологии – TP-Link TL-WA801ND получает беспроводной сигнал и передает его по проводу на другие устройства
При этом обратите внимание, что во время работы точку доступа нельзя будет использовать для подключения к интернету по Wi-Fi (хотя к ней можно будет подключиться беспроводным способом для настроек)

Алгоритм действий практически полностью идентичен методу настройки усилителя:
- Пройдите авторизацию, выберите Operation Mode и кликните по пункту Client, а потом нажмите кнопку Next.
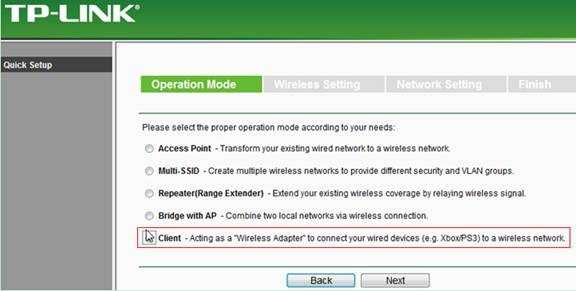
- Нажмите Survey, выберите доступную сеть, нажмите Connect и введите пароль доступа.
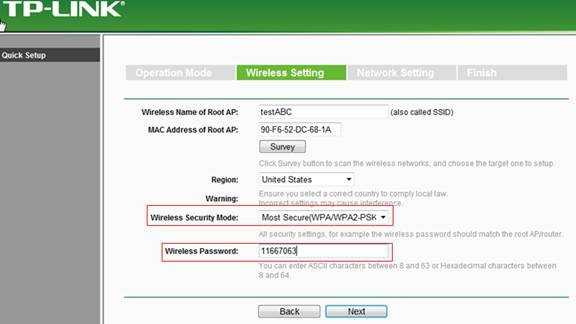
- Не включайте DHCP и убедитесь, что подсети основного маршрутизатора и адаптера совпадают. При необходимости измените IP-адрес вручную с помощью соответствующей строки, в конце нажмите Reboot для перезагрузки.
После запуска соедините нужное устройство (ПК, телевизор и т. д.) с точкой доступа с помощью коммутационного шнура (провод вставляется в любой разъем LAN).
Усилитель
При таком режиме работы TP-Link TL-WA801ND будет подключаться к основному маршрутизатору, а затем нужно выполнить настройку режима. Инструкция:
- Авторизуйтесь, зайдите в консоль управления, выберите Operation Mode и функцию Repeater, а потом нажмите кнопку Next.
- В новом меню нажмите кнопку Survey – перед вами откроется окошко, где будут указаны все активные Wi-Fi-точки. Выберите свою сеть и нажмите кнопку Connect напротив нужного подключения.
- Вы вернетесь в обратное меню, в котором появится новая строка Password – вбейте в нее пароль от сети, а потом нажмите кнопку Next.
Настройка в режиме «Репитер» представлена в следующем видео:
Однако, обратите внимание на пункт IP Address – для корректной передачи данных оба устройства (основной маршрутизатор и наш усилитель) должны находиться в рамках одной подсети (то есть у них предпоследние цифры IP-адресов должны совпадать). Узнать адрес можно по наклейке на нижней части оборудования
Если приборы используют разные адреса, то в меню IP Address необходимо вручную поменять соответствующее число, чтобы они совпали. Теперь нажмите Next, а потом активируйте функцию Reboot для перезагрузки.
Беспроводная точка доступа 802.11n
 Инструкция по настройки точки доступа TP-LINK TL-WA901ND. Устройство оснащено тремя радиомодулями стандарта IEEE 802.11n, работает в частотном диапазоне 2400-2483,5 МГц и поддерживает скорость передачи данных до 300 Мбит/с .
Инструкция по настройки точки доступа TP-LINK TL-WA901ND. Устройство оснащено тремя радиомодулями стандарта IEEE 802.11n, работает в частотном диапазоне 2400-2483,5 МГц и поддерживает скорость передачи данных до 300 Мбит/с .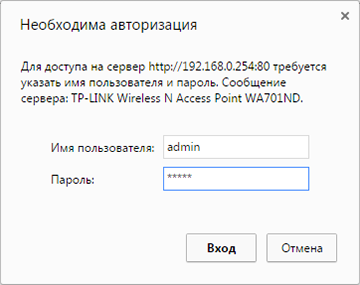 По состоянию из коробки устройству присвоен ip-адрес 192.168.0.254 и заводской логин/пароль – admin (все буквы в нижнем регистре).Наиболее частой причиной по которой пользователи не могут подключиться к устройству, является другой диапазон ip-адресов используемый в локальной сети, например 192.168.1.xxx или 192.168.5.xxx в то время как устройство использует диапазон 192.168.0.xxx подключите устройство напрямую к ПК и присвойте ему ip-адрес 192.168.0.1
По состоянию из коробки устройству присвоен ip-адрес 192.168.0.254 и заводской логин/пароль – admin (все буквы в нижнем регистре).Наиболее частой причиной по которой пользователи не могут подключиться к устройству, является другой диапазон ip-адресов используемый в локальной сети, например 192.168.1.xxx или 192.168.5.xxx в то время как устройство использует диапазон 192.168.0.xxx подключите устройство напрямую к ПК и присвойте ему ip-адрес 192.168.0.1
Настройка подключения с помощью мастера
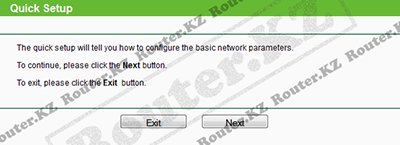
После успешной авторизации пользователю будет предложено воспользоваться мастером быстрой настройки. Пройдя по шагам данного мастера можно за пару минут настроить все необходимые параметры и приступить к работе.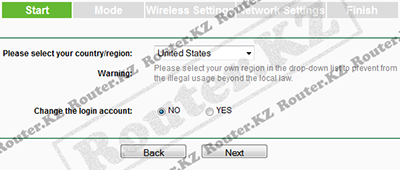 Шаг первый:На первом шаге предлагается выбрать регион для корректной работы беспроводной сети. Оставьте значение по умолчанию.United StatesТакже на данном шаге вы можете сменить заводской Логин/Пароль для доступа к настройкам устройства.
Шаг первый:На первом шаге предлагается выбрать регион для корректной работы беспроводной сети. Оставьте значение по умолчанию.United StatesТакже на данном шаге вы можете сменить заводской Логин/Пароль для доступа к настройкам устройства.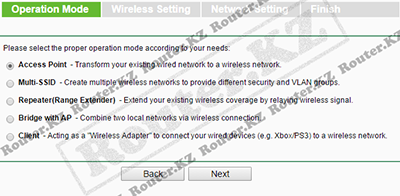 Шаг второй: Выбор режима. Данный девайс поддерживает несколько режимов работы. В данном руководстве приводится пример настройки устройства в качестве точки доступа – режим Access Point.
Шаг второй: Выбор режима. Данный девайс поддерживает несколько режимов работы. В данном руководстве приводится пример настройки устройства в качестве точки доступа – режим Access Point.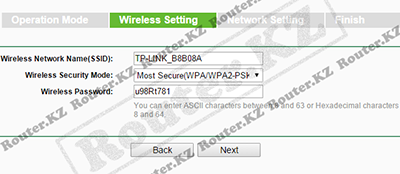 Шаг третий: Настройка параметров беспроводной сети. На данном этапе пользователю предлагается настроить основные параметры беспроводной сети:Wireless Network Name(SSID): — Имя беспроводной сети. Будет отображаться в списке доступных сетей при подключении.Wireless Security Mode: – Тип шифрования. Используйте WPA2-PSK для максимальной защиты беспроводной сети.Wireless Password: – Пароль. В случае использования режима WPA-PSK/WPA2-PSK на длину пароля накладывается ограничение — не менее 8 и не более 63 символов. Остальные параметры оставьте без изменений.
Шаг третий: Настройка параметров беспроводной сети. На данном этапе пользователю предлагается настроить основные параметры беспроводной сети:Wireless Network Name(SSID): — Имя беспроводной сети. Будет отображаться в списке доступных сетей при подключении.Wireless Security Mode: – Тип шифрования. Используйте WPA2-PSK для максимальной защиты беспроводной сети.Wireless Password: – Пароль. В случае использования режима WPA-PSK/WPA2-PSK на длину пароля накладывается ограничение — не менее 8 и не более 63 символов. Остальные параметры оставьте без изменений.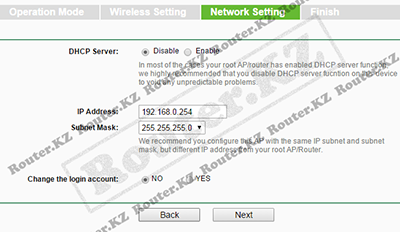 Шаг четвертый: Настройка сетевых параметров.Для корректной работы устройства в локальной сети пользователя, необходимо указать маску подсети – Subnet Mask и задать ip-адрес – IP Address.Если в вашей локальной сети используются адреса типа: 192.168.0.xxx то вы можете пропустить данный шаг, оставив все параметры по умолчанию.
Шаг четвертый: Настройка сетевых параметров.Для корректной работы устройства в локальной сети пользователя, необходимо указать маску подсети – Subnet Mask и задать ip-адрес – IP Address.Если в вашей локальной сети используются адреса типа: 192.168.0.xxx то вы можете пропустить данный шаг, оставив все параметры по умолчанию.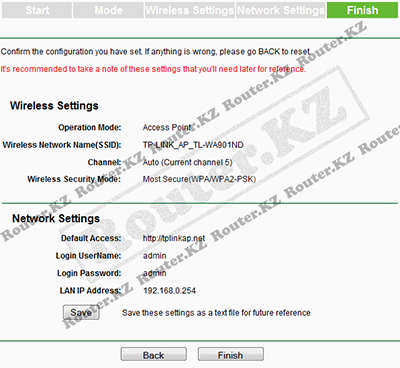 Шаг пятый: Проверка и сохранение параметровЕсли все параметры вами указаны верно, сохраните конфигурацию Save и перезагрузите устройство Reboot. После перезагрузки устройство заработает с новыми параметрами.
Шаг пятый: Проверка и сохранение параметровЕсли все параметры вами указаны верно, сохраните конфигурацию Save и перезагрузите устройство Reboot. После перезагрузки устройство заработает с новыми параметрами.
СЕМЬ! Финальный штрих
Конечно, много мелких, но полезных настроек мы оставим за кадром (как то — NAT, включение PoE по расписанию, выделение ваучеров для Wi-Fi…), ведь полный функционал «Омады» нам за один раз не раскрыть. Но вот что точно надо не забыть сделать, так это подключить облачный доступ через интернет, чтобы можно было управлять нашей сетью даже если она глубоко за NAT или имеет серый IP-адрес
Сейчас для обеспечения такого доступа обычно используется «лёгкое» облако на стороне вендора, и важно понимать, что хоть вам и придётся регистрироваться на сайте TP-Link, он в данном случае просто будет работать как шлюз доступа администратора к панели управления. Никакие персональные данные пользователей или настройки на серверах TP-Link не хранятся — только хэши паролей, но..
это мне так сказали, а в документации или на сайте об этом нигде не сказано, хотя о таких вещах надо писать в шапке сайта 36-м шрифтом, можно даже вместо логотипа.
Ну что же, осталось только скачать на смартфон программу Omada, выбрать соединение с Cloud-центром, ввести логин и пароль — и можно спокойно отправляться отдыхать на курорт: весь функционал Omada будет у вас на ладони.
Без интернет-браузера, который вечно тормозит, со всеми графиками и иконками, со всеми объектами, добавленными в контроллер — у вас полноценная облачная служба, и не важно, что сам контроллер спрятан за NAT
ПЯТЬ! Настройка WLAN и IoT
Следующим этапом мы настроим беспроводную сеть на точке доступа EAP660HD. Мы создадим две сети: одну — общую, с открытым SSID в диапазонах 2.5 и 5 ГГц. Так как наша точка доступа поддерживает Wi-Fi 6 (да не просто поддерживает, а имеет 8 пространственных потоков и 2.5-гигабитное подключение), то для безопасности включим уже стандарт WPA3, оставив совместимость с WPA2. Хочу заметить, что такие параметры как Band Steering, роуминг или поддержка MESH, вообще задаются в настройках площадки и действуют глобально на всё беспроводное пространство.
Вторую сеть мы создадим только в диапазоне 2.4 ГГц, и предназначена она будет для беспроводных IoT устройств. Включив в настройках SSID параметр «Guest Network», мы запретим доступ всех подключённых к этой сетке устройств к частным IP-диапазонам вида 10.10.10.x, 192.168.x.x и т.д., сохранив при этом выход в интернет. Это самый простой способ для безопасного подключения IoT устройств: с одной стороны все эти китайские лампочки, принтеры, метеостанции сохраняют работоспособность через свои облачные сервисы, а с другой стороны даже если они будут взломаны или изначально содержат в себе эксплойты, ваша локальная сеть защищена так же надёжно, как при помощи WLAN или изоляции на уровне L2.
Конечно, можно по аналогии создать отдельный VLAN для IoT устройств и заблокировать ему доступ в локальную сеть на уровне коммутатора, но это уже избыточная защита.
AirPort Express: подключение к существующей сети Wi-Fi в режиме клиента
В этой статье рассказывается, как подключиться к существующей сети Wi-Fi в режиме клиента.
Некоторые устройства с поддержкой Ethernet, например игровые консоли и принтеры, а также некоторые совместимые принтеры USB не имеют встроенного интерфейса Wi-Fi. Если требуется подключить эти устройства к сети Wi-Fi, можно использовать в качестве моста AirPort Express.
Кроме того, можно использовать режим клиента для потоковой передачи музыки AirPlay с компьютера, на котором установлена программа iTunes, на аудиосистему.
Просто подключите соответствующий кабель (кабель Ethernet между устройством и AirPort Express, кабель USB от совместимого принтера USB или аудиокабель для потоковой передачи музыки), затем настройте AirPort Express для работы в режиме клиента с помощью программы «Утилита AirPort».
- В режиме клиента AirPort Express используется исключительно устройством, к которому он подключен физически. Базовая станция не будет расширять диапазон Wi-Fi, то есть другие устройства, например компьютеры, не смогут подключаться к ней по беспроводной сети.
- В режиме клиента AirPort Express с поддержкой стандарта 802.11n сможет использовать порт Ethernet для передачи трафика Wi-Fi на устройство, подключенное к порту Ethernet. Однако первоначальная модель AirPort Express 802.11g не поддерживает эту функцию и отключит порт Ethernet. Поддерживаются только совместимые принтеры USB или аудиоустройства.
- Чтобы воспользоваться этими функциями, также необходим подходящий кабель Ethernet, аудиокабель или кабель USB для подключения устройства к AirPort Express.
Прежде всего, необходимо убедиться, что установлена последняя версия ПО AirPort. Последнюю версию для ОС Mac или Windows можно загрузить со страницы службы поддержки AirPort.
Продвинутые настройки роутера TP-Link
Перечислим ряд дополнительных настроек устройства. Список общий для большинства моделей TP-Link, но бывают и исключения:
- Канал. Можно задать значения от 1 до 11. По умолчанию обычно задан автоматический режим («Auto»). Если он не установлен, лучше выбрать его. Так, если один из каналов сильно нагружен (к примеру, его используют соседские устройства), то ваш роутер переключается на другой.
- Режим работы с беспроводной сетью: 802.11n, 802.11g, 802.11 b. Выбрать можно любой, они совместимы между собой.
- Также можно настроить маршрутизатор на работу в качестве репитера, чтобы передавать и усиливать сигнал от другого роутера, расширяя сеть. Подойдет, если у вас есть лишний роутер TP-Link, в ином случае легче приобрести специальный повторитель.
- Фильтрация MAC-адресов. Используется для блокировки пользователей по адресам.
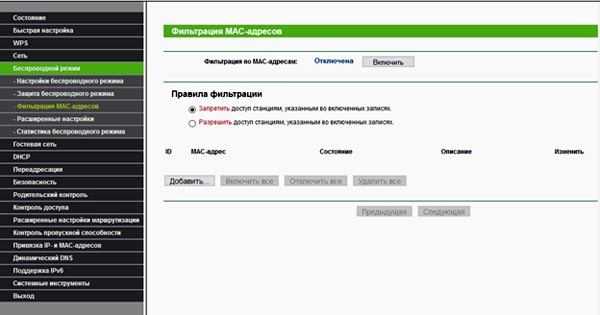
Настройка беспроводного режима тп линк
Внимание! Версию прошивки желательно обновить до последней. В маршрутизаторе встроена автоматическая поддержка IPTV
1. Подключите Ethernet-кабель, входящий в Вашу квартиру, в порт WAN роутера. 2. Соедините другим Ethernet-кабелем сетевую карту компьютера и один из портов роутера, например порт №1. 3. Откройте окно браузера, в адресной строке введите https://192.168.0.1 и нажмите Enter . В появившемся окне авторизации Имя пользователя – admin, Пароль также наберите admin и нажмите Вход:
4. Проверьте и при необходимости измените настройки Интернет-соединения. Для этого откройте раздел Сеть, подраздел WAN. В строке Тип подключения WAN выберите Динамический IP-адрес и нажмите Сохранить.
5. Настройка Wi-Fi. Выберите раздел Беспроводной режим. Откроется подраздел Настройки беспроводного режима. Имя сети – Ваше учетное имя или другое название. Режим – 11gn смешанный. Нажмите кнопку Сохранить.
Далее откройте подраздел Защита беспроводного режима. WPA/WPA2 – Personal (рекомендуется); Версия – WPA2-PSK; Шифрование – AES; Пароль беспроводной сети – пароль на Вашу беспроводную сеть и нажмите кнопку Сохранить.
Внимание! Версию прошивки желательно обновить до последней. В маршрутизаторе встроена автоматическая поддержка IPTV
1. Подключите Ethernet-кабель, входящий в Вашу квартиру, в порт WAN роутера. 2. Соедините другим Ethernet-кабелем сетевую карту компьютера и один из портов роутера, например порт №1. 3. Откройте окно браузера, в адресной строке введите https://192.168.0.1 и нажмите Enter . В появившемся окне авторизации Имя пользователя — admin, Пароль также наберите admin и нажмите кнопку Войдите:
4. Настройка L2TP. Откройте вкладку Сеть в левом меню и выберите подраздел WAN: Тип подключения WAN – L2TP/L2TP Россия; Имя пользователя – логин/учетное имя из регистрационной карточки; Пароль и Подтверждение пароля – пароль из регистрационной карточки; Динамический IP; IP-адрес/Имя сервера – l2tp.freedom; Размер MTU (в байтах) – 1400.
5. Настройка Wi-Fi. Выберите раздел Беспроводной режим. Откроется подраздел Основные настройки. Имя сети – Ваше учетное имя или другое название. Режим – 11bgn смешанный. Нажмите кнопку Сохранить.
Далее откройте подраздел Защита беспроводного режима. WPA/WPA2 – Personal (рекомендуется); Версия – WPA2-PSK; Шифрование – AES; Пароль беспроводной сети – пароль на Вашу беспроводную сеть и нажмите кнопку Сохранить.
Источник
ЧЕТЫРЕ! Настраиваем SD-WAN, отказоустойчивый и сбалансированный интернет
Сегодня ни одна здравомыслящая сетевая компания не обходит стороной технологию SD-WAN, и на страницах нашего ресурса вы найдёте много публикаций по теме программно определяемого доступа в интернет. Самая простая имплементация SD-WAN — это обеспечение отказоустойчивости совместно с балансировкой загрузки каналов по трафику.
Наш тестовый шлюз TP-Link TL-ER7206 имеет аж 4 WAN-порта: выделенные SFP и RJ45 и комбинированные WAN/LAN RJ45. Все порты — гигабитные, с возможностью замены MAC-адреса. При балансировке нагрузки, для каждого из портов можно задавать свой вес, отдавая приоритет наиболее быстрому.
Для того, чтобы приложения и сервисы, использующие несколько подключений, сохраняли работоспособность при одновременной работе двух интернет-каналов, контроллер Omada прописывает маршрутизацию таким образом, чтобы трафик с одних и тех же IP адресов подсети с одних и тех же портов шёл через один и тот же WAN канал.
Однако, можно и просто использовать два интернет-канала в режиме «активный/резервный» с переключением и последующим возвратом при поломке.
Периодически шлюз тестирует скорость интернета, выполняя загрузку с сайта Speedtest.net, так что если у вас в компании используются несколько каналов связи, можно настроить, чтобы шлюз всегда выбирал самый быстрый, самый малозагруженный.
Изменение пароля настроек
В отличие от предыдущих, эти действия не являются обязательными — пароль можно оставить и стандартным. Однако учтите, что в настройках роутера, помимо прочего, виден пароль, которым вы защищаете свою беспроводную сеть. А это значит, что вашей сетью могут воспользоваться посторонние — чтобы узнать пароль, им понадобится всего лишь войти в настройки устройства.
Чтобы этого не произошло, необходимо сделать следующее:
- Перейдите по адресу 192.168.1.1 или 192.168.0.1 . В левой части окна найдите пункт «System Tools — Password».
- В графе «Old User Name» укажите стандартное имя — admin. То же самое впишите в строку «Old Password».
- Придумайте новое имя юзера и укажите его в графе с соответствующим названием. При желании имя можно и не менять — это не критично.
- В строку «New Password» впишите новый пароль для входа в настройки маршрутизатора. Продублируйте его в графе «Confirm New Password» и сохраните изменения.
Кроме того, следует помнить, что проблемы с интернетом могут быть вызваны не только вашими действиями — возможно, возникли какие-то неполадки на стороне провайдера или же с самим маршрутизатором. Попробуйте отсоединить роутер от компьютера и подключиться к интернету напрямую — если сети по-прежнему нет, вероятнее всего, проблема на стороне провайдера. Дождитесь момента, когда сетевое подключение возобновится, и вновь попытайтесь настроить маршрутизатор. Для уточнения проблемы можете перезвонить поставщику услуг.
Если при подключении к ПК роутер не подаёт признаков жизни (не загораются индикаторы), и при этом вы уверены, что всё сделали правильно — проблема в самом устройстве. В данном случае помогут только специалисты из сервисного центра.
Выводы
Задача современного SDN контроллера ещё и в том, чтобы сохранять простоту работы с сетью по мере её роста, и у TP-Link этот момент отработан идеально. Даже если у вас в компании одна единица оборудования TP-Link, использование Omada даст свои плюсы в удобстве и информативности. Но как и любой современный продукт, у этого решения есть свои плюсы и минусы.
- Интерфейс на английском языке. Для большинства наших читателей это не проблема, но отсутствие локализации бьёт по заказчикам, реализующим проекты для гос.компаний.
- Функционал Omada ограничивает какие-то устройства, подключенные к нему. Вот например, не все возможности свитча реализованы в Omada, и тут ничего не поделаешь — либо свитч прописан в контроллер и управляется им, либо стоит отдельно.
- Нет возможности вручную кликать на клиента и добавлять его к существующему профайлу, во VLAN или вовсе банить. То есть, взаимодействие с клиентом у вас сводится к ограничению скорости и выделению статического IP адреса.
- Автоматическое обновление прошивки работает только при подключении к облачному аккаунту
- Нет интеграции с сервисом техподдержки вендора
Всё бесплатно. Omada работает без лицензий, серийных номеров и сервисных пакетов
Очень простое добавление и удаление устройств в сети. Не нужно сканировать QR-коды, как у Zyxel или шаманить с IP-адресами, Omada увидит все доступные устройства в сети и позволит вам их перехватить. Так же легко их можно «забыть», сбросив к заводским настройкам.
Подключение к облаку не обязательно. Даже мобильное приложение может работать с локальным IP-адресом
Фактически вообще не важно, где в топологии вашей сети вы поставите контроллер: да хоть в другом филиале, но он остаётся строго под вашим контролем.
Настраиваемый интерфейс с виджетами и яркими графиками
Возможность бесконечно долго хранить логи, экспортировать их в сторонний сервер и взаимодействовать по SNMP с системами мониторинга
Возможность наблюдать интерференции в диапазоне работы точки доступа
В заключении хотелось бы отметить, что для ознакомления с Omada даже не обязательно покупать устройство TP-Link: вы можете скачать контроллер с сайта компании, произвести базовые настройки и посмотреть, насколько он подходит под ваши проекты.
Михаил Дегтярёв (aka LIKE OFF)
05/08.2021






























