ВИДЕОНАБЛЮДЕНИЕ ДЛЯ ЧАСТНОГО ДОМА ЧЕРЕЗ СМАРТФОН
Давайте рассмотрим видеонаблюдение через смартфон в контексте использования мобильного телефона как устройства для удаленного просмотра камер видеонаблюдения, установленных в частном доме.
Основным преимуществом такого способы является мобильность и удобство пользования:
- смартфон всегда под рукой;
- он является функционально законченным устройством для организации удаленного видеонаблюдения (в нем объединены монитор, приложение для видеонаблюдения и средства для удаленного доступа через интернет.
Первое, что надо сделать – получить удаленный доступ к системе или отдельно взятой камере. В данной ситуации имеет смысл воспользоваться услугами облачного сервиса. Это проще всего и доступно для подключения для неподготовленного пользователя.
Вне зависимости от варианта организации видеонаблюдение (несколько позже рассмотрим основные из них) необходимо:
- выбрать облачный сервис;
- зарегистрироваться в нем (создать личный кабинет).
Выбирать провайдера облачных услуг можно двумя способами.
1. С привязкой к существующему или планируемому к приобретению оборудованию (камеры, видеорегистратор). В описании к ним указывается «облако» с которым они работают. Не исключено, что и с другими провайдерами возможно взаимодействие, но я бы не рисковал.
Если вы уже приобрели средства наблюдения, то выбора нет, если только планируете, рекомендую второй способ.
2. Выбрать облачный сервис (по отзывам, перечню предоставляемых услуг, тарифам) и под него искать оборудование. Это представляется мне более правильным, я действую именно так. Не собираюсь навязывать своего мнения, но меня устраивает Bitvision.
На что обратить внимание при выборе «облака» для видеонаблюдения через смартфон.
1. Возможности бесплатного тарифа.
В первую очередь это касается количества камер, которые можно подключить. Если бесплатно можно просматривать только одну камеру, то это не лучший вариант.
С другой стороны, если камер несколько, то можно подключить видеорегистратор (естественно с поддержкой выбранного сервиса) и получать через смартфон доступ к нему. Не факт, что на бесплатном тарифе это получится.
Например, достаточно крупный игрок IVideоn предоставляет техническую возможность для подключения регистратора, правда своего бренда, но только на платном тарифе, пусть и недорогом – 200 рублей в месяц.
2. Цена хранения архива видеонаблюдения в облаке.
Сразу скажу – возможность эта не из дешевых. Опять же, внимательно изучаем тариф:
- время хранения;
- режим записи (постоянно или по движению) и пр.
Обращаем внимание на звездочки и мелкий шрифт. Часто тариф указывается в расчете на одну камеру, а цена – с учетом оплаты за полгода или год вперед
Не жалейте на изучение условий времени и сил.
Впрочем, хранение архива в облаке имеет один неоспоримый плюс – недоступность к хранилищу посторонних, как следствие его нельзя повредить или уничтожить.
Если такая защита не требуется, можно использовать видеорегистратор для видеонаблюдения, установленный в доме, архив хранить на нем, а при необходимости просматривать удаленно со смартфона.
Подключение
Чтобы подключить Вай-Фай камеру видеонаблюдения к смартфону и управлять ей с любой точки земного шара, нужно:
- Роутер с доступом к интернету.
- Подсоединенная к нему по Wi-Fi IP-камера.
- Смартфон с установленным приложением для Wi-Fi камер, соединенный в локальную сеть маршрутизатора для первичного коннекта.
Выполняя подключение Вай-Фай камеры к телефону, нужно создать более защищенную связь. Рекомендуется:
- Использовать резервную независимую линию электропередачи (исключить обрыв электропитания).
- Использовать резервное подключение к интернету, например, модем операторов сотовой связи (исключить обрыв интернет-кабеля).
- Использовать резервную и независимую от вашего питания точку доступа (исключить повреждение основного маршрутизатора, настроив переподключение на резервную точку доступа, которая наверняка есть у соседа).
- Приобрести Wi-Fi видеокамеру, поддерживающую подключение к нескольким каналам беспроводной сети и богатый функционал по тревоге (уведомление на смартфон, e-mail, запись видео в сетевое хранилище, запись звука, снимки стоп-кадров в режиме онлайн и прочее).
Если маршрутизатор настроен, точка доступа активна, видеокамера включена в сеть 220В, соедините их в единую сеть. Подключение Wi-Fi камеры к смартфону:
- На корпусе маршрутизатора есть кнопка WPS. Нажмите ее.
- Подойдите к видеокамере и нажмите точно такую же кнопку на ней (для этого у вас есть 2 минуты, но не более). Если кнопки нет, активировать WPS-соединение можно через веб-интерфейс IP-камеры. Как в него войти, всегда указывается в инструкции.
- После перевода в режим сопряжения, первое устройство обнаружит второе и подключит его в свою локальную сеть.
- Подключите ваш смартфон к Wi-Fi сети роутера.
- Установите программу для работы с этой камерой видеонаблюдения.
- Зайдите в приложение и выполните все необходимые настройки по установки связи. Пошаговую инструкцию программа предоставляет.
- Готово. Вы соединили Wi-Fi видеокамеру с телефоном.
Остается вопрос, что это за приложение? Каждый производитель указывает программное обеспечение, с которым работает Wi-Fi камера. Обычно, это фирменные утилиты, направленные на работу с оборудованием от производителя. Но существуют «универсальные» приложения, через которые подключаются девайсы для видеонаблюдения от разных производителей.
Пример подключения можно посмотреть в следующем видео:
Наблюдение, запись и просмотр – что для этого нужно?
Рассмотрев варианты подключения устройства и принцип его работы, следует перейти к вопросу инициации записи. Современные ip устройства позволяют реализовывать запись по событию. Это главная особенность таких камер. Инициировать запись можно при помощи специального ПО для компьютера или мобильного устройства. Например, для камеры Zavio – это программа CamGraba, реализуемая вместе с оборудованием.
 Самым простым случаем является переход в режим записи при срабатывании детектора движения. Можно настроить оборудование так, чтобы при попадании в кадр объекта на FTR-сервер или электронную почту отправлялся фрагмент видео или снимок.
Самым простым случаем является переход в режим записи при срабатывании детектора движения. Можно настроить оборудование так, чтобы при попадании в кадр объекта на FTR-сервер или электронную почту отправлялся фрагмент видео или снимок.
Следующая функция – просмотр в режиме онлайн. Это можно выполнить несколькими способами. Первый заключается в использовании веб-интерфейса ip камеры. При его использовании в открывшемся окне браузера отображается область просмотра изображения непосредственно с камеры.
Собираем систему видеонаблюдения:
Удаленно через глобальную сеть зайти в веб-интерфейс камеры можно, если она подключена к маршрутизатору или при прямом соединении с кабелем провайдера.
Передача изображения с устройства может осуществлять по проводам, через оптическое волокно или как видеонаблюдение через мобильный телефон. При небольшом количестве приборов изображение фиксируется при помощи видеорегистраторов или просматривается в режиме реального времени на телефоне или планшете.
Запись может осуществляться на различные носители: от кассет с магнитной пленкой до Raid массивов и дисковых накопителей. Для длительного хранения лучше использовать жесткий диск. Процесс осуществляется следующим образом. Уловив движение в кадре видеорегистратор переходит в режим записи. Для экономии памяти диска в остальное время данный процесс не выполняется.
Пошаговая настройка – по совету специалиста
Чтобы получать изображение по сети интернет, необходимо иметь ПО, например, webcamXP. Для запуска сервера необходимо узнать тип IP адреса. Так называется уникальный адрес прибора, подключенного к сети. Адреса бывают внутренние и внешние, а также статические и динамические. Первый – это закрепленный за устройством на все время идентификатор. Динамический – назначается автоматически и используется только до того момента, как завершится сеанс подключения.
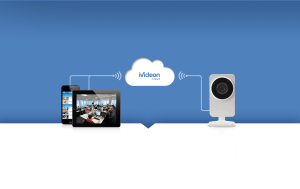 Далее необходимо узнать свой ip адрес, который должен совпадать или быть прямым. Если есть отличия необходимо обращаться к провайдеру.
Далее необходимо узнать свой ip адрес, который должен совпадать или быть прямым. Если есть отличия необходимо обращаться к провайдеру.
После подключения камеры переходят к созданию Virtual Server и проверке готовности прибора к работе. Изображение, передаваемое устройством, должно быть четким и выполненным с любой точки.
Смотрим видео, советы специалиста, настройка:
Следующий этап – настройка программы ip Surveillance. Она применяется для создания и просмотра архива видео с камеры. С ее помощью можно работать одновременно с количеством до 16 камер и очень легко организовать круглосуточное наблюдение за объектом.
Заключение
Исходя из полученных сведений, можно сделать вывод, что надежность и комфортность работы с ip камерами сделали их лидерами продаж. Они подключаются к любому мобильному устройству. Имеют понятный интерфейс и возможность загрузки языкового пакета для русификации. Все эти качества только подтверждают их высокую популярность и позволяют на их основе организовывать видеонаблюдение с телефона за любыми объектами.
Пример подключения
Рассмотрим, как подключиться к камерам P2P-видеонаблюдения с телефона, на примере оборудования Dahua и фирменной программы gDMSS.
Предполагается, что:
- сетевое подключение проводное через роутер;
- есть соединение с интернетом;
- внешний IP адрес статический;
- настроен проброс портов с этого IP на видеокамеру;
- на телефоне установлено приложение gDMSS Lite.
Для смартфонов Apple существует версия iDMSS под iOS, загрузка которой также доступна из AppStore.
Первое, что необходимо сделать — подключить камеру видеонаблюдения к питанию, сети, и настроить сетевые параметры. Это делается в веб-интерфейсе устройства. Для захода на него необходимо сперва узнать его адрес по умолчанию. Как правило, он вместе с логином и паролем администратора указывается в инструкции. Назначенный адрес можно также посмотреть в списке клиентов роутера: только что подсоединенная камера обычно находится ближе к концу списка. Узнать ее также поможет связанное с брендом или моделью имя узла.
Важно: для доступа ко всемирной сети и работы P2P обязательно следует указать хотя бы один DNS-сервер. Также желательно изменить пароль по умолчанию во избежание несанкционированного доступа извне
Если камера беспроводная, следует также сконфигурировать и соединение с Wi-Fi.
Когда сеть настроена, можно приступать к подключению.
Открываем приложение gDMSS под Андроид:
ПО предоставляет инструментарий работы с камерами, системами контроля доступа и сигнализацией от Dahua. В данном случае следует выбрать кнопку CCTV:
В открывшемся окне слева-вверху будет кнопка настроек. По ее нажатию появится меню инструментов конфигурирования:
- Отображение — интерфейс просмотра видеоизображения со всех спаренных с ПО камер или одной конкретной;
- Воспроизведение — доступ к видеоархиву, если таковой имеется;
- Устройства — интерфейс добавления новой периферии и настройки уже подключенной;
- Избранное — здесь выводятся данные с отмеченных как выбранные видеокамер;
- Локальные файлы — сохраненные в память смартфона/планшета снимки и записи;
- Локальные настройки — дополнительное меню, где задаются параметры оборудования (шаг PTZ, конфигурация архива и прочее).
Переход на вкладку «Устройства» покажет список уже добавленных гаджетов, а также позволит подключить новое оборудование. Для этого:
- в верхнем правом углу следует нажать на «плюс»;
- сделать выбор из нескольких опций — добавление по Wi-Fi, через Ethernet шнур, посредством облачного сервиса или автопоиск.
Рассмотрим проводное подключение.
Поскольку в рассматриваемом примере IP статический, можно выбрать соответствующий пункт (IP адрес). В открывшемся меню вводятся данные:
- Имя — название узла, к IP которого выполняется подключение;
- Адрес — сетевой адрес гаджета (внешний статический или полученный через DDNS);
- Порт — используемый видеокамерой сетевой порт;
- Пользователь — логин и пароль;
- Отображение — выбор потока данных. Основной обеспечит лучшее качество картинки и максимальную нагрузку на сеть, дополнительный — меньшая нагрузка при сниженном качестве;
- Воспроизведение — аналогичные параметры для архива.
Важно: если нет «белого» внешнего адреса, то лучше воспользоваться добавлением через P2P и облачный сервис вендора. Меню работы с P2P:
Меню работы с P2P:
Здесь также вводится название устройства, его логин и пароль. Самый важный пункт — серийный номер. Он вводится или вручную, или сканированием QR-кода с корпуса девайса.
После ввода информации приложение свяжется с облачным сервером и подключится к камере.
Важно: на самом устройстве обязательно должен быть настроена сеть с доступом в интернет!
При успешном завершении процесса в интерфейсе программы станет доступен просмотр онлайн видео.
Схожим образом настраиваются камеры и других производителей. При отсутствии фирменного ПО можно воспользоваться одним из универсальных вариантов — например, TinyCam Monitor и прочими. Эти программы позволяют соединяться и со своими АйПи камерами, и с таковыми по всему миру, если известны параметры доступа. Так, Москва обладает множеством общедоступных видеокамер на улицах и в помещения, и с каждым годом их становится все больше.
С помощью программы Альфред видеонаблюдение можно организовать ещё проще. Это отличный способ сделать IP-камеру из телефона. Так, ПО Alfred Home Security Camera позволяет превратить старый смартфон в полноценный CCTV с удаленным доступом через Интернет.
Проблемы с подключением камеры по USB
Наиболее распространенной проблемой подключения является то, что смартфон просто не видит камеры или неверно её распознает. Для решения этой проблемы подходит приложение Stickmount. Оно позволяет системе правильно определить устройство и подключиться к нему. Само приложение для корректной работы требует наличия на смартфоне прав суперпользователя.
Stickmount анализирует подключаемое устройство и позволяет распознать его как USB-камеру. Помимо камеры, приложение позволяет работать с накопителями и другими устройствами подключенными через USB интерфейс.
UsbWebカメラ
Приложение UsbWebカメラ — является еще одним путем подключения внешней USB камеры к смартфону. Оно также имеет бесплатную и PRO версию. Скачать UsbWebカメラ можно в Google Play Store.
Чтобы подключить внешнюю USB камеру через UsbWebカメラ следуйте инструкции:
- Подключите камеру с смартфону или планшету через OTG кабель.
- Запустите приложение, перейдите в настройки и запустите диагностику подключения.
- По требования приложения, отключите камеру от смартфона и нажмите ОК.
- По требованию приложения, подключите камеру к смартфону и нажмите ОК.
- Далее камера будет подключаться к приложению, что займет до 20 секунд.
- После этого, приложение запросит у вас разрешение на передачу данных о камере на сервер. Тут лучше выбрать да, поскольку именно на основе таких данных формируется база видеокамер и методов соединения с нимим. Все это помогает улучшать приложение.
- После этого, вы можете использовать камеру. Если же приложение не определило его попробуйте снова.
- В случае проблем с подключением стоит в окне USB Host Diagnostics выбрать пункт Stock.
Облачные технологии
Видеозаписи с камер можно хранить на облачном сервисе
Большинство производителей IP-камер предоставляют для пользователей возможность хранения и просмотра видео на своих облачных сервисах. Преимущества способа заключается в простой настройке, для которой понадобятся минимальные навыки программирования.
Главным преимуществом облачных технологий является то, что для опознавания камеры в сети не нужно приобретать белый (статический) IP-адрес. В настоящее время адреса такого типа операторы сотовой связи предоставляют за дополнительную плату от 200 до 900 р./мес. Таким образом, облачный способ видеонаблюдения является самым доступным в местах, где интернет исключительно мобильный (через сотовых операторов).
К доступным относят следующие сервисы:
- IVideon поддерживает камеры Nobelic собственного бренда и устройства стороннего изготовителя Hikvision.
- YOULOOK поддерживает камеры Axis, HikVision и Vivotek.
- CamDrive поддерживает исключительно оборудование собственного производства.
- IPEYE позволяет просматривать изображение с камеры своего производства и любые другие, поддерживающие протокол RTSP; разрешение не более 5М, покупать регистраторы не надо — камеры подключаются через роутеры.
- SpaceCam, создан для просмотра камер RVi (не все модели), HiWatch, SpaceCam.
- Ezviz (на базе Hikvision), допускает подключение вынесенных датчиков движения, открывания дверей, тревожных кнопок.
При выборе облака учитывают особенности тарифных планов, стоимость видеокамер и имеющееся в наличии оборудование.
Настройка и подключение различается, но в общем виде алгоритм следующий:
- Закупают видеокамеры, подключают их к роутерам для выхода в интернет.
- Устанавливают приложение в смартфон (айфон), если он будет использован в качестве камеры.
- Регистрируют личный кабинет на облачном сервисе.
- Прописывают адрес и серийный номер камеры в настройках оборудования. Возможно использование QR-кода.
- Нажимают кнопку «поиск» в облачной программе.
- Сервис находит камеру и устанавливает соединение. Проводят дополнительные настройки, добиваясь стабильной освещенности и точного срабатывания датчика движения, при котором гарантированно начинается запись.
Стоимость подписок периодически меняется, иногда поставщик услуг предоставляет значительные скидки — стоит внимательно изучить все предложения.
Область применения
Прежде чем подробнее рассказать о том, как можно смотреть через телефон за происходящим на камерах, организовав видеонаблюдение, стоит обсудить вопрос применения таких систем.
Практика показывает, что чаще всего видеонаблюдение, реализуемое через смартфон, основывается на Андроид-устройствах. Они более универсальные, чем те же iPhone, и под них проще написать программы и приложения.
Некоторые пользователи сомневаются в целесообразности организации такого наблюдения через телефон. Они считают их малоэффективными и бесполезными. Да, в условиях крупной организации, большого здания или обширной территории такая система действительно бессмысленная и бесполезная. Ведь тут приходится следить за большим числом точек на объектах. И возможностей смартфона точно не хватит. Здесь требуется организовать целое помещение охраны, где будут стоять многочисленные мониторы, подключённые к камерам, и большое число жёстких дисков для записи происходящего.

Если это квартира, маленький офис или другой небольшой объект, где используется 1–2 камеры, одно приложение вполне может заменить несколько охранников и избавить от необходимости организации целого комплекса из компьютеров, мониторов и пр.
Запустив программу удалённого доступа к камере, узнать о происходящем можно в любой момент времени. Такие приложения для смартфонов позволяют следить за различными событиями и объектами:
- охрана квартиры;
- наблюдение за придомовой территорией;
- сохранность имущества;
- поведение домашних животных в отсутствие хозяев;
- работа садовника;
- деятельность домработницы;
- отношение няни к ребёнку;
- защита от краж и пр.
Это лишь небольшой перечень причин поставить IP-камеру, и подключиться к ней через телефон. Это ещё и отличный аналог видеоняни, у которой качество передачи изображения далеко не всегда на высоком уровне.
Приложение UniFi Video
Эта утилита от компании Ubiquiti Networks является профессиональным инструментом для организации видеонаблюдения с телефона. Отдельные версии UniFi Video разработаны для разных операционных систем, в том числе мобильных: iOS и Android. После начальной настройки и добавления IP-адресов используемых камер утилита предоставляет следующие возможности:
- Переключение между разными IP-камерами;
- Отображение параметров трансляции;
- Настройка картинки;
- Изменение режима съёмки;
- Поворот при помощи технологии PTZ (Pan-tilt-zoom);
- Управление звуком.
Бесперебойная работа и широкий функционал — главные достоинства приложения. Основной недостаток программного обеспечения Ubiquiti заключается в необходимости использовать сетевой видеорегистратор (NVR). Поэтому такое решение больше подойдёт для подключения видеонаблюдения в большом доме или офисе.
К системе NVR от Ubiquiti можно подключить до 50 разных IP-камер. Если планируется работа с 1-2 устройствами, целесообразно использовать решения без сетевого видеорегистратора. При необходимости видео можно записывать на SD-карту или в облачное хранилище. Это поможет снизить стоимость оборудования и дальнейшего обслуживания инфраструктуры наблюдения.
Важно знать! Для корректной работы UniFi Video версия контроллера NVR должна быть не ниже 3.1.0
Подключение камеры по USB
CameraFi
Для работы с WEB камерой через CameraFI, просто подключите камеру к смартфону или планшету и запустите приложение. В появившемся окне, разрешите доступ приложению к тем пунктам, о которых он будет запрашивать. После этого, вы уже можете использовать камеру. При этом, стоит учитывать, что при выставлении в настройках разрешения больше чем может выдать камера, изображение может пропадать.
Приложения CameraFi имеет четыре основных преимущества:
Не нужно рутировать устройство
Некоторые приложения для подключения камер требуют Root-доступ, который снимает гарантию с телефона, а его неправильное использование может привести к критическим ошибкам операционной системы Android.
Подключение как беспроводных так и USB камер
Приложение работает с широким спектром камер подключаемых посредством USB OTG кабеля. Также оно позволяет подключать камеры через другие разъемы есть имеется соответствующий переходник.
Поддержка большого количества камер
CameraFI совместимо с огромным количеством разнообразных камер от практически любого производителя. Приложение работает с экшн-камерами, профессиональными фото и видеокамерами, WEB-камерами и камкодерами.
Быстрая скорость
Приложение поддерживает высокую скорость передачи данных. Передача может осуществляться по беспроводной сети на скорость вплоть до 30 кадров в секунду при разрешении FullHD.
Простой и понятный интерфейс
Также имеется русскоязычная версия. Само приложение постоянно обновляется для поддержки все более новых камер и записывающих устройств. Последние версии также хорошо работают с камерами на квадрокоптерах, медицинскими камерами и встроенными экшн-камерами.
Приложение CameraFi имеет как бесплатную так и платную CameraFi Pro версию.
Программы для телефона «IP-камера»
Существует большое количество приложений, которые помогают использовать мобильный телефон для контроля всего, что фиксирует камера видеонаблюдения. Такие утилиты различаются по своим возможностям, опциям и дополнительным функциям.
Разработчик Ubiquiti Networks предлагает профессиональное предложение, которое называется UniFi Video. Этот инструмент позволяет качественно провести организацию мобильной системы слежения. Помимо компьютерных операционных систем, данная утилита поддерживает и мобильные прошивки – Android и iOS.
Когда процесс настройки подойдёт к завершению, можно будет добавить в приложение все IP-адреса нужных видеокамер. После этого владельцу софта откроются следующие опции:
- корректировка съёмочного режима;
- показ параметров видеотрансляции;
- настройка изображения;
- переключение между всеми камерами;
- технология Pan-tilt-zoom, которая обеспечивает возможность поворота;
- звуковое управление.
Приложение UniFi отличается качественной работой без серьёзных перебоев, а также обширными возможностями для настроек и управления. В связи с тем, то для работы обязательно понадобится NVR, представляющий собой специальный интернет-регистратор, то использовать это приложение будет возможно в условиях офиса или загородного дома.
Сетевой видеорегистратор позволяет подключить к себе до полусотни различных камер видеонаблюдения. В случае, когда устройств в сети будет одно или пара, рекомендуется организовать процесс без использования регистратора. Такая экономия позволит сократить расходы на оборудование, а также снизить затраты на последующий сервис всей созданной видеосистемы. Чтобы была возможность просматривать транслируемую картинку после съёмки, в данном приложении можно настроить функцию записи на карту SD или сохранение в диск на облачном сервисе.
Использование мобильного приложения под названием TinyCam Monitor позволит одновременно наблюдать, что происходит в зоне видимости сразу нескольких IP-камер. Интерфейс программы рассчитан на максимальное подключение видеокамер в размере шестнадцати устройств. В платной версии, которая называется TinyCam Monitor Pro, возможности значительно расширены. К примеру, здесь становятся доступными такие опции, как:
- сохранение данных на сервер FTP, облачный сервер или стандартную карту памяти формата SD;
- неограниченная передача звуковых дорожек в двух направлениях, в случае, когда устройства могут поддерживать такую опцию;
- фоновая звуковая передача;
- работа с датчиками движения – аппаратными и программными;
- шифрование полученных данных и их последующая передача по SSL-протоколу;
- дополнительный бонус от разработчика – техническая поддержка на бесплатной основе.Отзывы владельцев приложения TinyCam Monitor говорят о том, что программа представляет собой один из лучших проектов, по сравнению с современниками.
Другие статьи:
-
- Тепловизионные камеры видеонаблюдения
- Тепловизионные камеры видеонаблюдения
- Покрытие приусадебных территорий из бетона
- Ip камера с датчиком движения и записью
Настройка телефона в качестве IP камеры для скрытого видеонаблюдения через интернет по Skype
Продолжить рассказ о способах вести скрытое видео наблюдение через интернет при помощи своего мобильного телефона я бы хотел самым простым и универсальным для любого телефона, компьютера или планшета — через программу Skype.
Во-первых, устанавливаем Skype на тот телефон, камеру которого будем использовать для скрытого видеонаблюдения. Желательно, чтобы он был небольших размеров, чтобы его легко было спрятать где-то в шкафу или на книжной полке, чтобы скрытно наблюдать за комнатой или офисом. Скачиваем на него скайп из Play Market или AppStore в зависимости от того, на какой ОС работает телефон. После чего запускаем программу, регистрируем новую учетную запись и заходим в настройки.
Здесь нам необходимо будет выставить три значения:
- Принимать звонки от кого угодно
- Поставить флажок на пункт «Принимать звонки авто» для того, чтобы сразу при прозвоне на телефон включалась видеотрансляция.
- И то же самое на «Отображать видеозвонок»
Также можно дополнительно поставить низкое качество видео для того, чтобы при плохой связи, например, если вы будете вести наблюдение через мобильный интернет.
Да, и конечно же телефон должен иметь постоянный доступ к интернету — по WiFi или через мобильную сеть.
Сохраняем все настройки и переходим к планшету или компьютеру, с которого будет вестись скрытое видео наблюдение. На него также установим Скайп и авторизуемся под другой учетной записью.
Заходим в поиск и находим того пользователя, под которым мы авторизовались на первом телефоне.
Открываем страничку этого пользователя и кликаем на кнопку «Видеозвонок»
Первый телефон с камерой автоматически примет наш вызов и мы сможем наблюдать ту картинку, которую показывает фронтальная камера телефона.
Многие спрашивают, почему это видеонаблюдение скрытое? Разумеется, наблюдать за тем, кто этим телефоном пользуется, не получится. Но его можно спрятать в каком-то малозаметном месте и в нужное время подключиться и следить за объектом. Пользуйтесь, но не нарушайте законов!
Подключение через USB
Проводной тип связи является более надежным и потребует минимальных знаний в данной области.
Важно знать
Перед тем, как приступить к настройке, следует удостовериться, что аппарат поддерживает передачу данных по OTG-протоколу. Вписав название производителя и модель телефона в поисковой системе, необходимо посмотреть технические характеристики устройства, где и будет указано наличие или отсутствие функции.
Если смартфон поддерживает OTG-протокол(протокол также используют для подключения флешки и компьютерной мыши), для подключения веб-камеры необходимо выполнить следующие действия:
- Открыть Play Market и установить одно из рекомендуемых приложений: USB Camera – Connect EasyCap или UsbWeb. Существуют и другие программы подобного рода, но практически все из них работают по единому принципу – обеспечивают перехват изображения, поступающего с веб-камеры, и его демонстрацию на экране телефона. Если указанные приложения не обеспечивают нормальной работы, следует поискать другие.
- Подключить к смартфону переходник с Micro-USB на USB.
- Вставить шнур камеры в переходник и запустить приложение.
- Разрешить доступ к подключенному устройству и использование памяти мобильного телефона.
- Изображение появится в окне запущенной программы. С ее помощью можно записывать видео и делать фотографии. В настройках выставляется качество записи, хранилище для файлов, использование микрофона и т.д. Если смартфон не воспроизводит видеоролики, следует сменить формат записи, установив его на AAC или MPEG4.
Эта инструкция демонстрирует, как подключить веб камеру к телефону через USB, но в приложении USB Camera – Connect EasyCap также присутствует набор дополнительных функций. Среди них отдельного внимания заслуживает передача изображения через сеть. Чтобы отобразить картинку на компьютере, необходимо:
- Нажать на красный круг в правой нижней части окна приложения и выбрать пункт «IP Camera Server».
- Открыть браузер на ПК и вписать LAN адрес.
- В настройках программы выставить логин и пароль для соединения.
- Ввести данные в браузере. Изображение начнет транслироваться на компьютере.
Будет полезным
Удаленное управление позволяет активировать функцию «Motion Detection», которая включает запись видео при обнаружении двигающихся объектов перед объективом.







![Как подключить веб камеру к телефону – подробное руководство [2020]](http://ds-service39.ru/wp-content/uploads/1/e/8/1e81b4af7427e8bf27a52afccc2b44dc.jpeg)



















