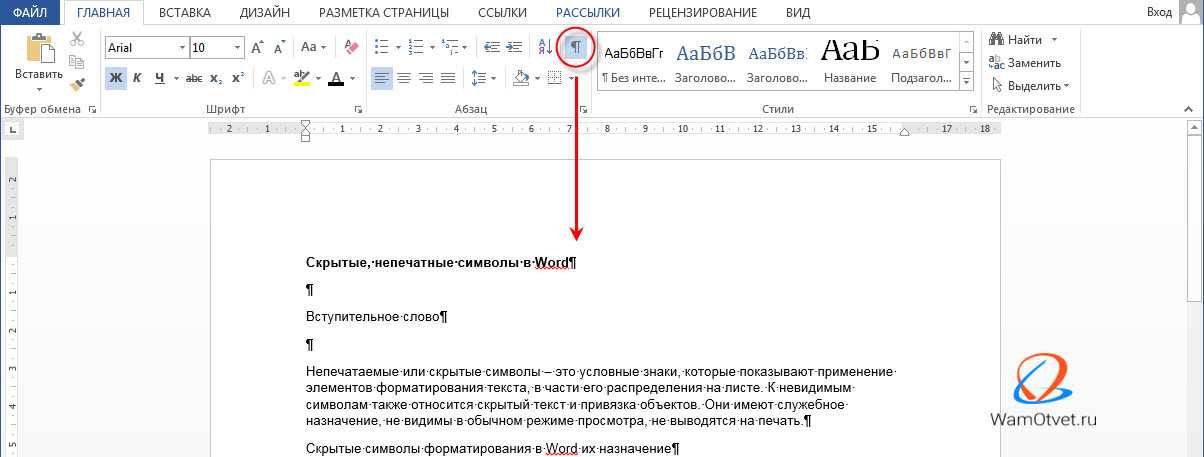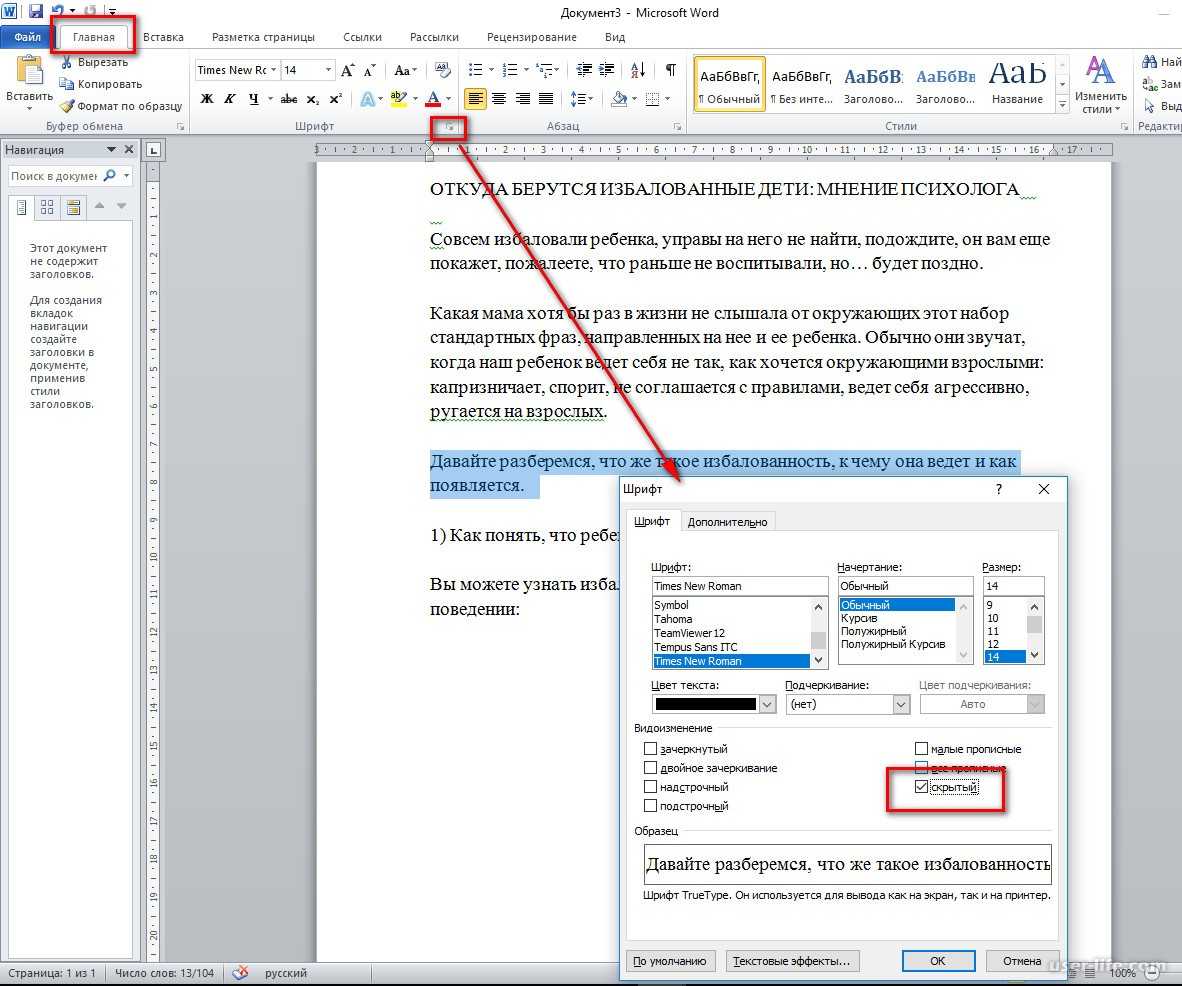Непечатные символы форматирования
Как включить непечатные символы, было показано выше, убрать их можно новым нажатием на кнопке «Отобразить все значки» « ¶ », с этим вопросов не должно возникнуть. В этом разделе, узнаем что они означают и как обозначаются.
Для того чтобы уметь читать (понимать) текст с условными знаками форматирования и скрытым текстом, надо знать внешний вид и функции каждого из них.
Ниже приведены условные обозначения, принцип работы и функционал символов:
Знаки табуляции « → »
Непечатаемый знак табуляции изображает стрелочку вправо « → » и служит для одновременного создания отступа и выравнивания текста в строке. Для ввода используется клавиша «Tab».
На линейке также есть возможность корректировать табуляцию (в тексте, где есть отступы), передвигая значок в виде перевернутых букв «г» или «т».
Символ пробела « • »
Символ пробела « • » располагается между словами, где одна точка означает один пробел, две точки, два пробела и тд.
Используется для разделения слов или других объектов. Появляется при нажатии клавиши «Space» или в просторечии самая длинная клавиша на клавиатуре.
Ввиду того, что при выравнивании текста по ширине, расстояния между словами увеличиваются, чтобы не перепутать с двойным пробелом (который нежелательно использовать в тексте), применяется проверка включения символов.
Знак абзаца « ¶ »
Знак абзаца « ¶ », используется для отделения одного связного текста, от другого. Выполняется клавишей «Enter». В обычном режиме просмотра, абзац можно перепутать с переводом текста на другую строку.
Перевод строки « ⤶ »
Выполняется в том случае, если необходимо перейти на другую строку без создания нового абзаца. Помогает выровнять текст в тех строках, которые заполнены не полностью или для оформления стихов.
Выполняется нажатием клавиш Shift+Enter.
Скрытый текст
Выполняется набором текста и включением функции «скрытый текст» в меню программы «Шрифт». Служит для скрытия определенного текста при печати, скрывает текст, который нарушает структуру либо затрудняет его восприятие.
Привязка объектов « »
Служит для закрепления (привязки) графических объектов к тексту документа, с целью сохранения его композиции. Если изменять текст, будет передвигаться графический объект и наоборот.
Настройка выполняется использованием команд группы «Упорядочить» в закладке «Разметка страницы».
Конец ячейки в таблице « ¤ »
Применяется в таблицах для Word. Определяет конец введенного текста в ячейке. Отражает ее форматирование. Выполняется при вставке таблицы в документ, после этого знака ввод текста невозможен.
Удаление примечаний
В случае, когда примечания в документ были добавлены другими пользователями (об этом упоминалось в самом начале статьи) посредством команды “Принять все изменения”, сами примечания из документа никуда не исчезнут. Удалить их можно следующим образом:
1. Кликните по примечанию.
2. Откроется вкладка “Рецензирование”, в которой необходимо нажать на кнопку “Удалить”.
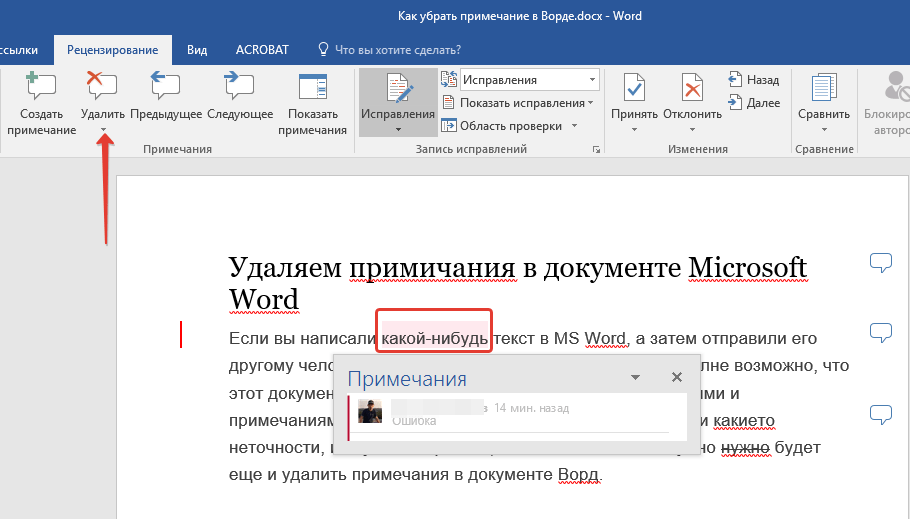
3. Выделенное примечание будет удалено.
Как вы наверное поняли, таким образом можно удалять примечания по одному. Для удаления всех примечаний проделайте следующее:
1. Перейдите во вкладку “Рецензирование” и разверните меню кнопки “Удалить”, нажав на стрелку под ней.
2. Выберите пункт “Удалить примечания”.
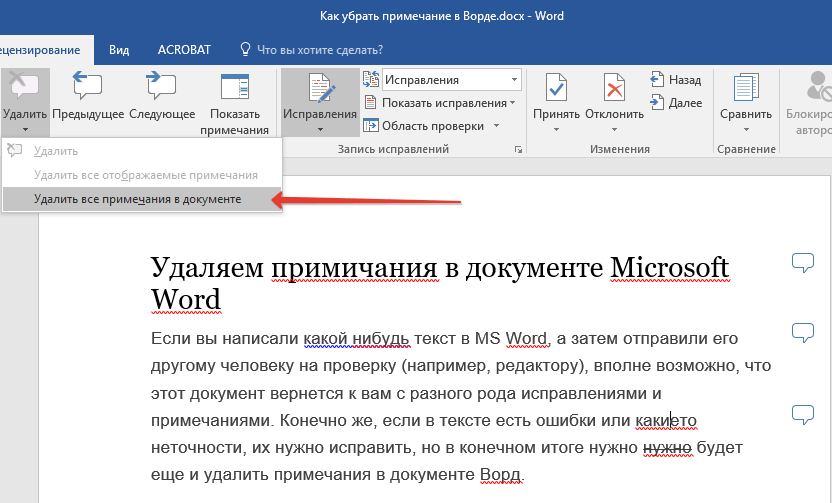
3. Все примечания в текстовом документе будут удалены.
На этом, собственно, и все, из этой небольшой статьи вы узнали, как удалить все примечания в Ворде, а также о том, как можно их принять или отклонить. Желаем вам успехов в дальнейшем изучении и освоении возможностей самого популярного текстового редактора.
Быстрый поиск невидимого объекта в Word
Данная инструкция будет полезной для тех, кто планирует работать с большими документами и искать в них скрытые объекты. Для этого нужно произвести несколько действий, после чего вы получите корректный документ.
- Воспользуйтесь встроенным инспектором редактора. Перейдите во вкладку «Файл», при этом не выделяя никаких элементов на странице.

- Затем нажмите «Инспектор документов» дважды, в диалоговом окне вам будет предложено сохранить изменения. Подтвердите предложение нажатием на кнопку «ОК».
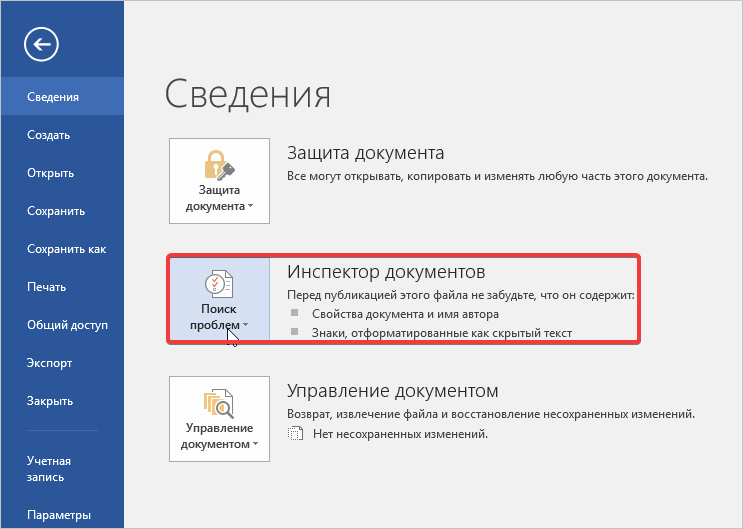
- Далее появится окно, в котором нужно подставить галочки напротив блоков «Невидимое содержимое» и «Скрытый текст». Затем нажмите кнопку «Проверить».
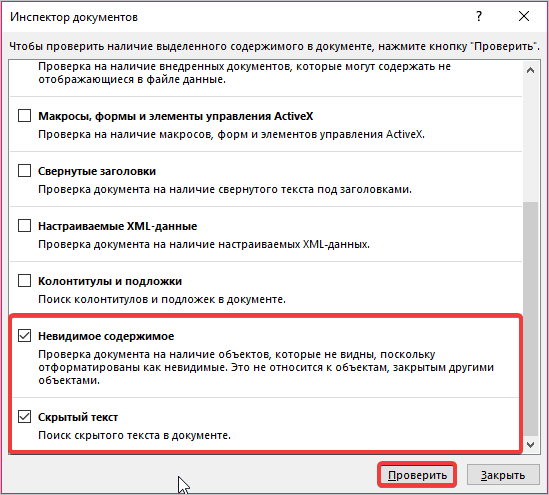
- Дождитесь ответа текстового редактора и получите отчет о поиске. Если в вашем документе найден скрытый текст, вы увидите сообщение на экране: «Найден скрытый текст».
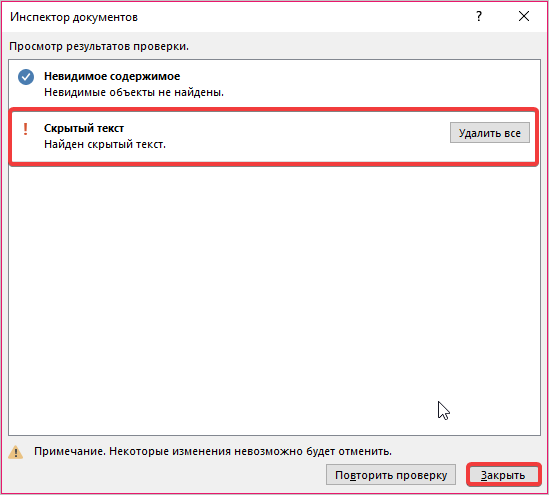
К сожалению, на программном уровне открыть необходимый объект не получится. Пользователю остается создать резервную копию документа и перенести его в новый документ. В противном случае вы можете удалить текст.
Атрибуты файлов и папок
Как видно на рисунке выше, в свойствах файлов и папок отображаются только два атрибута – «Скрытый» и «Только чтение».
Как посмотреть атрибуты
Все атрибуты можно увидеть, добавив в файловом менеджере столбец «Атрибуты».
Каждой букве соответствует атрибут:
- R — «Только чтение» (Read-only)
- A — «Архивный» или готов для архивирования (Archived). Подробнее об этом атрибуте .
- S — «Системный» (System)
- H — «Скрытый» (Hidden)
- I — «Неиндексированное содержимое» (Index)
Кроме того, папки обозначаются буквой D (Directory), а ссылки – буквой L (Link). К ссылкам мы еще обязательно вернемся.
Как изменить атрибуты
С помощью команды attrib можно отображать и изменять атрибуты файлов, на изменение которых у вас есть права. Например, команда
attrib C:\test.txt
показывает, что этот файл системный и скрытый (я предварительно задал эти атрибуты), а также готов для архивирования.
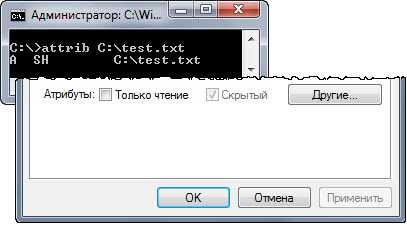
Когда файл является системным, в свойствах невозможно изменить атрибут «Скрытый» — флажок затенен.
Я задал атрибуты файла так:
attrib +S +H C:\test.txt
Чтобы установить атрибут, перед ним нужно поставить плюс, а чтобы снять – минус. В одной команде можно сразу указать несколько атрибутов.
attrib -S -H C:\test.txt
Почему у папок флажок «Только для чтения» имеет три состояния
Если вы посмотрите свойства любой папки, то увидите, что флажок «Только для чтения» не установлен, а заполнен голубым цветом.

Начиная с Windows Vista, флажок «Только для чтения» всегда имеет такой вид.
Если вы:
- установите флажок, все файлы внутри папки станут только для чтения, т.е. их невозможно будет изменить
- снимете флажок, все файлы лишатся этого атрибута
Эти действия эквиваленты команде
attrib +R "C:\test\*.*" /S
где ключ /S обеспечивает обработку файлов во вложенных папках.
В любом случае, когда вы откроете свойства папки в следующий раз, флажок опять будет заполнен цветом. Любопытно, что эти действия никак не отражаются на атрибуте самой папки, который нельзя сменить в свойствах на вкладке «Общие».
Однако его можно задать исключительно для папки все той же командой attrib
attrib +R "C:\test\"
Это никак не повлияет на возможность переименования, удаления папки или записи в нее, потому что Windows игнорирует атрибут в этих случаях.
Например, это папки:
- Документы, Избранное, Шрифты
- любые другие папки, внешний вид которых вы изменяете в свойствах на вкладке «Настройка»
Так, когда вы задаете папке свой значок, Windows автоматически создает скрытый файл desktop.ini и назначает папке атрибут «Только для чтения». Это можно увидеть командой:
attrib "C:\test\"
Подробнее об атрибутах папок «Только для чтения» и «Системный» рассказывается в KB326549, но ее русская версия представляет собой машинный перевод.
Надеюсь, тема атрибутов раскрыта, и самое время перейти к вопросу, который я уже пять лет вижу в форумах клиентских операционных систем.
Скрываем текст в Ворде
Прежде чем приступить к решению задачи, озвученной в заголовке статьи, отметим, что возможность скрытия текста, таблиц, графиков и графических объектов присутствует в текстовом редакторе от Microsoft отнюдь не конспирации ради — в этом плане от нее не так уж много толку. Основная задача данной функции — расширение возможностей оформления текстового документа. Особенно актуально ее применение, когда в файл Word, с которым вы работаете, необходимо вставить что-то, что явно испортит его внешний вид, стиль, в котором выполнена его основная часть. Как раз в таком случае и может понадобиться скрыть текст.
Скрытие текста
Итак, у вас есть текстовый документ Microsoft Word, фрагмент которого необходимо скрыть. Для этого выполните следующие действия:
- Выделите с помощью мышки тот фрагмент текста (возможно и вместе с объектами), который должен стать невидимым (скрытым).
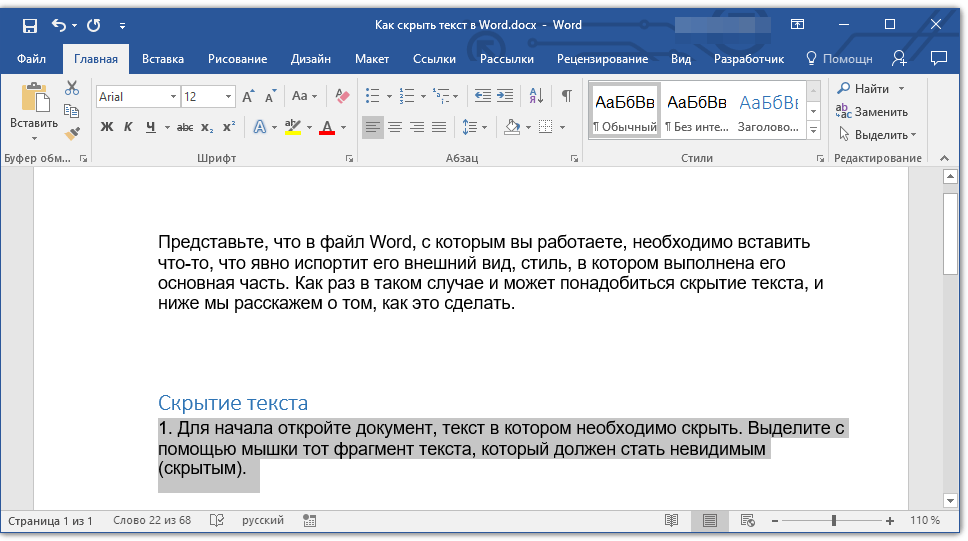
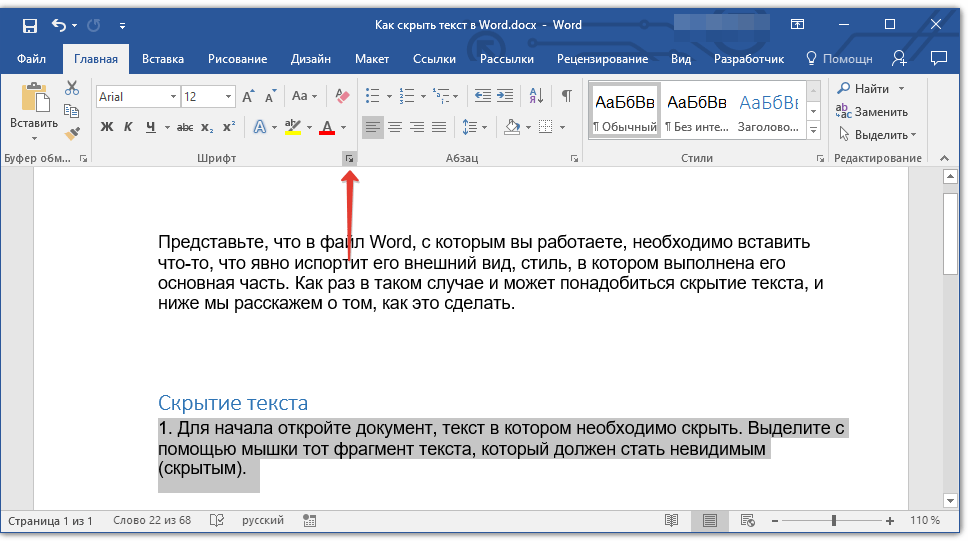
Во вкладке «Шрифт» одноименного окна установите галочку напротив пункта «Скрытый», расположенного в группе «Видоизменение». Нажмите «ОК» для применения внесенных изменений.
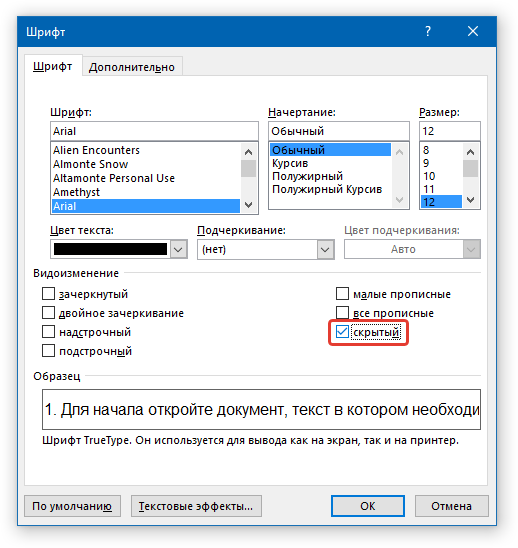
Выделенный фрагмент текста будет скрыт. Как мы уже сказали выше, аналогичным образом можно скрывать и любые другие объекты, содержащиеся на страницах документа.
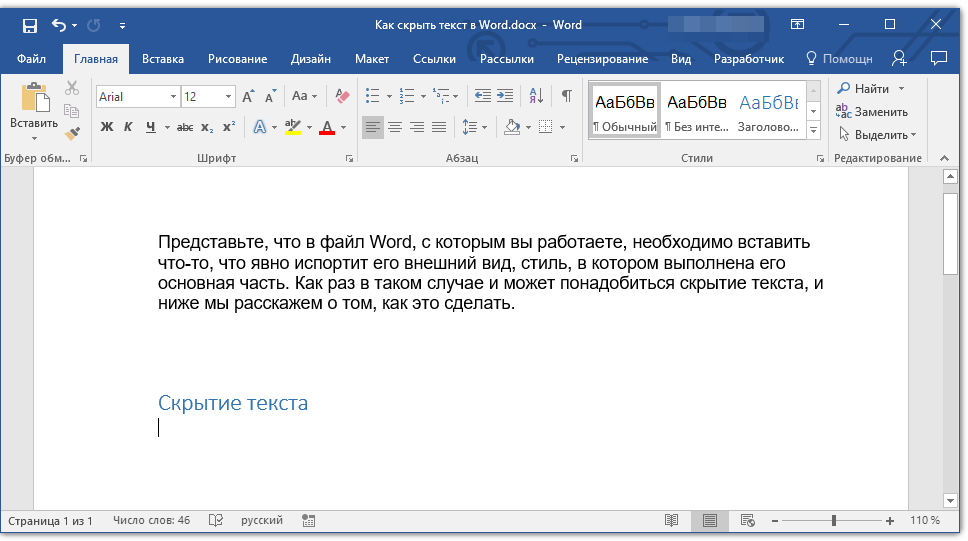
Отображение скрытых элементов
Для того чтобы отобразить ранее скрытые элементы в документе, достаточно нажать всего одну кнопку на панели быстрого доступа — «Отобразить все знаки». Она расположенная в группе инструментов «Абзац» во вкладке «Главная» и показана на изображении ниже.
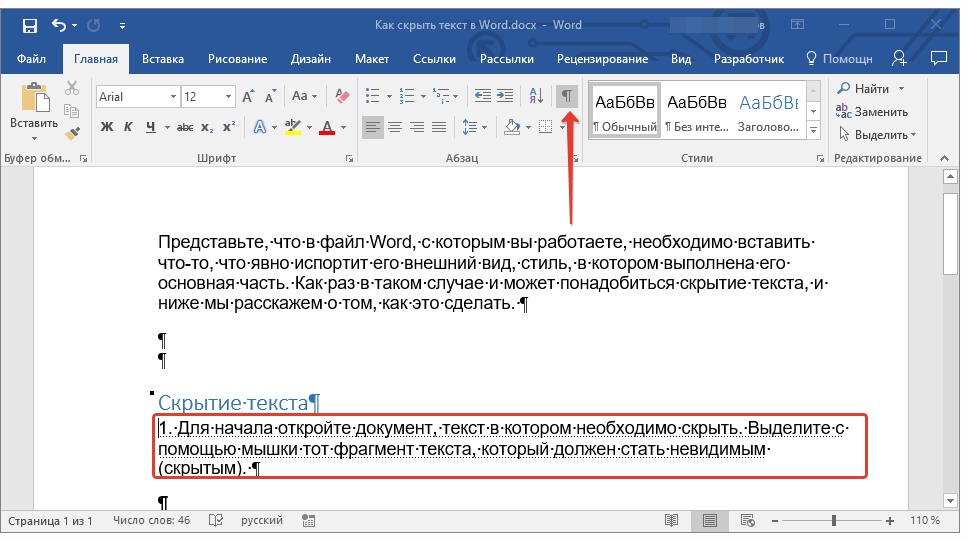
Быстрый поиск скрытого содержимого в больших документах
Если вам довелось столкнуться с довольно большим по объему и количеству страниц документом, содержащим скрытый текст, будет полезно знать о том, как быстро его найти. Делать это вручную, включив режим отображения всех знаков, о котором мы рассказали выше, будет затруднительно, да и по времени этот процесс может затянуться надолго. Оптимальное решение в такой ситуации — обратиться ко встроенному в Ворд «Инспектору документов». Это средство поиска различных проблем форматирования, рецензирования и не только, и скрытый текст тоже относится к их числу.
- Откройте меню «Файл» и в разделе «Сведения» нажмите на кнопку «Поиск проблем».
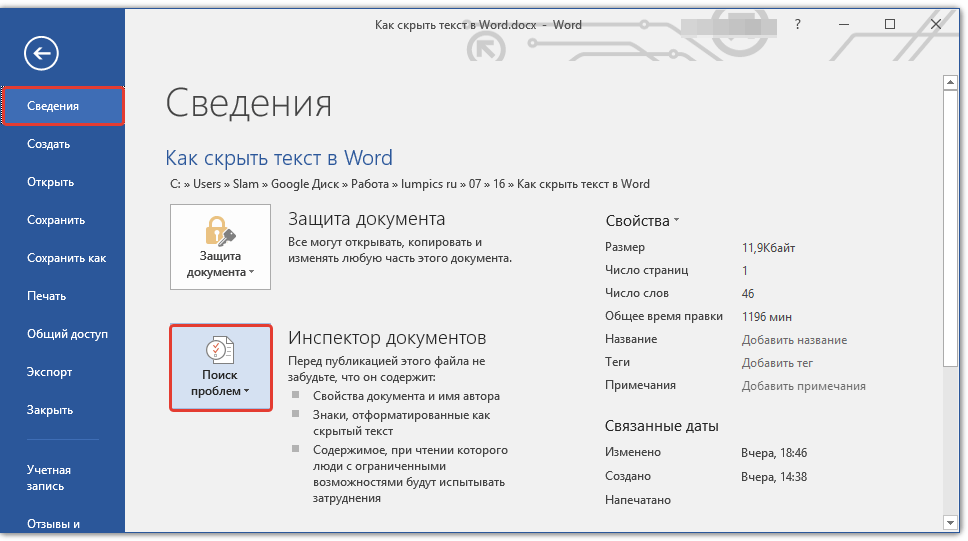
В меню этой кнопки выберите первый пункт — «Инспектор документов».
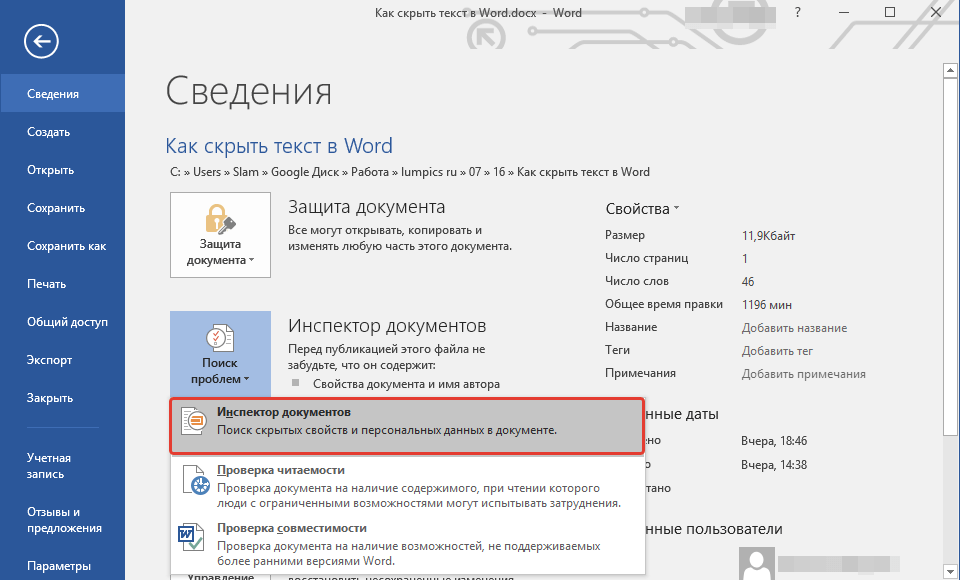
Если программа предложит сохранить документ, обязательно сделайте это.
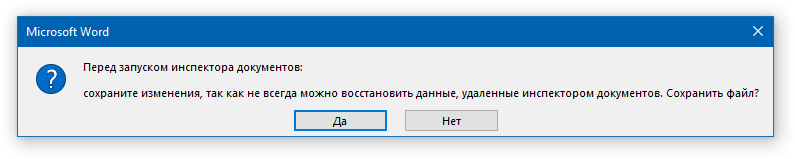
Где находятся скрытые данные?
Следующий вопрос, возникающий у пользователей — как найти файловый сейф на смартфоне. По умолчанию личная папка находится на рабочем столе. Она отмечена желтым кружочком с изображением замка ́. Просто кликаем по ярлыку и сразу попадаем в конфиденциальное хранилище. На стартовой странице расположены вкладки «Фотографии», «Аудио», «Документы» и «Другое». Заходим в любой пункт и просматриваем материалы.
Если же папки нет на рабочем столе, открываем «Настройки» — «Конфиденциальность» — «Файловый сейф». После ввода пароля конфиденциальности появится экран со всеми категориями. Для зашифрованных материалов доступно две функции: «Отметить как «Для всех»» и «Удалить».
Скрытие и отображение текста в Word
Редактор Microsoft Office Word имеет интересную возможность, про которую знают не все пользователи. Вы можете скрывать и снова отображать фрагменты текста, чтобы защитить его от просмотра другими пользователями. Это также можно сделать на этапе печати, чтобы не переносить на бумагу определённые фрагменты текста.

В некоторых случаях пользователям нужно скрыть личные данные в документе
Следует учитывать, что эта функция не является полноценной защитой данных. Каждый пользователь, который обладает правами редактирования текста, может включить отображение скрытых данных и прочитать их.
Другая полезная возможность с невидимыми символами в Word заключается в удалении личных данных при отправлении файла другому человеку. По умолчанию в документе находится большое количество временных и постоянных личных сведений, таких как рукописные примечания, маршруты передачи и элементы системы разметки. Любой пользователь, который имеет право изменять медиафайл, может просмотреть их. В некоторых случаях это недопустимо, поэтому нужно специальным образом подготовить текст перед отправкой.
Как найти скрытый текст в документе
Узнать существует ли в документе скрытый текст (без отображения его на мониторе), можно несколькими способами.
1. Увидеть скрытый текст можно выделив текст документа и открыть окно «Шрифт» одним из способов, указанным в предыдущем разделе статьи. Если напротив строки «скрытый» стоит галочка серого цвета, значит, документ имеет скрытый текст.
2. Для поиска в документе скрытого текста в Word предназначена функция «Инспектор документов». Находится она в меню «Файл», в разделе «Подготовить» для редакции Word 2007 года, для всех остальных: Файл → Сведения.
Данная функция предусмотрена для удаления персональных данных и тех объектов форматирования, которые нежелательны к просмотру другими пользователями перед размещением документа в общем доступе или пересылкой.
Для того, чтобы воспользоваться функциями «Инспектора документов» необходимо:
- выбрать эту функцию или нажать на «Поиск проблем»;
- нажать «Да» в информационном окне для сохранения документа;
- поставить галки напротив «скрытый текст» и «невидимое содержимое»;
- нажать «Проверить».
После выполнения анализа, откроется окно, где будет отражен результат проверки. Строка с восклицательным знаком и фразой «Найден скрытый текст», означает, что он присутствует в документе. Если нет необходимости удалять скрытый текст, надо закрыть окно, кнопкой «Закрыть».
После этого скрытый текст будет отображен.
Чем опасно применение скрытых символов
Антиплагиат может легко найти скрытые символы в ворде. И если их будет много, система просто поставит отметку “Подозрительный документ”. Такой документ не будет зачтен в качестве реферата, диплома или ВКР.
Убрать невидимые символы в ворде Антиплагиат не сможет. Если всё-таки придется чистить текст от таких ошибок, то надо будет либо прописывать замену символов, либо отображать их через поиск и потом удалять. Это в любом случае потребует времени.
С добавлением текста в надпись еще проще. Если руководитель откроет текст, он обнаружит большой фрагмент документа, который можно будет найти через поиск. Антиплагиат поможет ему увидеть скрытые символы в ворде и удалить их. Результат — работу придется переписывать, отношение преподавателя испортится.
Как скрыть текст в Ворде
Функция скрытия текста расположена в группе «Шрифты» как расширенная опция форматирования.
Вставить скрытый текст можно следующим образом:
- выделить отрывок текста для применения данной функции;
- для редакции Word 2003 открыть в меню «Формат» раздел «Шрифт», во всех остальных: Главная → раскрыть расширенную настройку инструментов «Шрифт» (стрелочка в самом низу справа);
- в новом окне установить галку напротив строки «скрытый» в разделе «Видоизменение»;
- подтвердить действие кнопкой «ОК».
Примечание: вызов окна «Шрифт» может быть осуществлен одновременным нажатием «Ctrl» + «D» на клавиатуре (вне зависимости от установок языка), либо вызовом контекстного меню, нажатием правой клавиши мыши и выбором пункта «Шрифт» после выделения отрывка текста.
Этими действиями мы сделали фрагмент текста скрытым, но если включена кнопка «Отобразить все знаки», он продолжит отображаться в документе.
Чтобы убрать скрытый текст из документа (не удалить, а убрать, тобишь скрыть), нужно деактивировать кнопку «Отобразить все знаки».
Скрываем текст в Ворде
Прежде чем приступить к решению задачи, озвученной в заголовке статьи, отметим, что возможность скрытия текста, таблиц, графиков и графических объектов присутствует в текстовом редакторе от Microsoft отнюдь не конспирации ради — в этом плане от нее не так уж много толку. Основная задача данной функции — расширение возможностей оформления текстового документа. Особенно актуально ее применение, когда в файл Word, с которым вы работаете, необходимо вставить что-то, что явно испортит его внешний вид, стиль, в котором выполнена его основная часть. Как раз в таком случае и может понадобиться скрыть текст.
Скрытие текста
Итак, у вас есть текстовый документ Microsoft Word, фрагмент которого необходимо скрыть. Для этого выполните следующие действия:
- Выделите с помощью мышки тот фрагмент текста (возможно и вместе с объектами), который должен стать невидимым (скрытым).
Можно ли удалить весь скрытый текст сразу?
Да, и ранее мы показали вам, как это сделать с помощью функции «Найти и заменить». Вы можете использовать этот метод, чтобы выбрать, какой скрытый текст удалить, но если вы просто хотите гарантировать, что любой скрытый текст будет удален, перейдите в меню «Файл»> «Проверить наличие проблем»> «Проверить документ».
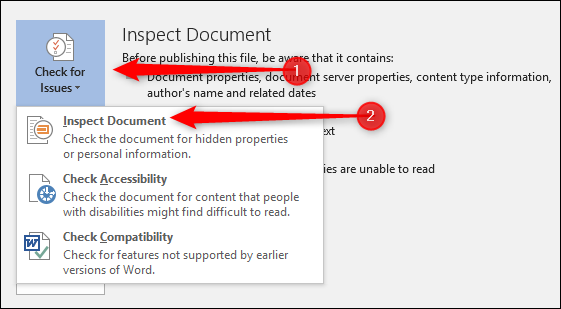
Вариант, который вы ищете, находится прямо внизу и называется «Скрытый текст». Убедитесь, что все остальные параметры отключены (если вы не хотите использовать их одновременно), и нажмите кнопку «Проверить».
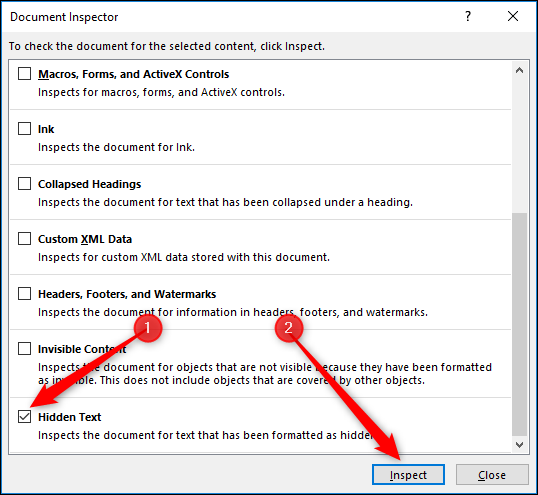
Если Инспектор документов обнаруживает скрытый текст, он показывает кнопку «Удалить все». Щелкните здесь, чтобы удалить весь скрытый текст в документе.
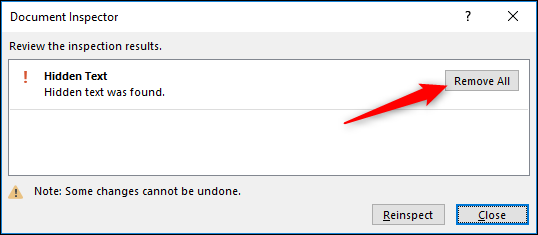
Вы не можете отменить это действие, поэтому убедитесь, что вы действительно хотите удалить весь скрытый текст или что вы сначала сохранили еще одну копию документа.
Скрываем личные данные
Ниже будут представлены подробные инструкции, воспользовавшись которыми, вы быстро спрячете конфиденциальную информацию.
Фотографии и видео
Фото можно скрыть из Галереи или файлового менеджера. Действия абсолютно идентичные.
- Открываем приложение «Галерея» или «Проводник». Ищем нужный альбом.
- Отмечаем галочками изображения/видеоролики.
- В появившемся нижнем меню кликаем по иконке замка́ с надписью «Отметить как личное». Готово. Выбранные фотографии и видео больше не будут отображаться в приложении. Теперь вы сможете найти их только в личном хранилище.
Другие файлы (архивы, документы, загрузки)
Таким же образом скрываются и все остальные материалы. В сейф можно поместить аудио, документы, архивы, загрузки, неустановленные приложения в формате apk. Для скрытия вышеуказанных данных нужно:
- Зайти в проводник и на главной странице выбрать категорию, например, документы;
- Зажать файл на несколько секунд и проставить галочки напротив необходимых материалов;
- Внизу кликнуть «Еще» и выбрать «Отметить как «Личное»». Файлы автоматически перенесутся в защищенный раздел.
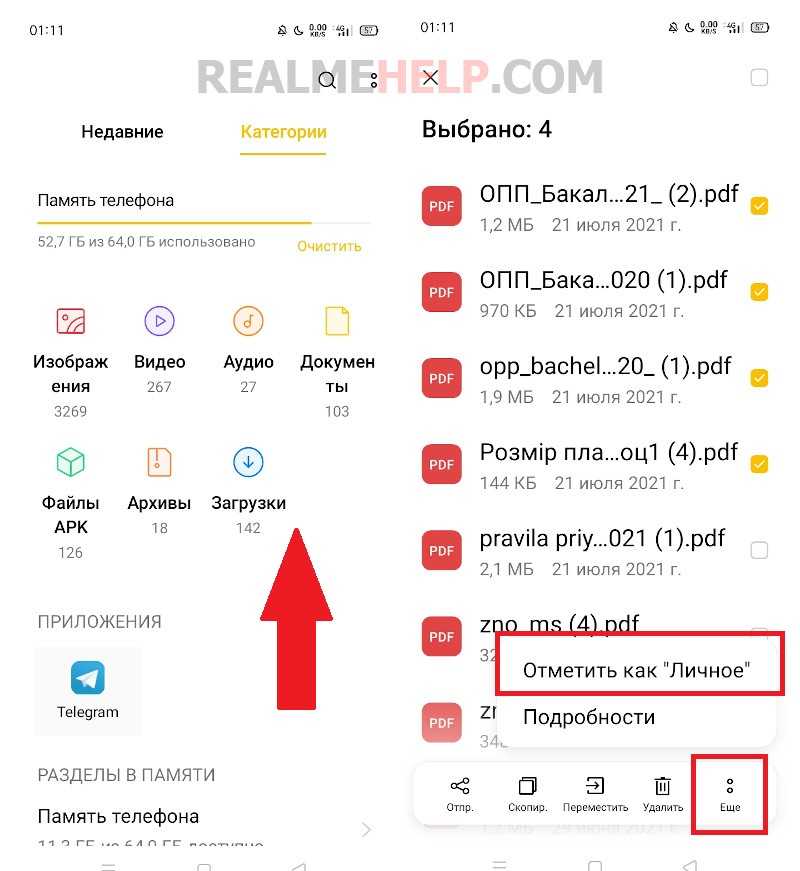
Приложения
Теперь выясним, как скрыть приложения на Realme. Процедура отличается от защиты обычных файлов.
- В «Настройках» открываем пункт «Конфиденциальность».
- Находим вкладку «Блокировка приложений».
- Вводим пароль конфиденциальности, который указывался при создании сейфа.
- Выставляем галочки напротив программ, доступ к которым хотим ограничить.
- Внизу жмем «Заблокировать».
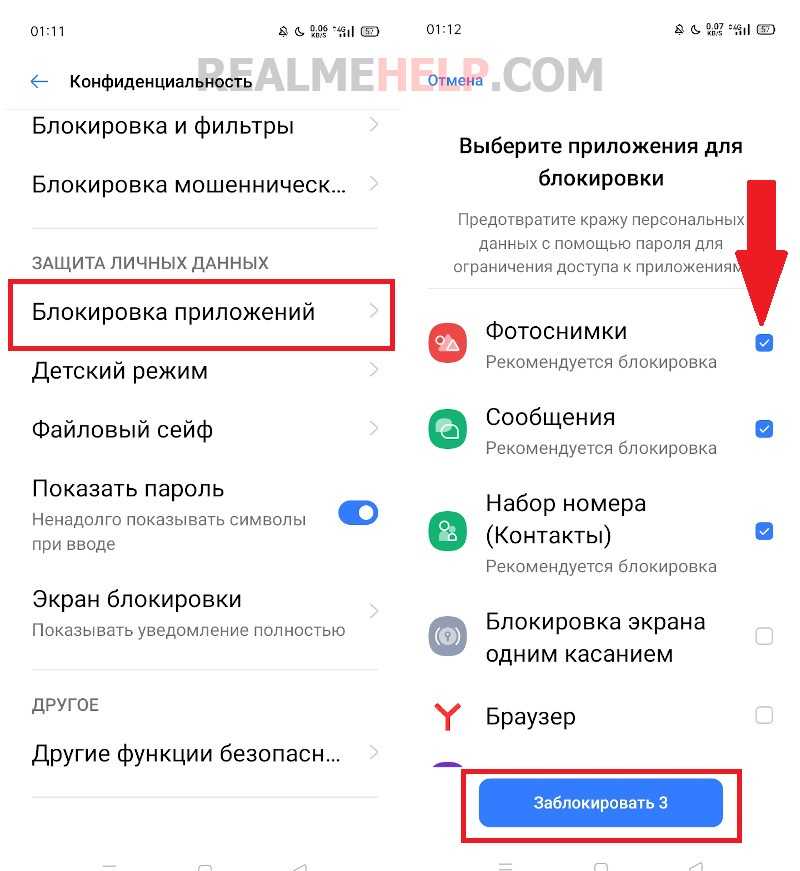
Теперь при открытии приложения будет запрашиваться пароль. Но для большей безопасности также рекомендуем убрать ярлык программы с главного экрана.
- Вновь открываем вкладку «Блокировка приложений».
- Нажимаем по скрытому приложению.
- Активируем функцию «Убрать с главного экрана».
- Придумываем цифровой код доступа (от 1 до 16 цифр). Пароль должен начинаться символом # и заканчиваться им.
- Жмем «Готово» в правом верхнем углу.
- Обязательно запоминаем код доступа, иначе открыть приложение не получится.
- Чтобы зайти в зашифрованную программу, переходим в системный номеронабиратель и вводим ранее указанный код доступа. Появится папка под названием «Скрытые программы». Теперь просто открываем нужное приложение. Вводить пароль конфиденциальности не требуется.
Теперь вы знаете, как пользоваться скрытыми приложениями на ColorOS (телефоны OPPO) и Realme UI.
Как сделать невидимым текст в Ворде — 1 способ
Самый простой способ скрыть текст — установите белый цвет для букв скрываемого фрагмента, который ничем не отличается от цвета фона. Это не канонический способ, но он имеет право на существование, потому что этот методом часто применяют пользователи.
Для повышения конфиденциальности, дополнительно можно уменьшить шрифт, чтобы пустота не бросались в глаза, если невидимый фрагмент текста находится в середине документа. Если использовать подобный метод при печати, скрытый текст не будет виден на бумаге.
Выполните следующие действия:
- Выделите фрагмент текста, который необходимо скрыть, в документе Word.
- Во вкладке «Главная», в группе «Шрифт» щелкните по стрелке, расположенной на кнопке «Цвет шрифта».
- В выпадающем меню «Цвета темы» выберите белый цвет.
- После применения настройки фрагмент текста станет невидимым, потому что он имеет цвет одинаковый с фоном.
Можно изменить размер шрифта, предварительно выделив сокрытый фрагмент, чтобы уменьшить интервалы между абзацами на том месте, где находится скрытый текст.
После этого невидимый текст станет незаметным. Если читатель не подозревает о проделанной операции, то он визуально почти ничего не заметит.
Как удалить пометки в документе Microsoft Word | Small Business
Microsoft Word встраивает в документ специальную разметку, чтобы указать, где человек внес изменения или добавил к нему комментарии. Встраивание выполняется только в том случае, если рецензент включил инструмент редактирования Word, называемый «Отслеживание изменений». Этот инструмент позволяет организациям, в которых несколько товарищей по команде просматривают документ, вносить изменения или комментировать. Это может привести к тому, что документ будет трудно читать, поскольку отображаются все изменения и комментарии.В какой-то момент нотации разметки необходимо удалить, чтобы документ можно было завершить в чистой версии, готовой к распространению.
Щелкните вкладку «Обзор», затем щелкните «Показать разметку» в группе «Отслеживание». Убедитесь, что рядом с каждым элементом стоит галочка; добавьте его, просто щелкнув по нему, если необходимо. Убедитесь, что последний пункт «Рецензенты» отмечен галочкой напротив «Все рецензенты».
Нажмите «Принять» в разделе «Изменения», затем с помощью стрелки перейдите к «Принять все изменения в документе» и выберите «Принять все изменения в документе», если вы одобряете все изменения и хотите, чтобы Word автоматически принял их полностью.Принимая все изменения, Word удаляет их пометки. Таким образом, вы увидите, что обозначения разметки больше не отображаются в документе.
Щелкните «Отклонить», также в разделе «Изменения», затем с помощью стрелки перейдите к «Отклонить все изменения в документе» и выберите «Отклонить все изменения в документе», если вы не одобряете изменения и хотите, чтобы Word автоматически отменил изменения в их целиком. Word отклонит их и удалит их пометки из документа.
Используйте цвет, чтобы добавить интерес к вашему документу Word
Microsoft Word больше не позволяет устанавливать цвет фона исключительно для отображения – тот, который вы видите на экране, но он не печатается, когда вы исчерпываете документ. В ранних версиях Word можно было установить синий цвет фона и белый цвет текста, просто для отображения, но когда пришло время печатать документ, текст печатался как обычно без оттенка фона. Причиной включения этой опции было то, что белый текст на синем фоне был легче для глаз во время работы. Вы не смогли сделать это с Word 2003. Более поздние версии Word имеют опции для изменения цветов фона и текста, но эти цвета распечатываются как часть документа. Многие документы Word просматриваются в цифровом, а не в печатном виде, поэтому нет смысла стесняться добавлять цвета. Вот некоторые из изменений цвета, которые вы можете сделать в Word 2013.
Изменить цвет фона документа Word
-
Перейдите на вкладку Дизайн .
-
Нажмите “ Цвет страницы “, чтобы отобразить список параметров цвета, доступных в качестве оттенков фона.
-
Выберите нужный цвет из « Стандартных цветов » или « Цвета темы ».
-
Чтобы добавить собственный цвет, нажмите « Больше цветов » и выберите цвет.
-
Чтобы удалить цвет страницы, выберите « Без цвета » на панели «Цвет страницы».
Вы не ограничены однотонными цветами фона документа. Вы можете добавить шаблон, текстуру или изображение в качестве фона. Для этого нажмите «Эффекты заливки» и выберите « Градиент », « Текстура ,» « Шаблон » или « Изображение ». Когда вы находитесь в правильном разделе, нажмите на опции, которые вы хотите применить.
Изменить цвет текста в Microsoft Word
Использование цветного текста в документе – это простой способ привлечь внимание к частям документа. Microsoft предоставляет вам элементы управления для изменения всего или части текста на цвета, отличные от черного.
-
Выберите текст, с которым вы хотите работать.
-
Перейдите на вкладку Главная и нажмите раскрывающийся индикатор Цвет шрифта, чтобы открыть меню Цвет шрифта .
-
Когда вы наводите указатель мыши на цвета, вы можете увидеть предварительный просмотр цвета выбранного вами текста.
-
Чтобы увидеть дополнительные цвета, выберите « Больше цветов » в нижней части меню, чтобы открыть диалоговое окно «Цвета».
-
Нажмите на цвет, который вы хотите применить к выделенному тексту.
Выделите текст в цвете
Еще один способ подчеркнуть важную информацию в вашем документе – выделить ее. Вспомните дни желтых маркеров и бумажных учебников, и вы поймете идею.
-
Выберите текст, который вы планируете выделить.
-
Перейдите на вкладку Главная и нажмите раскрывающийся индикатор Цвет выделения текста , чтобы открыть меню Цвет выделения .
-
Нажмите на любой цвет в меню, чтобы применить эффект выделения к выделенному тексту.
-
Нажмите “ Нет цвета “, чтобы удалить выделение.
Если у вас есть много текста, который нужно выделить, быстрее поменять курсор на маркер. Нажмите значок Цвет выделения текста в меню «Цвет выделения», чтобы изменить курсор на маркер. Затем просто нажмите и удерживайте, когда вы перетаскиваете текстовые строки, которые хотите выделить.
Применить стандартную цветовую тему
Microsoft Word поставляется с несколькими стандартными цветными темами, которые вы можете выбрать для своего документа. Чтобы увидеть их, перейдите на вкладку « Дизайн » в Word и выберите « Цвета ». Цветовая палитра в верхнем левом углу показывает используемую в настоящее время цветовую тему, но вы можете выбрать любой из параметров, отображаемых в окне вашего документа.
Применить пользовательскую цветовую тему
Если вы предпочитаете создать собственную цветовую тему, нажмите “ Настроить цвета ” в нижней части окна Стандартный цвет . Вы можете искать захватывающие теплые цвета, дружественные нейтральные оттенки или успокаивающие прохладные цвета. Нажмите стрелку рядом с любым из цветов в текущей теме, чтобы открыть палитру Цвета темы , в которой можно выбрать и изменить цвета для настройки темы. Чтобы сохранить собственную цветовую тему, введите запоминающееся имя в поле « Имя » и нажмите « Сохранить ».