Начало работы
Перед началом загрузки приложения необходимо проверить все системные требования. Для нормальной работы AutoCAD понадобится убедиться в наличии сертификации всех комплектующих устройства и его драйверов.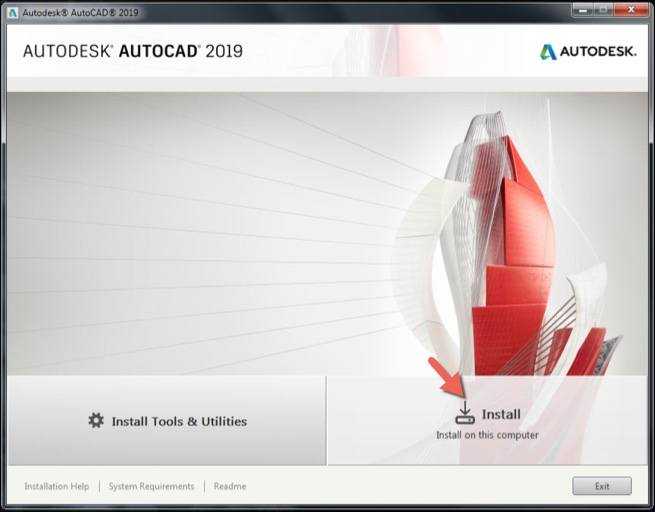
Как только установочный файл AutoCAD будет загружен на компьютер, следует открыть его, чтобы запустить процесс установки. В первом окне можно установить отдельные настройки или саму программу. Для этого нужно выбрать соответствующую команду.
Далее необходимо выбрать путь, по которому будет установлена программа. В этом же окне пользователь выбирает компоненты, которые будут установлены.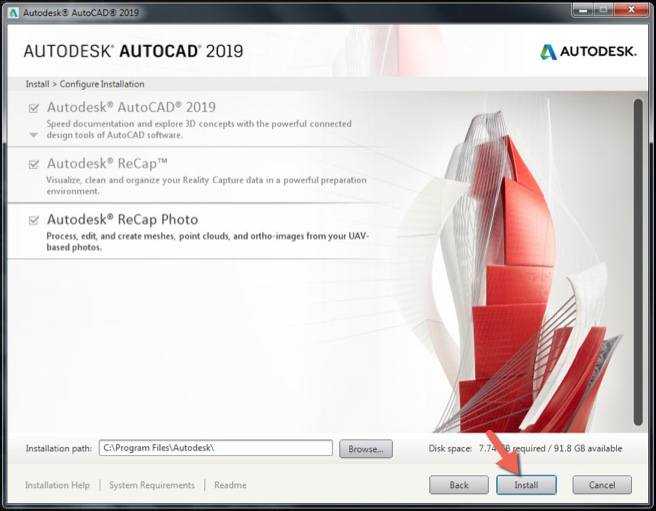
После этого запуститься процесс инсталляции. На экране будет отображено, какие компоненты уже установлены. Как только загрузка завершится, необходимо нажать на соответствующую клавишу, чтобы закрыть окно установки и начать работу в приложении.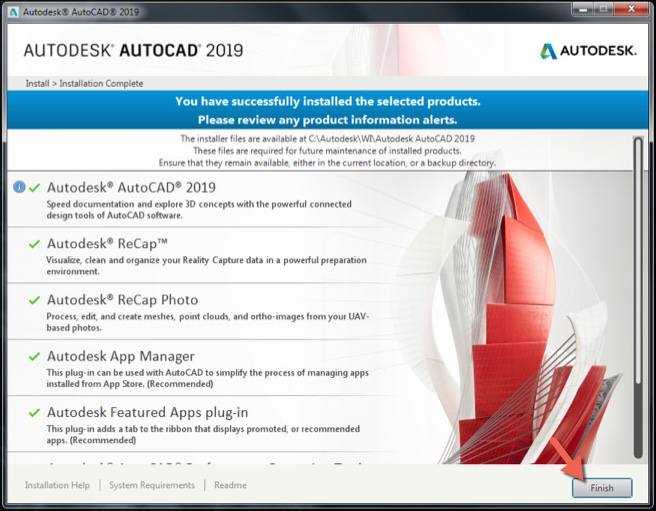
После запуска на экране будут отображены возможности программы в сравнении с предыдущими версиями. С ними рекомендуется ознакомиться. Чтобы данное окно не высвечивалось, нужно нажать «Не показывать больше» в нижней части сообщения. Пользователю следует выбрать «Новый чертеж», чтобы начать работу. В верхней части экрана будут размещены вкладки с проектами.
Использование мультилиний в AutoCAD
Мультилиния — один из старейших инструментов в AutoCAD, который позволяет упростить работу. К сожалению, сами разработчики этот инструмент «запрятали» далеко и не все знают о его существовании.
Мультилиния — это набор параллельных линий, создающихся одновременно с помощью одной команды. Количество линий, входящих в одну мультилинию, может варьироваться от 2 до 16. С помощью мультилиний удобно рисовать планы помещений, трубопроводы, автодороги и прочие.
Команда создания мультилинии — МЛИНИЯ (_MLINE). Процесс создания ничем не отличается от создания отрезков, также есть опции Отмена и Замкнуть
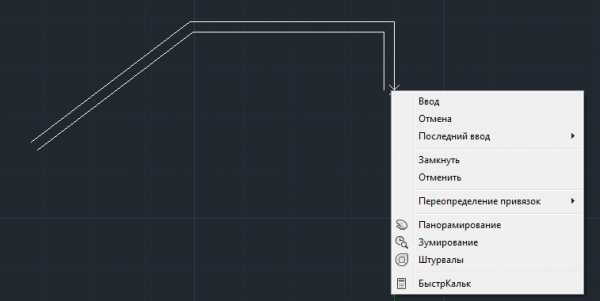
У самой команды доступны опции:
- Расположение — управляет точкой привязки мультилинии — Верх, Центр или Низ
- Масштаб — задает масштаб мультилинии относительно исходного, заданного в стиле
- Стиль — задает стиль мультилинии. Стиль Standart установлен по-умолчанию и состоит из двух сплошных линий с расстоянием 1 между собой
Видом мультилинии управляет стиль мультилинии. Диспетчер стилей мультилиний запускается командой МЛСТИЛЬ (_MLSTYLE). В стиле мультилинии можно задать следующие свойства:

- Элементы. В этой области мы задаем линии, из которых будет состоять мультилиния. У каждой линии есть параметр Смещение — он определяет смещение линии от центральной оси мультилинии, Цвет и Тип линий.
- Торцы. Для обработки торцов мультилиний можно выбрать нужный способ, например Отрезок, тогда все мультилинии будут замкнуты отрезками на концах
- Заливка — позволяет установить цвет заливки внутренней части мультилинии
- Показать стыки — позволяет прорисовать отрезки на изгибах мультилинии
Есть две особенности при работе со стилями мультилиний: нельзя поменять стиль у уже нарисованной мультилинии и нельзя изменить стиль, если он используется хотя бы в одной мультилинии на чертеже.
Для нанесенных на чертеж мультилиний доступна команда редактирования МЛРЕД (_MLEDIT), также ее можно вызвать по двойному щелчку на мультилинии. С помощью нее можно легко обработать пересечения мультилиний, добавить вершины, обрезать часть линий из состава
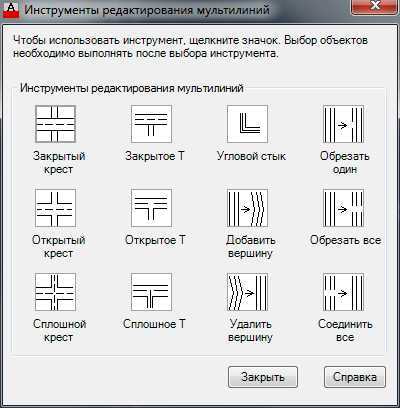
Рассмотрим использование мультилинии на двух примерах — построение плана помещения и построение автомобильной дороги.
План помещения
Создаем два стиля мультилинии OUT и IN. Для стиля OUT задаем расстояние между двумя линиями равным 20, т.е. задаем смещение первой линии 10 от центра, второй минус 10 от центра — в сумме получаем 20

Для стиля IN задаем расстояние между линиями равным 10 (по 5 на каждую сторону)
Мультилинией со стилем Out создаём внешний контур стен и несущие перегородки, стилем IN — внутренние стены
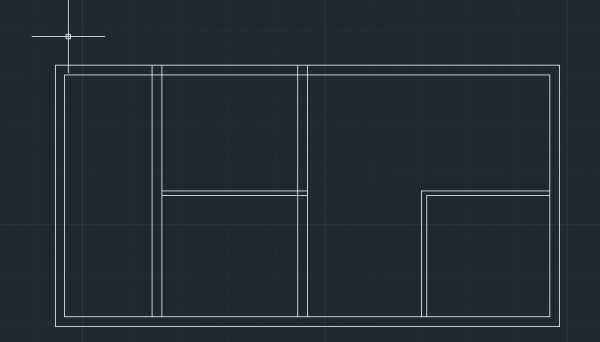
Обработаем пересечения мультилиний. Дважды щелкаем на одну из мультилиний, выбираем инструмент Открытое Т, выбираем первую мультилинию (в нашем случае вертикальную) и вторую. Получаем обработанное пересечение
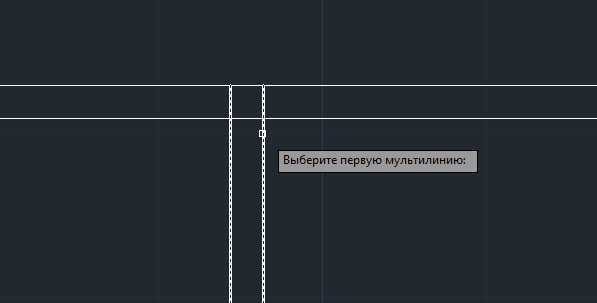
Также обрабатываем остальные пересечения. получаем нужный нам план помещения
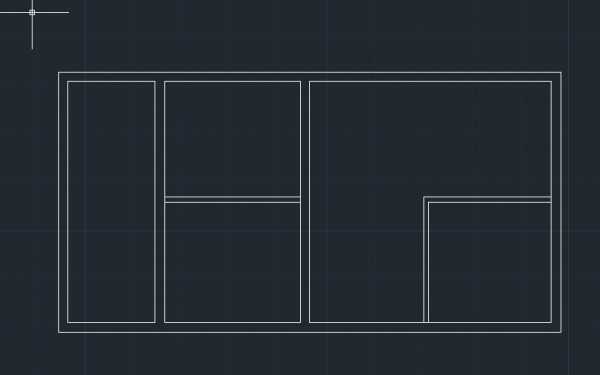
Для отсечения части мультилинии с целью получения проемов воспользуемся инструментом редактирования Обрезать все — необходимо указать две точки на мультилинии, обрежется все, что между ними
Автомобильная дорога
Создадим два стиля. В первом создадим двухполосную дорогу с тремя линиями — одна штриховая по центру (смещение 0) и две сплошные со смещением 1
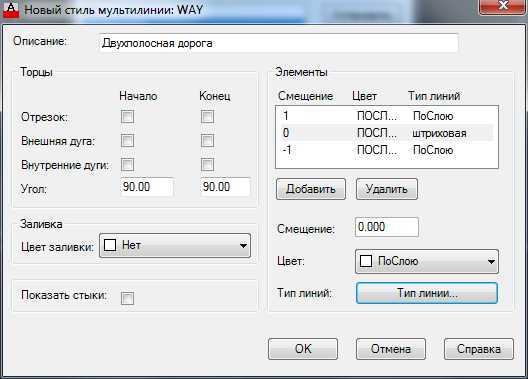
Во втором — опишем четырехполосную дорогу, состоящую из шести линий: две сплошные со смещением 0,5, две штриховые со смещением 2,5 и две сплошные со смещением 4,5.
Рисуем дороги с использованием того и другого стиля
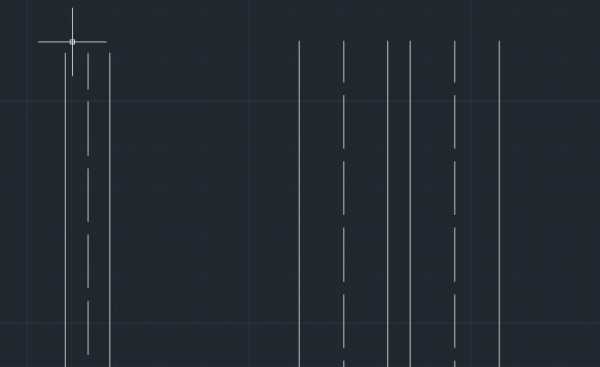
Также можем обработать перекрестки и примыкания, например инструментом Открытый крест
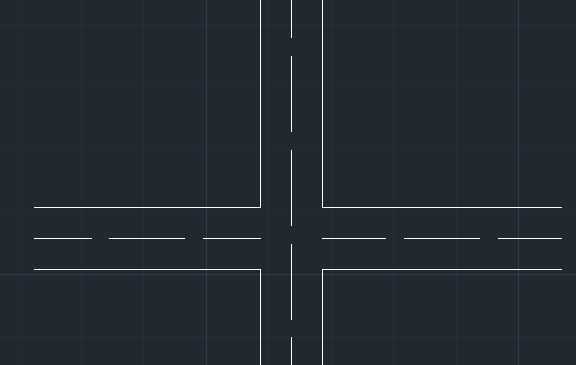
Удобно? Очень! Заметная экономия времени и простота создания.
Настройка инструмента
Настройка мультилиний производится в меню «Format»/«Multiline Style…» («Формат» — «Стили мультилиний»).
Здесь можно:
- выбрать один из существующих стилей для его изменения – ниспадающий список «Current»;
- создать новый – текстовое поле «Name»;
- ввести описание – текстовое поле «Description».
Для работы со стилем в целом также даются 4 кнопки-команды:
Load – загрузка стиля из файла на диске в формате *.mln (предлагаемый по умолчанию стандартный хранится в файле acad.mln, который находится в папке Support, входящей в папку установки программы; изначально предлагается произвести ввод файла также из этой папки, хотя пользователь, само собой, имеет право размещать свои стили в любом месте жёсткого диска).
Save – сохранение нового созданного стиля мультилинии в файле на диске (формат *.mln).
Add – добавление нового в список используемых; обращаем внимание – стиль появляется в списке «Current», но на диск не записывается, это уже необходимо сделать самостоятельно.
Rename – переименование имени стиля, выбранного в «Current».
Каждый стиль включает в себя две группы настроек, которые доступны через одноимённые кнопки:
- Element Properties – свойства характеристик линий;
- Multiline Properties – свойства всего семейства целиком.
Настройки линий включают в себя:
Offset – расстояние между; обращаем внимание на то, что в единицах измерения чертежа это расстояние по умолчанию – 20, но в настройке эта величина соответствует – 0,5.
Color – цвет (изначально предлагается цвет, назначенный для слоя – ByLayer).
Linetype – тип; выбор производится в стандартном окне выбора типа линий Автокада, где можно и загрузить необходимый тип из файла на диске формата *.lin.
Очень важно иметь в виду, что производимые настройки относятся к отдельной выбранной линии. Новые линии добавляются в «семейство» по кнопке Add, удаляются – по кнопке Delete. Настройки всего объекта целиком состоят в следующих установках:
Настройки всего объекта целиком состоят в следующих установках:
- Переключателя Display joints – выводить или не выводить между линиями, в точках их завершения (каждого отрезка), соединение; по умолчанию данное соединение не выводится.
- Стиля завершения начала и конца (в отдельности и независимо каждого) созданного объекта – Caps: Line – точки замыкаются; Outer arc – внешней дугой замыкаются самая верхняя и самая нижняя линии семейства; Inner arc – дуга замыкания идёт вовнутрь семейства; Angle – угол замыкания (по умолчанию предлагается угол в 90° — аналог Line).
- Переключателя Fill On – заполнять или нет цветом пространство между линиями; по умолчанию заполнения (заливки) не происходит.
- Цвета заливки Fill Color – выбор из стандартной палитры, хотя цвет можно ввести и по его коэффициенту в текстовом поле.
Сообщения 9
#1 Тема от Галя 21 января 2008г. 12:12:56
- Галя
- Восстановленный участник
- На форуме с 21 января 2008г.
- Сообщений: 29
- Спасибо: 0
Тема: мультилиния
только учу автокад, профи- помогите- можно ли мультилинию построить не прямой , а закругленной- если у меня дорога делает поворот, а я хочу отобразить это мультилинией, то как это сделать? Спасибо.
#2 Ответ от kpblc 21 января 2008г. 12:24:12
- kpblc
- Активный участник
- Откуда: С.-Петербург
- На форуме с 29 ноября 2004г.
- Сообщений: 8,347
- Спасибо: 23
Re: мультилиния
Мультилиния не поддерживает криволинейность, насколько я помню.
#3 Ответ от Владимир Громов 21 января 2008г. 12:36:42
- Владимир Громов
- Активный участник
- На форуме с 10 июля 2004г.
- Сообщений: 8,349
- Спасибо: 4
Re: мультилиния
Это мультилинией не сделать никак.
#4 Ответ от nik-niken 2 июля 2008г. 00:09:00
- nik-niken
- Восстановленный участник
- На форуме с 2 октября 2006г.
- Сообщений: 22
- Спасибо: 0
Re: мультилиния
А что можно сделать если необходимо отрисовать железную дорогу или какой другой линейный объект состоящий из нескольких линий?просто не хочется работать со сплайном. и рисовать все в ручную тоже
#5 Ответ от Overmark 2 июля 2008г. 05:51:12
- Overmark
- Участник
- На форуме с 18 марта 2008г.
- Сообщений: 98
- Спасибо: 0
Re: мультилиния
Вижу как выход из такой ситуации, рисовать одну сторону или ось криволинейной дороги и затем использовать _offset.
#6 Ответ от Галя 4 сентября 2008г. 16:11:39
- Галя
- Восстановленный участник
- На форуме с 21 января 2008г.
- Сообщений: 29
- Спасибо: 0
Re: мультилиния
Нашла выход из положения- можно построить кривую нужного радиуса, поделить ее точкой (поменяв предварительно формат точки , чтоб было видно, где она есть) на определенное количество частей или через определенное расстояние, а потом строить мультилинию по получившимся точкам на данной кривой. Получается скругленная мультилиния!
#7 Ответ от Valery Brelovsky 7 сентября 2008г. 14:50:17
- Valery Brelovsky
- Активный участник
- Откуда: Израиль / Север Израиля / Кирь
- На форуме с 3 июня 2005г.
- Сообщений: 2,359
- Спасибо: 19
Re: мультилиния
> ГалинаМультилиния получается из хорд.См. Overmark (2008-07-02 05:51:12)Построив осевую и применив _offset это меньше чем делить кривую делить и потом рисовать мультилинтю. А как быть с перекрестками с мультилинией здесь не пройдёшь. Если речь о автомобильной дороге или со стрелками если речь о железной дороге. Я использовал всегда полилинию и команду _offset.
#8 Ответ от Галя 10 сентября 2008г. 10:16:33
- Галя
- Восстановленный участник
- На форуме с 21 января 2008г.
- Сообщений: 29
- Спасибо: 0
Re: мультилиния
> Valery BrelovskyЯ просто пользуюсь самой простой мультилинией, разбивая дорожную сеть на форэскизах генплана. А для работы потом их “взрываю” и работаю уже с оставшимися полилиниями.
- CAHEK
- Восстановленный участник
- На форуме с 12 сентября 2008г.
- Сообщений: 6
- Спасибо: 0
Re: мультилиния
На самом деле при прорисовке любыми командами в командной строке или в контекстном меню (правая кнопка мыши) есть еще ряд подкоманд. В случае с командоу полилиния там есть подкоманда дуга. Т.е. вы вызываете команду полилиния, выбираете первую точку и ведете до момента появления первой кривизны, не прерывая команды полилиния нажимаете правую кнопку мыши и выбираете “Дуга” или у кого англицкая версия “ARC” и строете дугу, потом после построения дуги точно также правой кнопкой вызываете “Линейный” и строете дальше линию. Но это гемор. Проще всего (так строят изолинии геодезисты) по контуру как можно чаще проводите полилинию из линий, выбираете команду редактирование полилинии и выбираете функцию сглаживания и вся полилиния превращпется в набор дуг и отрезков в составе полилинии.
Основы черчения
Для тех, кто только начинает осваивать «Автокад» окажется полезным занятие Алексея Меркулова, посвященное базовым принципам создания уникальной геометрии. На примере круга, отрезка, полилинии, автор объяснит, как строятся объекты, задается точность. Зрители узнают где располагаются примитивы и дополнительные инструменты, как указывать центр окружности, строить круг произвольно и задавать нужный радиус, включать (настраивать) привязки, откладывать значения, замыкать линии, задать горизонтальное/вертикальное расположение, использовать «Полярное отслеживание», отменять операцию. В конце речь пойдет о возможных ошибках и подводных камнях, создающих проблемы начинающим.
Что такое Автокад?
Изучение программы Автокад часто начинают во время обучения в университете. Она пригодится студентам, которые изучают архитектуру, дизайн, строительство и проектирование. В этом же приложении студенты работают над курсовыми и дипломными проектами.
AutoCAD являет собой систему автоматизированного проектирования. Долгое время он заменял такой прибор, как кульман в электронном варианте. Это связано с тем, что его основными инструментами были круги, линии, а также текст. В настоящий момент функционал программы намного расширен. Пользователь имеет возможность работать с 3D объектами.
Разработчики создали возможность разделение одного проекта на несколько блоков. Таким образом, различные сотрудники могут работать над разными частями одной схемы. В дальнейшем, все блоки соединяются в общий проект. При этом, расстояние между пользователями не будет иметь значения, так как сборка общей схемы производится через сеть.
Присутствует студенческая версия программы. Ее можно установить с официального сайта абсолютно бесплатно. Функционал данной версии приложения будет идентичен в сравнении с профессиональной. Но она имеет и некоторые ограничения. При печати будет отображена специальная пометка.
AutoCAD работает во всех версиях операционной системы, начиная с Windows 7. Ее можно установить и на OS X. Однако последней доступной является версия 2013 года.
Системные требования Автокада достаточно высокие. Пользователю потребуется от 2 ГБ оперативной памяти. Для стабильной работы лучше установить 8ГБ. Также понадобится не менее 6 ГБ свободного места на жестко диске. Процессор должен иметь тактовую частоту от 1 ГГц для 32-х и 64-х разрядных систем.
Лучше, если экран поддерживает разрешение 1600×1050. Но пользователь сможет работать и при 1360×768. Видеокарта должна иметь минимум 128 Мб памяти (хотя для комфортной работы этого объема не хватит). Также требуется поддержка DirectX 9, DirectX 11 и Direct3D.
Настройки программы
Пользователь может настроить приложение AutoCAD самостоятельно. При этом можно изменить интерфейс, и улучшить производительность. Произвести настройку можно через стандартные инструменты программы.
Для изменения цвета фона следует перейти в параметры AutoCAD. Для этого нужно нажать правой кнопкой мыши по рабочей области или ввести соответствующую команду. Затем, необходимо перейти во вкладку «Экран» и выбрать «Цвета…».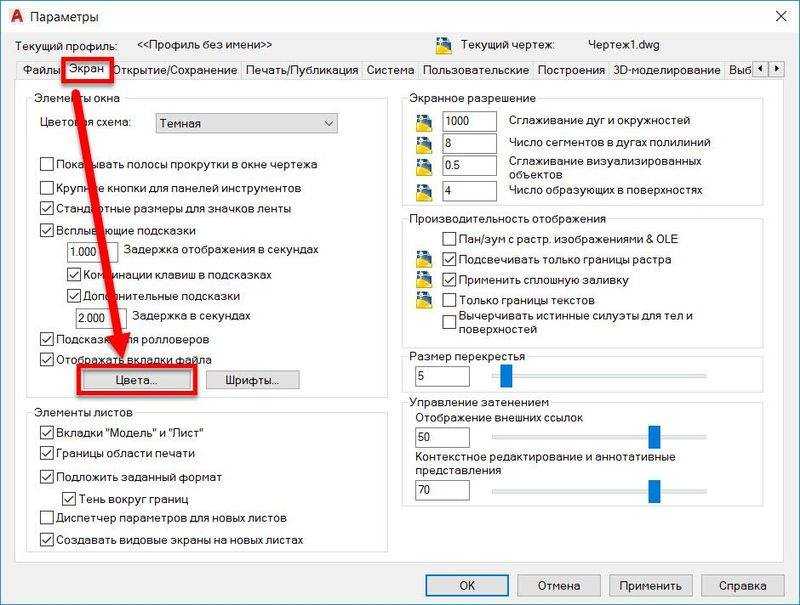
В открытом окне нужно перейти в «Пространство 2D модели». В однородном фоне можно выбрать новый цвет рабочей области. Чтобы изменения вступили в силу, следует нажать на «Принять».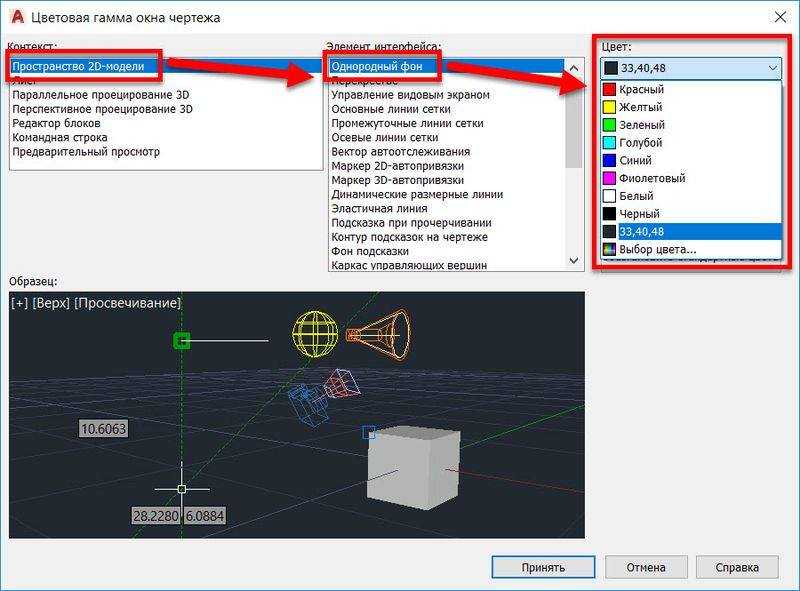
На этой же вкладке «Экран» в параметрах приложения можно переключить цветовую гамму, изменив стандартную темную на светлую.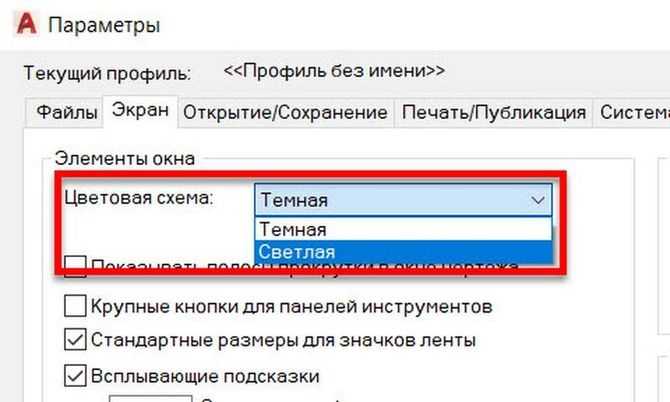
На панель быстрого доступа пользователь может добавить часто используемые команды. Для этого необходимо отобразить список, нажав на соответствующую кнопку рядом с этой областью. Галочкой буду отмечены команды, которые уже находятся на панели.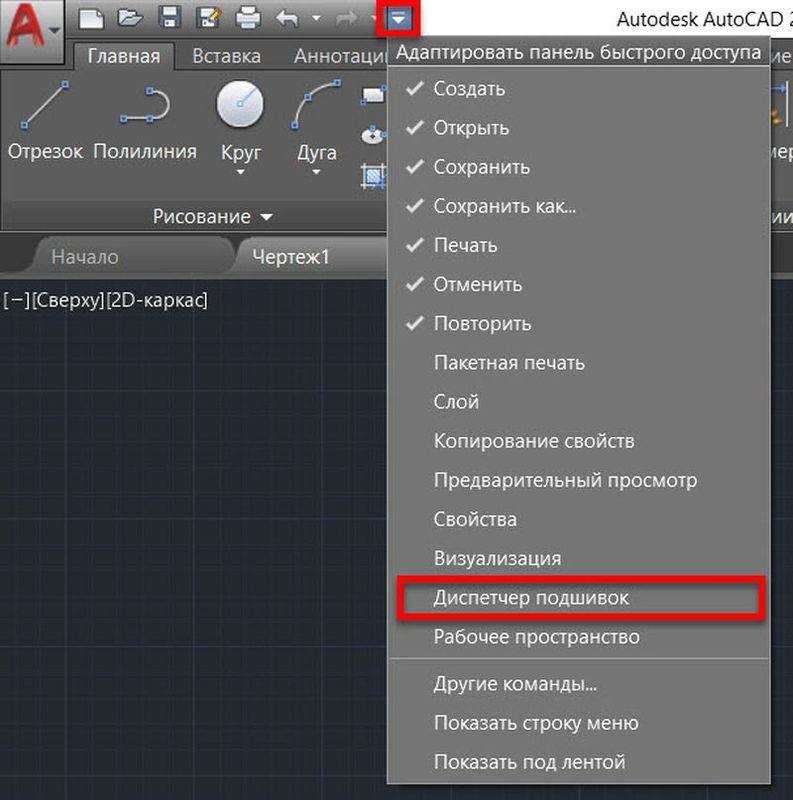
В статусной строке могут быть отображены текущие координаты курсора. Чтобы настроить данную функцию, необходимо нажать на параметры данной области. На экране появится список настроек, среди которых следует выбрать «Координаты».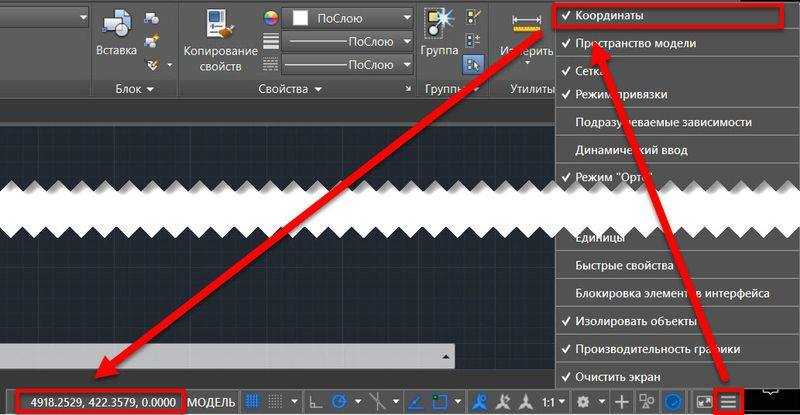
Для улучшения работы программы, пользователь может настроить производительность графики. Например, аппаратное ускорение позволяет улучшить отображение элементов. В случае, если приложение начинает медленнее работать, рекомендуется отключить данную функцию.
При отображении сглаженных линий, все элементы будут выглядеть четче.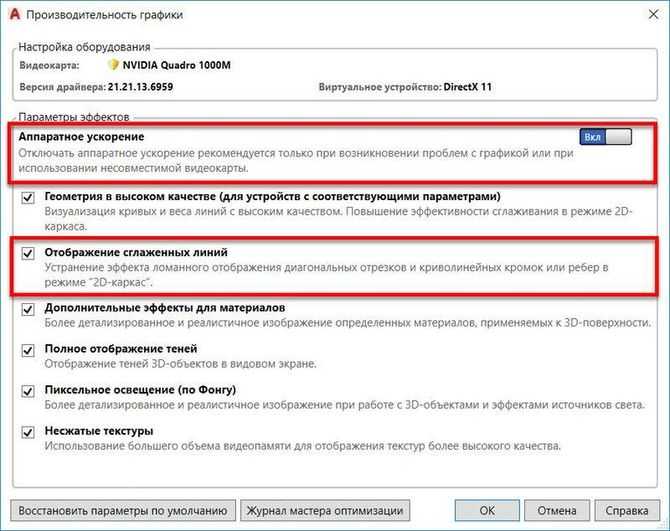
Вопрос 6. Как отрезки объединить в полилинию в Автокаде?
Процедура не сильно отличается от предыдущего вопроса. Имея несколько отрезков на чертеже мы можем их преобразовать в одну полилинию. Для этого требуется опять сделать ряд простых шагов.
Шаг 1. Раскрываем панель “редактирования”, нас интересует команда “редактировать полилинию”.
Шаг 2. Далее, выбираем любой из отрезков.
Шаг 3. Программа Автокад просит преобразовать отрезок в “полилинию”, мы соглашаемся и нажимаем enter. Данной процедурой мы преобразовали один из отрезков в полилинию.
Шаг 4. Сейчас нам требуется опять с помощью команды “добавить” выбрать оставшиеся отрезки и затем два раза нажать на enter. Тем самым мы объединили все наши отрезки в одну полилинию.
Выбираем отрезки, которые мы присоединим к нашей созданной полилинии.
Итог наших работ, наши отрезки стали одной полилинией и теперь мы можем задать ей новые параметры, например присвоить единую ширину.
Полилиния является важной частью программы Автокад. Все дело в том, что гораздо удобней редактировать одну полилинию, чем множество отрезков. Поэтому при создании проектов используйте полилини. Поделиться с друзьями этой статьей
Поделиться с друзьями этой статьей
Автор статьи: Максим Фартусов и Светослав Паклин
Другие статьи автора
Блоки
Блоком называют набор разных объектов, сгруппированных под одним именем. Они могут быть простыми (окружности, изогнутые линии, отрезки) и сложными (слайаны, поли-, мультилинии). Их можно создавать, редактировать, формировать «библиотеку» Умение их использовать ускоряет и упрощает работу, позволяя быстро вставлять уже готовый нужный элемент. В этом уроке речь пойдет о назначении блоков, их особенностях, возможностях при работе с ними. Учитель подробно разберет самые востребованные команды, научит создавать, помещать на рабочее поле, выделять, копировать, уменьшать/увеличивать деталь, разворачивать под углом, задавать размеры.
Создание собственных текстовых стилей AutoCAD
При создании нового текстового стиля Вам следует придерживаться стандартов ГОСТ 2.304 — 81.
Создание, изменение или определение стилей текста в автокаде производится через диалоговое окно «Стили текста».
Вызвать его можно через вкладку «Главная» ⇒ панель «Аннотации» ⇒ кнопка «Стиль текста».
Рекомендую набрать с клавиатуры короткую команду вызова окна — «СТ».
Для начала создадим новый стиль текста и оставим название так, как предлагает нам программа автокад. Для этого нажмем на кнопку «Новый», а затем «ОК». Можете задать имя стиля.
В справке AutoCAD написано, что «Имя стиля текста может содержать до 255 символов. В именах можно использовать буквы и цифры, а также некоторые специальные знаки: знак доллара ($), подчеркивание (_) и дефис (-)».
Теперь приступаем к настройке параметров нового текстового стиля в AutoCAD.
1. Меняем шрифт текстового стиля.
Собственные векторные шрифты AutoCAD в этом списке оканчиваются на . shx, а Windows-шрифты (шрифты типа True Туре) выделены сдвоенной буквой Т в начале.
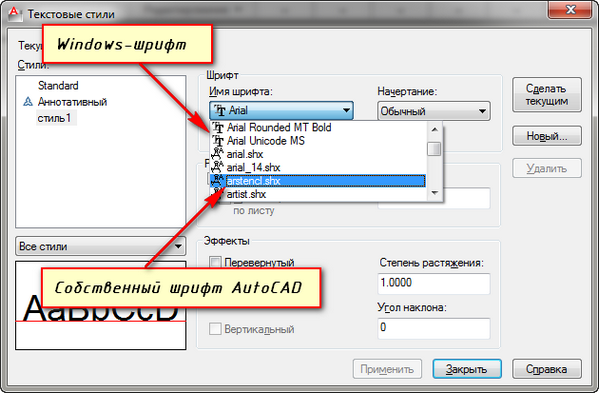
Я обычно использую шрифт ISOCPEUR. При этом стал доступен список «Начертание» . Т.к. выбранный мною шрифт является шрифтом Windows. Я оставляю обычный.

2. Задаем высоту текста в автокаде.
Я обычно задаю высоту стандартно по ГОСТ 2,5мм. При вводе текста AutoCAD уже не будет просить Вас задать его высоту.
Если же Вы укажете в поле «Высота» значение 0, то сохраните возможность каждый раз при вводе текста задавать его высоту.
Поставьте пока значение 2,5мм. В процессе работы в программе Вы поймете, как удобнее — задавать высоту текста или нет.
3. Степень растяжения текста.
Данный параметр отвечает за сжатие и растяжение символов в тексте. По умолчанию этот параметр равен 1, что соответствует стандартному виду шрифта.
Для выбранного шрифта я использую степень растяжения — 0.8.
4. Задаем угол наклона текста.
Это угол наклона символов текста. Значение угла наклона текста может лежать в диапазоне от -85 до 85 градусов.
По умолчанию он равен 0. Положительные значения будут приводить к наклону букв вправо, а отрицательные — к наклону влево.
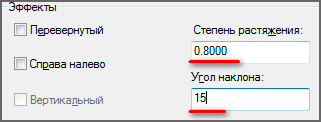
5. Дополнительные эффекты текстового стиля.
Перевернутый. Эффект зеркального отображения текста относительно горизонтальной оси.
Справа Налево. Эффект зеркального отображения текста относительно вертикальной оси.
Вертикальный. Данный эффект текстового стиля в автокаде размещает текст по вертикали.
Вертикальное направление может быть выбрано, только если оно поддерживается используемым шрифтом. Для шрифтов TrueType оно недопустимо. В нашем случае этот шрифт не поддерживает данный эффект стиля текста.
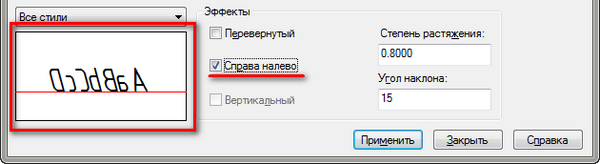

С настройкой параметров текстового стиля AutoCAD мы закончили.
Теперь нажмите кнопку «Применить», чтобы активировать все настроенные параметры созданного стиля AutoCAD. Далее — на кнопку «Сделать текущим». Только что созданный стиль станет стилем по умолчанию.
После этого можно закрывать диалоговое окно «Стили текста».
Вновь созданные стили сохраняются вместе с чертежом. При этом они доступны только из чертежа, на котором были созданы.
Вы можете импортировать созданные стили текста автокада на другой компьютер. О том, как это сделать, я расскажу в другой статье.
Подведем итог. Теперь Вы понимаете, что такое стиль текста в автокаде, и знаете, как создать его и настроить.
LISP программа добавления мультилинии.
Программу будем создавать в этом же файле, где наша пользовательская функция.
Вначале просим пользователя ввести размер воздуховода:
(setq Di (getreal "\nВведите размер воздуховода :"))
Сохраняем его в переменной Di.
Затем просим указать начальную и конечную точки воздуховода:
(setq p1 (getpoint "\nУкажите первую точку:")) (setq p2 (getpoint "\ nУкажите вторую точку:" p1))
Сохраняем их в переменных р1 и р2.
При помощи пользовательской функции добавляем новый стиль мультилинии:
(SMLK)
Запоминаем текущий стиль мультилинии и сохраняем его в переменной Cml:
(setq Cml (getvar "CMLSTYLE"))
Делаем текущим наш стиль:
(setvar "CMLSTYLE" "VenK")
Добавляем мультилинию:
(command "_mline" "_J" "_Z" "_S" Di p1 p2 "")
"_mline" – стандартная команда Автокад (мультилиния); "_J" – вызываем запрос расположения направляющей линии; "_Z" – указываем расположение по центру; "_S" – вызываем запрос масштаба мультилинии; Di – размер масштаба; p1 p2 – координаты начальной и конечной точек; "" – имитирует нажатие <Enter>.
Возвращаем первоначальный стиль мультилинии:
(setvar "CMLSTYLE" Cml)
При помощи функции defun преобразуем нашу программу в команду Автокад:
В начале программы добавим строку, в которой придумаем имя новой команды (Vml) и перечислим все временные переменные:
(defun c:Vml ( Di p1 p2 Cml) <наша программа> ) ; end_defun
В конце программы добавим закрывающую скобку.
В результате получим программу команды добавления мультилинии. См. Рис. 20.
Рис. 20. Программа добавления мультилинии.
Нажмите кнопку «Загрузить активное окно редактора», перейдите в Автокад.
Введите в командной строке «Vml» и нажмите <Enter>.
На запрос «Введите размер воздуховода :» – вводим 200, нажимаем <Enter>.
Указываем две точку и программа построит воздуховод указанного размера. См. Рис. 21.
Рисю 21. Воздуховод.
Дальнейшим развитием программы может быть:
- Создание диалогового окна для быстрого ввода стандартных размеров;
- Добавление дополнительных данных в мультилинию;
- Чтение дополнительных данных для выноски или составления спецификации и т.д.
Постепенно программу можно превратить в отличного помощника, который будет экономить Вам время.
Если у Вас появились вопросы, задавайте.
Я с удовольствием отвечу.
Была ли для Вас полезной информация, данная в этом уроке?
На какие вопросы программирования, Вы хотели бы, увидит ответы в следующих уроках?
Ваши мнения очень важны для меня.
Хотите получать информацию о выходе новых статей. Оформляйте подписку.
До новых встреч.
Также на эту тему Вы можете почитать:
Урок 4. Диалоговое окно.
Урок 14. Изменение динамического блока из LISP-программы.
3D моделирование. Болт с резьбой.
Как задать свойства мультилинии в Автокаде?
Дата добавления: 2015-06-12 ; просмотров: 2421 ; Нарушение авторских прав
Свойства мультилинии задаются до ее рисования. Для задания свойств выбираем:
Формат – Стили мультилиний
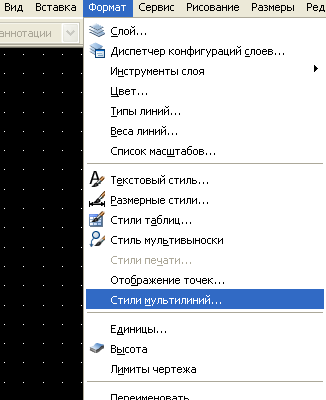
Откроется окно со списком существующих стилей.
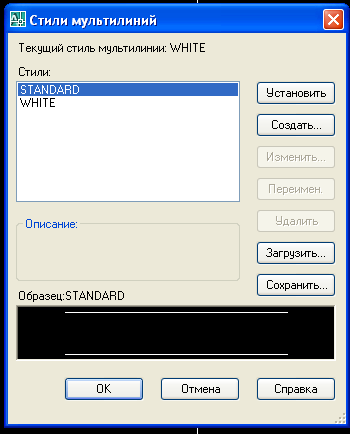
В этом меню можно установить один из существующих стилей мультилиний (кнопка Установить), а также создать новый стиль. Предпросмотр мультилинии осуществляется в поле Образец.
Попробуем создать новый стиль мультилинии в Автокаде.
Для этого во вкладке Стили мультилиний выбираем Создать…, задаем имя нового стиля мултилинии и тот стиль, на основе которого она будет создана. У нас открылось окно Новый стиль мультилинии.
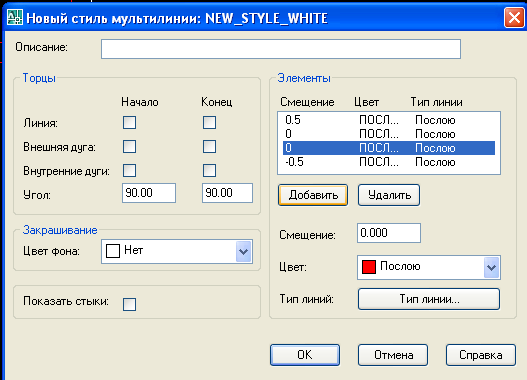
Здесь можно задать торцы –то, что будет на концах мультилинии. Линии можно сделать с закругленными концами, квадратными, под различным углом. Просмотр будущего стиля осуществляется в поле Образец окна Стили мультилиний.
Но, самое главное, что можно сделать со стилем мультилинии – это задать число линий, из которых она будет состоять, а также стиль каждой линии в отдельности. Для задания еще одной линии у поля Элементы нажимаем Добавить. В поле элементы будет создана новая линия. Для нее можно задать Цвет, Тип линии и Смещение. В текущем окне можно поменять параметры форматирования и для уже существующих линий (по умолчанию их две). Для этого выделяем линию, и меняем ее стиль.
Важно! Если вы хотите сделать однородную мультилинию, нужно задать одинаковые стили для всех ее линий. Но под определенные задачи можно задать, к примеру, одну линию — сплошной, а вторую – пунктирной
После того, как все параметры нового стиля мультилинии заданы, можно нажать здесь OK и Установить и предыдущем окне. Все последующие мультилинии будут отображаться в соответствии с заданным стилем.
Рассмотрим еще несколько важных моментов, которые могут понадобится при черчении мультилинии в автокаде.
Как задать толщину мультилинии в AutoCAD.
Толщина мультилинии – это расстояние между двумя соседними линиями. Толщина задается непосредственно при рисовании мультилинии. Выбираем Рисование – Мультилиния. До начала рисования при помощи клавиши нижней прокрутки (стрелка вниз) вызываем меню, в котором выбираем Масштаб.
Нажимаем Enter и печатаем нужный масштаб мультилинии. При помощи масштабирования мультилиния «расширяется» относительно своего начального значения во столько раз, сколько задано в масштабе. Поэкспериментируйте, чтобы подобрать нужную толщину.
Редактирование мультилинии в AutoCAD.
Для редактирования мультилинии в Автокаде, достаточно кликнуть по ней 2 раза левой кнопкой мыши. Вы увидите окно редактирования мультилиний.

В этом окне можно:
- Соединить две мультилинии (первые 2 столбца пиктограмм). Выберите нужный тип соединения. Затем нажмите последовательно на первую и вторую мультилинии, и они соединятся заданным образом. Нужно помнить о том, что если вы хотите сделать из двух мультилиний, к примеру, закрытый крест, то на чертеже они должны пересекаться.
- Добавить угловой стык двух мультилиний.
- Добавить или удалить вершину мультилинии.
- Обрезать или соединить части мультилинии. Для использования этой команды выберите 2 точки на одной мультилинии.
Вот, вкратце, основные моменты, которые касаются рисования мультилиний в Автокаде.


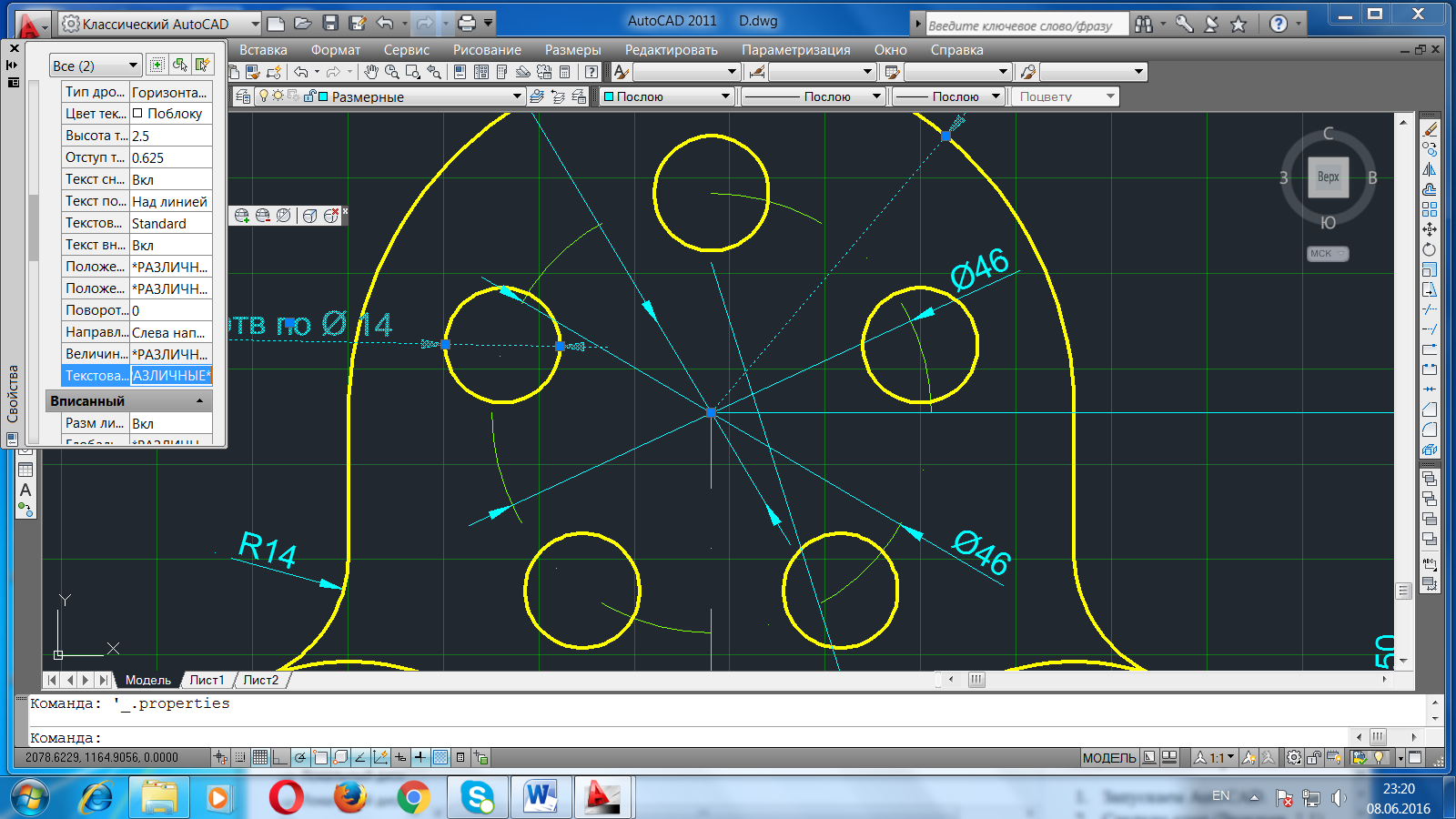





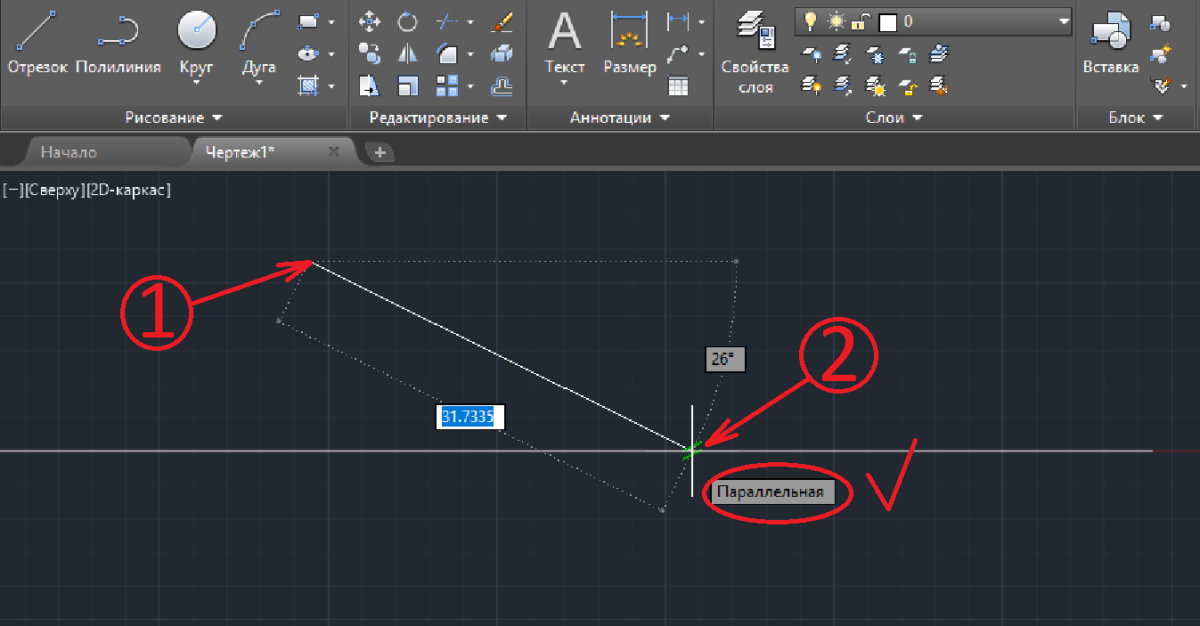









![Иллюстрированный самоучитель по autocad 2004 › примитивы › мультилинии [страница - 55] | самоучители по инженерным программам | иллюстрированные самоучители](http://ds-service39.ru/wp-content/uploads/a/2/8/a2825b8ed1255c43b4b2229a5249db35.png)










