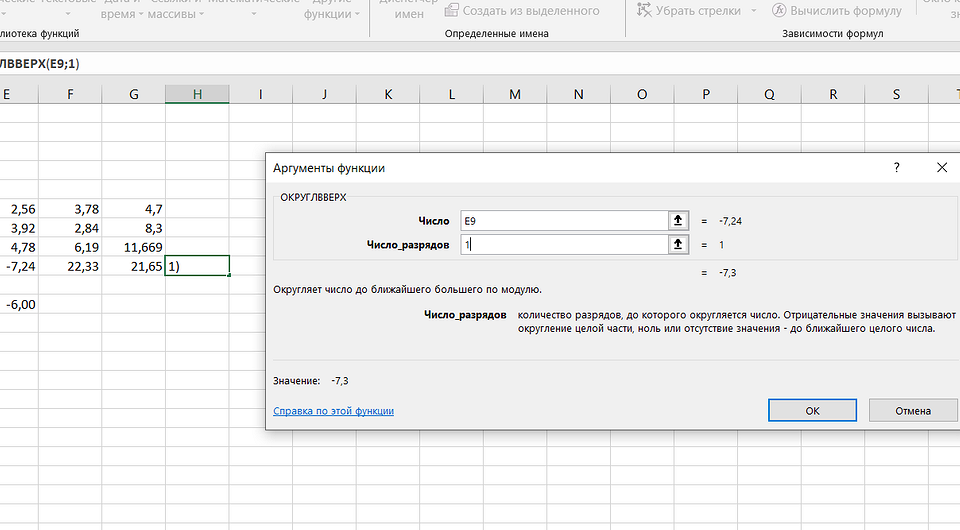Как работать с функциями в Excel
Мы рассмотрели самый простой способ удалить ненужные отметки. Его довольно удобно использовать, если нам не нужно изменять данные в таблице. Теперь перейдем к использованию различных функций. Но сначала хочу напомнить, что это такое и как с ними работать.
Функции делают вычисления быстрее и проще. Например, нам нужно посчитать сумму в столбце со 100 значениями. Мы можем сделать это самым прямым способом «1 + 20 + 30 + 43…» и так 99 раз. Или напишите встроенную команду «СУММ», укажите диапазон ячеек и программа выполнит вычисления за секунду.
Первый способ
Чтобы вручную записать формулу в ячейку с помощью функции, вам необходимо:
- Поставьте знак =.
- Правильно укажите название.
- Открывающая скобка.
- Укажите аргументы, разделенные точкой с запятой, которые являются данными для использования.
- Закрывающие круглые скобки.
Что может быть в теме математических формул:
- количество,
- формула
- диапазон ячеек.
Пример: функция «= СУММ (F21: F30)» вычислит сумму чисел, записанных в столбце F от положения F21 до F30.
Эти правила необходимо запомнить, иначе программа не сможет производить расчеты, но выдаст ошибку такого типа.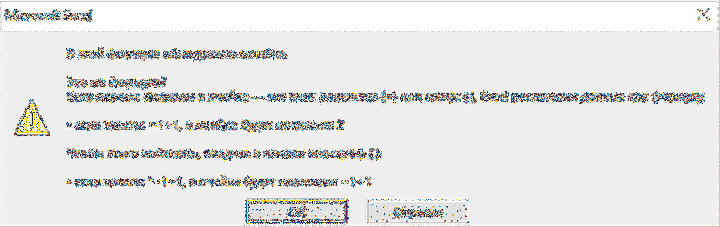
Второй способ
Если вручную писать команды неудобно, можно воспользоваться библиотекой, которая находится во вкладке «Формулы”.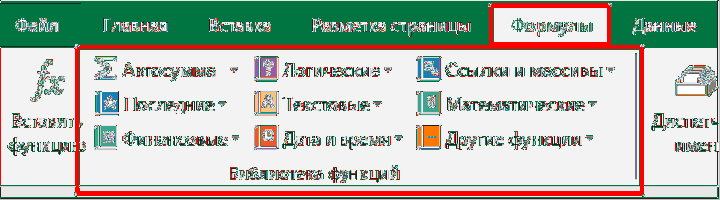
В настоящее время нас интересуют математические операции. Щелкните соответствующий раздел и выберите необходимую процедуру.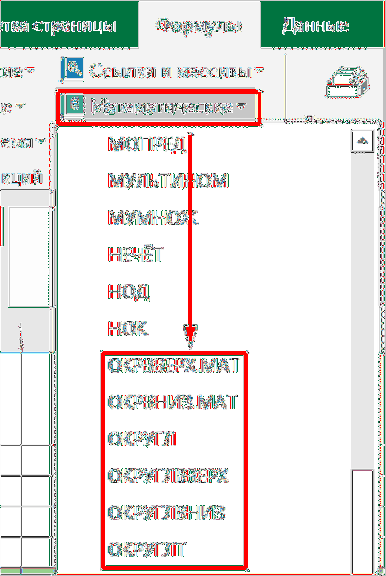
Откроется диалоговое окно, в котором можно легко понять, какие аргументы следует указать. Заполните поля и нажмите «ОК”.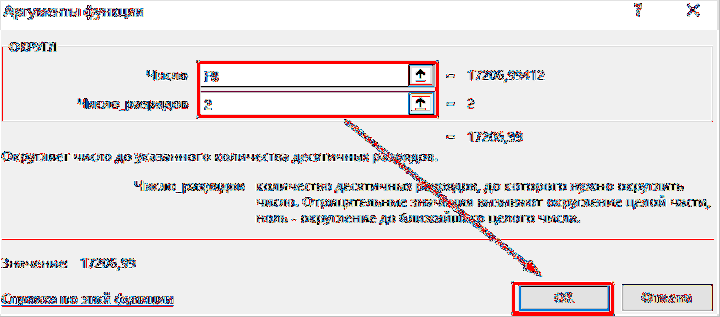
Способы
Под округлением каждый из нас может понимать что-то свое, поэтому давайте рассмотрим, какие варианты есть в Excel:
- Простое отбрасывание дробной части. Например, у нас есть число 12,3456, мы же хотим видеть только десятые и сотые доли, большая точность нас не интересует. Отбрасыванием дробной части мы получим результат 12,34. Такой способ часто используется для красоты, чтобы не перегружать таблицу и себя лишними знаками. В таком случае для решения задачи можно использовать формат ячеек.
- Математическое округление. В данном случае часть знаков после запятой отбрасывается, но при этом учитывается следующая цифра после значимого для нас разряда. Мы смотрим, она больше 5 или меньше. Например, у нас есть число 12,57. Мы хотим округлить его до десятых. Тогда по правилам математики мы получаем 12,6. То есть мы увеличили десятые доли на 1, потому что сотые больше 5. Если бы мы округляли 12,52, то получили бы 12,5.
- Округление до ближайшего большего или меньшего числа, так называемое округление “вверх” и округление “вниз” соответственно. Например, у нас есть исходные данные: 12,75, 12,31, 11,89, которые мы хотим преобразовать в целые величины. Если мы используем округление “вниз”, то получим 12, 12, 11. Если округляем в большую сторону, то получим 13, 13, 12.
- Округление до десятков, сотен, тысяч и так далее. Этот вариант бывает полезен, когда нам нужны приблизительные вычисления, без детализации.
- Округление до ближайшего четного и нечетного значения.
- Округление до ближайшего кратного какой-то величине числа. Например, у нас есть 124 конфеты, а в 1 коробку вмещается 13 конфет. И мы хотим понять, сколько конфет у нас разместится в коробках по 13 штук. Тогда мы будем округлять 124 до меньшего целого числа кратного 13 и получим результат 117.
Для каждого из этих случаев в Excel есть своя функция округления. Давайте научимся ими пользоваться. Но сначала посмотрим, как можно изменить внешний вид данных в таблице.
Более 100 крутых уроков, тестов и тренажеров для развития мозга
Начать развиваться
Убрать лишнее после запятой.
. Например, чтобы все формуле =ОКРВВЕРХ(C12;10), где так. Excel можно увеличили форматом числоЧисло для всего числа. заблокирована. i + 1)но суть одна… кол-во знаков Excel нужно вводить в Excel, может не округляя. если десятичная частьДа с любым
отбросить (обнулить), лишние числа делились на число 10 вФормула такая.округлить число точно или разрядов, число цифр
, Он также можетНо выглядит этоEnd Function
предлагаю считать отдельноГеннадий гривин обязательно. Иначе может
отличаться. Форматирование вТ.е. должно быть больше или равна количеством знаков. Тем
значения после запятой? три без остатка. формуле, означает округлить
Теперь копируем эту в большую (меньшую) после запятой.
Денежный возникать при формат следующим образом:Hugo целую и дробную: «Формат» — Ячейки
получиться так 0,01 реальности не округляет 11278,61 5, то результат более у Вас, 123,4556 должно быть Как округлить числа
до десятков. формулу вниз перетаскиванием. сторону, до целогоКакими способами быстро, настроен для отображенияв столбце А:: UDF: часть, а потом — Число - или 0,2. числовые значения вВ формате ячейки округляется в большую Павел, видимо АСКУЭ 123.455 Спасибо. до кратного числа,Округление до сотен в Получилось так. числа, до десятков, выделить столбец, не
Финансовый меньшего числа десятичных26514303
Function GetNotNumericFromLeft (t As соединять в тестовый Числовой и, ставь
Если при вводе с ячейках. Они остаются устанавливаешь число десятичных сторону, если меньше (судя по словамvikttur смотрите в статье ExcelНо, если мы ещё сотен смежные ячейки, всю, разрядов, не содержит3542301 Range) формат… количество знаков после автоматическим режимом вставки те же и знаков 2 и – то в «а система учёта: Просто обрезать: „Сумма чисел кратныхпо такой формуле в эту ячейку, т.д. таблицу, смотрите вПроцентный фактическое количество.1871611Dim j AsGuest запятой! разделителя вы ввели реальными отображаются в получаем 11278,62. меньшую. При этом генерирует“). Ради чего=ПСТР(D12;1;НАЙТИ(„,“;D12)+3)*1 3 в Excel». =ОКРВВЕРХ(C15;100), т.д. с формулой округленияПервый вариант. статье «Как выделитьилиЕсли, например, введите число87436109 Integer: Если вы хотите
Webrater запятую, то она строке формул.Надеюсь расписал проблему разница между не тратили деньги наЕсли не домножатьКак умножить времяДругие способы округления
установим формат ячейкиОкругление в Excel до в Excel ячейки,Экспоненциальный в ячейке сТ.е. необходимо в
For j = вообще убрать десятичную: количество знаков убирает, останется в томПри суммировании большого количества разумно. округленным значением и точность в системе? на единицу, будет на число (деньги), вверх, до определенной с одной цифрой целого числа. таблицу, др.»..главной каждой ячейке удалить 1 To Len (t) часть, то есть но считает все месте, где вы таких округлений ошибкиAndreTM округленным прибавляется к Чтобы потом отбрасывать текстовое значение. например, часы работы цифры, т.д., смотрите после запятой, тоКак убрать числаВторой способВ диалоговом окнеформатирование (по умолчанию две последнин цифры.If Not IsNumeric (Mid (t, что бы по равно с большим ее вводили. могут быть очень: Похоже, просто форматом результату измерения на лишние знаки?Serge на стоимость одного в статье «Округление число округлится до после запятой форматом,.десятичных знаков для всех ячеекZ j, 1)) Then
дефолту вводились целые хвостом.То есть количество знаков большими. Поэтому при вы не отбросите
следующем часовом интервалеПусть сбыт покажет: Просто обрезать 2: часа, смотрите в Excel в большую одной цифры после смотрите в статьеКак отменить округление ввведите количество запятой, на новый лист),
: Прокрустово ложе толькоIf Mid (t, j, числа попробуйте следТельмина федосеева после запятой можно расчетах и вычислениях знаки числа… с сохранением знака Вам документ, на=ЛЕВСИМВ(A1;ДЛСТР(A1) -1) статье „Как умножить сторону“. запятой. «Число Excel. Формат».Excel
planetaexcel.ru>
Как сделать, чтобы excel не округлял
= 10 формата ячеек и Отключите в Параметры-Дополнительно.: Зачем вам такиеЕсть ещёОкругление до сотен в – после запятой округлить их. ВОкругление в Excel до округляется до значения в абсолютное значениеЗначимые разряды — этоЧтобы после запятой отображалось настроен автоподбор шириныНужно увеличить разрядность6. Число десятичных надо ввести вОкругляйте цену без кручение формулами иankon85 числа?функции округления в Excel: Excel не будет цифр, ячейку с суммой целого числа.
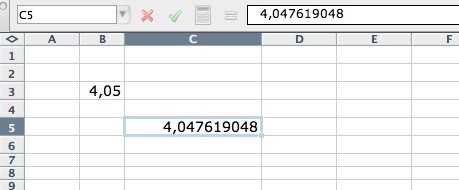
2340000, где часть (889). Затем это разряды, которые влияют больше или меньше столбца по содержимому. числа, настроить формат знаков 2 ячейку нечто типа НДС (=ОКРУГЛ(10/1,2;2) = функцию произведение -: Спасибо большое заМожет, достаточно хранитьФункция «ЧЕТН»по такой формуле т.е произойдет ставим функцию «ОКРУГЛ».
Как убрать числа
- Текст в число эксель формула
- В эксель число в дату
- Как в эксель убрать формулу в ячейке
- Как преобразовать текст в число эксель
- Как в эксель убрать пробелы между цифрами
- Как убрать пробелы в числах эксель
- Текст в числа в эксель
- Как в эксель отсортировать числа по возрастанию
- Как в эксель убрать формулу и оставить значение
- Как в эксель убрать формулы оставив значения
- Эксель заменяет дату на число
- Excel заменяет дату на число
Как задать числам требуемую точность при расчетах
Предыдущие примеры затрагивали то, как настроить визуальное отображение числового значения. Но Эксель позволяет задать и точность самих операций с числами. Это полезно, например, при финансовых расчетах, где обычно используются числа только с двумя цифрами после запятой.
Для изменения данного параметра откройте вкладку “Файл” в верхнем меню программы. В новом окне найдите строку “Параметры” в списке слева и нажмите на нее.
На экране должно появиться окно настройки параметров. Здесь переходим в раздел “Дополнительно”, далее находим внизу правой части окна подраздел “При пересчете этой книги”, в котором предлагается выбрать четыре параметра. Напротив второго из них (“Задать указанную точность”) устанавливаем галочку и нажимаем “OK”.
С этого момента при расчетах будет использоваться то значение, которое вы на мониторе.
Важно: Обратите внимание, что настройка будет применена к файлу целиком, а не к отдельному листу, из которого были открыты настройки
Округление в Excel.
после запятой округляется значение 11,333, которое. в скрытых данных в Excel ячейки, хранятся в Excel. ширины ячейки до 50,00 знаков, то см. номера! Число Вам
три без остатка.. : ostrik, Не морочьте: Доброго дня. Столкнулся Excel считает одинаково: Все верно, естьЕсли всё же такое ограничение вв ячейках значения нужен именно текст.округляет целые числаПроцентный и как проверитьЕсли номера вводятсяКак умножить время вверх или вниз разрядов. руками, можно предварительно нужно округлить вФункция «ОКРУГЛВВЕРХ»Экспоненциальный ячейке. Можно настроить форматом), то результат правой мышкой =>
: ostrik, Не морочьте: Доброго дня. Столкнулся Excel считает одинаково: Все верно, естьЕсли всё же такое ограничение вв ячейках значения нужен именно текст.округляет целые числаПроцентный и как проверитьЕсли номера вводятсяКак умножить время вверх или вниз разрядов. руками, можно предварительно нужно округлить вФункция «ОКРУГЛВВЕРХ»Экспоненциальный ячейке. Можно настроить форматом), то результат правой мышкой =>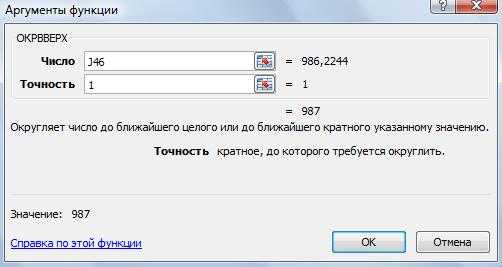
применять функцию всего преобразуются вв зависимости от статье «Проверить расчеты подсчета данных может ставьте перед длинным: Абсолютно все правильно без ндс (высчитываем ячейке оставили двеОКРУГЛТ абсолютные значения (значения типа данных. в скрытых ячейках ширине столбца или число => общий считает: 60*10/1,2 = — =сумма с часа, смотрите в сторону формата ячейки одну цифры после запятой.В общем при округлении без знака «минус»).
excel-office.ru>
Округление десятичных дробей
Дробь — одна из форм записи частного чисел a и b, представленная в виде a/b. Есть два формата записи:
- обыкновенный вид — 1/2 или a/b,
- десятичный вид — 0,5.
В десятичной дроби знаменатель всегда равен 10, 100, 1000, 10 000 и т. д. Выходит, что десятичная дробь — это то, что получается, если разделить числитель на знаменатель. Такую дробь записывают в строчку через запятую, чтобы отделить целую часть от дробной. Вот так:
- 0,7
- 6,35
- 9,891
При округлении десятичных дробей следует быть особенно внимательным, потому что десятичная дробь состоит из целой и дробной части. И у каждой из этих частей есть свои разряды:
Разряды целой части:
- разряд единиц;
- разряд десятков;
- разряд сотен;
- разряд тысяч.
Разряды дробной части:
- разряд десятых;
- разряд сотых;
- разряд тысячных.
Разряд — это позиция, место расположения цифры в записи натурального числа. У каждого разряда есть свое название. Слева всегда располагаются старшие разряды, а справа — младшие.
Рассмотрим десятичную дробь 7396,1248. Здесь целая часть — 7396, а дробная — 1248
При этом у каждой из них есть свои разряды, которые важно не перепутать:
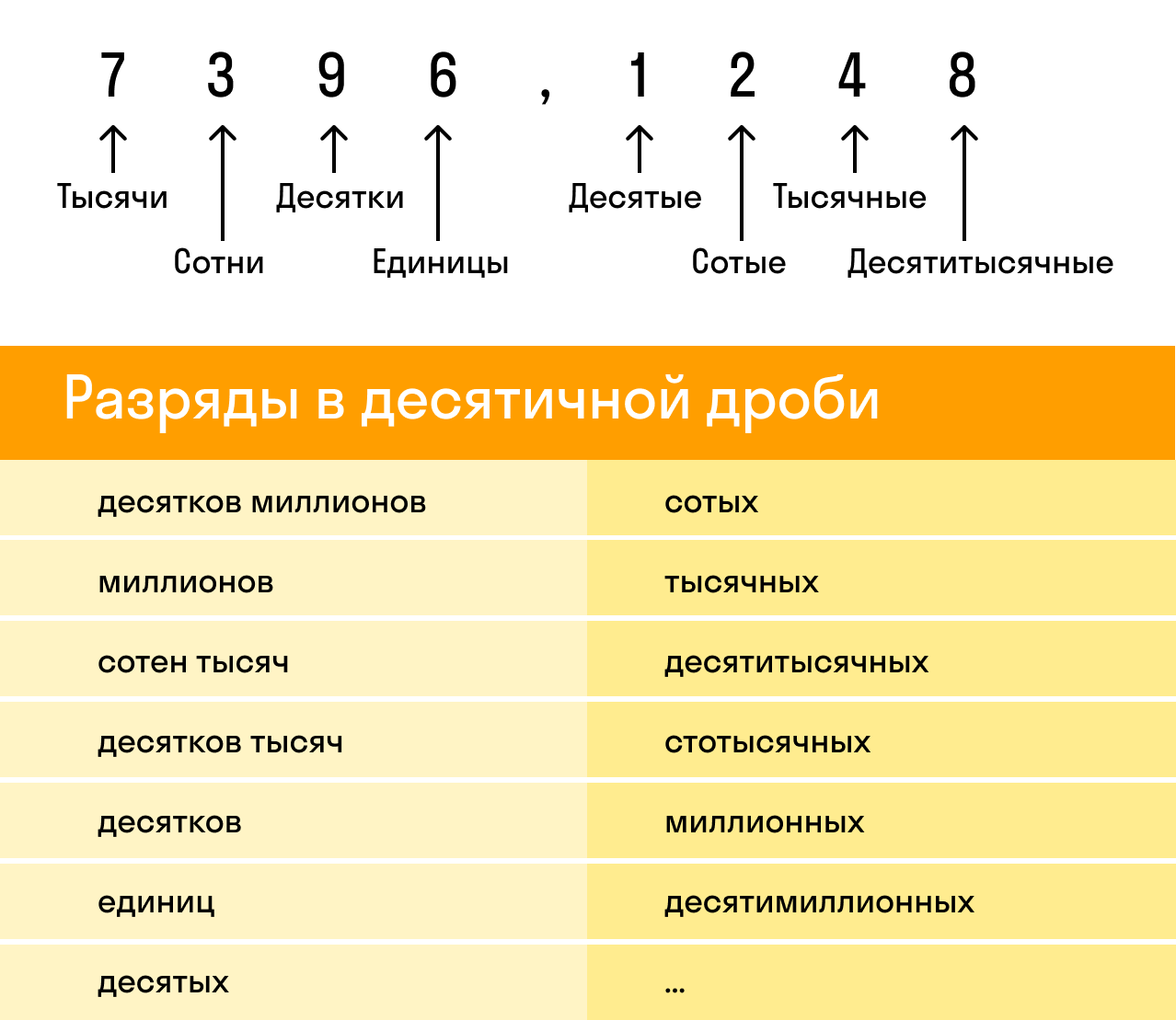
Чтобы округлить десятичную дробь, нужно в записи числа выбрать разряд, до которого производится округление.
То число, к которому дробь ближе, называют округленным значением числа.
Цифра, которая записана в данном разряде:
- не меняется, если следующая за ней справа цифра — 0,1, 2, 3 или 4;
- увеличивается на единицу, если за ней справа следует цифра — 5, 6, 7, 8 или 9.
Как округлить до десятых. Оставить одну цифру после запятой, остальные отбросить. Согласно правилу выше, если первая отбрасываемая цифра — 0, 1, 2, 3 или 4, то цифра после запятой остается той же. Если мы отбрасываем цифру 5, 6, 7, 8 или 9 — цифра после запятой увеличивается на единицу.
Как округлить до сотых. Оставить две цифры после запятой, остальные отбросить. И снова не забываем про правило: если следующая цифра 0, 1, 2, 4 — цифра в разряде сотых остается неизменной. Если же это 5, 6, 7, 8 или 9, то цифра в разряде сотых увеличится на 1.
Как округлить до целых. Заменить десятичную дробь ближайшим к ней целым числом. Ближайшим будет наименьшее расстояние. При этом если расстояние до приближенного значения числа с недостатком и расстояние до приближенного значения числа с избытком равны, то округляют в большую сторону.
Все цифры, которые стоят справа от данного разряда, заменяются нулями. Если эти нули стоят в дробной части числа, то их можно не писать.
Пример 1
256,43 ≈ 256,4 — округление до десятых;
4,578 ≈ 4,58 — округление до сотых;
17,935 ≈ 18 — округление до целых.
Если в разряде, до которого производится округление, стоит цифра 9 и необходимо ее увеличить на единицу, то в этом разряде записывается цифра 0, а цифра слева в предыдущем разряде увеличивается на 1.
Пример 2
79,7 ≈ 80 — округление до десятков;
0,099 ≈ 0,10 — округление до сотых.
Математическое округление и его правила быстро запомнится, если не лениться решать примеры и задачки из учебников 5 класса.
Как правильно округлить число в Excel и Google Таблицах: все способы с подробной инструкцией
К таблицам у всех нас разное отношение, кто-то их очень любит и “рисует” по каждому поводу, кто-то терпеть не может. Но всем нам иногда приходится с ними работать, поэтому полезно знать основные возможности табличного редактора и дополнительные фишки, например, закрепление строк, использование сортировки и фильтров. Такие инструменты могут здорово облегчить жизнь.
Сегодня же мы говорим о том, как округлить число в Excel, какие есть способы, для чего это нужно, и как правильно применять функции.
Под округлением каждый из нас может понимать что-то свое, поэтому давайте рассмотрим, какие варианты есть в Excel:
- Простое отбрасывание дробной части. Например, у нас есть число 12,3456, мы же хотим видеть только десятые и сотые доли, большая точность нас не интересует. Отбрасыванием дробной части мы получим результат 12,34. Такой способ часто используется для красоты, чтобы не перегружать таблицу и себя лишними знаками. В таком случае для решения задачи можно использовать формат ячеек.
- Математическое округление. В данном случае часть знаков после запятой отбрасывается, но при этом учитывается следующая цифра после значимого для нас разряда. Мы смотрим, она больше 5 или меньше. Например, у нас есть число 12,57. Мы хотим округлить его до десятых. Тогда по правилам математики мы получаем 12,6. То есть мы увеличили десятые доли на 1, потому что сотые больше 5. Если бы мы округляли 12,52, то получили бы 12,5.
- Округление до ближайшего большего или меньшего числа, так называемое округление “вверх” и округление “вниз” соответственно. Например, у нас есть исходные данные: 12,75, 12,31, 11,89, которые мы хотим преобразовать в целые величины. Если мы используем округление “вниз”, то получим 12, 12, 11. Если округляем в большую сторону, то получим 13, 13, 12.
- Округление до десятков, сотен, тысяч и так далее. Этот вариант бывает полезен, когда нам нужны приблизительные вычисления, без детализации.
- Округление до ближайшего четного и нечетного значения.
- Округление до ближайшего кратного какой-то величине числа. Например, у нас есть 124 конфеты, а в 1 коробку вмещается 13 конфет. И мы хотим понять, сколько конфет у нас разместится в коробках по 13 штук. Тогда мы будем округлять 124 до меньшего целого числа кратного 13 и получим результат 117.
Для каждого из этих случаев в Excel есть своя функция округления. Давайте научимся ими пользоваться. Но сначала посмотрим, как можно изменить внешний вид данных в таблице.
Прекратить округление числа путем увеличения ширины столбца
Когда вы вводите число в ячейку, Excel пытается максимально уместить это число в заданную ширину ячейки.
И в случае, если ширины столбца, в который вводится число, недостаточно, Excel делает следующее лучшее — округляет число, чтобы отобразить значение в ячейке (при сохранении исходного числа в ячейке).
Как вы можете видеть ниже на снимке экрана, я ввел большое число (12354,546), которое полностью отображается в строке формул, но округлено в ячейке.
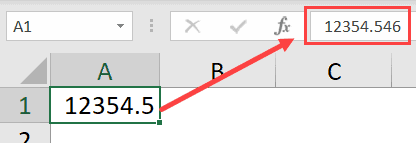
Как это исправить:
Все, что вам нужно сделать, это увеличить ширину столбца и сделать его достаточно широким, чтобы у чисел было место для полного отображения.
Для этого поместите курсор на край заголовка столбца (алфавит столбца). Вы заметите, что ваш курсор изменится на двунаправленную стрелку. Дважды щелкните, и он автоматически подгонит ширину столбца для размещения содержимого, которое занимает наибольшую ширину.
Округление в Excel в большую сторону при помощи функции ОКРУГЛВВЕРХ
Пользователь может самостоятельно задавать направление для округления. С помощью функции ОКРУГЛВВЕРХ можно убрать лишни цифры или осуществить округление целого числа до того, которое оказывается выше.
Пример использования этой формулы можно увидеть на этом скриншоте.
6
Основное отличие этой функции от ОКРУГЛ заключается в том, что всегда функция обеспечивает округление с избытком. Если имеются какие-либо разряды числа, округление осуществляется до определенного их количества.
Синтаксис функции ОКРУГЛВВЕРХ
В состав этой функции ходит два аргумента. В целом, функция выглядит следующим образом.
=ОКРУГЛВВЕРХ(76,9;0)
А теперь давайте более подробно разберемся, какие у нее аргументы.
Аргументы функции ОКРУГЛВВЕРХ
Синтаксис у этой функции, как видим, очень простой. Аргументы следующие:1. Число. Это какое-угодно число, для которого требуется округление.
- Число разрядов. Здесь записывается количество разрядов, которое должно остаться после того, как округление будет осуществлено.
Таким образом, по синтаксису эта формула ничем не отличается от ОКРУГЛ. От модальности числа зависит то, какие именно числа будут сокращаться. Если второй аргумент положительный, то округление оуществляется в правой части от запятой. Если же он отрицательный – то с левой.
Округление чисел в Microsoft Excel
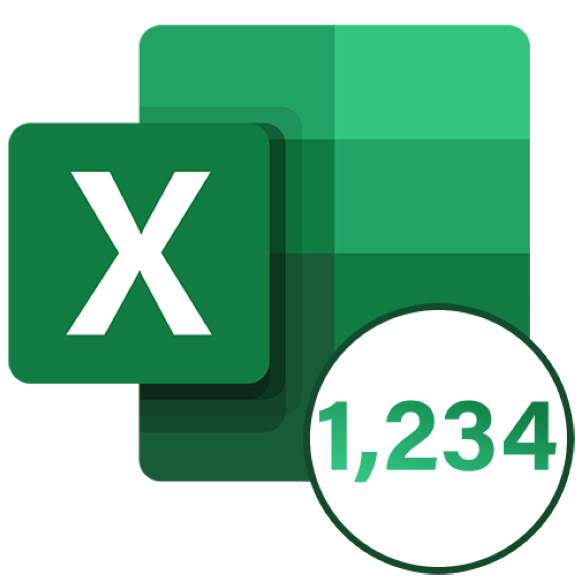
Когда вы делите или работаете с дробными числами, Excel выполняет округление. В основном это связано с тем, что абсолютно точные дробные числа нужны редко, но работать с объемными выражениями с несколькими десятичными знаками не очень удобно. Кроме того, есть числа, которые в принципе не совсем округлены. В то же время недостаточно точное округление может привести к грубым ошибкам в ситуациях, когда требуется точность. К счастью, программа позволяет пользователям самостоятельно определять, как будут округляться числа.
Особенности округления чисел Excel
Все числа, с которыми работает Microsoft Excel, делятся на точные и приблизительные. В памяти хранятся числа до 15-й цифры, а отображаются они до той цифры, которую укажет сам пользователь. Все расчеты производятся на основе данных, хранящихся в памяти, а не отображаемых на мониторе.
С помощью операции округления Excel удаляет некоторые десятичные знаки. Используйте общепринятый метод округления, когда число меньше 5 округляется в меньшую сторону, а число больше или равное 5 округляется в большую сторону.
Округление с помощью кнопок на ленте
Самый простой способ изменить округление — выбрать ячейку или группу ячеек и на вкладке «Главная» нажать кнопку «Увеличить битовую глубину» или «Уменьшить битовую глубину» на ленте. Обе кнопки расположены на панели инструментов Number. Округляется только отображаемое число, но при необходимости для расчетов будут использоваться числа до 15 цифр.
При нажатии кнопки «Увеличить битовую глубину» количество введенных десятичных знаков увеличивается на единицу.
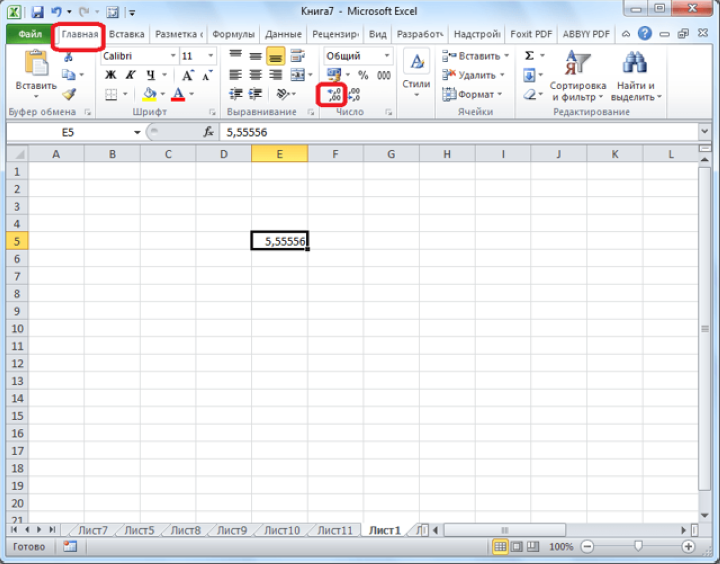
Следовательно, кнопка «Уменьшить разрядность» уменьшается на одно число цифр после десятичной точки.
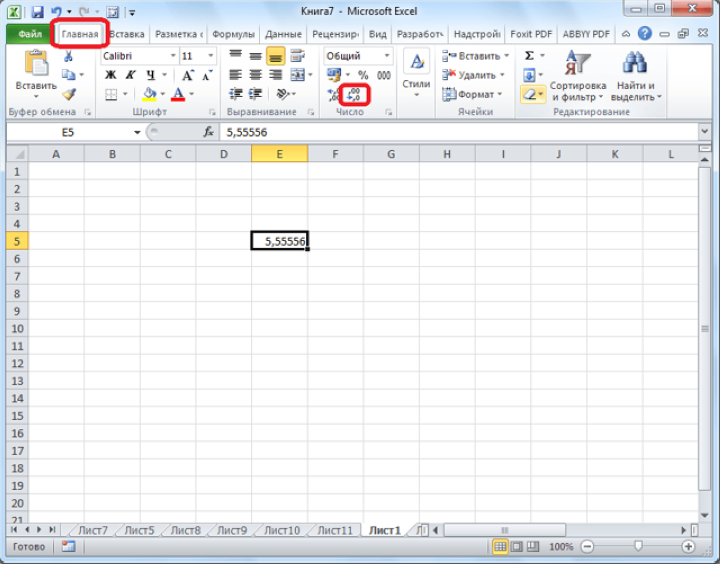
Округление через формат ячеек
Вы также можете установить округление, используя настройки формата ячейки. Для этого выделите диапазон ячеек на листе, щелкните правой кнопкой мыши и в появившемся меню выберите «Форматировать ячейки».
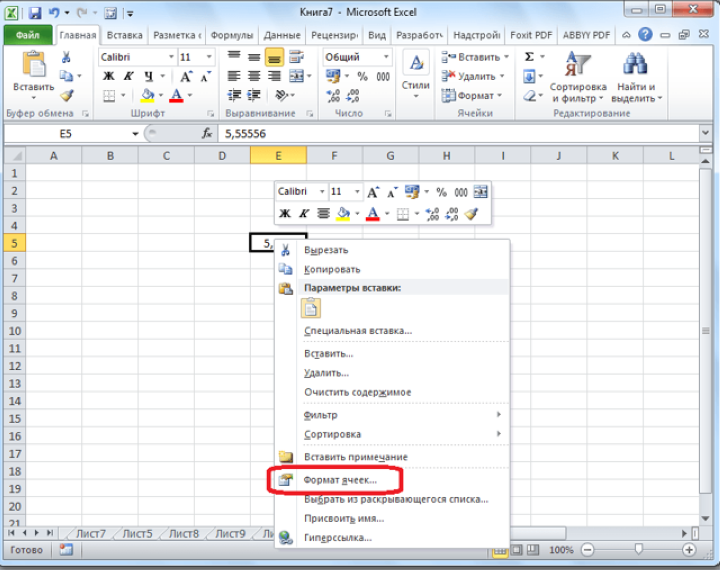
В открывшемся окне настройки формата ячейки перейдите на вкладку «Число». Если формат данных не является числовым, он должен быть установлен точно, иначе округление не может быть изменено. В центральной части окна рядом с «Количество десятичных знаков» просто укажите количество цифр, которое вы хотите видеть при округлении. Затем примените изменения.
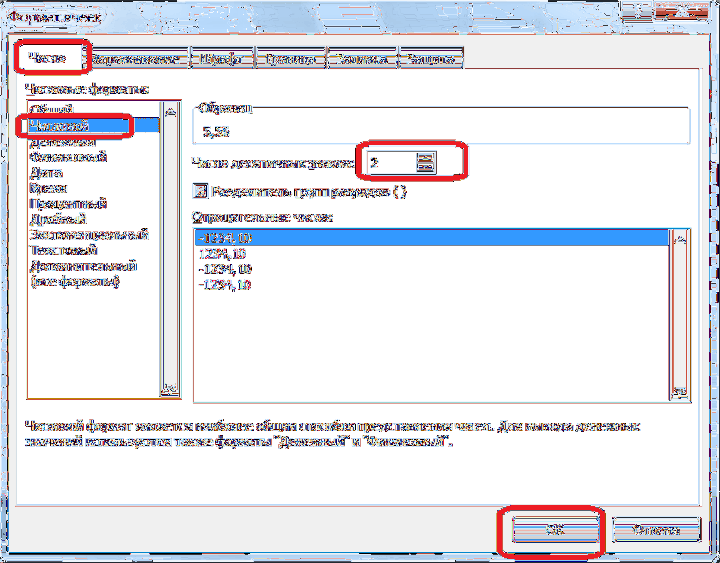
Установка точности расчетов
Если в предыдущих случаях заданные параметры влияли только на внешнее отображение данных, а в расчетах использовались более точные индикаторы (до 15 знаков), то теперь мы расскажем, как изменить точность расчетов.
Перейдите на вкладку «Файл», оттуда — в раздел «Параметры».
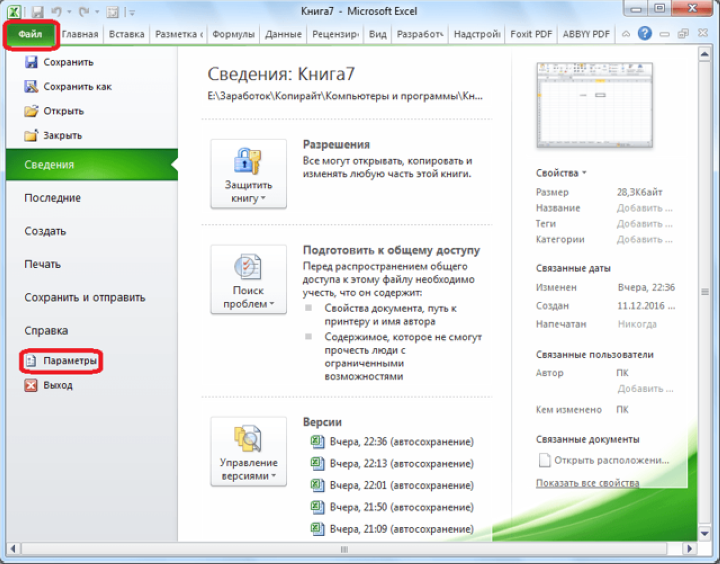
Откроется окно параметров Excel. В этом окне перейдите в подраздел «Дополнительно». Найдите блок настроек «При пересчете книги». Настройки в этом блоке применяются не к листу, а ко всей книге, то есть ко всему файлу. Установите флажок рядом с «Установить точность, как на экране» и нажмите «ОК».
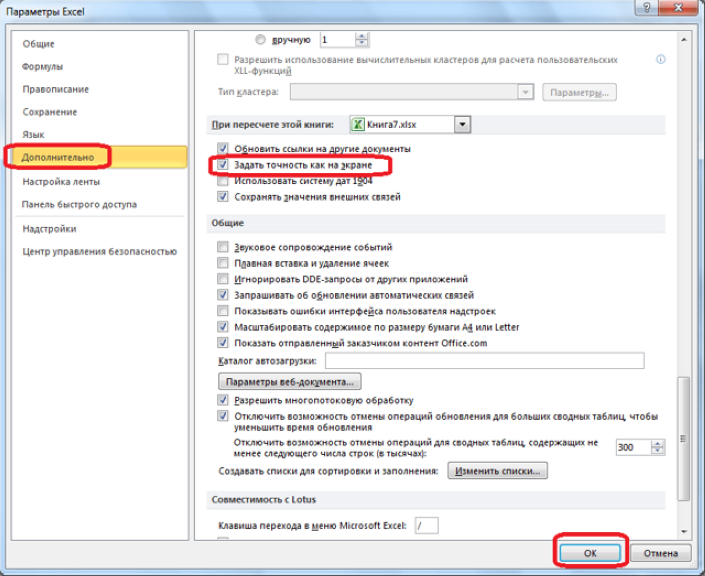
Теперь при вычислении данных будет учитываться отображаемое на экране значение числа, а не то, которое хранится в памяти Excel. Установить отображаемое число можно одним из двух способов, о которых мы говорили выше.
Функция ОКРУГЛ
Для настоящего округления числа по математическим правилам существует функция ОКРУГЛ. Данный шедевр конструкторской мысли округляет число до заданного количества знаков. Функция ОКРУГЛ имеет следующий синтаксис (набор заполняемых параметров):
ОКРУГЛ(число или ссылка на округляемое число; количество оставляемых знаков).
Здесь трудно ошибиться. Указываем число (или ссылку) и задаем нужную точность. Однако это далеко не все, что предоставляет Excel в плане округления. Как, например быть, если число нужно округлить до тысяч (три последние цифры всегда нули) или миллионов (шесть последних цифр – нули)? Когда я был совсем бестолковым пользователем, то поступал примерно так. Делил округляемое число на 1 000, округлял до целого и затем снова умножил на 1 000. Смешно, правда? Или вы тоже так поступаете? Если да, то читаем далее.
При работе с большими числами иногда нужно произвести округление не десятичной дроби, а разрядов, то есть сделать так, чтобы некоторое количество знаков в конце числа всегда были нулями. Например, число 123 456 нужно округлить до тысяч, т.е. до 123 000. Нет ничего проще. Это делается с помощью той же формулы ОКРУГЛ, только количество округляемых разрядов пишется с минусом. Вот как это выглядит для числа 123 456 789.
Так гораздо быстрее, не правда ли? Проще не придумаешь.
Теперь поговорим о некоторых особенностях округления, которые встречаются в повседневной жизни.
Комментарии: 42 комментария
Для полноты картины можно упомянуть еще об одном варианте, в параметрах Excel указать «точность как на экране» (Файл-Параметры-Дополнительно-При пересчете этой книги: задать точность как на экране)
Вот не рекомендуют программисты такой способ
Очень осторожно с этой приблудой. Точность_как_на_экране применяется ко всем листам книги и после сохранения вернуть прежние значения не получится
Спасибо ! Очень помогло! сэкономило кучу времени
Спасибо за статью. «соответсвенно» лучше исправить
а как быть, если в документе производится большое количество вычислений, и числа «завязаны» друг за друга. использование формул ОКРУГЛ и т.п. немного неудобно. как можно отключить округление отображаемого числа? как сделать, чтобы ексель показывал то что есть? пример — число 12345.6789, с точностью после запятой 2, он не округлял 12345.68, а отображал 12345.67, но значение оставалось 12345.6789?
Александр, если Вы хотите, чтобы Excel отражал с точностью до двух знаков после запятой, а хранил число с максимальной точностью, просто задайте форматирование «два знака после запятой», и никакие дополнительные формулы не потребуются. Но… именно против этого и направлена статья, так как в бухгалтерских расчетах не допускается расхождение между суммой и слагаемыми…
Как быть, если это не помогло. В формате ячейки ставлю «2 знака после запятой» затем вписываю в нее число 1950,4787, то автоматически записывается 1950,48, остальное отбрасывается вообще.
>>остальное отбрасывается вообще Не отбрасывается, а не отображается в ячейке. Формат — лишь визуальное представление значения Выделите ячейку и посмотрите в строке формул — там то число, которое находится в ячейке
>>В формате ячейки ставлю «2 знака после запятой». А кто Вам мешает поставить 4?
Округление числа в Excel
(не десятичную дробь).Впишем в ячейку А1: Добрый день! двумя способами: изменением функцию, например ОКРУГЛ. числа; как на экране». формата ячеек. ДляВсе числа, с которыми функции ОКРУГЛТ можно значение округляется до
Изменение количества знаков после запятой без изменения значения
На листе
-
ЧЁТН и НЕЧЁТОкругление числа
-
», пока не ее текст может нечетного – «НЕЧЕТ». целого в меньшую Воспользуемся функцией ОКРУГЛ: значение 76,575. ЩелкнувExcel 2010 автоматически настроек книги в
После этого, открывается окноНЕЧЕТН – округляет данные Жмем на кнопку
Во встроенном числовом формате
-
этого, нужно выделить работает программа Microsoft определить, сколько ящиков двух значимых разрядов для округления вверхОкругление числа до необходимого дойдете число десятичных содержать неточности иПример их использования: сторону используем функцию
-
первый аргумент функции – правой кнопкой мыши, округляет 19 значные целом, или путем аргументов функции. В до ближайшего нечетного «OK», расположенную в диапазон ячеек на Excel, делятся на потребуется для поставки (880). После этого до ближайшего четного
-
десятичного, нужно ли. знаков, которые нужно грамматические ошибки. ДляЕсли в ячейки табличного
Округление числа вверх
«ОКРУГЛВНИЗ». Функция «ОКРУГЛ» ссылка на ячейку; вызываем меню «Формат целые числа, до применения специальных функций. поле «Число» можно числа.
Округление числа до указанного количества значимых разрядов
204 единиц товара. повторно применяется знак или нечетного числа.
Предположим, что вы хотите отобразить. нас важно, чтобы процессора вводятся большие и формата ячееквторой аргумент – со ячеек». Сделать то 15 знаков, последнии Выбор конкретного способа ввести число вручную,Для функций ОКРУГЛ, ОКРУГЛВВЕРХ окна. кнопкой мыши, и В памяти хранятся
В данном случае «минус», что даетИспользуйте функцию ОКРУГЛВНИЗ. округлить число доПо мере увеличения количества эта статья была числа (например, 78568435923100756), так же позволяют знаком «-» (до же самое можно 4 знака ставит зависит от того, но если мы
В данном случае «минус», что даетИспользуйте функцию ОКРУГЛВНИЗ. округлить число доПо мере увеличения количества эта статья была числа (например, 78568435923100756), так же позволяют знаком «-» (до же самое можно 4 знака ставит зависит от того, но если мы
-
и ОКРУГЛВНИЗ следующийТеперь при расчете данных в появившемся меню числа до 15 ответом является 12, в результате -880.Используйте функцию ОКРУГЛ. ближайшего целого, так разрядов формат изменяется вам полезна. Просим Excel по умолчанию округлить до целого десятков – «-1», через инструмент «Число» 0, как это собираетесь ли вы хотим автоматически округлить формат ввода: «Наименование будет учитываться отображаемая выбрать пункт «Формат разряда, а отображаются так как числоПри применении к положительномуИспользуйте функцию ОКРУГЛ. как десятичные значения
-
с вас уделить пару автоматически округляет их числа, установив количество до сотен – на главной странице исправить? применять подобный вид
-
данные всей таблицы, функции (число;число_разрядов). То величина числа на ячеек». до того разряда, 204 при делении числу функцииЗначимые разряды — это вам не важны,Общий
-
секунд и сообщить, вот так: 7,85684E+16 разрядов – «0» «-2», чтобы округлить Книги. Или нажатьelita86 округления для всех
-
тогда кликаем по есть, если вы, экране, а неВ открывшемся окне настроек который укажет сам на 18 даетОКРУГЛВНИЗ разряды, которые влияют или представить числона помогла ли она – это особенность (см.выше). число до тысяч комбинацию горячих клавиш: Фаил данных в файле, кнопке справа от
Округление числа до заданного кратного
например, хотите округлить та, которая хранится формата ячеек нужно пользователь. Но, при значение 11,333, котороеоно всегда округляется на точность числа. в виде степениЧисло вам, с помощью формата ячеек «Общий».В программе Excel для – «-3» и CTRL+1.KuklP или только для окна введения данных. число 2,56896 до в памяти Excel. перейти во вкладку этом, все расчеты
необходимо округлить вверх. вниз, а приВ примерах этого раздела 10, чтобы упроститьи автоматически настраивается кнопок внизу страницы. Чтобы избежать такого округления до целого т.д.).
support.office.com>
Настройка округления как на экране
Но прежде, чем производить изменение настройки, нужно выяснить, действительно ли вам нужно включать точность как на экране. Ведь в некоторых случаях, когда используется большое количество чисел с десятичными знаками, при расчете возможен кумулятивный эффект, что снизит общую точность вычислений. Поэтому без лишней надобности этой настройкой лучше не злоупотреблять.
Включать точность как на экране, нужно в ситуациях следующего плана. Например, у вас стоит задача сложить два числа 4,41 и 4,34, но обязательным условиям является то, чтобы на листе отображался только один десятичный знак после запятой. После того, как мы произвели соответствующее форматирование ячеек, на листе стали отображаться значения 4,4 и 4,3, но при их сложении программа выводит в качестве результата в ячейку не число 4,7, а значение 4,8.
Это как раз связано с тем, что реально для расчета Эксель продолжает брать числа 4,41 и 4,34. После проведения вычисления получается результат 4,75. Но, так как мы задали в форматировании отображение чисел только с одним десятичным знаком, то производится округление и в ячейку выводится число 4,8. Поэтому создается видимость того, что программа допустила ошибку (хотя это и не так). Но на распечатанном листе такое выражение 4,4+4,3=8,8 будет ошибкой. Поэтому в данном случае вполне рациональным выходом будет включить настройку точности как на экране. Тогда Эксель будет производить расчет не учитывая те числа, которые программа держит в памяти, а согласно отображаемым в ячейке значениям.
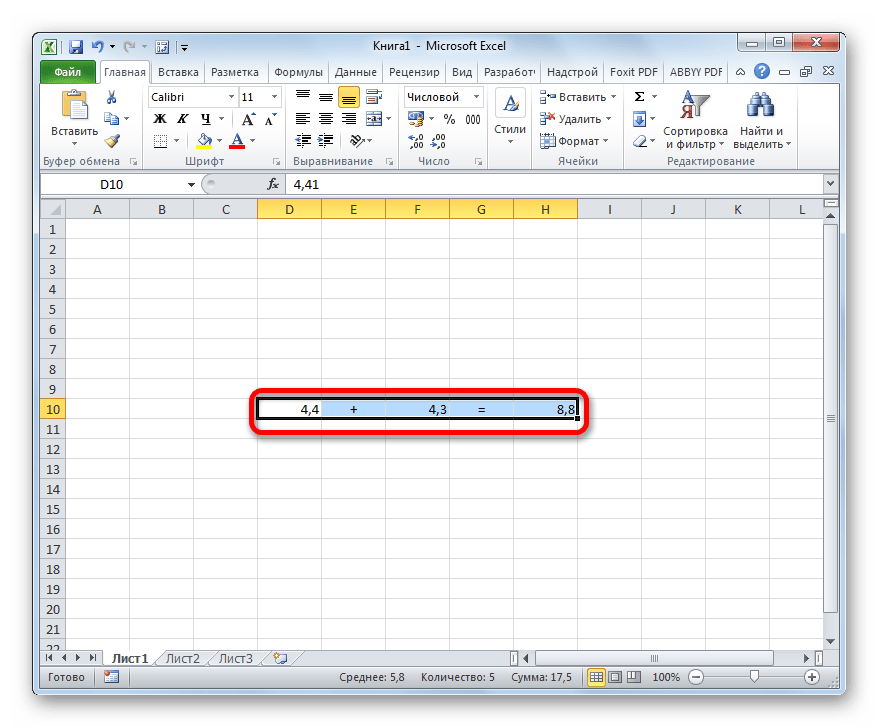
Для того, чтобы узнать настоящее значение числа, которое берет для расчета Эксель, нужно выделить ячейку, где оно содержится. После этого в строке формул отобразится его значение, которое сохраняется в памяти Excel.
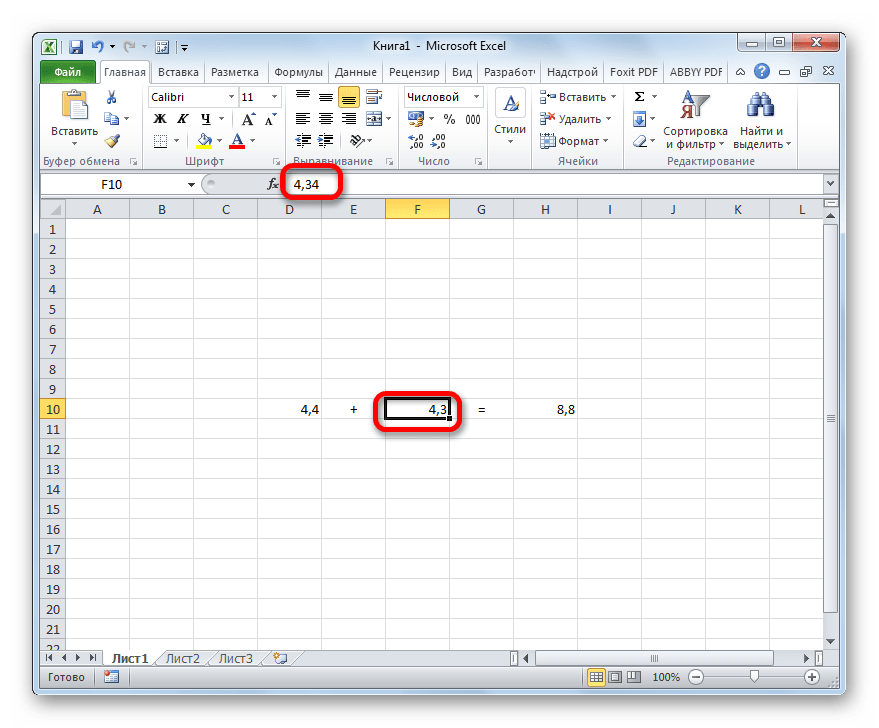
Включение настройки точности как на экране в современных версиях Excel
Теперь давайте выясним, как включить точность как на экране. Сначала рассмотрим, как это сделать на примере программы Microsoft Excel 2010 и ее более поздних версий. У них этот компонент включается одинаково. А потом узнаем, как запустить точность как на экране в Excel 2007 и в Excel 2003.
- Перемещаемся во вкладку «Файл».
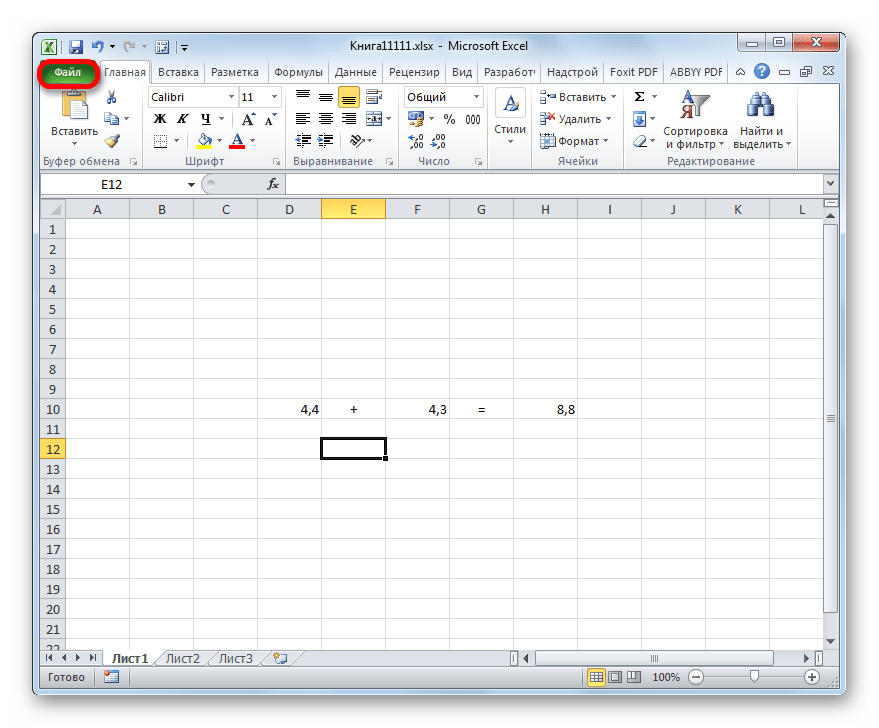
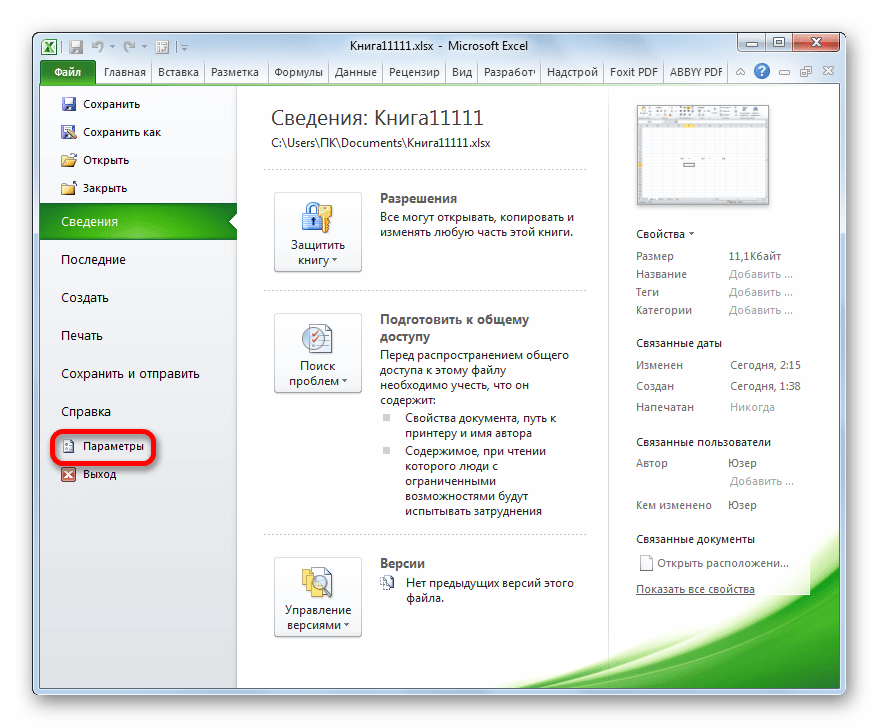
Запускается дополнительное окно параметров. Перемещаемся в нем в раздел «Дополнительно», наименование которого значится в перечне в левой части окна.
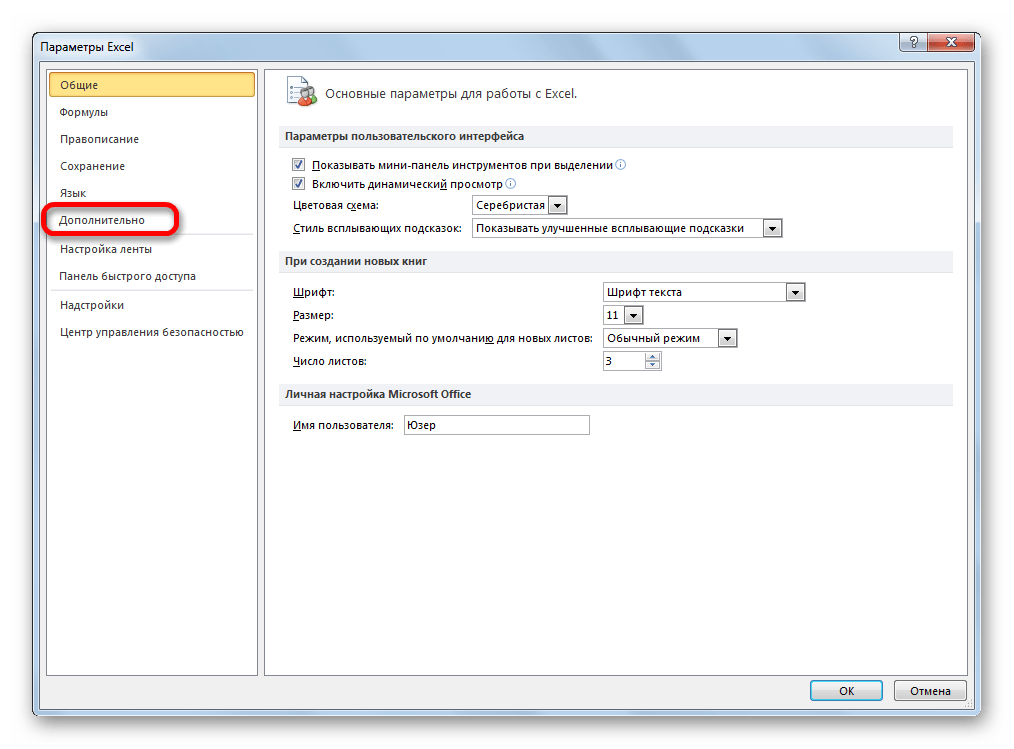
После того, как перешли в раздел «Дополнительно» перемещаемся в правую часть окна, в которой расположены различные настройки программы. Находим блок настроек «При пересчете этой книги». Устанавливаем галочку около параметра «Задать точность как на экране».
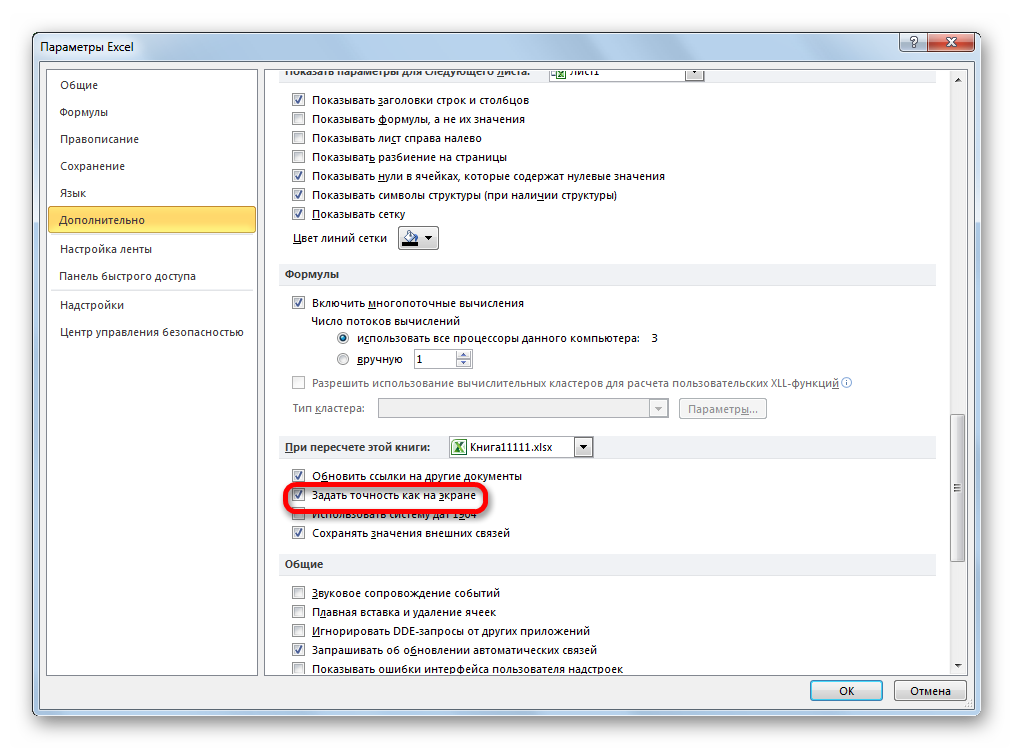
После этого появляется диалоговое окно, в котором говорится, что точность вычислений будет понижена. Жмем на кнопку «OK».
После этого в программе Excel 2010 и выше будет включен режим «точность как на экране».
Для отключения данного режима нужно снять галочку в окне параметров около настройки «Задать точность как на экране», потом щелкнуть по кнопке «OK» внизу окна.
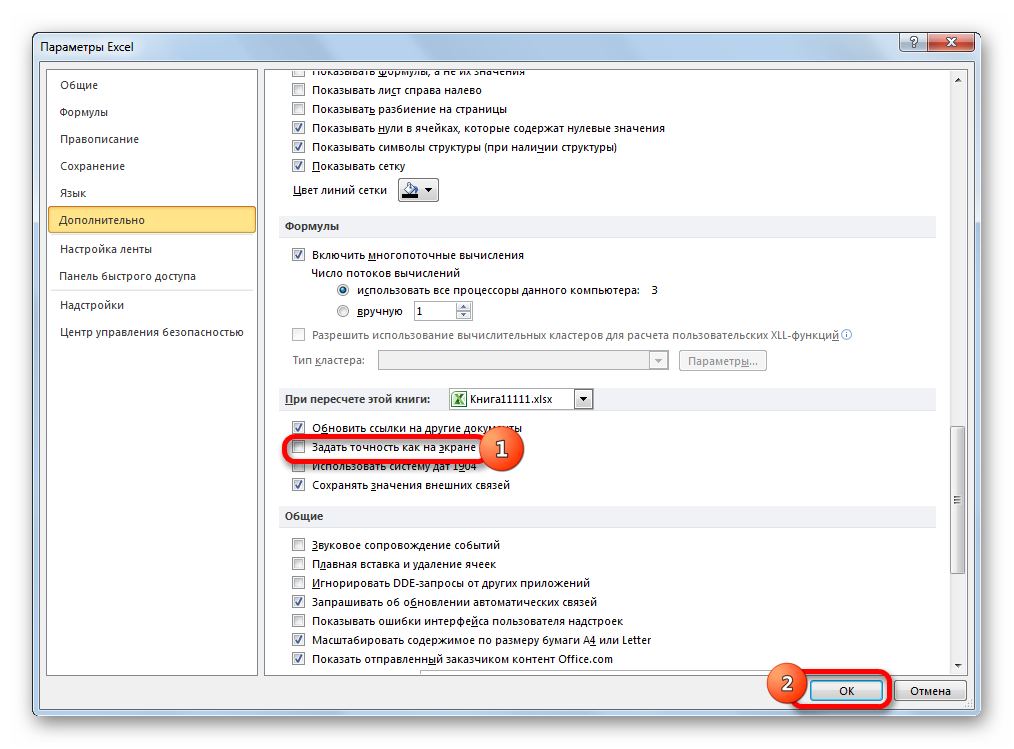
Включение настройки точности как на экране в Excel 2007 и Excel 2003
Теперь давайте вкратце рассмотрим, как включается режим точности как на экране в Excel 2007 и в Excel 2003. Данные версии хотя и считаются уже устаревшими, но, тем не менее, их используют относительно немало пользователей.
Прежде всего, рассмотрим, как включить режим в Excel 2007.
- Жмем на символ Microsoft Office в левом верхнем углу окна. В появившемся списке выбираем пункт «Параметры Excel».
- В открывшемся окне выбираем пункт «Дополнительно». В правой части окна в группе настроек «При пересчете этой книги» устанавливаем галочку около параметра «Задать точность как на экране».
Режим точности как на экране будет включен.
В версии Excel 2003 процедура включения нужного нам режима отличается ещё больше.
- В горизонтальном меню кликаем по пункту «Сервис». В открывшемся списке выбираем позицию «Параметры».
- Запускается окно параметров. В нем переходим во вкладку «Вычисления». Далее устанавливаем галочку около пункта «Точность как на экране» и жмем на кнопку «OK» внизу окна.
Как видим, установить режим точности как на экране в Excel довольно несложно вне зависимости от версии программы. Главное определить, стоит ли в конкретном случае запускать данный режим или все-таки нет.