Как удалить Uncheckit с компьютера
Приложение Uncheckit необходимо удалить сразу после того как оно было обнаружено на компьютере. Сделать это следует грамотно, иначе программа вновь установится и продолжит действовать в системе. Чтобы полностью удалить Uncheckit с компьютера, необходимо:
- Нажать на клавиатуре сочетание клавиш Ctrl+Alt+Del и запустить «Диспетчер Задач». Его потребуется перевести в расширенный режим, нажав на кнопку «Подробнее».
- Далее отсортировать процессы по имени и отыскать все, которые могут относиться к программе Uncheckit. Чаще всего эта программа создает следующее «семейство» процессов:
- UncheckitBsn.exe;
- UncheckitSvc.exe;
- Uncheckit.exe;
- UncheckitInst.exe;
Каждый из них следует выделить и нажать кнопку «Снять задачу». Не лишним будет просмотреть полный список процессов на предмет подозрительных, которые могут содержать в своем названии слово Uncheckit или его производные. Если такие будут найдены, закройте их.
Как выполнять описанные выше действия вы можете посмотреть в рамках видео:
На этом удаление вируса Uncheckit можно считать завершенным.Для дополнительной уверенности, что на компьютере не осталось его следов, рекомендуем сделать следующие действия:
- Загрузите с официального сайта разработчиков пробную версию программы CCleaner. Выполните с ее помощью очистку браузеров и реестра;
- Удалите ярлыки браузеров и достаньте их снова (из папок, в которых установлены программы);
- Перезагрузите компьютер.
Настройки Unchecky
В настройки программы можно будет войти после нажатия на кнопку «Настройки». Здесь можно будет выбрать язык для интерфейса программы. В утилите Unchecky реализована поддержка довольно большого количества языков.
В этом окне также можно войти в расширенные настройки, нажав для этого на кнопку «Расширенные настройки».
В новом окне «Расширенные Настройки» можно будет поменять некоторые настройки программы. Автор программы не рекомендует изменять настройки, тем более, если вы не знаете, для чего они предназначены. Изменение настроек сделает работу программы Unchecky менее эффективной.
Все настройки вступают в силу после перезапуска сервиса.
После установки программы Unchecky на компьютер, в файл «hosts», который находится в папке «Windows» будут записаны дополнительные правила, внесенные туда программой Unchecky. Эти правила служат для блокировки установки нежелательного программного обеспечения на компьютер пользователя.
Для чего нужна Unchecky
Рассмотрим подробнее, что это за программа и чем Unchecky может быть полезна. Утилита очень поможет неопытным пользователям, поскольку при скачивании инсталлятора нужного приложения она автоматически поснимает галочки, отклонив несвязанные с устанавливаемым софтом дополнительные предложения, или предупреждает о том, что вы принимаете установку потенциально нежелательных продуктов, рекламных дополнений и прочего захламляющего систему ПО. Нужна ли программа опытному пользователю, тут уже решать индивидуально. Даже если вы внимательно скачиваете софт из сети, Unchecky будет полезна тем, что сэкономит время на изучение настроек установщика, снизит риск пропустить отмеченные по умолчанию галочки, делая установку нежелательных приложений менее вероятной. К тому же снимаются отметки не только с ПО, но и поисковых страниц.
Многие нежелательные программы, хотя и не являются вирусами, ведут себя куда хуже. Они внедряются в систему, держась мёртвой хваткой так, что стандартным способом удалить их не получается, некоторые из них после установки тащат за собой и другие ненужные компоненты, что в результате становится для пользователя большой проблемой. Гораздо лучше предупредить их появление на компьютере, чем выкорчёвывать всеми силами, для чего и нужна Unchecky.
Утилита лёгкая, нетребовательная и может работать на различных версиях ОС Windows, начиная XP и заканчивая Десяткой. Установить Unchecky достаточно просто. Для этого нужно скачать установочный файл unchecky_setup.exe с официального сайта программы и запустить его, после чего стартует Мастер установки. При желании поменять папку назначения нужно нажать «Больше настроек», если всё устраивает – «Установить» и Unchecky установится в одно мгновение. Распространяется утилита бесплатно.
Unchecky что это за программа?

Добрый день, друзья. Unchecky – это специальный софт, служащий для недопущения установки на ваш ПК различных вредительских программ – вирусов. Или просто ненужного вам софта.
Я думаю, каждый из вас хоть раз сталкивался в своей жизни с тем, что после установки очередного программного софта вместе с данным софтом на компьютер устанавливается целый ряд программ, которые вам откровенно не нужны.
Это в лучшем случае, в худшем же, данные программы попытаются взять управление компьютера на себя. То есть, начнут заниматься откровенным вредительством. К примеру, подобные программы частенько отключают точки восстановления вашей системы, чтобы вы не смогли восстановить систему и вернуть всё на место.
Кроме прочего, такие вредители часто отключают «Диспетчер задач», чтобы вы не смогли приостановить работу многих программ, которые они успели запустить. Появляется надпись: — «Диспетчер отключен администратором». Каким еще администратором? Другими словами, вы подхватили откровенный вирус.
Но чаще бывает, что в подобных случаях просто устанавливается ряд программ, которые вам не нужны. К примеру, на рабочем столе появляются значки от ВКонтакт, , Маил, Менеджер Браузеров и прочее.
Самое интересное, через программы удаления, вроде Revo, данный вновь установленный софт не всегда отображается. Если же его видно, то непременно его удаляйте. Если его не видно, войдите в Панель управление, далее «Удаление программ» и удалите все программы, установленные в данный день.
Я об этом много писал, и даже написал две БЕСПЛАТНЫЕ книги «Как удалить рекламный вирус» и «Как быстро удалить компьютерный вирус». Поэтому, останавливаться на этом мы не будет. Могу лишь напомнить – всегда следите за галочками, которые стоят в панели установки программы.
При установки любой программы выбираем не пункт «Установка Рекомендуемая» (может быть по умолчанию), а «Выборочная установка» (для опытных пользователей). Во время выборочной установки вы установите именно те компоненты программы, которые вам нужны, без лишнего софта, часто вредительского.
Также, когда вы скачиваете софт с Торрент сайтов, следите за тем, что именно скачивается. Если вы увидите во время закачки софта надпись «Тихая установка», отмените данную закачку и скачайте эту же программу с другого ресурса. Тихая установка – это установка прямо во время загрузки программы с Торрент сайта.
Вы даже ещё ничего не устанавливаете софт, только загружаете его с сайта, а к вам на ПК уже производится установка целого ряда программ гостей. Потом, на ваших глазах, ещё вовремя скачивания программы с Торрент сайта, на рабочем столе начнут появляться ярлык за ярлыком, и вы приходите в ужас. Так вот, чтобы это предотвратить, и существует программа Unchecky.
В последнее время все чаще любители бесплатного софта сталкиваются с установкой постороннего программного обеспечения. Такие чрезвычайно навязчивые рекламные кампании характерны для российских крупных брендов. И теперь у нас появился способ бороться с этим явлением, а именно со снятием галочек при установке программ. Вы можете бесплатно скачать Unchecky rus. Эта небольшая программа будет контролировать каждый процесс установки, чтобы у постороннего ПО попросту не было шансов установиться на ваш компьютер. Поговорим подробнее об особенностях этой программы.
Скачать! Размер: 1.3 Mb Версия: последняя актуальная
Как удалить Unchecky
Программа легко поддаётся удалению, если она вам больше не нужна по каким-либо причинам. Делается это точно так же, как и с прочим софтом, средствами Windows или с помощью сторонних продуктов для удаления ПО и его следов на компьютере, включая системный реестр.
Как удалить Unchecky:
- Идём в Панель управления, затем в раздел «Программы и компоненты».
- Находим в списке установленного софта Unchecky, жмём ПКМ и «Удалить».
- В открывшемся окне отмечаем пункт «Удалить сохранённые настройки» и подтверждаем действие нажатием кнопки «Удалить».
Для Windows 10 то же самое можно сделать, используя окно «Параметры»:
- Жмём Win+I или открываем «Параметры» из Проводника или меню Пуск.
- Идём в раздел «Система», где в левом меню открываем «Приложения и возможности».
- Ищем в списке софта Unchecky и удаляем.
Утилита Unchecky является полезным инструментом, решающим проблему инсталляции лишних программ при пакетной установке. Она бесплатна, нетребовательна к ресурсам компьютера и проста в использовании, так что от пользователя не понадобится никаких специфических знаний для работы с сервисом.
Unchecky скачать бесплатно на русский с официального сайта
Так вот, Unchecky как раз занимается тем, что убирает галочки во время установки различного программного софта на ваш ПК, если это забыли сделать вы сами. Также, Unchecky отвергает предложения установочки ненужных вам программок.
Как вы считаете, полезное действие? Я думаю, да! Также, Unchecky поддерживает русский интерфейс, что уже по себе приятно.
Unchecky установлена.
У нас появился ярлык данной программы.
Советую почитать: —
Режим работы софта Unchecky фоновый. Теперь, во время установки на ПК любого нового софта, Unchecky начнёт следить за ходом установки и отслеживать попытки дополнительной установки ненужного вам софта.
Нажмем на ярлык программы. У нас откроется новое окно.
Программа сообщает нам о том, что она создана для того, чтобы не допускать установку нежелательного софта.
Если вы захотите на время приостановить работу Unchecky, достаточно нажать на клавишу «Приостановить». Для возобновления работы программы, достаточно нажать на клавишу «Возобновить». Если вы решите войти в настройки, вы увидите следующее окно.
Здесь вы при желании можете поменять язык программы. Ни какие галочки я вам удалять или ставить не рекомендую. При желании, можно проверить расширенные настройки данного софта, нажав на соответствующую кнопку.
В этом окне вы можете отключить автоматическое обновление Unchecky, если посчитаете нужным (я вам это делать не рекомендую). Также, об этом предупреждает создатель программы, данные настроечки менять не стоит. Программа станет от этого не такой эффективной.
Советую прочитать: — Как узнать данные о компьютере программа Speccy 1.3
Как вы видите из скриншота, Unchecky вносит дополнительные записи в файл hosts. Об этом файле мы говорили в прошлой статье. Если вы её читали, вы имеете представление, как он должен выглядеть.
Теперь же, в файле появятся дополнительные записи, которые внёс данный софт. Так что, пугаться в этом случае дополнительных записей в файле hosts не стоит. Это не вирус. Данные записи помогают блокировать ненужный вам софт.
Советую вам изучить прошлую статью «Как заблокировать сайт». Чтобы понять, как выглядел файл hosts до этого. Не смотря на установку Unchecky, все рекомендации по блокировки сайта из прошлой статьи работают, достаточно их внести до записей данной программы или после них. На скриншоте записи в hosts до и после я разделил красной чертой.
Зачем нужна
Unchecky – это бесплатная утилита, предназначенная для защиты компьютера от установки нежелательного ПО. Она автоматически снимает галочки, разрешающие его инсталляцию на устройство, в лицензионном соглашении главной программы.

Такой софт распространяется вместе с бесплатными приложениями или непроверенным программами. Во время процесса инсталляции неопытны пользователи не следят за тем, на что они соглашаются, нажимая кнопку «Далее». В результате таких действий помимо нужного приложения на компьютере появляется огромное количество тулбаров, приложений и расширений, которые влияют на стабильность работы устройства.
- Снижает количество кликов мышью при инсталляции программ.
- Автоматически отклоняет установку ПО, которое не связано с главной программой, снижая риск установки вирусов.
- Предупреждает, если вредоносное ПО собирается инсталлироваться на компьютер под видом естественного процесса установки.
- Автоматическое обновление без участия пользователя.
Способы удаления программ на ПК
В этом разделе, прежде всего, рассмотрим самый распространённый способ – системные средства.
С помощью «Панели управления»
1. В поле поиска и ввода команд (справа от кнопки «Пуск») начинаем вводить словосочетание «Панель управления». Ещё до окончания набора вверху появляется одноимённая строка. Щёлкаем на ней.
В Windows 7 вызов «Панели управления» производится в контекстном меню (вызываемом нажатием правой клавиши мыши) кнопки «Пуск», как это показано на скриншоте.
2. В окне «Панели управления» Windows 10 щёлкаем раздел «Программы и компоненты».
3. В открывшемся одноимённом окне выделяем соответствующую строку. Вверху списка команд появляются действия, возможные по отношению к выделенному приложению, среди которых – и нужное нам «Удалить».
Посредством «Приложений и возможностей»
- В контекстном меню кнопки «Пуск» щёлкаем раздел «Приложения и возможности».
- В новом одноимённом окне появляется длинный список установленных в системе приложений. Для нахождения нужного часто приходится прокручивать этот список вниз, как показано на скриншоте.
После щелчка на строке подлежащего удалению приложения, под его именем открываются кнопки возможных действий. Щёлкаем кнопку «Удалить». Если удаляется не сторонняя утилита, а приложение Windows, то система потребует подтверждения действия.
Удалить с помощью меню «Пуск»
Список установленных на компьютере приложений вызывается и из меню кнопки «Пуск». Сначала нужно прокрутить список до нахождения строки необходимого приложения.
В контекстном меню искомой строки (на скриншоте выбрано популярное приложение Skype) щёлкаем на пункте «Удалить».
Посредством программной папки
Как отмечалось выше, установленные на ПК программы хранятся в системных папках Program Files или Program Files (x86). В список хранимых файлов входит и встроенный деинсталлятор программы под именами Uninstall.exe или Uninst.exe. Для корректного удаления папок и файлов его достаточно просто запустить. Встроенный деинсталлятор удобен в случаях, когда, по каким-то причинам, установленная на компьютере программа не отображается в их списке. На скриншоте представлен случай удаления с компьютера архиватора WinRar.
Назначение и особенности Unlocker
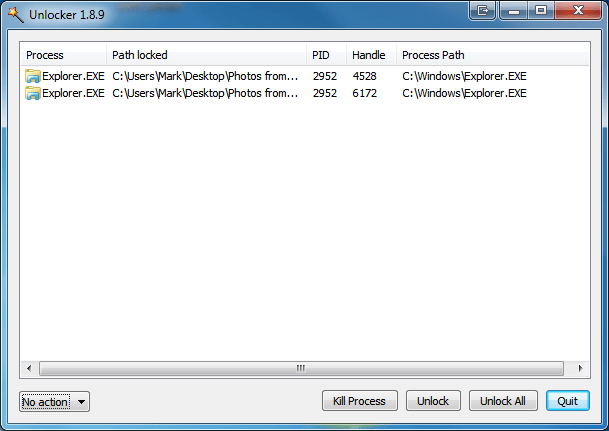
Некоторые сталкиваются с тем, что попросту не могут удалить файл, применяя обычные операции при работе с ПК. Система выдает ошибку, не позволяя его удаление. Это происходит потому, что он используется другой программой и Windows блокирует его.
Разобраться сразу, в чем ошибка – сложно, поскольку информации никакой не предоставляется. Незаменимым помощником при такой проблеме является Unlocker. Эта утилита не просто позволяет завершить работу, но и предлагает разъяснительный перечень.
Это и является ее главной особенностью. Кроме того, данная программа делает возможным доступ к нужному файлу, который можно переименовать, закрыть, переместить и т. д.
Итак, все преимущества – налицо:
- полная безопасность;
- быстрая разблокировка всех системных файлов;
- бесплатная установка;
- улучшенный интерфейс;
- возможность продолжения работы.
Таким образом, если на экране появилась уже знакомая надпись «Unlocker», эту утилиту можно смело закачивать в свой ПК. Это даст новые возможности работы с файлом, поможет избежать многих проблем с их зависанием и блокировкой, в том числе и «стрессовой» ситуации, как для компьютера, так и для самого пользователя.
Программа появилась примерно в 2005 году и работа над ней ведется до сих пор. Видоизменяется интерфейс, добавлено много новых языков, что значительно упрощает процесс.
Поэтому, если unlocker что это за программа, еще вызывает у кого-либо дополнительные вопросы, нужно ее просто установить и проверить ее безупречную работу, причем безвозмездно и без рисков.
На сегодняшний день сложно себе представить компьютер без программы unlocker на борту. Она очень емкая, лаконичная и, к тому же, бесплатная. Суть действия данной утилиты заключается в том, что она способна разблокировать программы и файлы, которыми пользуется процессор или которые находятся в закрытом доступе. Программа unlocker для windows 7 поддерживает очень много языков, включая русский, а также работает как в 32 так и в 64-битных версиях ОС.
Unchecky что это за программа для блокировки вирусов
Здравствуйте. Я неоднократно говорил о том, что вирусные приложения чаще всего проникают в систему из-за невнимательности пользователей. Устанавливаете игры или нужные утилиты, в процессе инсталляции вслепую нажимаете «Далее», даже не читая, что Вам предлагают еще кучу хлама в нагрузку. А всё потому, что забываем снимать галочки и соглашаемся на всё. Затем возникает масса вопросов: почему компьютер тормозит, откуда столько рекламы. Хорошо, что есть Unchecky что это за программа, чем она полезна – узнаете из сегодняшней публикации.
Основное назначение
Из вступления должно быть понятно, что Unchecky используется для снятия галочек во время установки софта. Даже если Вы забудете сделать это вручную, утилита автоматически выполнит это действие за Вас. И самое главное – софт абсолютно бесплатен!
Используя его, Вы навсегда забудете о рекламных вирусах, назойливых баннерах и тулбарах в браузерах. Вот еще несколько преимуществ приложения:
- Не только снимает галочки, но и отклоняет попытку установить программное обеспечение, которое не связано с основным ПО;
- Вам потребуется меньше раз кликать мышкой, что несомненно скажется на продлении срока её эксплуатации (это шутка, конечно же);
- Отображает уведомления, если программы пытаются выполнить скрытую установку;
- Процесс обновления до новой версии проходит без участия пользователя.
Как начать пользоваться?
- Очевидно, что сначала необходимо скачать программу Unchecky бесплатно с официального сайта. Вот ссылка:
- Скачать
- Хорошо, что софт совместим с любой редакцией Windows, независимо от разрядности.
- Запускаем загруженный файл. В появившемся окне можно сразу же нажать на «Установку», но если хотите указать другую папку для копирования файлов, то жмите по кнопке «Больше настроек», затем выбирайте желаемое расположение утилиты:
Если используете антивирус, то он может выдать предупреждение. Это связано с тем, что Анчекин пытается получить привилегии администратора. Вполне нормальное явление, и переживать не стоит.
Об успешном завершение процедуры оповещает окно с полезной информацией:
Unchecky работает в скрытом режиме и практические не потребляет системные ресурсы. Его активность проявляется только в момент установки приложений. И если замечает что-то подозрительное, то в области уведомлений появляется сообщение такого вида:
- Запустить главное окно для просмотра отчета можно с помощью ярлыка на рабочем столе или значка в области уведомлений:
- Вот, как выглядит простой интерфейс программы:
Просмотр заблокированных угроз осуществляется в «Журнале», а убрать софт из запущенных процессов можно с помощью кнопки «Приостановить». Сверху есть пункт меню «Настройка», где можно отключить автоматическое обновление, изменить язык, запретить показ уведомлений и внесение изменений в файл hosts.
Разработчик не советует вмешиваться в эти функции, иначе эффективность работы утилиты может существенно снизиться. А это скажется на Вашем мнении и отзывах об Unchecky.
Более подробно о всех нюансах узнаете в следующем видео:
Как удалить Unchecky?
- Если Вам показалось, что от софта нет никакой пользы, то деинсталляция выполняется следующим образом:
- В Windows 7 зайти в панель можно через меню «Пуск».
Переходим к разделу «Программы и компоненты», дожидаемся загрузки перечня ПО, находим Анчеки и нажимаем по кнопке «Удалить»:
Не забываем поставить отметку возле опции «Не сохранять изменения».
Что такое нежелательные программы?
Вероятно, каждый из нас сталкивался с такой ситуацией при установке бесплатных программ: запускаешь установщик, жмешь «Далее», а там кроме нужной программы еще вагон недоприложений от «Яндекса» или Mail.ru. Мало того, что они абсолютно не нужны, так они еще и нереально нагружают компьютер, если их установить. К таким приложениям относится, в частности, «Яндекс.Браузер». Бесполезен он потому, что представляет собой точную копию Google Chrome. Только с еще худшей оптимизацией.
Mail.ru Group тоже грешит такими программами. От ее мусора уже реально некуда деться. Всевозможные недобраузеры «Амиго», спутники «Мэйл.ру», «Одноклассники», «Игры». Уже нет никаких сил. А если учесть, что данные приложения загружаются вместе с системой, то это вообще караул. К этому же классу следует отнести и навязчивые предложения установить «Яндекс» или «Мэйл» в качестве стартовой страницы в браузере.
Вот для чего нужна программа Unchecky — безжалостно пресекать агрессивный пиар этих недобросовестных компаний. И, нужно сказать, что с этой задачей программа справляется на ура. Теперь разберем ее подробнее.
Unchecky — защита от не нужного ПО во время инсталляции
О программе
Unchecky – это программа, которая в автоматическом режиме проверяет установку нового ПО и убирает все галочки, из-за которых в последствии устанавливаются нежелательные приложения и расширения. Одна небольшая утилита способна навсегда избавить пользователей от проблемы недобросовестных инсталляторов.
Многие не знают, что это за программа, но Unchecky является незаменимым средством для защиты компьютера от распространения вирусных программ и рекламных баннеров.
Что нового
В последней версии софта (Unchecky 1.2) появились следующие изменения и улучшения:
- Добавлена совместимость с Messenger for Desktop;
- Устранены ошибки при взаимодействии с FileZilla;
- Исправлены баги при обнаружении CCleaner;
- Совместимость со всеми версиями браузера Firefox;
- Поддержка GOM Player и AIMP 4.
Плюсы и минусы:
Преимущества утилиты Unchecky:
- Снимает все галочки при установке любых программ. Вам больше не нужно вчитываться в каждую строку установщика, боясь случайно пропустить строки с информацией о дополнительных инсталляциях. После завершения установки вы получите только одну нужную вам программу, а не еще несколько видов ненужного софта и рекламы;
- Мгновенные предупреждения.Есть инсталляторы, которые пытаются установить на ПК другие программы без разрешения пользователя. Unchecky быстро выявляет такие попытки и показывает вам уведомление с предупреждением;
- Автоматическое обновление. В каждой новой версии разработчики добавляют поддержку новых типов установщиков, что еще эффективнее уменьшает шансы случайно установить вирусное ПО. Программа обновляется автоматически и в фоновом режиме, поэтому вам стоит установить её только раз и навсегда забыть о ненужных приложениях;
- Uncheckyдоступна на русском. Также программа отличается удобным и понятным интерфейсом.
Недостатки:
- Утилита может не поддерживать некоторые типы установщиков. В каждой новой версии разработчики стараются добавлять больше доступных инсталляторов;
- Есть ложные срабатывания предупреждений.
Как использовать?
Сразу после установки и первого запуска программы она будет добавлена в меню Автозагрузки. Это позволит сканировать ОС в фоновом режиме сразу после включения компьютера.
При запуске Unchecky вы увидите окно, в котором отображается статус работы утилиты и отчет о количестве снятых галочек и показанных предупреждений. Вы в любой момент можете приостановить работу программы.
Обратите внимание, в стандартном режиме работы Unchecky вносит изменения в системный файл HOSTS. В настройках можно отключить автообновление или изменение содержимого HOSTS. Если вы устанавливаете любую программу и Unchecky выявил установку стороннего софта, на экране появится предупреждение
Его можно проигнорировать или заблокировать установку софта
Если вы устанавливаете любую программу и Unchecky выявил установку стороннего софта, на экране появится предупреждение. Его можно проигнорировать или заблокировать установку софта.
Часто задаваемые вопросы:
Антивирус распознает Unchecky как вредоносную программу. Что делать?
Такое происходит из-за того, что программа может вносить изменения в файл HOSTS. Достаточно добавить Unchecky в список надежных программ и антивирус больше не будет выдавать предупреждения об утилите.
Приложение не обновляется автоматически. Как исправить проблему?
Первый способ – удалите программу и переустановите её. Будет инсталлирована последняя версия. Второй способ – убедитесь, что в настройках разрешена функция автообновления.
Как по мне, просто отличная и простейшая программа. Не пропускает установку утилит от Яндекса и распознает попытку добавления в ОС рекламных баннеров. Пока минусов не обнаружил.
Андрей С.
Освобождает от рутинных действий. Одна из тех утилит, которая на 100% выполняет заявленные функции. Нравится, что есть русский язык и автоматическое обновление до новейшей версии.
Геннадий К.
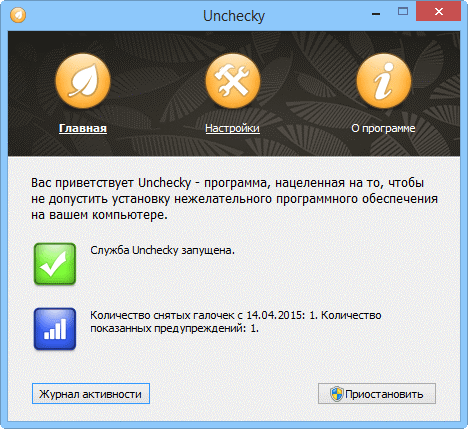
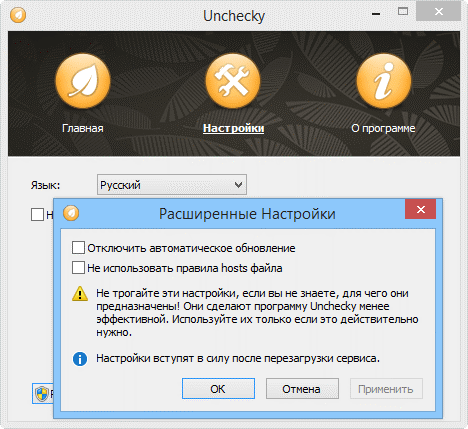
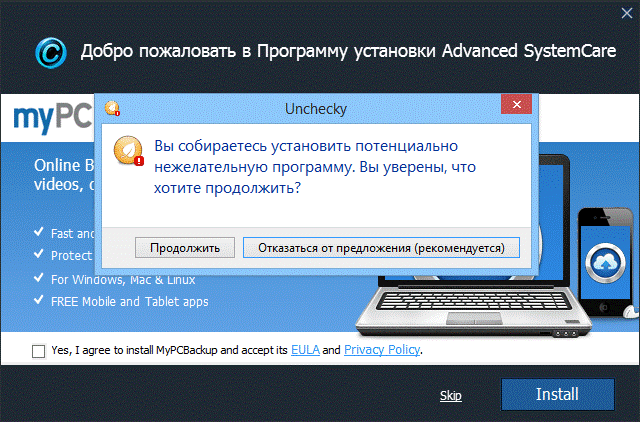
Видео обзор
Галочки
Галочки можно встретить практически везде. Не являются исключением и инсталляторы программ, где при помощи них пользователь может выбрать комплектацию устанавливаемого ПО, подтвердить своё согласие с лицензионным соглашением и т.п. К сожалению, многие не читают, с чем соглашаются и в результате этого автоматически разрешают установку стороннего ПО, которое не нужно пользователю, а иногда может даже навредить компьютеру!
Чтобы не допустить подобных инцидентов, нужно внимательно присматриваться к тому, с чем Вы соглашаетесь в процессе установки софта и снимать лишние флажки. Автоматизировать же эту задачу может специальная программа для снятия галочек Unchecky.
Unchecky – долой потенциально нежелательные программы
Я давно думал над этой проблемой, а сегодня хочу предоставить вам решение — программа под названием Unchecky (от англ. uncheck – снять галочку). Подробности под катом.
С чего все началось
Идея о написании программы против тулбаров и подобного хлама у меня появилась давно. Идея была, но к реализации меня сильно не тянуло. Со временем она может быть и забылась бы, но мне об этом постоянно напоминали.
Не раз я был в гостях у знакомых, которые «не умеют пользоваться компьютером», и удалял десятки тулбаров, защитников, левых чистильщиков реестра, итд. В то же время я, как автор нескольких программ, пару раз получал предложения встроить подобный мусор в мои установщики, на что я вежливо (или не очень) отвечал отказом.
И вот, в один прекрасный день, я решил таки реализовать свою идею.
Реализация
Здесь мне помог сайт Softpedia, который подробно пишет у каких программ какие «бонусы» при установке, например: Offers to download or install software or components that the program does not require to fully function. С помощью гугла и небольшого скрипта я скачал несколько сотен грязных установщиков, запустил VM и начал изучать зверьков. После небольшого анализа я пришел к выводу, что наиболее эффективной мерой будет программно снимать галочки, так как их предоставляют почти все установщики.
Спустя месяц я имел первый рабочий прототип, дальше цель была добавить поддержку наибольшему количеству установщиков из моей коллекции.
Что получилось
- Автоматически снимать галочки.Имея Unchecky под рукой есть неплохой шанс установить программу методом next-next-next-finish, не изменяя при этом стартовую страницу/поисковик и не устанавливая тулбары. Конечно же программа не идеальна, и может пропустить галочку, так что данный метод установки все же не рекомендую.
- Предупреждать.Часто нежелательное предложение маскируется как неотъемлемая часть установки — например нажатие на next в очередной раз означает согласие об установки тулбара. Unchecky предупреждает в таких случаях, уменьшая шанс случайной установки нежелательной программы.
- Автоматически обновляться.Программа Unchecky, как и AdBlock для веба, не универсальная. Ее нужно периодический подстраивать под новые установщики. Так как обновления происходят в фоновом режиме, вас, как пользователя, это не должно беспокоить.
Что будет дальше
Все зависит от того, как на Unchecky отреагируют писатели тулбаров и прочей радости. А это отчасти, я думаю, зависит и от вас. Unchecky просто обойти, но с другой стороны, и мне будет несложно добавить поддержку новой галочки.
Надеюсь, смогу найти достаточно свободного времени для поддержки проекта. Вы тоже можете материально поучаствовать, если вам понравилась затея. Также буду рад любым советам и предложениям.





























