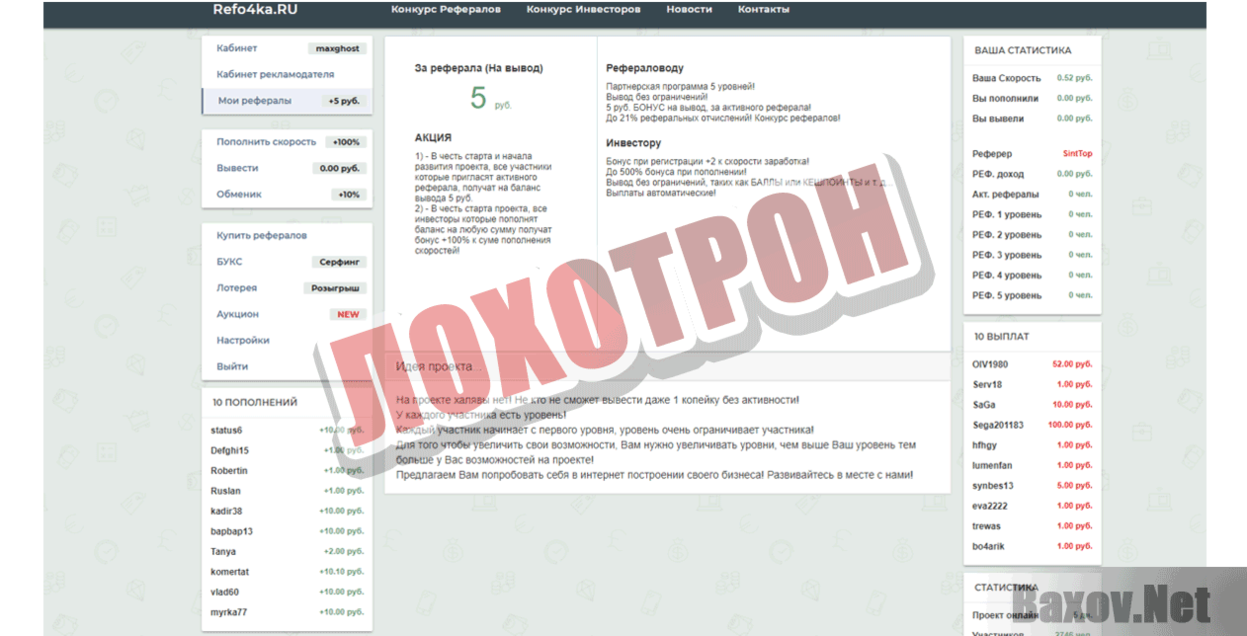Автозагрузка в Ubuntu
Актуальная Ubuntu 18.04 по умолчанию в качестве рабочего окружения использует GnomeShell. Для настройки автозапуска в этой версии ОС нужно:
- Нажать на кнопку «Обзор» в левом верхнем углу экрана.
- Начать вводить в строку поиска «Автоматически запускаемые приложения» и запустить найденную утилиту.
- Далее кликнуть по кнопке «Добавить», чтобы внести желаемое приложение в автозагрузку.
- Заполнить поля «Имя» (название программы — как удобно) и «Команда» (та, которую вводят в консоли для запуска этого софта). Поле «описание» необязательное, сюда разрешено вписать любой комментарий. Пример добавления Transmission в автозагрузку в Линукс показан на скриншоте:
- Нажать кнопку «Добавить».
Совет! Чтобы не ошибиться с правильностью команды, нужно установить утилиту «Главное меню» из UbuntuSoftwareCenter.
В ней выбрать интересующий пункт и открыть его свойства. Правильная команда копируется из одноименной строки.
Запуск приложений в Ubuntu, присутствующих в списке и помеченных галочкой, будет происходить при каждом старте ОС. Все это приложения данного пользователя, системные программы и сервисы, утилита не отображает. В предыдущих версиях операционной системы с графической оболочкой Unity утилита для настройки автозагрузки также ищется поиском по меню Dash или открывается с помощью команды в терминале:
Как работает автозагрузка?
Чтобы понять как работает автозагрузка, сначала нужно вспомнить, что происходит во время процесса загрузки Linux. Как только ядро завершит свою инициализацию и будет готово к дальнейшей работе, оно передаст управление системе инициализации. Система инициализации — это основной процесс, именно он запускает все другие процессы в системе.
Есть процессы, которые система инициализации, например, systemd, запускает по умолчанию, но также вы можете настроить чтобы она запускала нужные вам процессы. Также многими дочерними процессами выполняются файлы скриптов или имеется та или иная возможность запускать необходимые вам программы. Такая возможность есть и у большинства окружений рабочего стола.
Рассмотрим основные уровни автозагрузки которые вы можете использовать:
- Автозагрузка на уровне ядра — вы можете указать любую программу, которая будет запускаться после старта ядра вместо системы инициализации;
- Автозагрузка системы инициализации — запуск основных системных сервисов, дополнительных сервисов, а также ваших скриптов на этапе инициализации системы;
- Автозагрузка rc.local — устаревший метод загрузки скриптов, выполняется перед запуском графического окружения;
- Автозагрузка менеджера входа — вы можете выполнять свои скрипты или команды после запуска менеджера входа, но перед запуском окружения;
- Автозагрузка X сервера — запуск нужных программ или скрпитов сразу после старта X сервера;
- Автозагрузка окружения — большинство окружений поддерживают автозагрузку программ, там даже можно настроить отложенный запуск и другие параметры;
- Автозагрузка bash — самый последний вариант — это автозагрузка на уровне отдельной командной оболочки, вы можете выполнять нужные команды автоматически, как только будет запущен терминал.
Дальше мы рассмотрим более подробно как использовать каждый из пунктов для автозагрузки программ, скриптов или выполнения команд в Linux.
Ccleaner
Известнейшее ПО для оптимизации и очистки от мусора. Оно обладает огромным функционалом не только очистки, но и оптимизации системы и приложений.
Интересующий нас функционал доступен во вкладке «Сервис» — «Автозагрузка» — «Windows».
Как видно на скриншоте, вы можете удалить, отменить и запретить автозапуск ненужных программ для Windows 7/8/10, благодаря кнопкам «Включить», «Выключить» и «Удалить».
Вкладки «Запланированные задачи» и «Контекстное меню» также связаны с автозапуском, хоть и косвенно. «Запланированные задачи» — действия, которые запускаются по определенному расписанию или триггеру. «Контекстное меню» — ПО, которые отображаются в вашем контекстном меню (например, WinRar предлагает распаковать архив, при нажатии на него ПКМ).
Функционал Ccleaner действительно хорош, не зря это одно из самых популярных приложений для оптимизации Windows.
Как настроить автозапуск приложений на телефоне
Настройка автозапуска на устройствах Android может выполняться не только с помощью сторонней утилиты, но и вручную посредством менеджера настроек девайса. Для этого выполняются следующие действия:
- Идём в настройки смартфона (переходим с рабочего стола или из шторки уведомлений нажатием на значок шестерёнки).
- В блоке «Система» открываем раздел «Приложения» («Приложения и уведомления», в зависимости от оболочки названия могут отличаться).
- Здесь переходим на вкладку «Работающие» (или «В работе»).
- В списке отображается работающее ПО. Перейдя к софту, его работу можно остановить нажатием соответствующей кнопки, чтобы выгрузить из памяти Android-устройства и убрать из автозапуска.
- Далее на вкладке «Все» следует найти софт и отключить его работу и здесь.
- После перезагрузки устройства приложение должно остаться в выключенном состоянии. Если пользователем выполняется принудительная остановка, всё время, пока софт находится в этом состоянии, он не будет запускаться системой, пока пользователь сам не включит ПО в настройках.
Остановить работающие программы можно также через меню «Для разработчиков», в нём есть раздел «Работающие приложения». Если функционал скрыт, его отображение можно включить путём активации, для чего нужно 7 раз нажать по номеру сборки в сведениях об устройстве.
На своё усмотрение можно добавить приложение в автозагрузку, чтобы обеспечить автозапуск программы вместе с Android, или убрать софт, который не нужен. Вшитые системные приложения без рут-прав удалить нельзя, но можно остановить и выключить ненужный софт, потребляющий ресурсы устройства, при этом некоторые программы не желают останавливаться добровольно, так что в таком случае без root-прав не обойтись.
Удаление сторонних приложений, установленных пользователем, выполняется здесь же, в настройках девайса, при выборе программы из списка установленного софта будет доступна кнопка «Удалить». Чтобы избавиться от предустановленного производителем программного обеспечения, потребуется обзавестись root-правами, альтернативный вариант, не требующий прав суперпользователя, предполагает отключение.
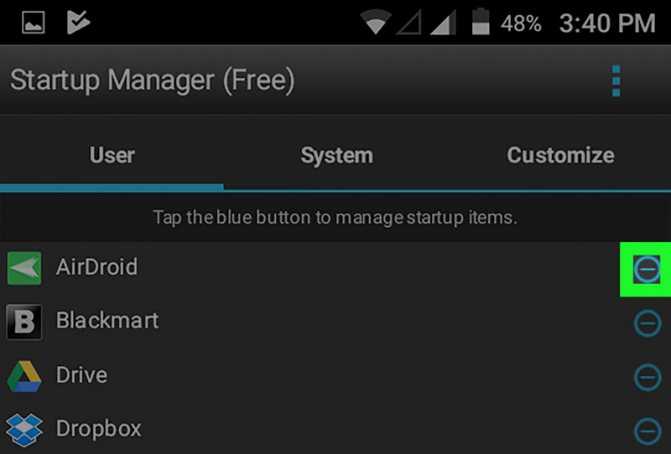
Через окно Конфигурация системы
Пользователи интересуются отключением автозапуска программ в Windows 7, но как сделать наиболее просто? Вам поможет «Конфигурация системы».
Настройки «Конфигурация системы» позволяет получить значительное количество информации не только о загрузке (вкладка Загрузка и Общие), но позволит понять, что еще загружается вместе с системой.
Чтобы открыть окно «Конфигурация системы», нажмите сочетание клавиш «Win+R» и для настройки автозапуска программ в Windows 7 вам потребуется команда msconfig. Либо в поиске Windows введите слово конфигурация (см. Изображение).
Наиболее интересная вкладка в этом окне для нас «Автозагрузка», в прочем, вкладка «Службы» тоже будет полезна, но этом позднее.
В данном окне можем увидеть название программы, производителя, а также его расположение. Отключение из автозапуска выполняется снятием соответствующей галочки напротив названия программы.
Изменение параметров кэширования записи на диск
Ubuntu кэширует (в оперативную память) все операции записи на диск. И затем выполняет их в отложенном режиме. Управляя настройками кэша записи можно ускорять работу системы с риском потери данных. Или наоборот замедлять работу, уменьшая риск потери данных. Есть несколько параметров кэширования записи на диск, при помощи которых можно получать различные эффекты.
Основные параметры:
- vm.dirty_background_ratio — размер оперативной памяти для размещения подготовленных для записи страниц кэша.
- vm.dirty_ratio — размер оперативной памяти для размещения общего кэша записи.
Вспомогательные параметры:
- vm.dirty_expire_centiseconds — указывает интервал времени нахождения подготовленных для записи страниц кэша в памяти.
- vm.dirty_writeback_centisecs — указывает интервал времени по истечении которого системный процесс, выполняющий сброс кэша на диск, выходит из спящего режима и проверяет необходимость выполнения операций сброса кэша на диск.
Все эти параметры записываются в файл sudo gedit /etc/sysctl.conf.
Пример 1. Увеличение размера кэша записи (ускорение работы системы):
- vm.dirty_background_ratio = 50
- vm.dirty_ratio = 80
Пример 2. Уменьшение размера кэша записи:
- vm.dirty_background_ratio = 5
- vm.dirty_ratio = 10
Узнать текущие значения этих параметров можно командой sysctl -a | grep dirty.
Изменять эти параметры нужно с осторожностью. Четко понимая их взаимное влияние, их связь с размером оперативной памяти, а также возможные побочные эффекты
Увеличение размера кэша или интервалов времени может привести к потере данных при отключении питания или критическом сбое системы.
Большой размер кэша в комплексе с большим объемом запросов на запись может периодически создавать ситуацию когда будут на длительное время блокироваться запросы на запись, поскольку системе нужно будет сбросить на диск большой объем данных из заполненного кэша.
Как добавить скрипт в автозагрузку Ubuntu
Кроме конкретного софта, добавить в автозагрузку Linux легко и самописный скрипт, чтобы оптимизировать работу за компьютером. Для этого необходимо:
- Сделать скрипт исполняемым с помощью команды:
(где user — имя пользователя, а script — название скрипта, но путь до вашего файла.sh может отличаться: его нужно прописать полностью, иначе скрипт не запустится).
- Открыть «Автоматически запускаемые приложения» и нажать «Добавить».
- Ввести имя скрипта, а в качестве команды — полное название с путем до файла, например, /home/user/script.sh
. - Кликнуть по «Добавить».
Есть другой, классический, но считающийся устаревшим способ настроить автозапуск скрипта в Ubuntu. Для его выполнения нужно:
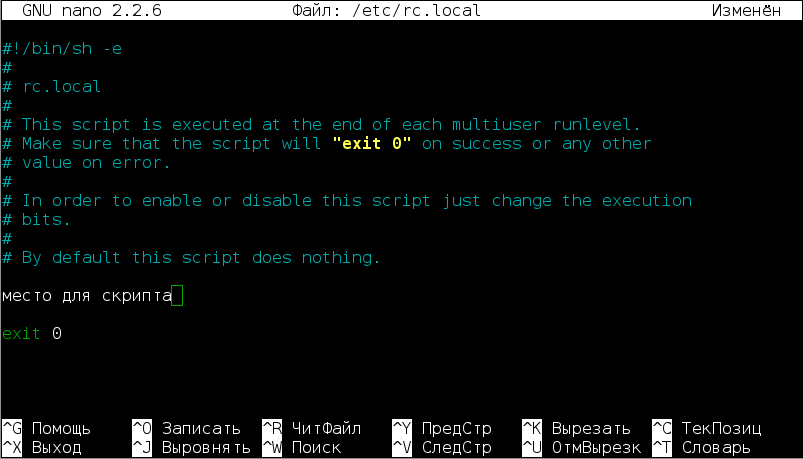
Этот способ подойдет и для автозагрузки на UbuntuServer, где нет графики.
Программа для отключения автозапуска приложений в андроид Autorun Manager
Программа Autorun Manager поможет вам контролировать свои приложениями и отключить ненужные задачи, которые выполняются в фоновом режиме.
Интерфейс удобный и простой в использовании. Отключение не затребованных приложений может не только ускорить ваш телефон, но и расширить некоторые возможности.
Чтобы отключить приложение (вы увидите, что включено желтым цветом), просто кликните по нему и оно отключится.
Интерфейс Autorun Manager, как и остальных выше на русском языке, поэтому в использовании сложностей возникать не должно. Успехов.
Особенности режима Fast boot в HTC-устройствах. Известно, что HTC-устройства не перезагружаются в классическом смысле, а используют так наз. режим Fast boot (это одна из форм гибернации), сохраняя состояние ОС на диск. Поэтому сообщение ACTION_BOOT_COMPLETED не отправляется системой, т.к. в действительности перезагрузка не происходит (). Вместо ACTION_BOOT_COMPLETED система может отправить следующие сообщения:
В вашем приложении укажите в теге «receiver» кроме ACTION_BOOT_COMPLETED также вышеуказанные сообщения. Кроме этого необходимо прописать разрешение в дополнение к п.1:
Итоги
<?xml version=»1.0″ encoding=»utf-8″?>
Код ресивера, как правило, будет таким:
Public class BootCompletedReceiver extends BroadcastReceiver {
public BootCompletedReceiver () {
}
public void onReceive (Context context, Intent intent) {
if (intent.getAction ().equals (Intent.ACTION_BOOT_COMPLETED)) {
Toast toast = Toast.makeText (context.getApplicationContext (),
context.getResources ().getString (R.string.your_message), Toast.LENGTH_LONG);
toast.show ();
Log.d («myapp», context.getResources ().getString (R.string.your_message);
// ваш код здесь
}
}
}
Надеюсь, эта статья поможет новичкам побороть «коварного врага» под названием «ACTION_BOOT_COMPLETED».
Автозапуск приложений — это процесс, сопровождающийся самопроизвольной загрузкой какого-либо приложения, либо одной из его частей для выполнения задач в фоновом режиме. Фоновый режим же — это активная работа процесса в закрытом состоянии. То есть, даже если вы не используете программу, она работает. Большинство программ сейчас работает в Android по такому принципу.
Чтобы было ещё понятнее, приведем пример из жизни. Например, любой знакомый вам мессенджер или клиент социальной сети может работать в фоновом режиме, регулярно проверяя наличие новых сообщений, ответов, лайков, постов и так далее. Даже если у вас будет закрыт мессенджер или клиент, вы сможете получить уведомление о том, что пришло новое сообщение. Для того чтобы клиент или мессенджер смог узнать о полученном уведомлении, ему приходится работать в фоновом режиме, постоянно проверяя наличие этих самых сообщений. Даже если экран смартфона будет выключен, а все процессы из недавно запущенных закрыты — мессенджер или клиент будет работать.
Всего есть два типа приложений, работающих в фоновом режиме, а именно:
- С автозапуском;
- С активной работой в фоне.
Приложения с автозапуском.
Активируются вместе с системой и работают в фоновом режиме всегда. К таким программам можно отнести клиенты, мессенджеры, утилиты для отображения погоды, лаунчеры, виджеты и так далее. Они никогда не выключаются и остаются в фоновом режиме.
Приложения с активной работой в фоне.
Это программы, которые находятся в данном режиме только при активной работе. Например, вы начали установку любимой игры из Google Play. Сервис будет загружать файл, даже если вы в этот момент занимаетесь другими процессами на телефоне. Как только игра будет уставлена, Play Market сам выгрузится из фонового режима и не будет там появляться, пока пользователь снова не попытается что-то скачать/переустановить/обновить. К таким приложениям относятся плееры, загрузчики, торренты, браузеры и так далее.
Изменение порядка загрузки операционных систем
Для того чтобы изменить порядок загрузки ОС, выберите нужный пункт, и нажмите кнопку перемещения вверх или вниз на панели инструментов, в зависимости от выбранного пункта.
Я для примера выберу Windows Boot Manager, и перемещу его в самый верх.
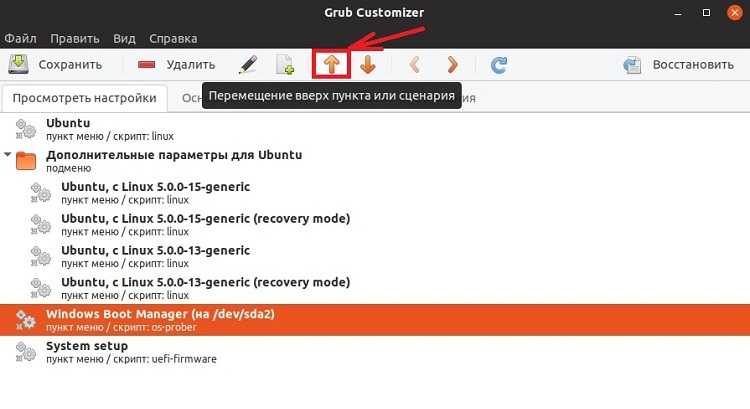
Результат следующий.

Переименование пунктов загрузочного меню
Теперь давайте переименуем пункт Windows Boot Manager в Windows 10. Для этого достаточно щёлкнуть двойным кликом по пункту и ввести новое имя.
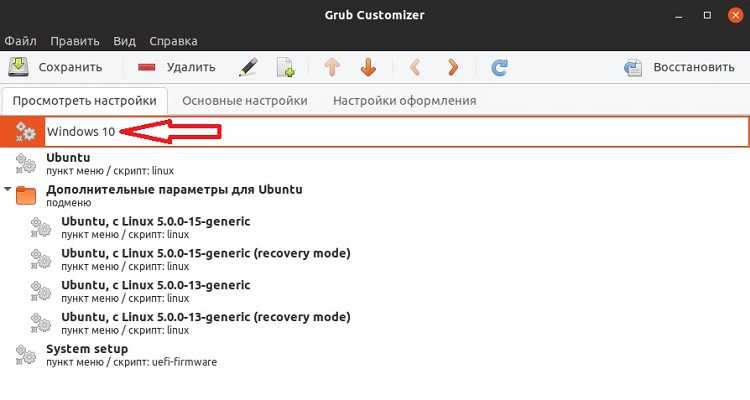
Сохранение настроек, загрузка и проверка порядка ОС
После ввода всех настроек необходимо нажать кнопку «Сохранить», для того чтобы все введенные параметры сохранились.
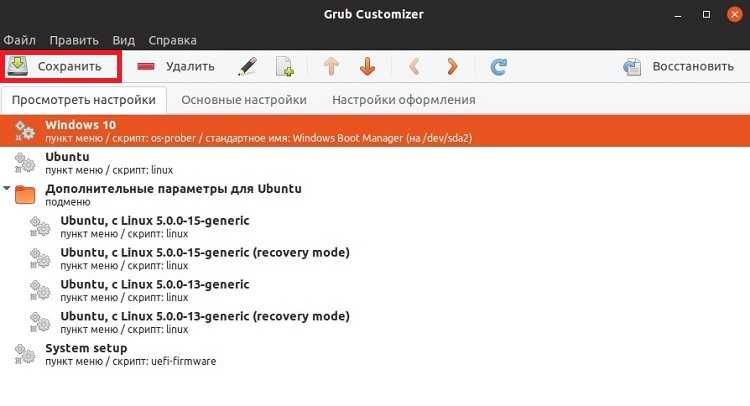
В случае необходимости Вы можете перейти на дополнительные вкладки: «Основные настройки» и «Настройки оформления». Например, для того чтобы изменить шрифт меню загрузчика или цвет шрифта.
После ввода и сохранения всех настроек выключаем компьютер, и включаем его заново и смотрим, изменилось ли меню загрузчика.
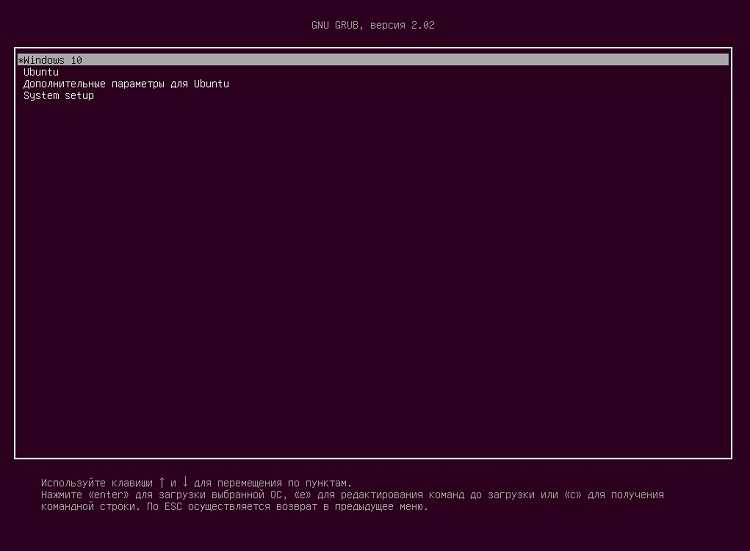
В моем случае все настройки были применены и теперь по умолчанию у меня загружается Windows 10.
Автозапуск через cron
Если вам с какой-то периодичностью нужно запускать скрипт или команду, вы можете воспользоваться cron-ом:
— открыть терминал для написания задания cron
И добавьте туда нужное вам задание, например:
— запускать скрипт каждую минуту.
Можно написать скрипт watch-dog, который по заданию будет проверять, например, статус какого-либо сервиса и, если он не работает, запускать его. На нескольких своих проектах я использую подобную схему.
Чтобы вывести список всех заданий в крон, нужно выполнить команду:
* * * * * /root/test.sh
Допустимые значения для времени запуска заданий cron по порядку:
- Минуты от 0 до 59
- Часы от 0 до 59
- День месяца от 1 до 31
- Месяц от 1 до 12
- День недели от 0 до 7 (0 или 7 это воскресение)
В нашем задании скрипт запускается каждую минуту, поэтому там стоят «*».
Так же вы можете разместить нужный вам скрипт в директориях cron:
- /cron.daily – выполнение скрипта ежедневно
- /cron.hourly – выполнение скрипта ежечасно
- /cron.monthly — выполнение скрипта ежемесячно
- /cron.weekly — выполнение скрипта еженедельно
Скрипты в указанных директория будут запускаться согласно автоматически подготовленного расписания.
Запуск майнеров и скриптов с правами sudo без ввода пароля
Майнеры и служебные программы для майнинга, как правило, должны запускаться с правами sudo. Для этого при их запуске вручную нужно вводить пароль. Для майнинг-ригов это не очень удобно, так как они должны работать в круглосуточном режиме. Поэтому нужно автоматизировать процесс запуска майнеров, их «обвязки», а также обеспечить автономную безопасную и продуктивную работу майнинг ферм.
Чтобы постоянно не вводить пароль при запуске майнеров и программ разгона с привилегиями sudo, можно отменить запрос пароля для скриптов, в которых содержится эта команда.
Чтобы сконфигурировать систему таким образом, выполняют команду:
Кроме того, для предотвращения ошибок с доступом к майнеру/скрипту, нужно удостовериться, что они принадлежат пользователю/группе, которые имеет право их запускать и редактировать.
Проще всего пользователю, который входит в систему, предоставить права владения и разрешения на чтение, запуск и редактирование скрипта запуска/программы для майнинга командами:
sudo chown имя_user:имя_user wolfamdctrl.sh sudo chmod a=rwx wolfamdctrl.sh
Проверить имеющиеся права у файла можно командой: ls -l выполненной в терминале с папкой, где он находится.
Если нужно запустить скрипт с задержкой, то можно использовать команду:
, где 10 — время задержки в секундах.
Например, для запуска с задержкой в 15 секунд утилиты amdmemtweak можно использовать такой скрипт:
#!/bin/bash sleep 15 ./amdmemtweak --i 0,1,2,3,4 --REF 30
Как отключить автозапуск на Android
При покупке нового смартфона пользователи отмечают быструю работу операционной системы. Однако, каждая устанавливаемая программа понемногу замедляет скорость работы гаджета, расходует энергию и занимает место на диске. На это не влияет частота использования приложения – будь то ежедневный запуск, раз в неделю или месяц. По этой причине пользователи интересуются вопросом, как остановить автозагрузку редко используемых программ.
Отменить автозапуск можно несколькими способами:
- Вручную, остановив работу приложения.
- Удалить программу, которая используется меньше остальных, при этом занимает память.
- С помощью сторонних утилит.
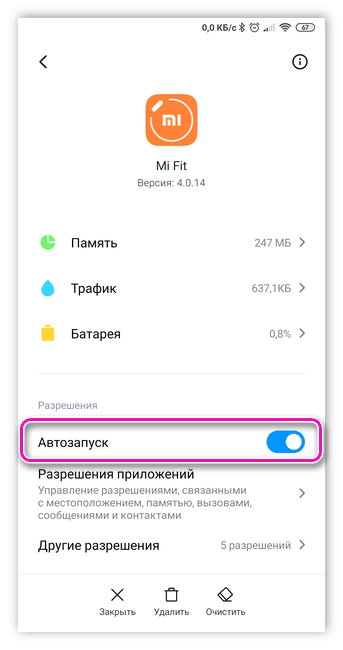
С первыми двумя пунктами сложностей не возникает. Рассмотрим, как отключить автозагрузку средствами BootManager или Autostarts.
BootManager
Управлять автозапуском через BootManager несложно. Перед первым запуском следует убедиться, что на устройстве подключён модуль Xposed Framework (позволяет корректно работать утилите).

Далее устанавливаем и запускаем BootManager. Программа начнёт сканирование системы и формирование списка автозапуска.
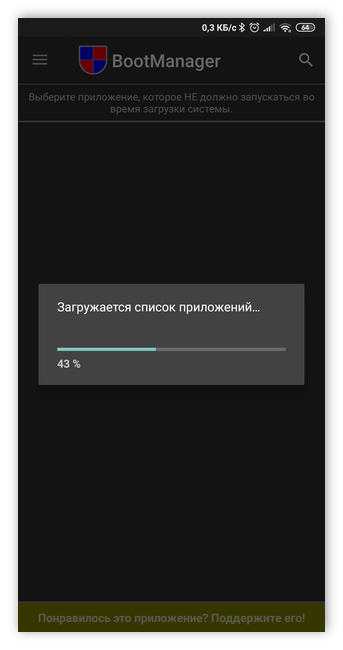
Когда список автозапускаемых приложений сформирован, приступаем к отключению ненужных. Для этого нужно выбрать название.
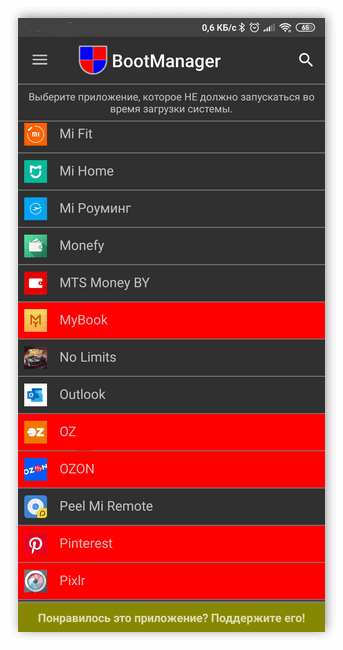
После удаления приложений из списка автозагрузке потребуется перезагрузить устройство. Теперь операционная система будет работать быстрее.
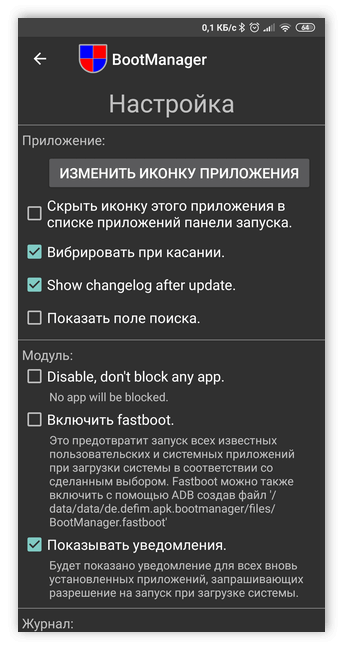
Autostarts
Autostarts представляет собой надёжную утилиту по управлению автозапуском. Программа имеет больше возможностей, чем BootManager, и позволяет получить контроль над большим количеством процессов (в том числе и системных). Именно доступ к системным процессам делает приложение опасным в руках неопытного пользователя.
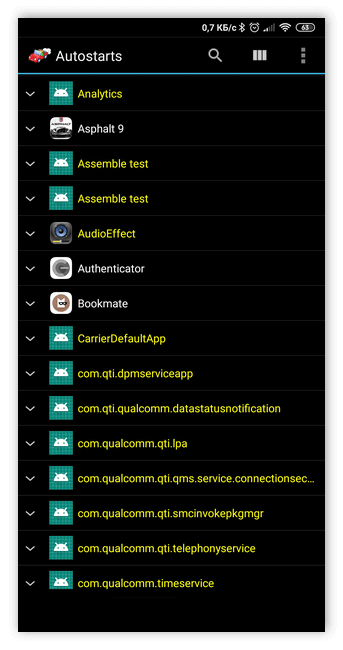
После установки Autostarts начнёт сканирование системы и формирование списка событий, которые инициируют запуск приложения. Нажав на информационную иконку напротив соответствующего события можно увидеть на экране краткую справку и количество программ, запускаемых по данному событию. При нажатии на название запрещаем автозапуск соответствующей утилиты.
Рекомендуем: Виндовс и Андроид — в чём отличия, что лучше
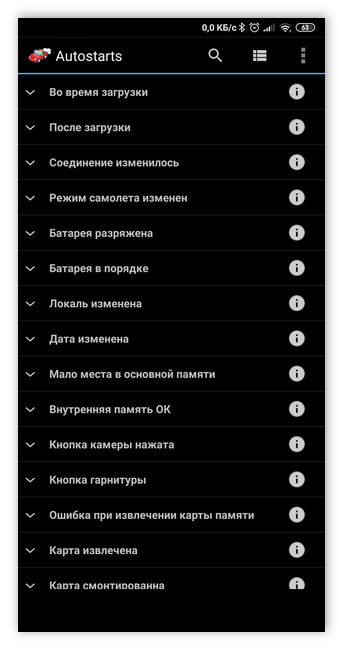
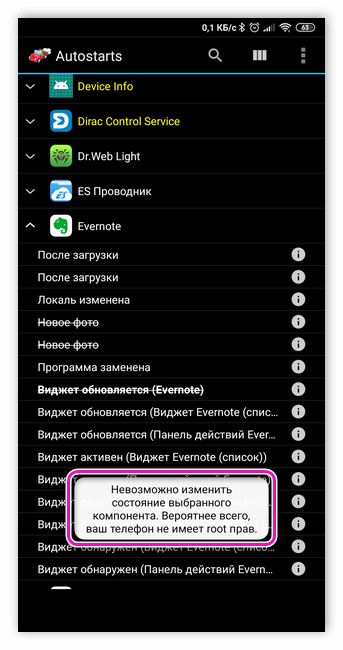
Создание собственного демона и добавление его в systemd
Вы можете создать собственный демон, которым можно будет управлять через systemd.
Например, нам нужно запускать все тот же скрипт /root/test.sh после перезагрузки системы. Начнем с создания файла нашей будущей службы:
Содержимое файла будет следующее:
Description=Template Settings Service After=network.target Type=oneshot User=root ExecStart=/root/test.sh WantedBy=multi-user.target
Основные параметры:
User – пользователь под которым будет запускаться демон
Type=oneshot — процесс будет завершен до запуска дальнейших юнитов
Проверяем и перезапускаем:
● test-script.service - Test Loaded: loaded (/etc/systemd/system/test-script.service; disabled; vendor preset: disabled) Active: active (running)
Если вас устроило то, как работает сервис, добавьте его в автозагрузку:
Created symlink from /etc/systemd/system/multi-user.target.wants/test-script.service to /etc/systemd/system/test-script.service.
Таким образом, вы можете добавить любой ваш скрипт в автозагрузку через systemd.
Отключение автозапуска при помощи сторонних программ
Менеджеров автозагрузки не так уже и много. Рекомендуем использовать для управления автозапуском в Андроид многофункциональную программу «All-In-One Toolbox». Позиционируется она как чистильщик и оптимизатор производительности, но в ее арсенале также имеется неплохой инструмент, позволяющий удалять из автозагрузки не только пользовательские, но и некоторые системные приложения.
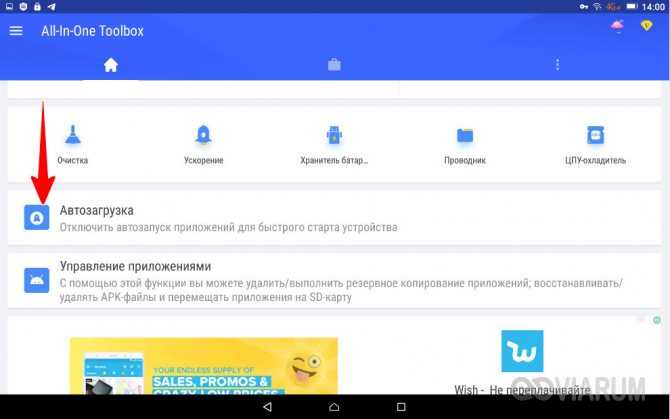
Чтобы воспользоваться данной функцией, необходимо прокрутить окно «All-In-One Toolbox» немного вниз и нажать там вкладку «Автозагрузка». Этот же компонент доступен в разделе наиболее часто используемых инструментов. Программа просканирует устройство на предмет установленного ПО и выведет его список, в котором напротив каждого приложения будет расположен переключатель. Поставьте его в положение «Disabled», и выбранное приложение удалится из автозагрузки.
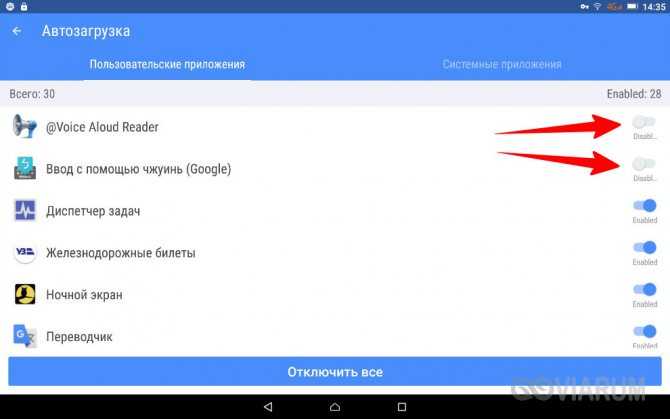
В параметрах Windows 10
После апрельского обновления 2018 в системных настройках появился новый менеджер автозапуска. Чтобы перейти к нему, вы должны:
Откройте Windows program, щелкнув значок шестеренки в меню Пуск.
Перейдите в меню «Приложения», а затем – в раздел «Автозагрузка», расположенный в самом низу списка.
Здесь находится список всех приложений, которые включаются при старте ОС. Вы можете отключить автоматический запуск выбранного приложения, переключив ползунок. Под ним также есть информация о влиянии конкретного приложения на скорость загрузки системы. Список приложений можно сортировать по имени, состоянию и влиянию на скорость запуска при включении ОС.
Уменьшить размер системных журналов (логов) Ubuntu
Ubuntu ведет целую кучу журналов. Как системных, так и журналов отдельных программ и служб.
Как правило все эти журналы хранятся в папке /var/log. Если эта папка размещена на разделе root (/) то в некоторых случаях возможно такое увеличение размера этой папки, когда будет забито все свободное место на разделе root, вплоть до невозможности запуска операционной системы. Это нетипичная ситуация, но такое случается.
Поэтому лучше настроить систему хранения журналов таким образом, чтобы снизить объем хранимой информации.
Лучше это сделать через настройку специальной программы logrotate. Эта программа удаляет архивные копии журналов с указанной периодичностью. Настройки программы хранятся в папке /etc/logrotate.d. Каждый файл в этой папке определяет управление журналами конкретной программы. Например файл /etc/logrotate.d/rsyslog это управление системными журналами. Для уменьшения размера хранимых журналов, в этих файлах нужно указать параметры rotate 0 и daily. Можно также добавить и ограничение по размеру журнала, например size 10M (10 мегабайт).
sudo gedit /etc/logrotate.d/rsyslog
И затем отредактировать этот файл. Так же можно сделать с другими файлами в этой папке. Можно изменить глобальные настройки для программы logrotate, через файл /etc/logrotate.conf.
После изменения настроек ротации журналов, можно удалить все старые журналы (логи). Команда в терминале:
sudo find /var/log -type f -name «*.gz» -delete
Код программы
Для проекта потребуется 2 скетча:
-
Reading and displaying the output frequency on the serial monitor
. In this part you need to write down the frequency values when you place different colors in front of the sensor. -
Distinguish between different colors
. In this section you’ll insert the frequency values picked previously on your code, so that your sensor can distinguish between different colors. We’ll detect red, green and blue colors.
1. Чтение выходной частоты
Загрузите следующий код в плату Arduino.
Откройте монитор серийного порта, скорость порта 9600.
Place a blue object in front of the sensor at different distances. You should save two measurements: when the object is placed far from the sensor and when the object is close to it.
Как отключить приложение из автозапуска?
Чисто технически отключить приложение из автозапуска нельзя. Но можно ограничить его работу в фоне. Для этого выполните действия, описанные ниже.
Инструкция для Android 8, 9, 10 и выше
- Зайдите в «Настройки» смартфона и найдите пункт «Приложения и уведомления», откройте его.
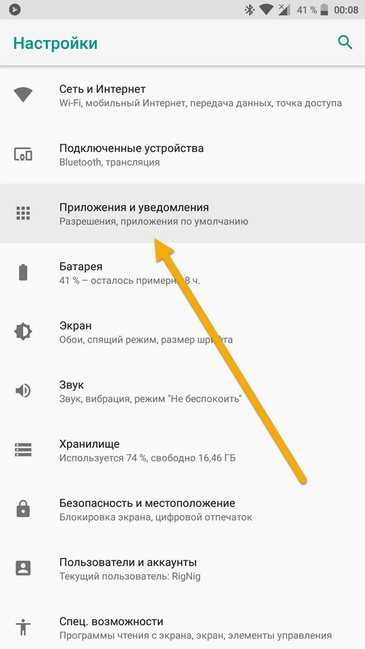
Откройте список всех приложений, кликнув по вкладке «Сведения о приложениях».
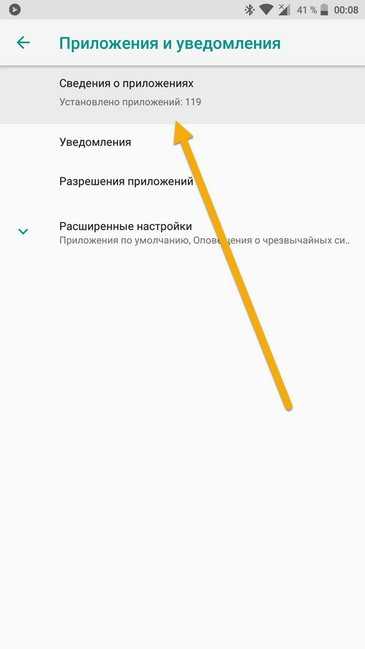
Откройте приложение, которое по вашему мнению нужно выключить в фоновом режиме, то есть, убрать из автозагрузки. Для более удобного поиска можно воспользоваться алфавитным ползунком слева или поиском вверху справа.
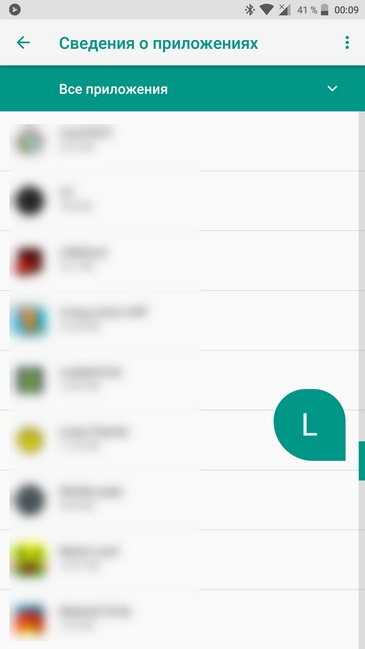
Открыв программу, в ней кликните по вкладке «Батарея».
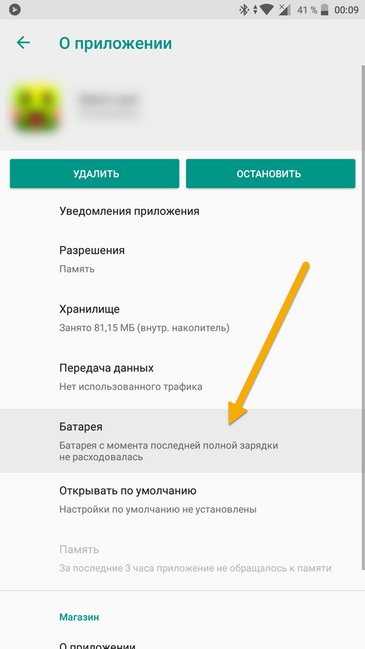
В пункте «Батарея» найдите ползунок «Работа в фоновом режиме» и выключите его. Также рекомендуем перейти в пункт «Батарея» и установить статус приложения на «Экономить заряд батареи».
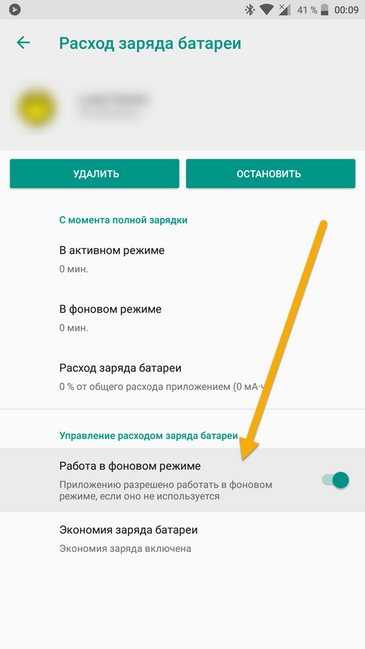
Таким образом можно легко отключать приложения из автозапуска, просто выключая их работу в фоновом режиме.
Инструкция для Android 7 и ниже
Если у вас более старая версия, то вам стоит выполнить ряд следующих действий. Они также могут быть полезны и для Android Oreo версий:
- Зайдите в «Настройки» смартфона и найдите пункт «О телефоне» или «Система» в самом низу списка.

Нажмите на пункт «Номер сборки» несколько раз, пока не появится вкладка «Для разработчиков». Затем вернитесь на главный экран настроек и откройте там пункт «Для разработчиков».
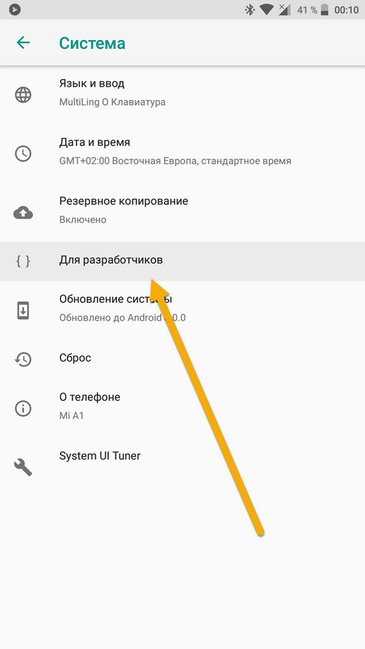
В этом пункте найдите вкладку «Неактивные приложения» и через нее легко отключайте активные процессы.

Использование All-In-One Toolbox
Это многофункциональное приложение, основная задача которого — оптимизация работы операционной системы Андроид. Среди доступных инструментов предоставляется возможность остановить автозагрузку некоторых системных и большинства пользовательских приложений.
- Установите All-In-One Toolbox из официального магазина с помощью представленной ниже кнопки.
QR-Code
All-In-One Toolbox: очистить Андроид от мусора
Developer: AIO Software Technology CO., Ltd.
Price: Free
После первого запуска необходимо предоставить доступ к мультимедиа и другим файлам в памяти устройства. Для этого нажмите кнопку «Разрешить».
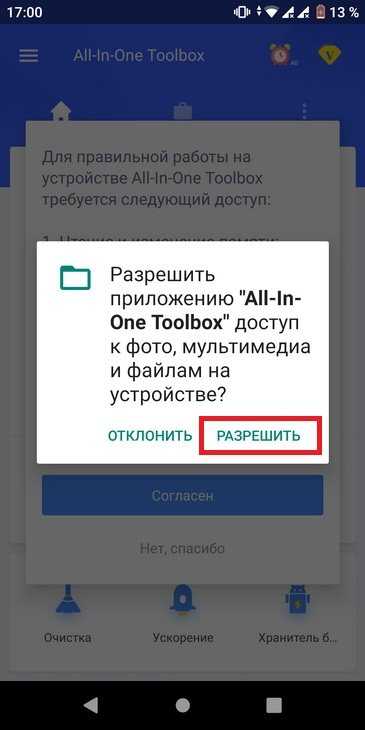
Опуститесь в нижнюю часть страницы и откройте раздел «Автозагрузка». Здесь можно отключить автозапуск для выбранных приложений для быстрого старта устройства.

Вы можете исключить из автозагрузки как сразу все пользовательские и системные приложения, так и одно или несколько конкретных.
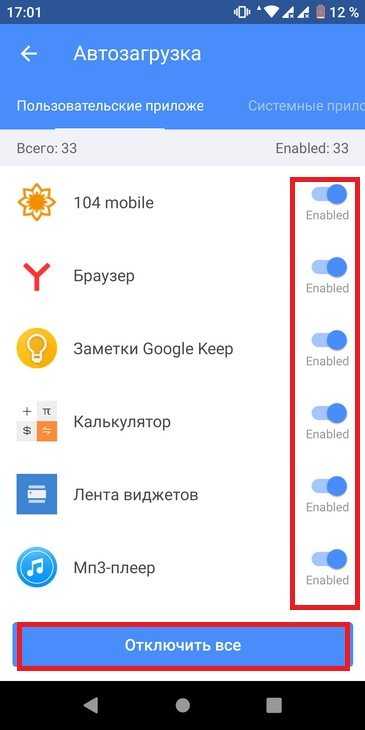
Для версий Debian 8, Ubuntu 15.04, CentOS 7 и выше
В более новых версиях CentOS, Debian и Ubuntu в качестве демона автозагрузки сервисов применяется systemd. Systemd для этого использует unit-файлы из каталога /etc/systemd/system. Systemd является очень универсальным и многофункциональным менеджером систем Linux, и позволяет распределять запуск служб в процессе загрузки ОС (включать и отключать их), тем самым максимально контролировать сам запуск. Systemd идет в связке с командой systemctl через которую идет управление автозагрузкой сервисов в системе.
вывод списка всех сервисов
Автозагрузка сервисов призвана немного облегчить рутинные задачи, с чем успешно справляется.
CentOS 6
Здесь за автозагрузку демонов/программ/служб отвечает содержимое каталога /etc/rc.local. Управление этими процессами идет через команду chkconfig, которая кроме стандартных функций добавления/удаления служб с автозагрузки имеет уровни выполнения команды (уровни запуска). Уровни запуска — режимы работы операционной системы, каждый с каких несет в себе установленное направление функционала и ограничений. Всего уровней существует семь, которые нумеруются от 0 до 6.
0 уровень — прекращение работы системы.
1 уровень — однопользовательский режим, доступен только пользователю root.
2 уровень — многопользовательский режим, возможно работа с нескольких терминалов, вход уже как обычные пользователи.
3 уровень — также многопользовательский режим, настройка сетевых служб.
4 уровень — не используется.
5 уровень — включение графической подсистемы X11, для возможности использования графического интерфейса вместо командной строки.
6 уровень — перезагрузка системы.
вывод на экран списка всех сервисов
Здесь после использования команды на экране в консоли возле номеров уровней будут идти индикаторы on -включен, off — выключен, что определяет на каких уровнях работает или нет указанный сервис.
добавление сервиса в автозагрузку
Где после —level указываются номера уровней (слитно) на которых будет доступен сервис.






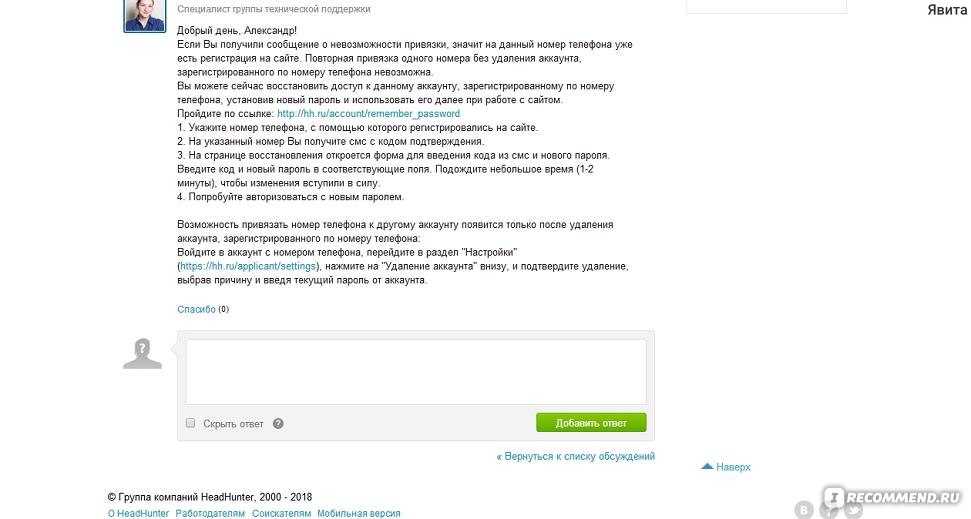
![Автозагрузка сервисов в linux [rtfm.wiki]](http://ds-service39.ru/wp-content/uploads/c/4/a/c4a3dca80e0b5def515940bf6cb3a6b6.jpeg)