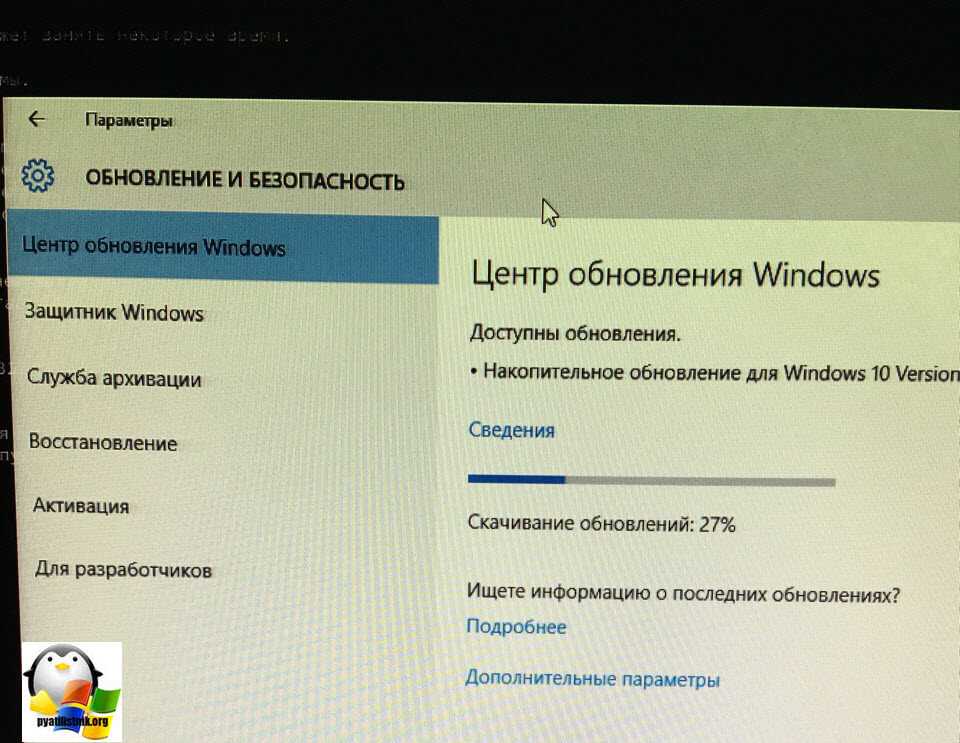Проверка служб DNS
Самый простой вариант — это проверить интернет-соединение на функционирование без прерываний. Нужно исследовать кабель и разъемы. Для правильного функционирования их включение должно быть плотным. Диагностирование «невооруженным взглядом» дает хороший результат, несмотря на простоту. Поэтому его нужно выполнять в обязательном порядке.
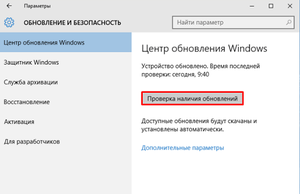 В том случае, когда пользователь убедился, что причина неприятности именно в службе DNS, ему следует выполнить ряд несложных действий:
В том случае, когда пользователь убедился, что причина неприятности именно в службе DNS, ему следует выполнить ряд несложных действий:
- Войти в настройки подключения к проводной сети интернет (при наличии роутера — зайти в меню этого устройства).
- Выполнить проверку IP -адреса на правильность, сопоставив его со сведениями, которые есть у поставщика интернет-услуг. Информацию об этом можно попробовать узнать автоматически.
- Постараться выполнить установку публичного адреса. В конце IP нужно написать цифры 4.2.2.2 либо 8.8.8.8 .
Исправление 1. Используйте средство устранения неполадок Центра обновления Windows по умолчанию.
Вы можете использовать средство устранения неполадок Центра обновления Windows, чтобы решить эту проблему 0x8007045b.
1. Сначала нажмите одновременно клавиши Windows + R.
2. Затем введите «ms-settings: Troubleshoot» и нажмите Enter.
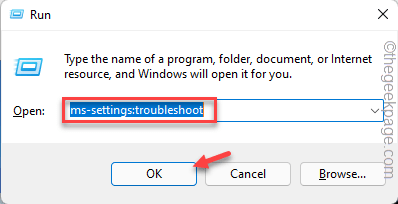
3. Теперь нажмите «Другие средства устранения неполадок», чтобы получить к нему доступ.
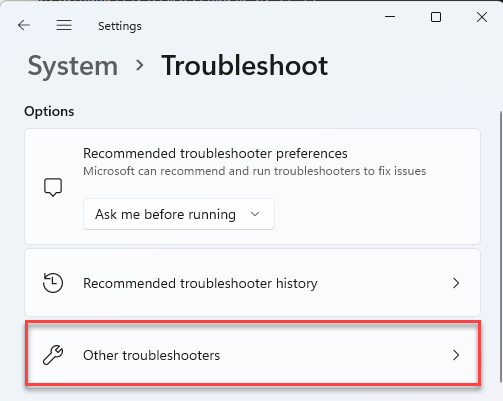
4. Вы увидите средство устранения неполадок «Центр обновления Windows».
5. Затем нажмите «Выполнить», чтобы запустить средство устранения неполадок.
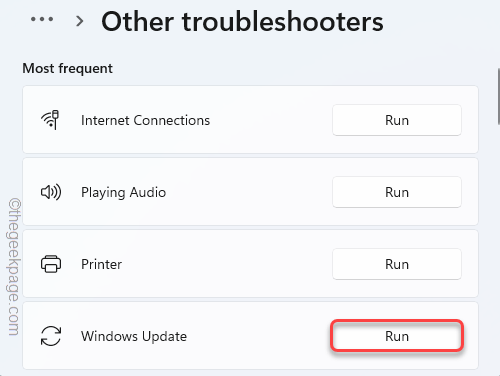
Теперь Windows проверит систему на наличие проблем, связанных с Центром обновления Windows, и исправит их. Ваша проблема должна быть решена.
Сбой настроек Центра обновления
Бывает так, что вследствие неверных действий пользователя настройки Центра обновления оказываются измененными. В подобных случаях также может появиться ошибка 0x800705b4 в Windows 10. Решение проблемы – восстановление исходных настроек, а также перезапуск службы обновления с перерегистрацией библиотеки wups2.dll. Спешить, однако, не стоит. Для начала попробуйте отключить получение обновлений для других продуктов Microsoft.
Откройте Центр обновления Windows и нажмите слева ссылку «Дополнительные параметры».

Если у вас установлена галочка на пункте «При обновлении Windows предоставлять обновления и для других продуктов Microsoft», снимите ее, перезагрузите компьютер и попробуйте обновиться.
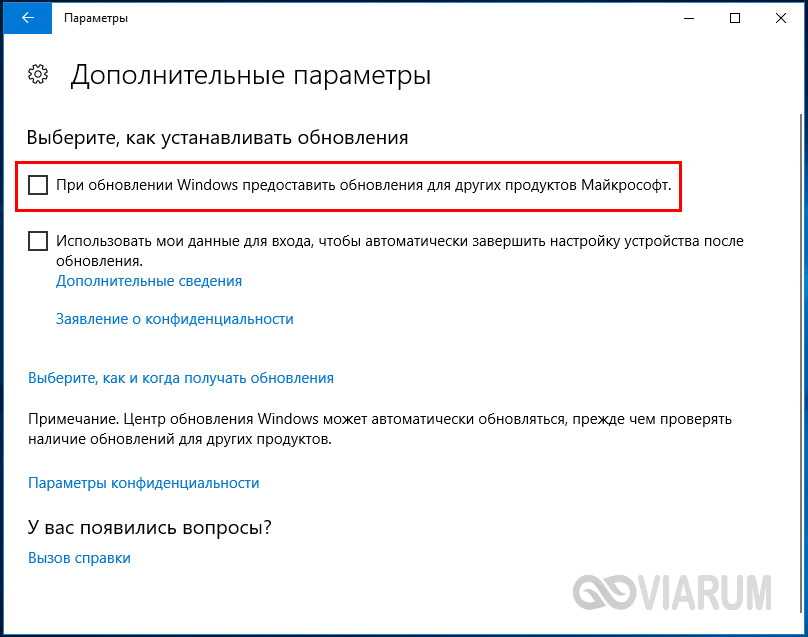
Иногда помогает перезапуск Центра обновления с перерегистрацией библиотеки Windows Uрdаte. Выполнив перезагрузку, откройте от имени администратора командную строку или консоль PowerShell и последовательно выполните эти три команды:
net stop wuauserv
regsvr32 %WinDir%/System32/wups2.dll
net start wuauserv
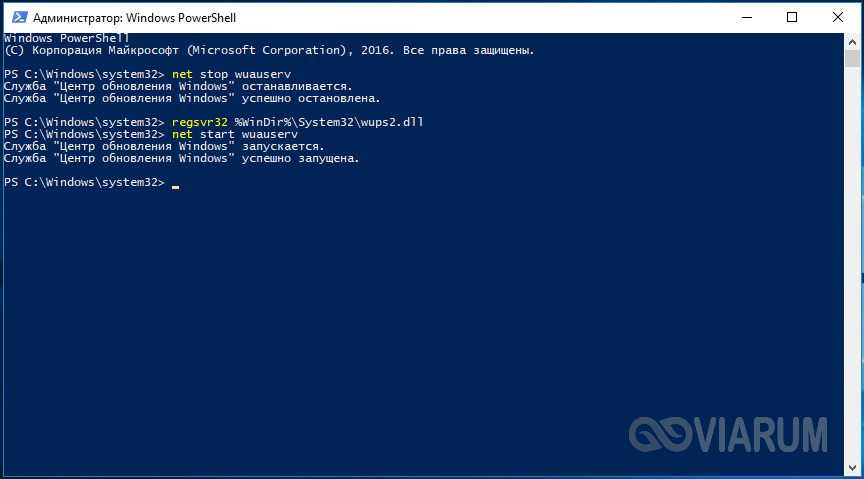
Задаваясь вопросом, как исправить ошибку 0x800705b4, пользователи нередко интересуются, есть ли для этого какие-либо специальные утилиты. Да, есть. Это «Средство устранения неполадок Центра обновления Windows» – бесплатная официальная утилита для устранения проблем c обновлениями в Windows 10. Скачать ее можно с сайта компании.
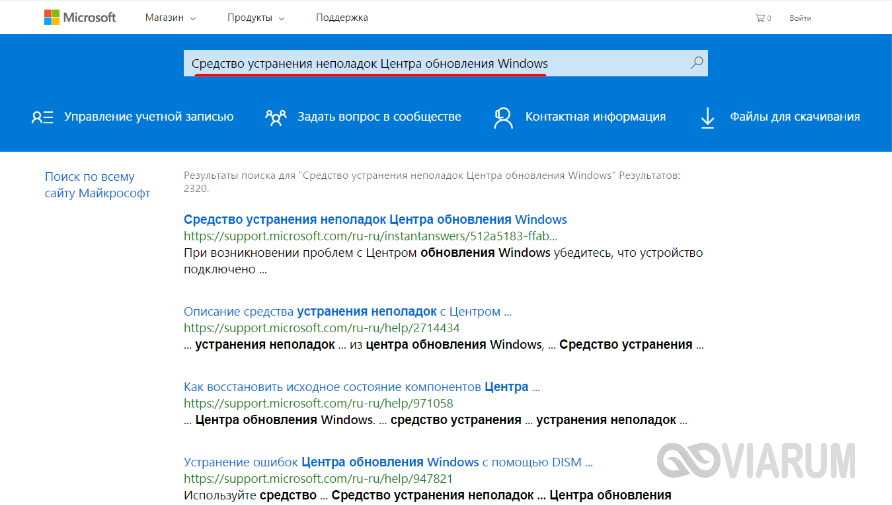
Запустив утилиту с правами администратора, выделите проблемную службу мышкой и пройдите все этапы проверки, которые вам предложит мастер.
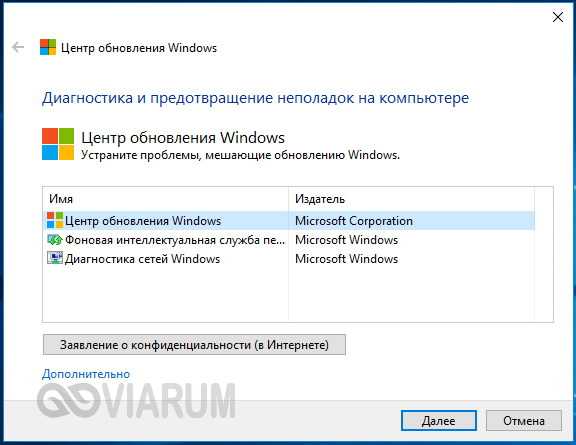
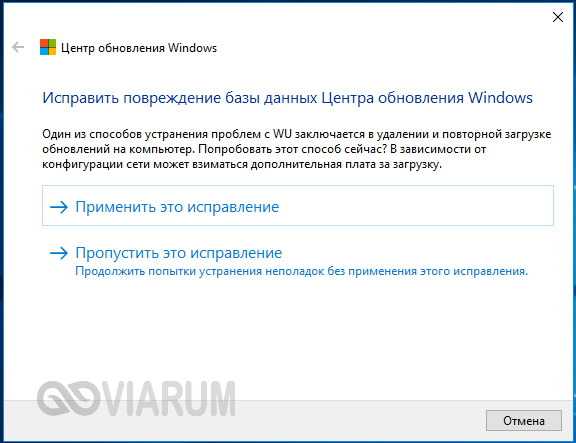
Проверка и отладка системы
Прежде чем приступить к решению любой проблемы с компьютером на базе Виндовс 7, всегда рекомендуется сканировать и устранять любые основные проблемы, влияющие на здоровье и производительность вашего ПК:
- Загрузите инструмент восстановления и оптимизации ПК (RegCure Pro для Windows 10, Windows 8, Windows 7, Win XP, Vista – Microsoft Gold Certified).
- Нажмите «Начать сканирование», чтобы найти проблемы реестра Windows, которые могут вызывать проблемы с ПК.
- Нажмите «Восстановить все», чтобы исправить все проблемы.
Настройка еженедельных (или ежедневных) автоматических проверок поможет предотвратить системные проблемы и обеспечить быструю и безотказную работу вашего ПК. Ошибка обновления 0×80070308 обычно вызывается неправильно настроенными системными файлами, которые создают ошибки реестра в вашей операционной системе.
Ошибки Windows могут привести к зависанию программы, снижению производительности ПК, сбоям системы, зависанию компьютера и многому другому. Ошибки реестра обычно возникают, когда новые программы устанавливаются поверх старых без их полного удаления. Это может привести к сбоям реестра и сообщениям об ошибках. Другая потенциальная причина этих сообщений об ошибках может исходить от вредоносных программ, таких как рекламное, шпионское ПО и вирусы. Вот несколько способов исправить ошибку обновления 0×80070308.
RegCure Pro
Одно из лучших решений для мониторинга системы и исправления неисправностей.
- После завершения загрузки установите программу, нажав «Выполнить» или «Да».
- После открытия RegCure Pro, нажмите на вкладку «Сканирование системы»
- Когда сканирование будет завершено, просто выберите «Исправить всё», и всё готово!
Plumbytes
Иногда ваш компьютер будет работать медленно из-за шпионского, рекламного и вредоносного ПО, о котором вы даже не подозревали. Вот почему мы всегда рекомендуем проводить тщательное сканирование для проверки.
- Скачайте и установите Plumbytes
- Выберите «Да» и затем нажмите «Сохранить» или «Выполнить»
- После установки Plumbytes откроется. Выберете вкладку «Сканирование системы». Запустите полное сканирование системы и изучите результаты. Если угрозы обнаружены, просто выберите «Исправить угрозы».
Вот и всё, вы закончили. Ваш компьютер теперь будет защищён от любых дальнейших шпионских, вредоносных и рекламных программ.
Проверка актуальности драйверов
Драйвер – это программное обеспечение, которое помогает аппаратному и программному обеспечению компьютера взаимодействовать друг с другом. Обновление драйверов устройств выполнить довольно легко. Посетите веб-сайт производителя вашего компьютера и найдите его модель. Как только вы найдёте его, ищите последние версии драйверов устройств. Скачайте все из них. Установите их один за другим и перезапустите, когда будет предложено. Вы также можете использовать стороннее программное обеспечение, например, DriverAgent, для обновления всех драйверов без особых усилий. Софт гарантирует, что все драйверы вашего ПК будут обновлены и работают без сбоев.
Ошибка при обновлении windows 10: 0x80070002
Если ошибка Windows сопровождается сообщением с этим кодом, причинами могут стать сбои в работе системы или неправильно установленные дата и время. К той же проблеме приводит действие вирусов, повреждение реестра или файлов, с помощью которых происходит обновление системы. Ошибка появляется, если пользователь пытается обновить систему, выбрав не системный раздел диска.
Способы решения проблемы:
1. Набрать слово «службы» в поиске и открыть интерфейс. Найти центр обновления, фоновую интеллектуальную службу BITS и журнал событий. Запустить те службы, которые были остановлены.
2. Правильно установить часовой пояс, дату, часы и минуты. Этот способ устранения ошибки обновления Windows 10 0x80070002 требует перехода к блоку, отвечающему за время (Win + I).
3. Очистить каталог, который находится по адресу Windows\SoftwareDistribution\DataStore на системном разделе.
4. Использовать специальную утилиту, автоматизирующую процесс исправления. Скачать её можно с сайта Microsoft, перейдя по адресу http://support.microsoft.com/ru-ru/help/10164/fix-windows-update-errors.
При появлении такой ошибки обновления Windows 10 (1803) проблема может быть связана с несовместимостью драйверов оборудования. Например, с некоторыми процессорами AMD. Вопрос решается поиском и установкой новых драйверов, совместимых с данной версией операционной системы.
Ошибки обновления Windows 10 и их решения по коду
Если все вышеуказанные способы испробованы, а проблема никак не устраняется, нужно искать её решение по коду неисправности.
Таблица: коды ошибок обновления и их решения
- Ошибка соединения с интернетом.
- Неправильная настройка или устаревание драйвера графической платы.
- Конфликт службы обновлений с операционной системой.
- При ошибке соединения с интернетом следует проверить кабель, сетевую карту (возможно, она отошла из гнезда), перезагрузить роутер или маршрутизатор. Причиной также может быть конфликт Windows Update с DNS. Исправить это можно следующим образом:
- перейти в настройки подключения;
- отметить пункт «получить IP-адрес автоматически»;
- если это действие не исправило ошибку, в нужной строке надо указать 8.8.8.8. или 4.2.2.2.
- При устаревшем драйвере графической платы необходимо его обновить или скачать новый. Перед установкой нужно удалить старый драйвер.
- При конфликте службы обновлений с операционной системой нужно выполнить следующие действия:
- в строку внутреннего поиска ОС вписать «дополнительные параметры центра Windows Update»;
- в открывшемся разделе выключить разрешение для ОС применять иные варианты обновления её компонентов;
- перезагрузить компьютер. Часто именно на этом шаге устройство зависает, но не стоит паниковать. Снова перезагрузите компьютер с помощью кнопки на передней панели или на несколько секунд зажмите и не отпускайте кнопку включения;
- зайти в службу Windows Update и проверить, не изменились ли настройки. Как правило, после проделанных шагов появится список с проблемными файлами или драйверами и вам будет предложено обновить или установить их;
- выбрать и запустить все компоненты списка. Будьте готовы к тому, что это длительный процесс и иногда он приводит к зависанию системы;
- после успешной установки и обновления компонентов нужно повторить второй и третий шаги данного алгоритма.
- Остановить службу Windows Update.
- На локальном диске, на котором установлена ОС, в разделе Windows найти SoftwareDistribution. В ней надо очистить содержимое папок Download и DataStore, но сами папки оставить.
- Включить «Центр обновления Windows» и проверить, идёт ли процесс.
- Зайти в «Проводник».
- Правой клавишей мыши открыть меню диска и перейти в «Свойства».
- Выбрать пункт «Очистить диск».
- Далее перейти к очистке системных папок, выбрав идентичную кнопку.
В результате этой процедуры может быть утеряна некоторая информация. Для сохранности данных нужно скопировать всю необходимую информацию на флешку или внешний жёсткий диск.
- отключить антивирусную программу;
- очистить жёсткий диск;
- снова запустить обновление.
- net stop wuauserv;
- CD %systemroot%\SoftwareDistribution;
- Ren Download Download. old;
- net start wuauserv.
После ввода каждой команды нажимать Enter.
- Нажать сочетание клавиш Win+R.
- Ввести команду services. msc и нажать Enter.
- Найти в списке «Автоматическое обновление» и выбрать позицию «остановить».
- Произвести обновление вручную.
Если процедура прошла успешно можно снова выбрать автообновление.
- отключить антивирус (возможно, он блокирует доступ);
- очистить устройство от ненужных файлов;
- обновить недавно установленные драйверы (особенно драйверы программ и утилит для очистки компьютера).
- Нажать сочетание клавиш Win+R.
- Ввести команду UAC и подтвердить её, нажав Enter.
- Открыть найденный раздел.
- Выбрать пункт «Всегда уведомлять».
- Перезагрузить ПК.
- net stop wuauserv;
- net stop cryptSvc;
- net stop bits;
- net stop msiserver;
- en C:\Windows\SoftwareDistribution SoftwareDistribution. old;
- ren C:\Windows\System32\catroot2 Catroot2.old;
- net start wuauserv;
- net start cryptSvc;
- net start bits;
- net start msiserver.
После ввода каждой команды нужно подтверждать действие нажатием Enter.
- Перезагрузить устройство, нажать F8 и перейти в безопасный режим.
- Зайти в системную папку: диск С — Windows — System32 — Drivers.
- Найти oem-drv64.sys и удалить его.
- Перезагрузить компьютер.
Видео: как устранить ошибки при обновлении Windows 10
От обновления Windows 10 зависит правильная работа устройства, поэтому его обязательно нужно проводить. Если во время этого процесса возникают ошибки, не стоит их игнорировать. Лучше как можно быстрее постарайтесь разобраться, как их исправить. Тем более сложного в этом ничего нет: нужно всего лишь узнать код ошибки, выяснить её причину и устранить, следуя определённому алгоритму.
Метод 1. Запустите средство устранения неполадок Центра обновления Windows.
Microsoft предоставляет средство устранения неполадок Центра обновления Windows, которое обнаружит проблему и устранит ее. Попробуйте использовать этот метод, чтобы исправить ошибку 0x800705b4, и он может сработать для вас.
1) Тип устранять неполадки в Кортане в нижнем левом углу рабочего стола.
2) Нажмите Поиск проблемы во всплывающем меню.
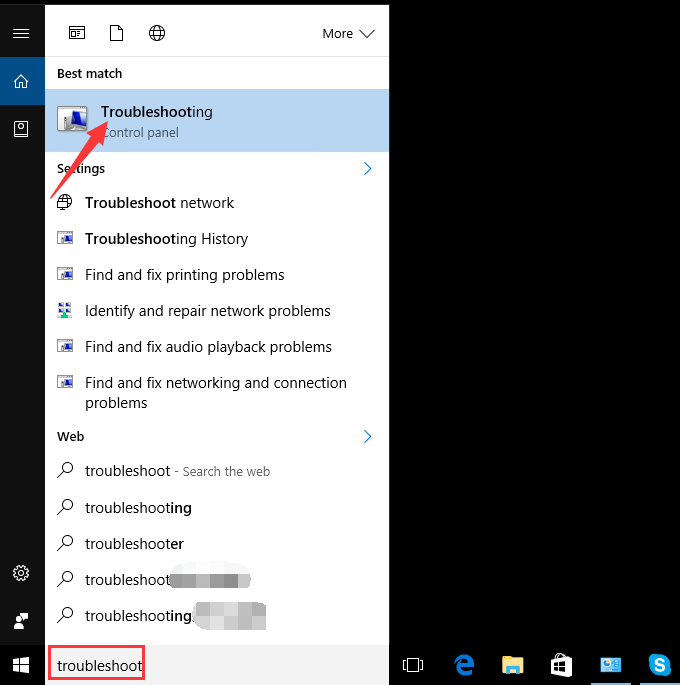
3) Нажмите Посмотреть все на левой панели.
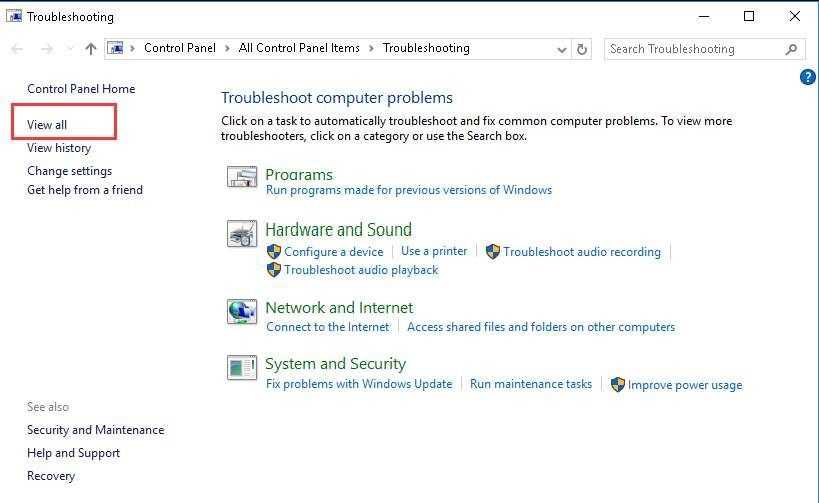
4) Нажмите Центр обновления Windows в списке.
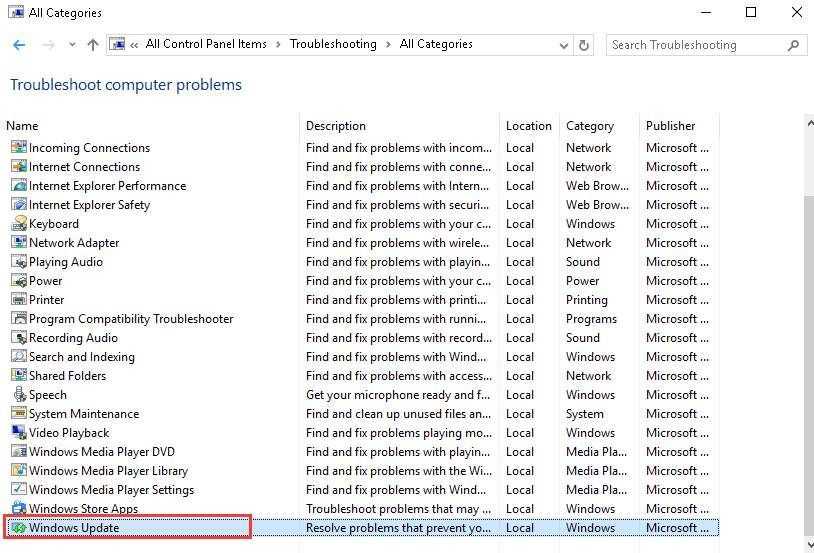
5) Нажмите Продвинутый .
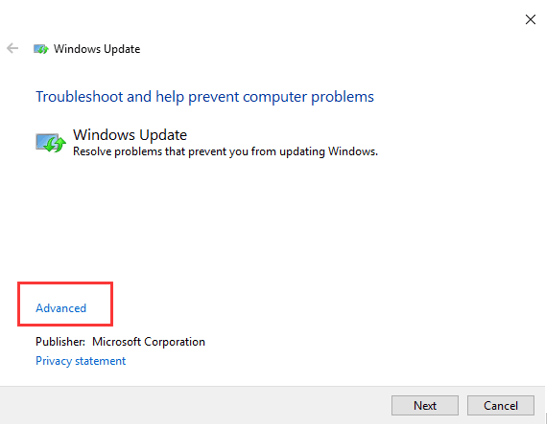
6) Нажмите Запустить от имени администратора .
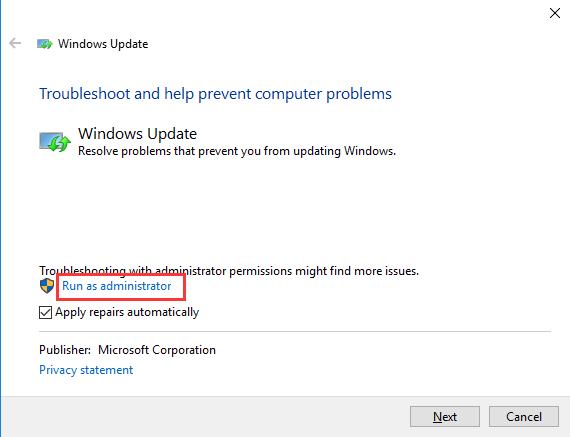
7) Щелкните значок следующий кнопка. Затем устранение неполадок обнаружит проблемы и устранит их.
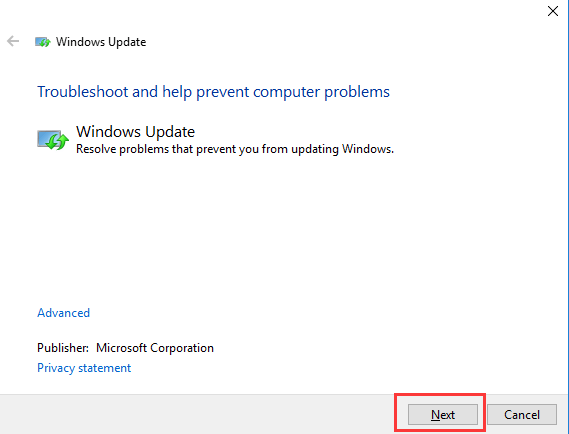
![]() Убедитесь, что вы видите ошибку 0x800705b4 в Центре обновления Windows.
Убедитесь, что вы видите ошибку 0x800705b4 в Центре обновления Windows.
Что вызывает ошибку 0x800705B4 во время выполнения?
У вас будет сбой во время выполнения Microsoft Security Essentials, если вы столкнетесь с «Microsoft Security Essentials Error 0X800705B4» во время выполнения. Мы можем определить происхождение ошибок ошибки 0x800705B4 во время выполнения следующим образом:
Ошибка 0x800705B4 Crash — она называется «Ошибка 0x800705B4», когда программа неожиданно завершает работу во время работы (во время выполнения). Это возникает, когда Microsoft Security Essentials не работает должным образом или не знает, какой вывод будет подходящим.
Утечка памяти «Microsoft Security Essentials Error 0X800705B4» — ошибка 0x800705B4 утечка памяти приводит к увеличению размера Microsoft Security Essentials и используемой мощности, что приводит к низкой эффективности систем. Возможные причины из-за отказа Microsoft Corporation девыделения памяти в программе или когда плохой код выполняет «бесконечный цикл».
Ошибка 0x800705B4 Logic Error — «логическая ошибка», как говорят, генерируется, когда программное обеспечение получает правильный ввод, но генерирует неверный вывод. Он материализуется, когда исходный код Microsoft Corporation ошибочен из-за неисправного дизайна.
Microsoft Corporation проблемы файла Microsoft Security Essentials Error 0X800705B4 в большинстве случаев связаны с повреждением, отсутствием или заражением файлов Microsoft Security Essentials. Обычно, установка новой версии файла Microsoft Corporation позволяет устранить проблему, из-за которой возникает ошибка. В качестве дополнительного шага по устранению неполадок мы настоятельно рекомендуем очистить все пути к неверным файлам и ссылки на расширения файлов Microsoft Corporation, которые могут способствовать возникновению такого рода ошибок, связанных с Microsoft Security Essentials Error 0X800705B4.
Причины возникновения
Центр обновлений «десятки» может прерывать загрузку с ошибкой 0x800705b4 из-за:
- плохого подключения к интернету
- повреждения файлов системы
- заражения ПК вирусами или неполадок в работе драйверов
- проблема может быть вызвана временными перебоями или чрезмерной загруженностью серверов самой компании Майкрософт.
Если ошибка появляется на постоянной основе, то можно переходить к следующим вариантам её устранения:
Проверка подключения и настройки DNS
Самая распространенная причина возникновения ошибки – это нестабильное соединение с интернетом. Потребуется внимательно осмотреть роутер, Wi-Fi адаптер и кабель, с помощью которого компьютер подключается к сети. В некоторых случаях будет достаточно перезагрузки. Если не поможет, то можно использовать встроенную в систему утилиту для устранения неполадок сети:
- Нажмите правой кнопкой по иконке подключения к интернету в системном лотке, и из появившегося меню выберите «Диагностика неполадок».
- Подождите пока приложение завершит проверку, и, если оно не обнаружит проблем, перейдите к следующему способу.
В некоторых случаях помочь исправить нестабильное соединение может изменение настроек DNS. Для этого потребуется проделать следующие операции:
Далее потребуется перезагрузить систему.
Неполадки с установленными драйверами
Решить проблему может помочь установка новых драйверов. Чаще всего на появление ошибки влияет некорректная работа драйвера видеокарты, но также рекомендуется обновить софт и для других компонентов системы.
- Можно скачать новейшее ПО с сайта производителя инструкция как узнать какая видеокарта установлена на компьютере здесь
- Можно прибегнуть к помощи специальных программ, которые сканируют все комплектующие компьютера, и способны установить обновленные драйвера для каждого из них.
После обновления нужно перезагрузить компьютер.
Проверка системных файлов
В ОС Windows имеется встроенная программа для осуществления проверки работоспособности файлов системы. С её помощью можно попробовать устранить ошибку 0x800705b4. Для этого понадобится:
- Открыть диалоговое окно «Выполнить» из контекстного меню кнопки «Пуск».
- Запустить командную строку вписав туда cmd.
- НажатьOK.
- Ввести команду sfc /scannow и нажать Enter.
- Система автоматически отыщет поврежденные файлы и устранит ошибки. По окончанию сканирования желательно перезагрузить ПК.
Вирусы
Еще одной частой причиной является заражение компьютера вредоносным ПО. Для удаления вирусов можно воспользоваться например специальной программой Касперского. Топ 10 лучших бесплатных антивирусов подбирайте для себя здесь Приложение Касперского распространяется бесплатно и разобраться с ним достаточно легко. Если будет найдено вредоносное ПО, то после его удаления перезагрузите ПК.
Принудительный запуск
Еще один вариант устранить ошибку 0x800705b4 – это запуск обновления вручную:
- В контекстном меню кнопки «Пуск» откройте «Параметры».
- Далее выберите «Обновление и безопасность».
- Нажмите «Дополнительные параметры».
- Отключите опцию, «предоставлять обновления для других продуктов…».
- После этого запустите командную строку и впишите следующие команды:
- netstopwuauserv regsvr32 %WinDir%System32wups2.dll netstartwuauserv
- После ввода каждой из них нужно нажимать клавишу Enter .
- Далее перейдите обратно в «Дополнительные параметры» и верните убранную ранее отметку.
- Проверьте, устранилась ли ошибка, запустив поиск обновлений.
Специализированные ПО
Если описанные методы не принесли результата, то можно прибегнуть к помощи нескольких приложений Майкрософт, разработанных специально для таких случаев.
Update Troubleshooter
- Скачав и запустив программу, появится окно, где нужно нажать на кнопку «Далее».
- Начнется поиск и автоматическое устранение ошибок, которое может продлиться в течение нескольких минут.
Windows Repair Tool
Загрузив и включив программу проделайте следующее:
- Согласитесь с условиями лицензии.
- Нажмите Proceed to scan and fix.
Данная утилита сбросит параметры сети, обновит системные компоненты и проверит целостность ОС. В итоге пользователь получит стандартные настройки Windows без её переустановки. На этом все, как утверждают разработчики Майкрософт, иногда ошибка 0x800705b4 может исчезнуть сама.
Поэтому не спешите искать причину на своем компьютере, а подождите несколько дней. Вполне возможно, что ошибка происходит по вине самой компании.
«Драйвера»
- https://drp.su/ru
- https://sdi-tool.org/?lang=ru
( 3 оценки, среднее 5 из 5 )
Как исправить ошибку 0x800705b4
Сразу покажу, в чем проблема у данной заразы. Все дело в том, что в вашей системе поврежден ряд, системных файлов и компонентов Windows, которые требуют восстановления, чем мы и займемся.
В моем случае и в 99% это поврежденные файлы, которые лечатся утилитой sfc. Откройте командную строку cmd от имени администратора.
Как видите по результатам сканирования систмеы, у меня появилось предупреждение.
Программа защиты ресурсов Windows обнаружила поврежденные файлы, но ек может восстановить некоторые из них. Подробные сведения см. в файле CBS.Log, который находится по следующему пути: windirLogsCBS.log. Например, в настоящее время не поддерживается для автономного обслуживания

Наши опасения подтвердились и ошибка обновления Windows 10 обнаружена, повреждены системные файлы. В итоге ошибка windows 0x800705b4 исправляется одной командой:
Если найдутся какие либо проблемы, то выполните команду по восстановлению: dism /online /Cleanup-Image /RestoreHealth
Если данная команда не помогла, то попробуйте перерегистрировать библиотеку wups2.dll.
- net stop wuauserv (Производим остановку службы обновления Windows 10).
- regsvr32 %WinDir%Sistem32wups2.dll.
- net start wuauserv (Производим запуск службы обновления Windows 10)
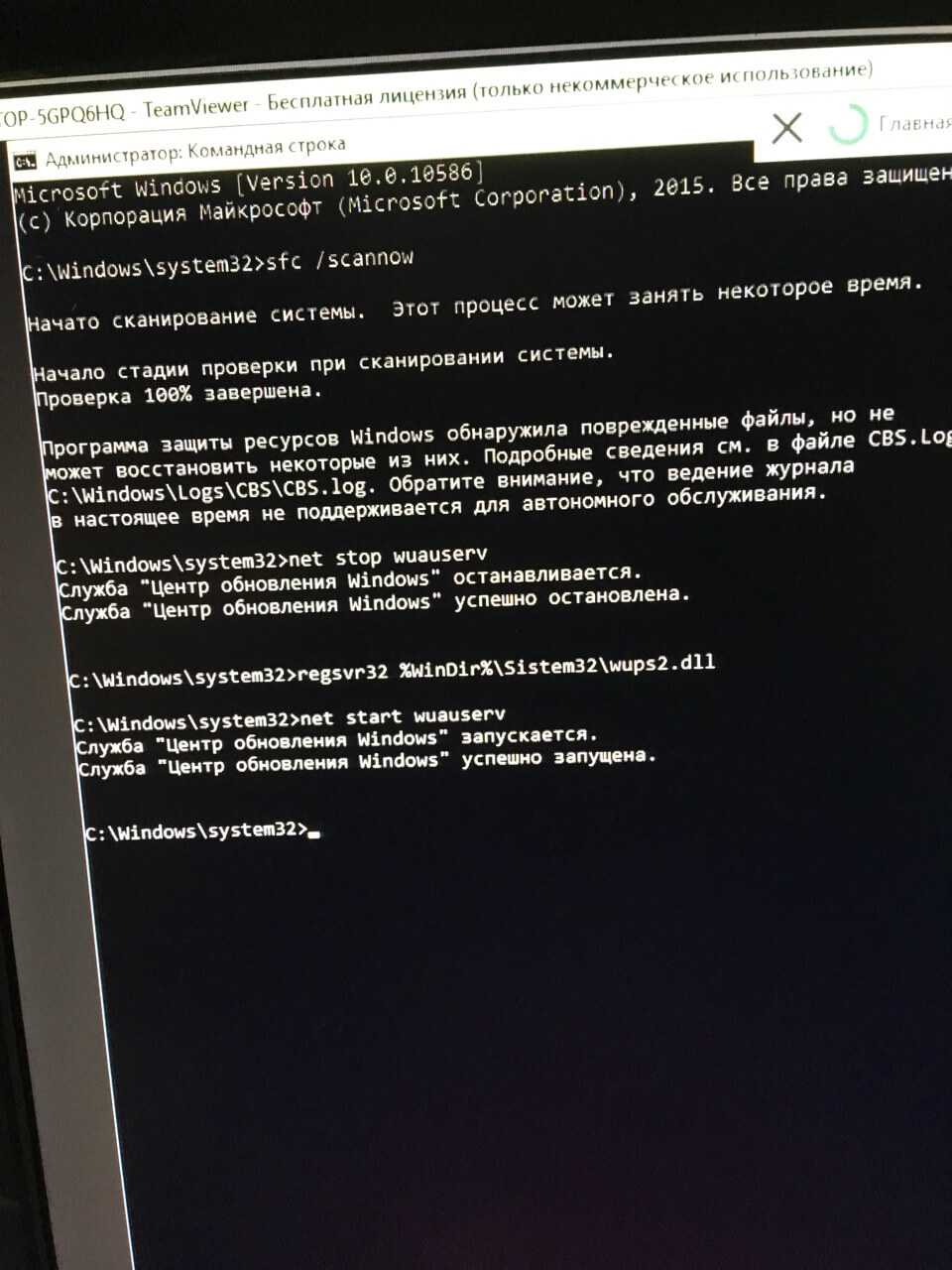
Заходим снова в центр обновления Windows и пробуем найти свежие апдейты. Как видите у меня все завелось.
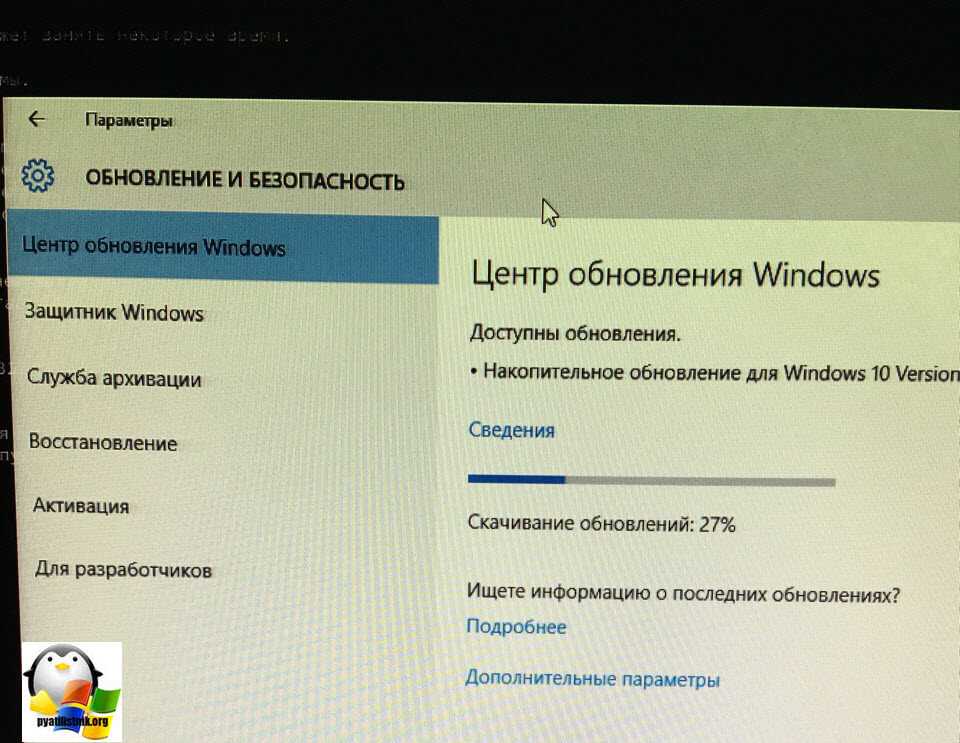
Как исправить ошибку обновления 0x800705b4 windows 10? | Твой сетевичок
Вам встретилась ошибка под кодом 0x800705b4? Скорее всего, это произошло при попытке обновления вашей замечательной Windows 10. Данная ошибка не является чем-то магическим — она одна из наиболее известных, возникающих при обновлении вышеупомянутой новинки Microsoft.
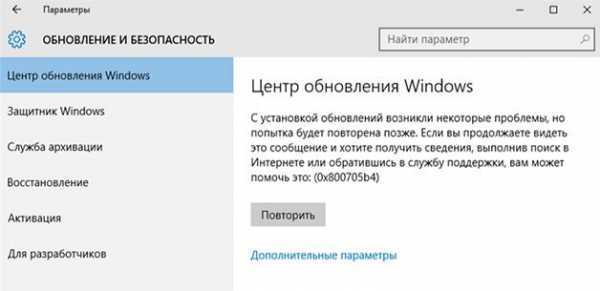
Причины возникновения системного сбоя с кодом 0x800705b4
Данный сбой мог проявиться вследствие одной из трех причин:
- Во время обновления произошло незначительное нарушение в работе интернета. Любые помехи в работе службы DNS влекут за собой появление 0x800705b4 кода.
- При установке ОС Windows не были обновлены графические драйвера.
- Вы попытались изменить параметры работы службы обновления. Внесенные коррективы с большой вероятностью привели к появлению ошибки.
Это далеко не единственные причины возникновения данного сбоя, но самые распространенные. Как вы уже догадались, устранить проблему самостоятельно не особо сложно. Достаточно следовать приведенным ниже пошаговым инструкциям.
Как исправить ошибку 0x800705b4?
В связи с тем, что причин появления 0x800705b4 может быть немало, придется пытаться исправить сбой сразу во всех возможных местах: в драйверах видеокарты, в службах DNS, а также в параметрах обновления. Итак, поехали!
Проверяем службы DNS
Самым очевидным и простым вариантом является проверка интернет-соединения на беспрерывность работы. Для этого понадобится зайти в меню диагностики и запустить проверку. Если проблемы будут обнаружены, следует проверить подключённые кабели, либо обратиться к провайдеру с соответствующим вопросом.
Видеокарта
Неполадка 0x800705b4 не менее часто возникает из-за неактуальной версии видеодрайвера вашего устройства. Следует исправить ситуацию и обновить его. Если Windows не смогла сделать это самостоятельно, используйте посторонние надежные источники (официальные сайты производителя, либо программу Driver Pack Solution).
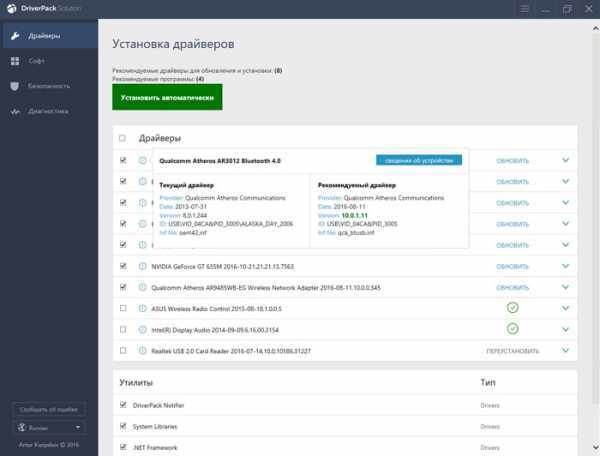
Небольшая рекомендация: обновите драйвера остальных комплектующих, лишним это точно не будет. После всех манипуляций перезагрузите ваш ПК.
Прямая загрузка через пункт «Центр обновления Windows»
Если вам не помогли манипуляции, описанные выше – попробуйте загрузить обновление системы напрямую из центра Microsoft.
1. Первым делом необходимо отключить обновление для любых других приложений. Перейдите в меню «Пуск», далее «Параметры», раздел «Обновления и безопасность».
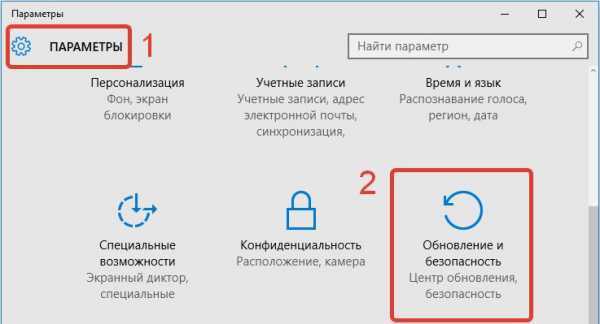
2. Открываем раздел «Центр обновления Windows». Ищем вкладку Дополнительные параметры центра.
3. Нужно убрать галочку с пункта, отвечающего за обновления других продуктов и приложений Microsoft.

4. Теперь выполните перезагрузку системы. Попробуйте запустить обновление системы – выполните полную установку всех, даже самых незначительных, обновлений. Еще раз повторите процедуру перезагрузки устройства.
5. Откройте командную строку (cmd.exe) (Это можно сделать через меню «Пуск» в разделе «Служебные»). Введите поочередно следующие команды:
- net stop wuauserv
- regsvr32 %WinDir%\System32\wups2.dll
- net start wuauserv

Еще раз перезагрузить устройство. Данный способ должен решить все ваши проблемы с кодом 0x800705b4. Если ничего не получилось – следуйте официальной рекомендации Microsoft, просто ждите и периодически проверяйте на возможность обновления. Если ошибка не уйдет в ближайшее время, то больше двух дней точно не продержится.
Возможные причины ошибки
Если центр обновления блокирует загрузку файлов Windows 10 с данной ошибкой, то у этого могут быть следующие причины:
- нестабильное соединение с интернетом;
- сбой в графических драйверах;
- повреждение файловой системы;
- заражение ПК вирусным ПО.
Также проблемой может быть неисправность со стороны серверов Microsoft. Как говорят сами разработчики, пользователям рекомендуется подождать некоторое время до исчезновения ошибки и попробовать загрузить обновления снова. Если у вас данная проблема всплывает постоянно, то необходимо приступать к устранению с помощью нижеописанных методов.
Распространенные ошибки Windows Update
Ниже мы увидим, какие наиболее частые коды ошибок мы можем найти при установке новых версий в Центре обновления Windows. Если не указано иное, большинство из них можно решить, выполнив шаги, которые мы указали в предыдущем пункте.
Ошибка 0x80072EE2
Странная ошибка, обычно связанная с подключением к Интернету. Это может быть связано с проблемами с серверами, сбоем в нашей сети и даже вирусом.
Ошибка 0x80070490
Эта ошибка переводится как «E_ELEMENT_NOT_FOUND», что означает, что сам установщик Центра обновления Windows не смог найти файл, необходимый для установки этого исправления, или что данный пакет поврежден.
Ошибка 0x80070422
Это сообщение появляется, если обновление по какой-либо причине установлено неправильно. Это может привести к появлению сообщения об ошибке, например «При установке обновлений возникли проблемы» или «Центр обновления Windows отключен».
Ошибка 0x800700d8
Эта ошибка может охватывать большое количество причин. Например, это может быть связано с тем, что Windows настроена на отсрочку обновлений, но это также может быть связано с ошибкой, создаваемой сторонним программным обеспечением. Он также может включать общие ошибки самого инструмента Центра обновления Windows или любых его процессов или служб.
Ошибка 0x8007010b
Эта ошибка обычно переводится как «ERROR_DIRECTORY». Обычно он появляется, когда в Windows 10 есть недопустимое имя каталога. Помимо наличия недопустимого имени, каталог также может не существовать.
Ошибка 0x80240035
Довольно распространенная ошибка, а также довольно общая. Обычно он появляется, когда возникают проблемы при обработке определенного обновления, и обычно переводится с помощью кода «WU_E_UPDATE_NOT_PROCESSED».
Ошибка 0x80246013
Эта ошибка является общей для Центра обновления Windows и Магазина Microsoft. Обычно это связано с проблемой подключения, которая не позволяет нам подключиться к серверам Microsoft.
Ошибка 0x8007045b
Эта ошибка обычно появляется, когда произошла ошибка при установке определенного патча или если произошла ошибка при обновлении с предыдущей версии Windows 10 до новой. Эта ошибка обычно сопровождается сообщением типа «ERROR_SHUTDOWN_IN_PROGRESS», указывающим на ожидающий перезапуск. Но в действительности установка заблокирована. Мы должны попытаться запустить средство устранения неполадок, чтобы разблокировать его.
Ошибка 0x800f0845
Это одно из самых продолжительных сообщений об ошибках, которые влияют на операционную систему. Нет четкого объяснения того, почему оно появляется, и при этом у него нет простого решения. Он может прийти один или в сопровождении синего экрана. Иногда простой перезапуск Windows и новая попытка могут исправить это.
Ошибки 0x8024401f и 0x8024402f
Эти две ошибки связаны друг с другом. Они могут появляться как при попытке обновить приложение из Microsoft Store, так и при попытке загрузить и установить обновления для операционной системы. Обычно это происходит из-за поврежденного кеша, проблемы с подключением, вызванной прокси-сервером или VPNили стороннее программное обеспечение, которое мешает.
Ошибка 8020002E
Это сообщение об ошибке обычно появляется, когда компонент Центра обновления Windows не может загружаться правильно. Это также может появиться, если жизненно важный системный процесс не запущен или когда программное обеспечение мешает процессу обновления.
Ошибка 0x8007043c
Это сообщение об ошибке обычно появляется, когда какие-либо процессы или службы, необходимые для работы обновлений Windows, не работают или заблокированы. Обычно это происходит, особенно при попытке установить обновление из безопасного режима.
Ошибка 0x80240FFF
Эта ошибка может появляться случайно на любом компьютере при попытке загрузить и установить новые патчи. Но обычно это связано с проблемой служб, необходимых для правильной работы Центра обновления Windows.
Ошибка 80072EFE
Это одна из ошибок Центра обновления Windows, которую мы можем считать более серьезной. Это напрямую мешает нам загружать обновления с серверов Microsoft. Обычно это происходит из-за сбоя соединения, или что-то мешает инструментам подключиться к серверам компании.
Ошибка 0x80073712
Это также еще одно из наиболее частых сообщений об ошибках, которые мы можем найти при попытке загрузить и установить последние исправления для Windows 10. Хотя Microsoft никогда не признавала это, это обычно связано с проблемой совместимости, особенно с некоторым внутренним файлом Windows, который должен быть поврежден.
Решение 2. Выполните сканирование SFC и DISM
По словам пользователей, иногда проблемы с повреждением файла могут привести к появлению ошибки 0x800705b4. Повреждение файла может произойти по разным причинам, но вы можете решить проблему, просто выполнив сканирование SFC.
Это довольно просто, и вы можете сделать это, выполнив следующие действия:
-
Нажмите Windows Key + X, чтобы открыть меню Win + X. Теперь выберите Командная строка (Admin) . В качестве альтернативы вы можете использовать Powershell (Admin) .
-
В командной строке введите sfc / scannow.
- Нажмите клавишу ВВОД и запустите процесс.
- Через несколько минут ваша проблема должна быть решена.
Если сканирование SFC не устранило проблему или вы не смогли запустить сканирование SFC, вы можете решить проблему, запустив сканирование DISM.
Для этого просто запустите командную строку от имени администратора и выполните команду DISM / Online / Cleanup-Image / RestoreHealth .
По завершении сканирования проверьте, устранена ли проблема. Если вам не удалось запустить сканирование SFC ранее или проблема не устранена, попробуйте запустить сканирование SFC еще раз и проверьте, помогает ли это.
Ошибка обновления 0x800705b4 в Windows 10 — как исправить
Итак, как исправить проблему 0x800705b4 в Windows 10? Отталкиваясь от вышеизложенных причин, рекомендую сделать следующее:
- Перегрузите ваш компьютер, возможно это поможет исправить ситуацию;
- Подождите некоторое время, проблема может иметь случайную природу и скоро исчезнет;
-
Используйте инструмент sfc для проверки целостности системных файлов. Запустите командную строку от имени администратора, и в ней наберите sfc /scannow, а затем нажмите на ввод. Система произведёт проверку системных файлов и при необходимости исправит их;
Используем sfc/scannow
-
Отключите обновления дополнительного ПО. Кликаем на «Пуск», выбираем «Параметры», затем «Обновление и безопасность». Жмём на «Центр обновления Windows», и снимаем галочку с опции «При обновлении Виндовс предоставлять обновления для других продуктов Майкрософт», после этого перезагружаем компьютер. Затем вновь идём в «Пуск», «Параметры», «Обновление и безопасность», в «Центре обновления Виндовс» кликаем на «Проверка наличия обновлений» и устанавливаем все возможные обновления. Потом вновь перегружаем наш ПК.
Жмём на «Проверка наличие обновлений»
- Работаем с параметрами службы Windows Update. Запускаем командную строку от имени администратора, и в ней поочерёдно вводим команды не забывая нажимать ввод:
net stop wuauserv
regsvr32 %WinDir%System32wups2.dll
net start wuauserv
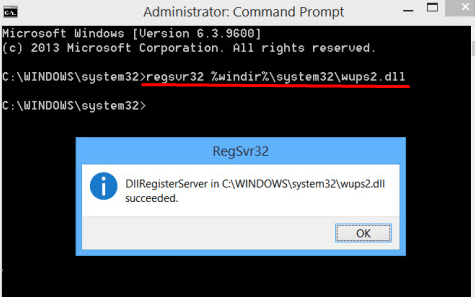
Используем команды
- Ознакомьтесь с действиями по исправлению подобной ошибки из статьи;
-
Установите настройки DNS от Google. Нажмите Пуск, в строке поиска введите ncpa.cpl и нажмите ввод. Среди списка подключений выберите ваше интернет-подключение, нажмите на нём правой клавишей мыши и выберите «Свойства». Выбираем протокол 4 версии, жмём на «Свойства» внизу, задействуем опцию «Использовать следующие данные DNS-серверов) и вводим верхнюю строчку 8.8.8.8, а нижнюю 8.8.4.4, это может помочь в вопросе как избавиться от проблемы 0x800705b4 в Windows 10;
Используем DNS от Google
- Обновите драйвера для вашей системы (особенно это касается графической карты). Рекомендую такие инструменты для обновления драйверов как Driver Pack Solution, Driver Booster, Driver Checker и другие подобные;
-
Загрузите и инсталлируйте Windows Repair Tool, нажмите в ней на кнопку «Start Scan» для поиска ошибок в ОС Windows, после нахождения проблем нажмите на кнопку «Start Repair» для исправления ошибок;
Используем Windows Repair Tool
- Временно отключите антивирус и брандмауэер, а затем попробуйте установить требуемые обновления;
- Перезагрузите свой роутер, какие-либо случайные проблемы в его функционале могут быть причиной рассматриваемой мной проблемы;
-
Воспользуйтесь утилитой Windows Update Troubleshooter для устранения проблем c обновлениями ОС Windows 10. Утилита имеет бесплатный характер и создана компанией Microsoft для решения задач, подобной нашей;
Windows troubleshooter
- Попробуйте временно отключить ненужные в данный момент девайсы (вебкамеры, принтеры, USB-флеш), и выполнить нужные вам обновления;
- Выполните восстановление системы, откатившись на ту точку восстановления, при которой проблемы не наблюдалось. Нажмите на «Пуск», наберите в строке поиска «Восстановление системы» и нажмите на полученный результат сверху. Выберите нужную точку восстановления и задействуйте восстановление системы.