Установка каждого ожидающего обновления
В разговоре с инсайдерами говорится, что Microsoft очень близка к решению этой проблемы со следующей сборкой Windows 11, доступной через Dev Channel. Поэтому, прежде чем принимать какие-либо радикальные меры, гарантирующие, что эта проблема не возникнет, вы должны сначала убедиться, что вы устанавливаете все ожидающие обновления Windows.
Важно: исправления, касающиеся критических системных процессов, обычно поступают через важные или критические обновления, но вам следует устанавливать каждое ожидающее обновление, чтобы быть уверенным. Следуйте приведенным ниже инструкциям, чтобы установить все ожидающие обновления для вашей версии Windows 11 и посмотреть, устранит ли это проблемы со входом в систему:
Следуйте приведенным ниже инструкциям, чтобы установить все ожидающие обновления для вашей версии Windows 11 и посмотреть, устранит ли это проблемы со входом в систему:
Примечание. Возможно, вы не сможете получить доступ к Центру обновления Windows через графический интерфейс. Если это применимо, вам необходимо загрузиться в безопасном режиме. Мы включили пошаговые инструкции, как войти в безопасный режим. Если вы можете обойти экран входа в систему и нормально использовать Windows, начните сразу с шага 5.
- Чтобы войти в безопасный режим, загрузите компьютер в обычном режиме, вставьте совместимый установочный носитель Windows 11 и нажмите любую клавишу, когда вас попросят загрузиться с него.Нажмите любую клавишу, чтобы загрузиться с установочного носителя.
- Находясь на экране установки Windows, нажмите Shift + 10, чтобы открыть командную строку с повышенными привилегиями.Откройте командную строку CMD
Примечание. Если у вас нет готового совместимого установочного носителя и вы не хотите создавать его с нуля, вы также можете принудительно открыть меню дополнительных параметров, вызвав 3 последовательных прерывания системы во время загрузки. Оттуда вы можете открыть запрос CMD с повышенными правами и продолжить действия, описанные ниже.
Откройте окно CMD
- В командной строке CMD с повышенными привилегиями введите следующую команду и нажмите Enter, чтобы настроить компьютер для загрузки в безопасном режиме: bcdedit / set {default} safeboot network
Примечание. Это заставит ваш компьютер с Windows 11 загрузиться в безопасном режиме с загрузкой сетевых драйверов, что позволит вам установить ожидающие обновления.
- После успешной обработки команды вы можете закрыть приглашение CMD, а также окно восстановления Windows, прежде чем извлекать установочный носитель и разрешить компьютеру загрузиться в безопасном режиме с загрузкой сетевых драйверов.
- После того, как ваш компьютер с Windows 11 загрузится в безопасном режиме, откройте диалоговое окно «Выполнить», нажав клавиши Windows + R. Затем введите «ms-settings: windowsupdate» внутри текстового vox и нажмите Enter, чтобы открыть окно «Центр обновления Windows» в настройках. приложение.Открытие экрана Центра обновления Windows
- В разделе «Управление учетными записями пользователей» нажмите «Да», чтобы предоставить права администратора.
- На вкладке «Центр обновления Windows» перейдите в правую часть экрана и щелкните экран «Проверить наличие обновлений».Проверка обновлений
- Если будет найдено новое обновление, Windows 11 начнет его загрузку и автоматическую установку (в зависимости от ваших настроек). Если установка не начинается автоматически, нажмите «Установить сейчас» в списке вариантов.Автоматическая установка ожидающих обновлений Windows 11
- Когда вам будет предложено перезагрузить компьютер, сделайте это и проверьте, устранена ли проблема со входом после завершения следующего запуска.Примечание. Если ожидается множество обновлений Windows, вам может быть предложено перезагрузить компьютер перед установкой каждого ожидающего обновления. В этом случае перезагрузите компьютер в соответствии с инструкциями, но вернитесь к экрану Центра обновления Windows, чтобы продолжить установку оставшихся обновлений.
- Просмотрите экран регистрации в обычном режиме и посмотрите, решена ли проблема.
- Теперь, чтобы снова настроить компьютер для нормальной загрузки, нажмите клавишу Windows + R, чтобы открыть диалоговое окно «Выполнить». Затем введите «msconfig» и нажмите Enter, чтобы открыть меню «Конфигурация системы».Откройте служебную программу настройки системы.
- В меню «Конфигурация системы» перейдите на вкладку «Загрузка», снимите флажок «Безопасная загрузка» и нажмите «ОК», чтобы сохранить изменения.Отключить безопасную загрузку
Если проблема все еще не решена, перейдите к следующему потенциальному исправлению ниже.
Способ 8: Переустановка Windows 10
Если ни один из перечисленных выше методов не принес должного результата, единственный выход — переустановка операционной системы. Возможно, скачанный со стороннего сайта образ нерабочий или же возникли какие-либо конфликты сразу же после инсталляции Windows. Мы рекомендуем приобретать только лицензионные версии ОС, чтобы обеспечить стабильную работоспособность системы.
Как видно, проблема с запуском Windows 10 на этапе загрузки решается совершенно разными методами, поскольку может быть вызвана конкретными раздражителями. Мы советуем по порядку следовать инструкциям, чтобы максимально оперативно и легко справиться с появившейся трудностью.
Источник
Зависла программа
Если вы уверены в том, что завис не сам компьютер, а только запущенная программа, то необходимо зайти в Диспетчер задач (нажимаем одновременно клавиши Ctrl+Alt+Del).
Диспетчер задач
Выделяем зависшую программу и нажимаем «снять задачу».
Таким образом, мы принудительно завершаем процесс, позволяя системе продолжить работу.
Снять задачу
Бывают случаи, когда такой метод не срабатывает. Посмотрите, не установлены у вас сразу две программы антивируса.
Иногда для удаления антивирусника необходимы специальные утилиты.
Когда зависает компьютер при использовании ежедневных программ, например Скайп, проверьте не подгружает ли сервис рекламные сообщения, или известия разработчика.
Это достаточно легко сделать: заходим в настройки и нажимаем раздел как показано на рисунке ниже.
Оповещения
Снимаем галочки (когда они стоят) со всех пунктов, так как программа может подгружать советы по использованию Скайпа и предлагать различные выгодные тарифы.
Обязательно проверьте обновления драйверов, если необходимо обновить их до последней версии, сделайте это.
Обратите ваше внимание на пункт автозагрузки второстепенных приложений, они мешают работе вашего ноутбука. Найти их вы можете по этому пути:
C:\ProgramData\Microsoft\Windows\Главное_меню\Программы\Автозагрузка\
Найти их вы можете по этому пути:
C:\ProgramData\Microsoft\Windows\Главное_меню\Программы\Автозагрузка\
Автозагрузка
Очистите эту папку.
В некоторых случаях поможет обновление системы.
Система Windows работает благодаря большому количеству служб, без них невозможно открыть или запустить большинство приложений.
Но некоторые из них, те которые вы не используете, можно отключить вручную самостоятельно.
Рассмотрим как это сделать.
Чтобы открыть страницу служб, войдите в меню
«Пуск» выберите команду «Выполнить» и в открывшемся окне введите
подтвердите команду.
Выполнить команду
Далее у вас появиться окно служб, в нем выберите службу, которую необходимо отключить, либо те что вы не используете и, нажав правой кнопкой мышки, зайдите в
«Свойства»
Службы
Во вновь открывшейся вкладке, сверху заходим в
«Общие» и в подпункте «Тип запуска» выбираем «Отключена», закрываем окно, нажав на Ок
Отключение служб
Проделайте все также и с другими приложениями, которые не используете, затем перезагрузите компьютер.
После таких действий ваш ноутбук/планшет будет работать гораздо быстрее.
Можно еще отключить некоторые службы. Как это сделать и что отключать — смотрите в этом видео:
Разберем первую ситуацию
- Операционная система Windows 7 загрузилась успешно, но привычного пользовательского интерфейса нет. На экране только двигающийся курсор мышки на черном экране. Попробуйте нажать комбинацию клавиш «Ctl+Alt+Del» или «Ctrl+Shift+Esc» и запустить «Диспетчер задач». Во вкладке «Процессы» ищем «explorer.exe». Если данный процесс присутствует, пробуем «Завершить процесс». Если данного процесса вообще нет в списке, значит, переходим к следующим действиям.
- Жмем меню «Файл» в диспетчере задач, после чего выбираем пункт «Новая задача (Выполнить…)» или нажимаем комбинацию клавиш «Win+R». Вводим в поле слово «explorer.exe» и нажимаем «OK» или клавишу «Enter». Если после этого рабочий стол и нижняя панель задач Windows появились — значит, проблема с запуском данного процесса. Видимо, что-то было напутано в системном реестре и процесс, отвечающий за отображение рабочего стола (и прочих визуальных элементов), не может быть найден системой.
- Открываем команду «Выполнить» (клавиши «Win+R» или через «Диспетчер задач») и вводим команду «Regedit.exe», жмем «OK». Переходим в раздел «HKEY_LOCAL_MACHINE», открываем ветвь «SOFTWARE /Microsoft/WindowsNT/CurrentVersion/Winlogon», ищем «Shell» (показано на скриншоте). Если данного ключа нет в реестре или он есть, но его значение не соответсвует «explorer.exe», тогда изменяем значение на необходимое (explorer.exe) или создаем новый ключ реестра, если он отсутствует.
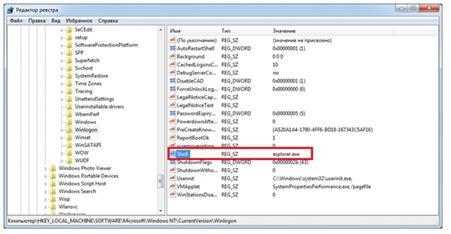 Правой кнопкой мышки щелкаем по разделу «Winlogon», после выбираем пункт «Создать», в раскрывшемся подпункте меню выбираем «Строковой параметр». Вводим имя «Shell». Делаем двойное нажатие по созданному только что параметру «Shell» (или жмем правую кнопку мышки и выбираем пункт «Изменить»), вводим в поле «Значение» слово «explorer.exe». Жмем «OK» и перезагружаем систему. Если проблема устранена после перезапуска и Windows 7 запустилась успешно — значит всё сделано правильно.
Правой кнопкой мышки щелкаем по разделу «Winlogon», после выбираем пункт «Создать», в раскрывшемся подпункте меню выбираем «Строковой параметр». Вводим имя «Shell». Делаем двойное нажатие по созданному только что параметру «Shell» (или жмем правую кнопку мышки и выбираем пункт «Изменить»), вводим в поле «Значение» слово «explorer.exe». Жмем «OK» и перезагружаем систему. Если проблема устранена после перезапуска и Windows 7 запустилась успешно — значит всё сделано правильно.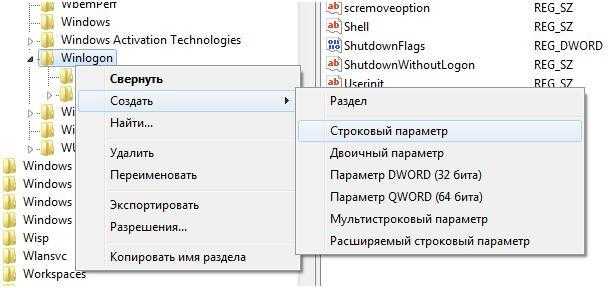
Открываем ветвь реестра «HKEY_CURRENT_USER\Software\Microsoft\Windows NT\CurrentVersion\Winlogon» и ищем параметр “Shell”. Если его нет – отлично. Но если данный параметр существует, значит, нам придется его удалить.
Бывает, что после запуска Windows 7 появляется черный экран и не открывается «Диспетчер задач». В этом случае нам нужно запустить систему виндовс в безопасном режиме (Safe mode) и проделать шаги 1-3 заново, но в уже в безопасном режиме. Многократно жмем клавишу «F8» при включении компьютера, чтобы попасть в меню загрузки ОС. Если варианта «Безопасный режим» нет, а есть только «Дополнительные варианты загрузки», то выбираем его и уже в появившемся списке выбираем пункт «Безопасный режим». Жмем клавишу «Enter» при включении компьютера, чтобы попасть в меню загрузки ОС.
Если после запуска в безопасном режиме проблема с возникающим пустым (черным) экраном не решена, то проделываем шаг №3 в безопасном режиме с поддержкой командной строки. В командной строке вводим «explorer.exe» и жмем Enter.
Можно попробовать загрузить (запустить) последнюю работоспособную конфигурацию системы. Снова многократно жмем клавишу «F8», выбираем раздел «Дополнительные варианты загрузки» и пункт «Последняя удачная конфигурация (Дополнительно)». Ждем завершения процесса загрузки и, если проблема с черным экраном решена, продолжаем работать с данной конфигурацией
Внимание! При загрузке последней удачно конфигурации могут пропасть некоторые установленные приложения и другие данные.
Не забываем и про систему восстановления Windows, которая решает большинство возникающих проблем операционной системы и не требует определенных знаний и подготовки. На процессе загрузки операционной системы, если происходит сбой и загрузка прерывается, виндовс 7 выводит список возможных действий
Среди прочих вариантов должна быть «Восстановление системы», выбираем и жмем клавишу «Enter».
Самостоятельно данные в системном реестре не могли измениться, если только не было произведено воздействие извне. Это значит, что нужно провести анализ системы на наличие в ней вредоносного ПО (вирусы и другая зараза, созданные досаждать пользователям) антивирусом.
https://youtube.com/watch?v=9rLq5ekKEsA
Windows 10 зависает при работе
С подобной проблемой сталкивается довольно много пользователей. Ее основная причина заключается в том, что данное ПО относительно новое. Зависание может происходить по ряду причин:
- брак оперативной памяти;
- наличие вирусов;
- ошибки в работе жесткого диска;
- банальный перегрев;
- переполненный автозапуск;
- недостаток места на жестком диске.
Если вы заметили, что проблемы начались после произведения той или иной операции, устраните ее. Так, если «глюки» компьютера появились после загрузки программы, ее рекомендуется удалить.
Причина того, что после обновления Windows 10 зависает компьютер, может быть в установке неправильных драйверов. Возможно, вы установили драйвер для 32-разрядной системы на 64-ядерную ОС. Удалите неправильные драйвера, произведите восстановление системы.
Переустановка системы обычно требуется в самых крайних случаях, но она практически 100% решает проблему.
Удаление содержимого папки SoftwareDistribution
Если некоторые системные файлы повреждены, то система также может зависнуть при загрузке. Поврежденные файлы возникают по ряду причин. Иногда одно приложение конфликтует с другим, и неправильные записи могут повредить файлы. Выполните следующие шаги:
Загрузите компьютер в безопасный режим. Для этого откройте меню Пуск, нажмите на кнопку Питания. Удерживая Shift, кликните на кнопку «Перезагрузка». Когда откроется окно выбора действия перейдите по пути: Поиск и устранения неисправности — Дополнительные параметры – Параметры загрузки, затем нажмите F4.
Затем в строке системного поиска наберите «командная строка», под найденным результатом кликните на ссылку «Запуск от имени администратора».
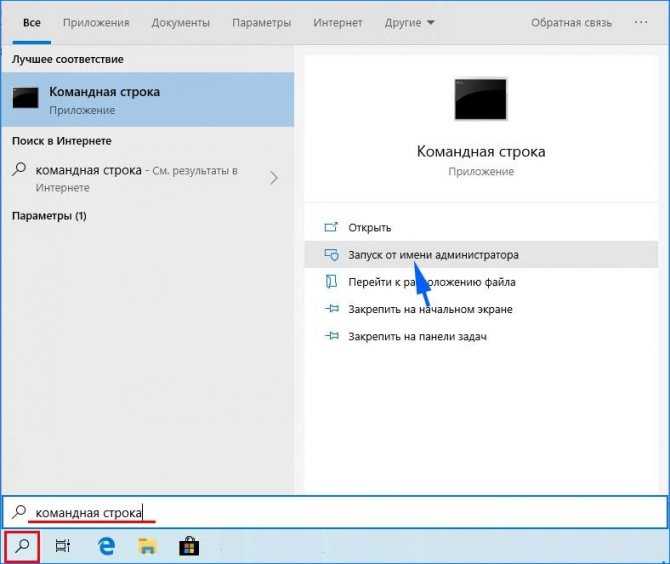
В консоли выполните команду:
net stop wuauserv
Эта команда остановит процесс обновления, запущенный в фоновом режиме.
Теперь выполните команду cd %systemroot%, которая переместит в каталог установки Windows.
Наберите ren SoftwareDistribution SD.old, которая переименует папку SoftwareDistribution в SD.old. Когда компьютер не найдет SoftwareDistribution, то будет вынужден создать новую.
Теперь введите команду net start wuauserv, которая запустит службу обновления. После перезагрузки ПК и посмотрите, зависает ли он при загрузке.
Windows 7 виснет при загрузке «Добро пожаловать»
Решение проблемы
На экране выбираем строку .
К сведению доступ к меню можно получить, если после включения компьютера, до запуска Windows, нажать клавишу
Система загрузилась в Безопасном режиме.
Как сделать восстановление системы?
В нижнем левом углу рабочего стола нажимаем кнопку Пуск/Все программы
Выбираем Стандартные
Жмем Восстановление системы
Запускаем процесс восстановления системы. Нажать Далее.
Выбираем точку для восстановления системы, когда она загружалась. Нажимаем Готово.
А теперь Да.
Большая часть возможностей, которые использует среднестатистический владелец настольных компьютеров и ноутбуков, доступны человеку благодаря использованию на технике специальных операционных систем. Самой популярной ОС является продукт от компании Microsoft. Поэтому, если не загружается Windows 7 или один из других вариантов OS, у пользователя возникают серьезные проблемы.
Причин, почему не загружается Windows 10 (7, 8, XP) – очень много. Часто в этом случае неприятную ситуацию сопровождает сообщение об определенной ошибке. Но что делать, если не загружается Windows 10 (7, 8, XP) на ноутбуке или обычном ПК без подобных сообщений? Существует несколько универсальных способов лечения, которые могут привести к выходу из сложившегося положения.
Способы устранения проблемы
Удаление или переустановка драйверов
Первым делом нужно проверить драйверы на совместимость с системой, потому что в большинстве случаев именно это обстоятельство приводит к прекращению запуска. Самыми «конфликтными» зачастую оказываются драйверы графической карты, чуть реже — звуковой.
Если не получилось, повторяем те же манипуляции с каждым устройством. Иногда приходится совсем удалять несовместимый драйвер, чтобы он не мешал загрузке. Система в этом случае заменит его адекватным аналогом, но с потерей некоторых возможностей.
Удаление программ из автозапуска
Многие программы при инсталляции самостоятельно попадают в автозапуск. Диссонанс одной из них с компонентами системы может вызвать ее зависание. Для устранения неполадки необходимо выявить конфликтующее ПО.
Если проблема устранена, значит ее источник действительно скрывался в конфликтующем приложении. Чтобы выяснить, в каком именно, снова откройте «Автозагрузку» и поставьте галочку напротив первой программы по списку, затем проверьте, как запускается система. И так поступайте с каждой программой, пока не выявите конфликтную. Если ОС все равно не загружается, дальшце стоит проверить жесткий диск.
Проверка на целостность файлов системы
Компьютер и ноутбук зависают также из-за нарушения целостности системных файлов. Чтобы проверить, не ваш ли это случай:
Таким образом, мы запустили диагностику, ее результаты будут отображаться в том же окне. Система самостоятельно обнаружит и устранит неполадки.
Проверка на вирусы
Если компьютер долго грузится, возможно, он заражен вирусом. Чтобы определить, так это или нет, нужно просканировать все файлы антивирусным приложением. Для этого:
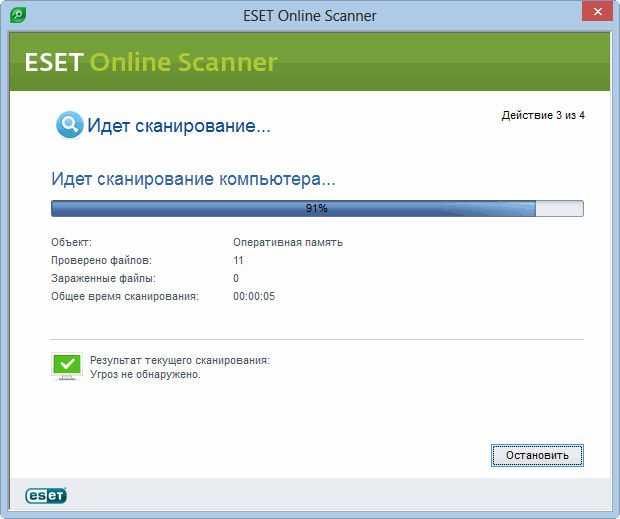
Точка восстановления
Один из вариантов возвращения к нормальному функционированию — применение точки восстановления.
Произойдет перезагрузка, после которой система вернется в нормальное состояние.
Источник
Почему появляется бесконечная загрузка Windows 10?
Увы, точно сказать, почему операционная система впадает в циклическую перезагрузку, сразу невозможно.
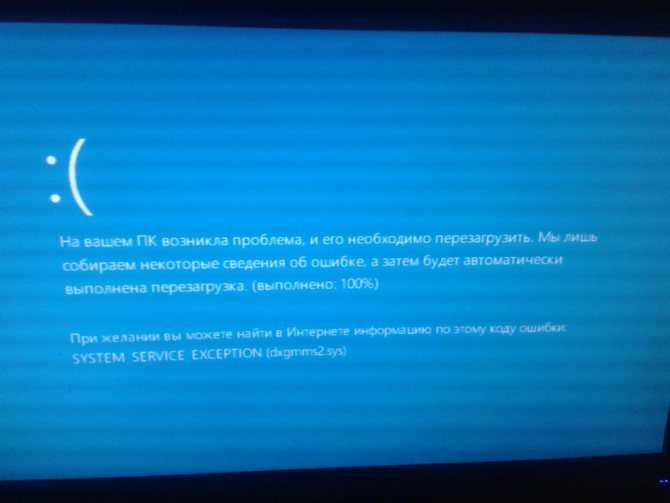
Конечно, в случае появления сообщений о сбоях или указании сбойных компонентов в описании, прилагаемом к синему экрану, частично можно догадаться, что послужило причиной постоянного рестарта. Однако самыми распространенными причинами того, что бесконечная загрузка Windows 10 стартует снова и снова, принято считать неполадки с оборудованием (аппаратные сбои), повреждение системных компонентов загрузчика, проблемы с установкой последних обновлений и т. д. Не исключается, что на такое поведение системы могли повлиять и проблемы с самим «Центром обновления». Также иногда циклический рестарт может быть спровоцирован некорректно инсталлированными пользовательскими приложениями (чаще всего в виде пиратских копий или неофициальных сборок) и даже вирусным воздействием.
Восстановление в самой ОС
Если предыдущие операции были проведены, а Windows 7 не загружается все равно, можно попробовать ее восстановить непосредственно с помощью инструментов самой операционки. Все достаточно просто:
Нажатие волшебной кнопки «F8».
Выбор дальнейшей загрузки в режиме безопасности.
Получение ограниченного доступа к операционке.
Совершение перехода: «Пуск» – «Стандартные» – «Служебные» – «Восстановление».
Попытка возврата ОС к более раннему состоянию, которое отличалось стабильностью.
Естественно, что в конце потребуется перезапуск компьютера, чтобы проверить – Windows 10 (7,8, XP) не загружается или проблема решена с положительным итогом?
Комментарии (4)
SMARTRONIX
Здравствуйте. Спасибо за отзыв. Конечно переустановка системы решает огромное количество причин неисправностей (если они программные), так можно определить с чем дальше разбираться. Одолжите у друзей HDD установите на него чистую windows 7, поставьте драйверы и все – тестируйте пару дней, просматривая ролики, фильмы.
-Выньте все из корпуса, соберите на коробке – проверьте. -Зависание может быть из-за нестабильной работы блока питания, одолжите у друзей БП и проверьте с ним. -Выньте оперативную память, вставьте один модуль в любой разъем, если зависнет, удалите модуль, вставьте другой модуль в другой разъем. -Причина может быть в битых блоках HDD – проверьте его набитые блоки или временно замените на другой какой-то HDD, заодно можно на него установить чистую систему, что облегчит поиск диагностики. -В журнале ошибок windows (в разделе управление компьютером) можно просмотреть логи ошибок, возможно там есть запись на тему зависания -Надеюсь вы первым делом проверили температуру процессора и она в норме, но снимите радиатор, выньте/вставьте процессор, замените термопасту, проверьте, плотно ли радиатор прилегает, не упирается ли в элементы рядом стоящие. Если ПК зависает, направьте вентилятор на материнскую плату, будут ли зависания в дальнейшем.
SMARTRONIX
1.Сложно сказать, процессы и их колличество, потребляемые ресурсы отличные у этих двух операционных систем, возможно суммарная нагрузка процессов windows7 больше чем у XP. 2.Чем больше модулей, тем выше вероятность какого-либо сбоя: сбой работы планок в паре или один из модулей иногда сбоит или разъем, потому удобнее тестировать с одним каким-то модулем в определенном разъеме. 3.XP и 7 дают разную нагрузку на процессор, память и прочие компоненты, как программно, так и управление питанием на процессор, память и т.п. 4.Чтобы пока не трогать свой диск, возьмите все же любой hdd у друзей, это уже будет другое устройство и новая чистая windows, если не будет зависаний, можно будет ваш форматировать и устанавливать все заново. А так же, можно протестировать с другим блоком питания.
p.s. обновите прошивку bios с сайта производителя, даже если у вас последняя, сбросьте параметры bios на заводские
Как исправить бесконечную загрузку Windows 10 при включении компьютера простейшим методом?
Но как показывает практика, наибольшее количество таких ситуаций бывает спровоцировано повреждением важных системных компонентов. В случае бесконечной загрузки Windows 10 выполните принудительное выключение компьютера или ноутбука с последующим включением для активации старта автоматизированного средства восстановления. Вполне возможно, что выключение и включение придется выполнить несколько раз. Когда запустится откат, система (если только в ней не будут обнаружены критические повреждения) восстановится. Однако довольно часто рассчитывать на такие действия не приходится, поскольку при попытке восстановления все равно выдается сообщение о том, что компьютер был загружен неправильно.
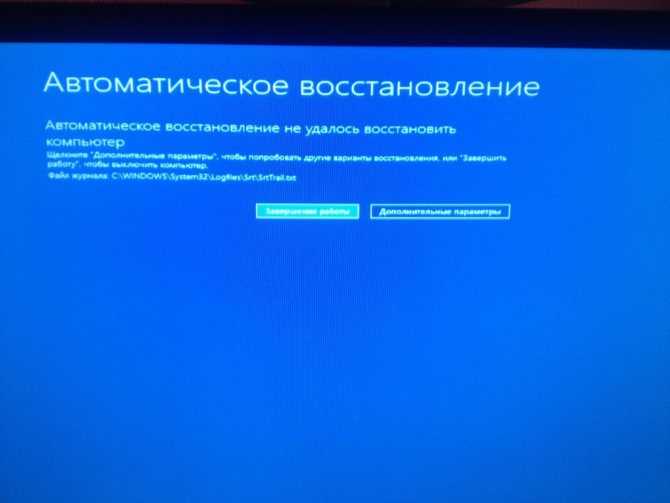
В этой ситуации не следует сразу же нажимать кнопку рестарта. Если рядом есть активная кнопка дополнительных параметров, воспользуйтесь ею, после чего попробуйте загрузить последнюю удачную конфигурацию или войти в безопасный режим. После этого можно будет устранить некоторые проблемы.
Удаление содержимого папки SoftwareDistribution
Если некоторые системные файлы повреждены, то система также может зависнуть при загрузке. Поврежденные файлы возникают по ряду причин. Иногда одно приложение конфликтует с другим, и неправильные записи могут повредить файлы. Выполните следующие шаги:
Загрузите компьютер в безопасный режим. Для этого откройте меню Пуск, нажмите на кнопку Питания. Удерживая Shift, кликните на кнопку «Перезагрузка». Когда откроется окно выбора действия перейдите по пути: Поиск и устранения неисправности — Дополнительные параметры – Параметры загрузки, затем нажмите F4.
Затем в строке системного поиска наберите «командная строка», под найденным результатом кликните на ссылку «Запуск от имени администратора».
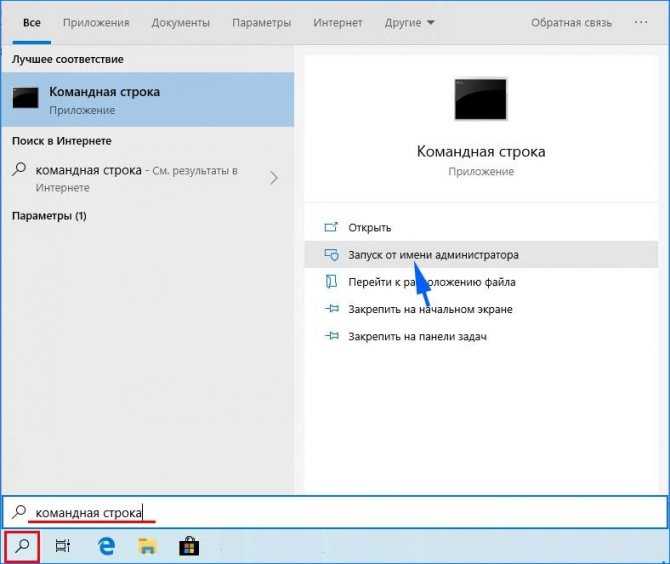
В консоли выполните команду:
net stop wuauserv
Эта команда остановит процесс обновления, запущенный в фоновом режиме.
Теперь выполните команду cd %systemroot%, которая переместит в каталог установки Windows.
Наберите ren SoftwareDistribution SD.old, которая переименует папку SoftwareDistribution в SD.old. Когда компьютер не найдет SoftwareDistribution, то будет вынужден создать новую.
Теперь введите команду net start wuauserv, которая запустит службу обновления. После перезагрузки ПК и посмотрите, зависает ли он при загрузке.
Что делать, если Windows зависает при установке?
Это тоже довольно вероятный и даже распространенный сценарий. В ходе установке операционной системы появляется логотип Windows, но дальше ничего не происходит. Однозначно назвать причину зависания сложно, поэтому придется пробовать несколько разных способов. Что-то да сработает.
Загрузка …
Заново записываем образ системы на флешку
Есть вероятность, что во время записи дистрибутива Windows на съемный носитель произошел сбой. Стоит как минимум попробовать сделать загрузочную флешку заново. Ну и запустить процесс установки заново.
Загрузка …
Удаляем разметку диска и создаем новую
Возможно, системе не удается записать файлы на одном из этапов установки. Иногда это происходит из-за неисправностей в файловой системе и жестком диске. Как вариант — удалите старую разметку диска и создайте с нуля новую (или установите ОС сразу на весь диск). В большинстве случаев это срабатывает.
Действием следующим образом:
- Создаем загрузочную флешку с Windows.
- Вставляем ее в компьютер.
- При загрузке компьютера нажимаем на кнопку F8.
- Появится список доступных для загрузки устройств. Выбираем только что вставленную флешку.
- Появится окно установки Windows. Нажимаем на кнопку «Установить».
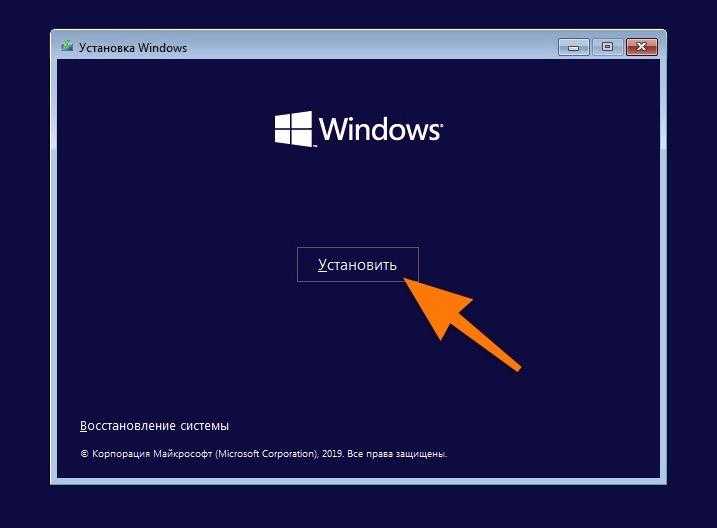
Выбираем этот пункт, даже если на диске уже есть ОС
Нажимаем на строчку «У меня нет ключа продукта».
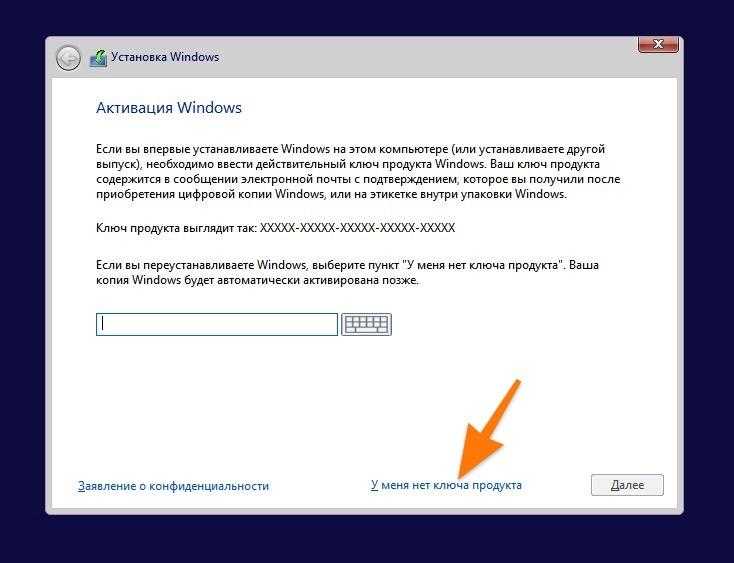
Пропускаем…
Выбираем любую версию Windows.
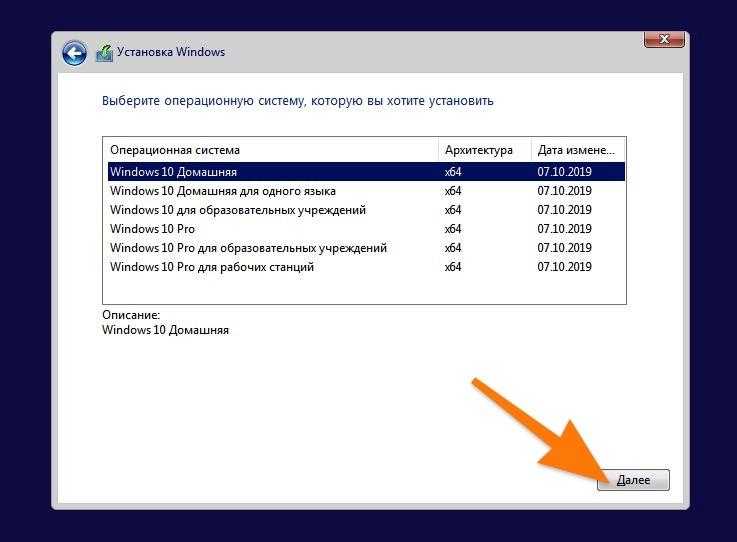
Без разницы
Затем ставим галочку напротив строчки «Я принимаю условия лицензии».
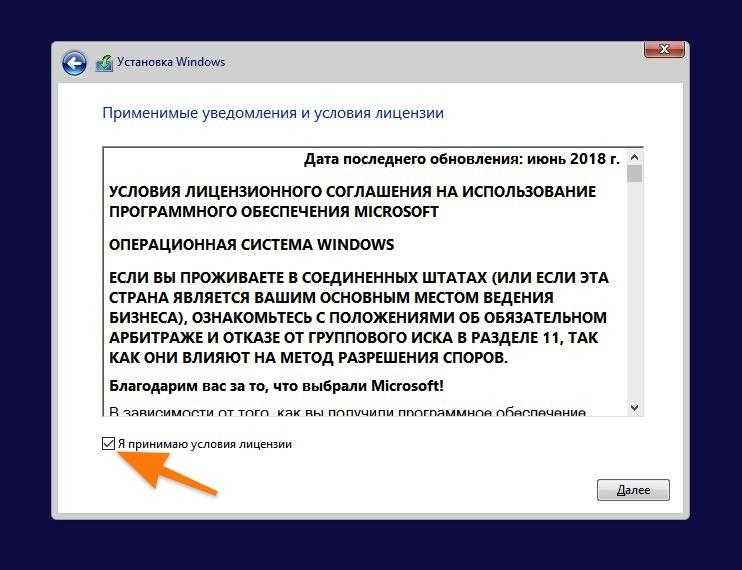
Тут тоже ничего интересного
Выбираем пункт выборочной установки.
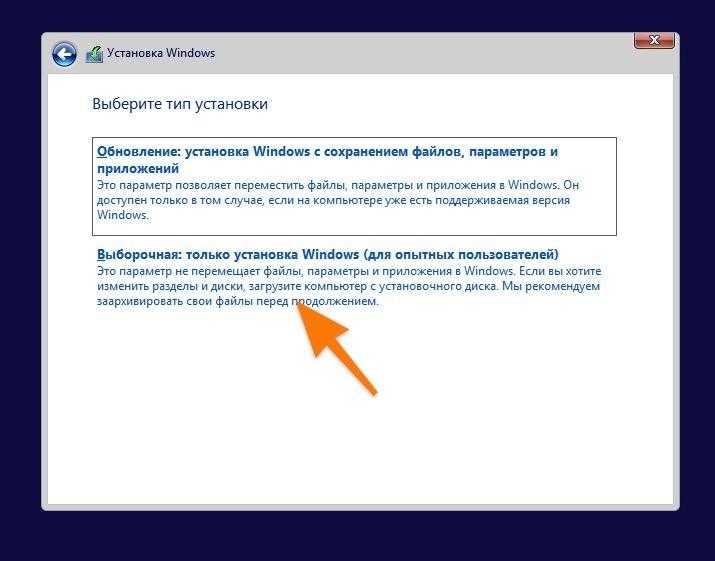
Выбираем второй пункт
Удаляем все существующие разделы, нажав на соответствующую кнопку.
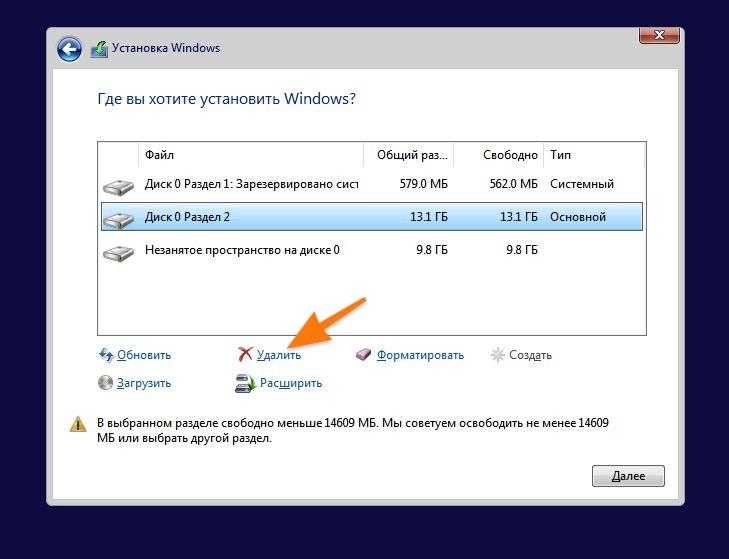
Стираем все доступные разделы
Создаем новые разделы под системные компоненты и под личные файлы.
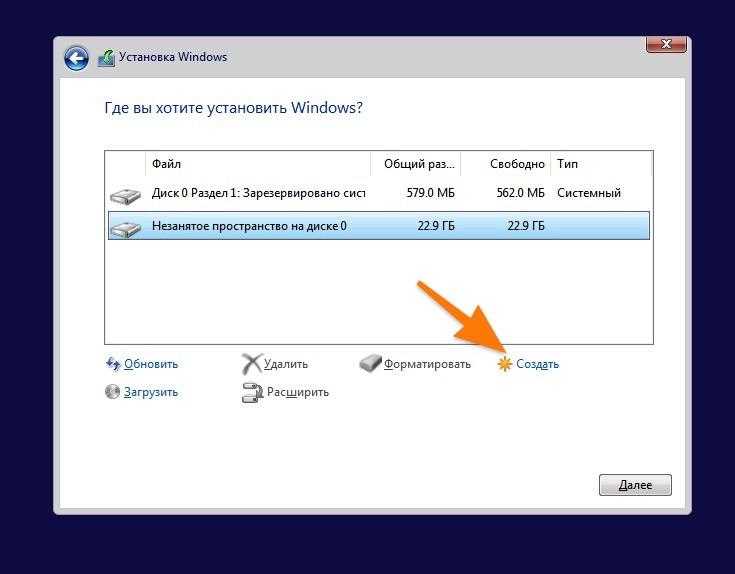
Также можно использовать все пустое пространство
Загрузка …
Почему Windows зависает в начале загрузки
Причинами неполадки бывает:
- повреждение системного реестра и файлов, ответственных за загрузку;
- сбой инициализации и запуска драйверов оборудования;
- неисправность и нештатный режим работы устройств.
Замечено, что к подобному сбою часто приводит взлом активации Windows, внесение изменений в реестр с целью ускорить запуск компьютера, вирусное заражение, а также некорректное «лечение» системы от вируса. Не реже виновниками оказываются неисправный жесткий диск (дефекты поверхности, захватывающие начальные сектора), «битая» оперативная память и вышедшая из строя видеокарта (загрузка основного видеодрайвера должна завершиться, пока на экране висит логотип Windows). Бывает, что причинами становятся перегрев процессора и неудачные попытки разгона.
Почему компьютер зависает во время загрузки? Основные причины
Иногда компьютер зависает из-за проблем с периферией: проблемы с USB портами, звуком Sound Card, Wi-Fi модулем, Bluetooth, Card Reader.
- Выход из строя жёсткого диска (HDD) ноутбука или компьютера также может явиться источником проблем. Компьютер может зависать во время инициализации BIOS или загрузка может не доходить до приветствия операционной системы Windows.
- Перегрев. Компьютер или ноутбук зависает, поработав несколько минут (секунд). Характерно, что устройство может сразу не включаться до то тех пор, пока не снизится температура центрального процессора.
- Другие программные ошибки. Программы, такие как антивирусы, эмуляторы виртуальных приводов и др., начинающие свою загрузку почти синхронно с операционной системой, могут быть причиной того, что компьютер зависает во время загрузки.
Зависание на логотипе (как при установке, так и при загрузке)
При установке, а так же и после установки Windows 10 pro 20H2 зависает при загрузке на логотипе.
Материнка: Asus prime B360M-D Bios 2811
Процессор: Intel pentium gold g5400
SSD ADATA SU630 480 gb
Комплект (клавиатура+мышь) ОКЛИК 620M, USB.
Установка с флешки Kingston 2.0 на 16 gb
В большинстве случаев установка проходит, но в момент загрузки win 10 зависает на логотипе.
Может зависнуть как после первой перезагрузки после установки, так и после нескольких удачных перезагрузок.
machine check exception
Жесткий диск и память тестировал, все нормально. Перегрева нет.
Пробовал изменить диск на mbr и установить, какое-то время поработал и опять зависает.
Установочную флешку и менял и перезаписывал (rufus).
Установил win 7 pro. 4 дня вообще никаких проблем в работе нет, только драйверов нет на видео.
Накатил поновой win 10 и опять зависает.
Восстановление не помогает.
Быструю загрузку в bios отключал, Secure Boot отключал.
Настройки BIOS по умолчанию скидывал.
Памяти установлена одна планка (на 4 ГБ), переставлял в другой слот, не помогает.
Кстати еще добавлю, что купили мы таких сборок 20 шт., уже у 12 шт. такие зависания.
Что сделать чтобы она перестала зависать при загрузке.
- Подписаться
- Подписка на RSS-канал
Сообщение о нарушении
Ответы (13)
* Попробуйте выбрать меньший номер страницы.
* Введите только числа.
* Попробуйте выбрать меньший номер страницы.
* Введите только числа.
Независимый консультант
Сообщение о нарушении
Был ли этот ответ полезным?
К сожалению, это не помогло.
Отлично! Благодарим за отзыв.
Насколько Вы удовлетворены этим ответом?
Насколько Вы удовлетворены этим ответом?
Благодарим за отзыв.
Хорошо, завтра или послезавтра сделаю. Пациент на работе остался
Сообщение о нарушении
Был ли этот ответ полезным?
К сожалению, это не помогло.
Отлично! Благодарим за отзыв.
Насколько Вы удовлетворены этим ответом?
Насколько Вы удовлетворены этим ответом?
Благодарим за отзыв.
Независимый консультант
Сообщение о нарушении
Был ли этот ответ полезным?
К сожалению, это не помогло.
Отлично! Благодарим за отзыв.
Насколько Вы удовлетворены этим ответом?
Насколько Вы удовлетворены этим ответом?
Благодарим за отзыв.
Дампы памяти отсутствуют, хотя в параметрах включено.
В качестве проблемы удалось исключить ssd. Его полностью отключил и попытался загрузиться с разных флешек — зависает на логотипе и выдает machine check exception. Чаше просто висит и ничего не выдает.
Перенес проблемный комп в свой кабинет для разборки и подключил его там. Включился с первого раза, несколько раз перезагружал, все отлично. Из изменений это другой монитор и клавиатура с мышью. Клавиатура беспроводная с usb ресивером и проводная мышь с разъемом ps/2.
Отнес комп на рабочее место, все подключил и опять проблема с зависанием повторилась. На данном рабочем месте подключил USB клавиатуру ОКЛИК 620M и USB мышь А4Tech.
Из своего кабинета принес беспроводную клавиатуру и мышь ps/2. Все завелось нормально.
Остается полагать что конфликт конкретных USB устройств (мышь и клавиатура) с данным компом. Но данные «проблемные» устройства прекрасно работают на другом компьютере также с win 10 pro и никогда к ним нареканий у юзера не было.
Мышь и клавиатуру вставлял в разные порты: usb 3.0 b 2.0, также подключал к передней панели — ничего не помогает.
Устраняем проблему
Как отличить программный сбой от аппаратного
Поскольку причинами неполадки может быть и софт, и железо, на начальном этапе диагностики важно определиться, куда «копать». На проблемы с софтом указывают:
На проблемы с софтом указывают:
- появление сбоя после установки/удаления программ, драйверов, системных обновлений, ковыряний в реестре, лечения вирусов и тому подобных действий;
- возможность загрузить ПК в безопасном режиме.
О неисправности или нештатной работе оборудования говорят:
- недавний разгон ПК;
- сильный шум системы охлаждения;
- периодичность возникновения сбоя (например, Windows не запускается через раз);
- недавнее подключение новых устройств или других манипуляций с железом.
И примерно в 20% случаев четкую связь установить нельзя.
Если проблему вызвал софт
Зайдите в меню F8 и попытайтесь загрузить последнюю удачную конфигурацию системы. Если попытка не удалась, проверьте возможность входа в безопасный режим и, в случае удачи, восстановите Windows к сохраненной контрольной точке.
Если и безопасный режим недоступен, остается среда восстановления, загрузить которую можно с винчестера («Устранение неполадок компьютера» в меню F8 на Windows 7) или диска с дистрибутивом ОС (ссылка «Восстановление компьютера» на первом экране программы установки в Windows 7, 8 и 10). В среде восстановления также следует выбрать опцию «Восстановление системы к ранее сохраненному состоянию».
Что делать, если причина в железе или неизвестна
Для начала сбросьте BIOS на умолчания: зайдите в меню BIOS Setup и активируйте опцию «Load Setup Defaults» (другие названия — «Load Optimal Settings», «Load default configuration» и т. п.). Это снимет разгон и позволит запуститься устройствам, которые не могли это сделать из-за ошибки начальных настроек.
Если не помогло, удостоверьтесь, что компьютер не перегревается — очистите системный блок от пыли и проверьте качество установки кулеров процессора и видеокарты.
Если результата снова нет, по очереди отключайте устройства, которые могут быть неисправны:
- всё, что было подключено к ПК незадолго до сбоя;
- всё необязательное для запуска.
В случае, когда осталось лишь основное, а проблемный узел не найден, пробуйте заменять устройства на заведомо исправные. Прежде всего — системный накопитель (можно заменить загрузочной флешкой), модули RAM и видеокарту.
Отключение брандмауэра и антивируса
Попробуйте отключить Брандмауэр и посмотрите, как это отражается на процессе загрузки. Брандмауэр Windows отслеживает входящие и исходящие интернет-пакеты. Он также блокирует соединения или приложения от установки, если они не соответствуют его критериям.
Откройте Панель управления командой control panel из окна интерпретатора (Win + R), перейдите в Брандмауэр. На левой панели кликните на опцию «Включение и отключение Брандмауэра».
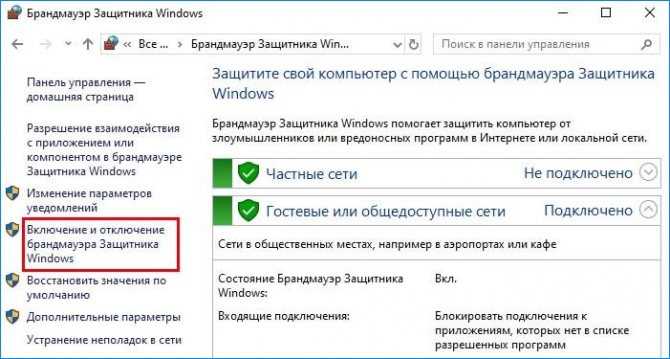
Установите флажок на опцию «Отключить …» на обеих вкладках домашней и общественных сетях. Сохраните изменения и выйдите. Проверьте, зависает ли ОС при загрузке.
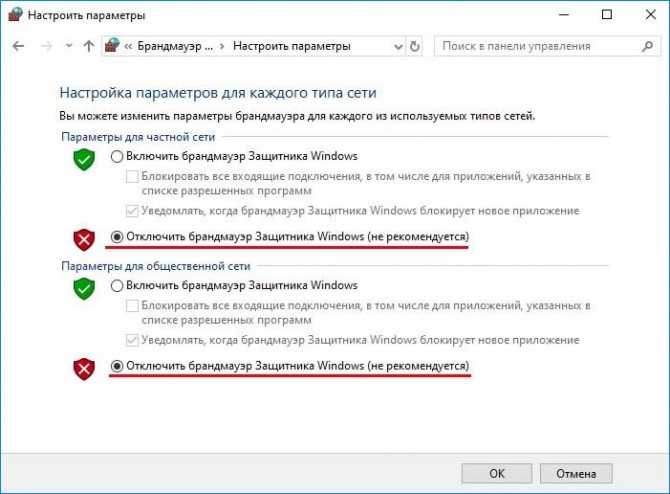
Почему зависает Установка Windows 7?
Причин может может быть несколько: Редко — поврежденный жесткий диск HDD. Возможно — поврежденный диск DVD с дистрибутивом Windows 7 или флеш-накопитель. Возможно что-то с «железом» компьютера (память, кабели SATA/IDE и т.
При установке операционной системы Windows 7 может возникнуть неприятность – зависание при инсталляции. Когда установка Windows 7 зависает на этапе лого с надписью Starting Windows, причиной проблемы могут быть нарушения в работе комплектующих компьютера: жесткого диска, материнской платы, оперативной памяти. В случае поломки устройства, действия с системой не помогут — остается обращаться за помощью к специалистам по ремонту. Если же с железом все в порядке, но не появляется окно установки Windows 7, то решить проблему можно всего за несколько шагов, которые мы и опишем в данной инструкции.
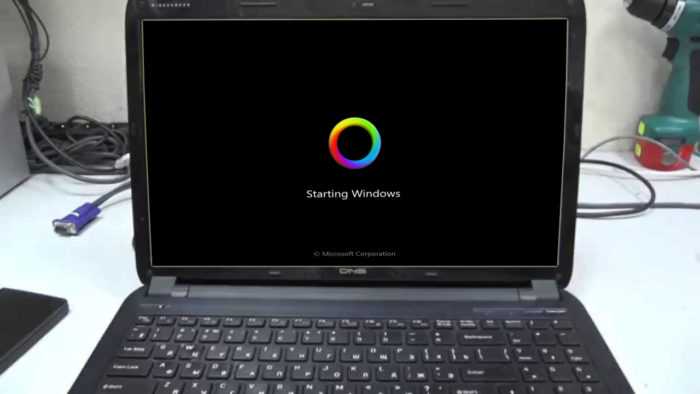
Метод 2: Запустите проверку системы
Ваш компьютер с Windows 10 может зависать на экране приветствия когда т вот поврежденные системные файлы на вашем компьютере. Вы можете выполнить несколько проверок своего компьютера, чтобы убедиться, что причиной проблемы являются поврежденные файлы.
1) Вставьте установочный носитель в свой компьютер, затем загрузите компьютер с носителя .
2) Выберите язык и регион.
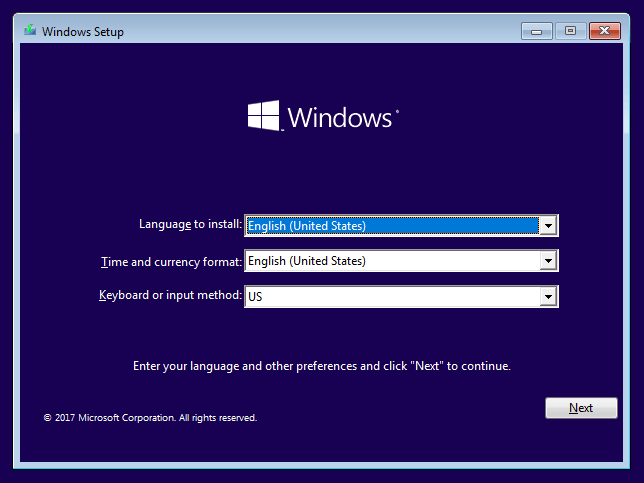
3) Нажмите Восстановить компьютер .
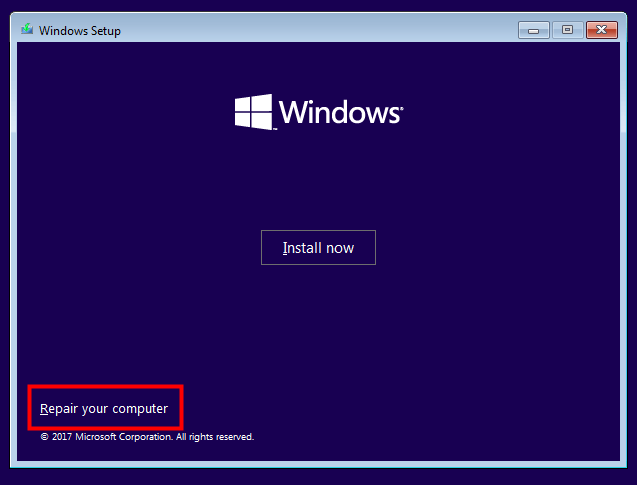
4) Выберите Устранение неполадок .
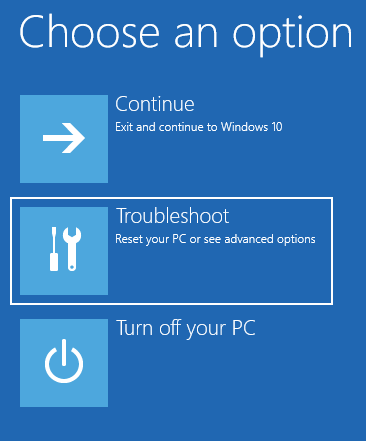
5) Выберите команду Подсказка .
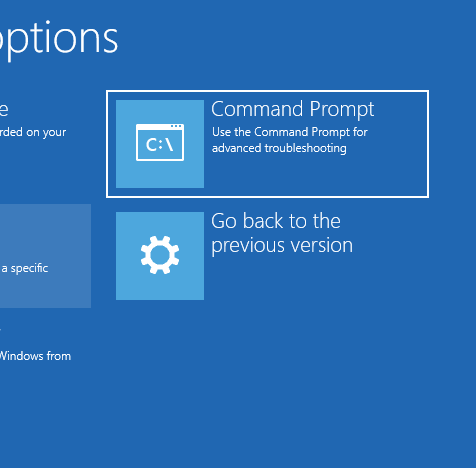
6) Тип следующие строки в командной строке и нажимайте Enter на вашем компьютере после каждой.
sfc/scannow chkdsk c:/f/r bootrec/fixmbr bootrec/fixboot bootrec/scanos bootrec/rebuildbcd
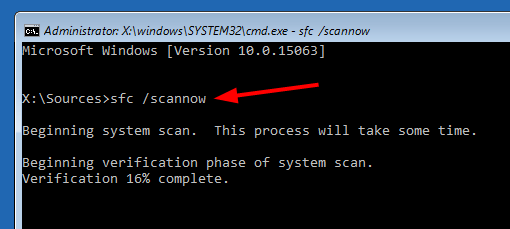
7) Дождитесь завершения сканирования. Затем выйдите из командной строки.
![]() Перезагрузите компьютер и посмотрите, решит ли он проблему. Если вы все еще зависаете, выберите метод 3 , чтобы сбросить Windows 10.
Перезагрузите компьютер и посмотрите, решит ли он проблему. Если вы все еще зависаете, выберите метод 3 , чтобы сбросить Windows 10.





























