Используем специальный софт
Магазин Плей Маркет не предлагает приложения, которые в автоматическом режиме только форматируют аппарат по команде. При этом в перечне соответствующих утилит есть такие, которые могут форматировать, но эта опция стоит у них в списке инструментов для работы с файлами на телефоне Андроид.
Перечислю наиболее популярные:
- Root Booster – поможет справиться с задачей быстро, благодаря перенастройке системных составляющих, удаления всех временных объектов, лишних приложений, помимо этого, он очищает кэш и поддерживает режим сна.
- Менеджер приложений – утилита сопоставляет и делает анализ приложений на уровень производительности, помимо этого позволяет удалять сразу несколько объектов.
- Total Commander – популярный менеджер имеет обширный функционал, включая полное удаление каталогов папок без привлечения корзины.
Как пользоваться SD-картой?
Впервые узнав о том, что это такое SD-карта, пользователь представляет себе сложности с использованием съемного носителя. Однако принципы его применения просты:
- SD-карта помещается в специальный слот выключенного гаджета, следуя инструкциям от завода изготовителя.
- После включения устройства, система, как правило, сама оповещает об установке карты и предлагает выбрать место сохранения всех новых данных.
- В зависимости от типа устройства возможно поведение и других настроек из специального меню, после установки которых следует нажать «Готово».
- После этих простых операций можно пользоваться гаджетом, либо же перенести все уже имеющиеся файлы и приложения на флешку, скопировав их с внутренней памяти носителя.
Использование FAT
С помощью файловой системы FAT имеет смысл форматировать карты памяти, которые будут использоваться в таких устройствах как мобильные телефоны, цифровые фотоаппараты, планшеты и аудио-проигрыватели. Все эти устройства не будут работать с картами, отформатированными NTFS, но прекрасно воспримут FAT. Такие производители карт памяти как Transcend, Кингстон используют файловую систему FAT как базовую.
Выбор файловой системы несколько менее очевиден для таких устройств, как флеш-накопители с интерфейсом USB. Современные флешки (от Kingston к примеру) достаточно ёмкие для того, чтобы спокойно пожертвовать частью свободного места в пользу журнала транзакций, и достаточно надёжны, чтобы без какого-либо вреда выдержать увеличенную нагрузку. Соответственно, USB-накопители можно форматировать в NTFS при условии, что вы собираетесь их использовать только с компьютерами под управлением Windows. Если же в этом есть малейшие сомнения – форматируйте FAT.
Альтернативные способы очистки флешки для видеорегистратора
В форуме можно встретить еще один интересный вопрос: «Почему не форматируется микро sd карта после регистратора?». Скорее всего сама система дала сбой или настраивая авторегистратор пользователь что-то сделал с одним из системных файлов. Основной признак ситуации с вирусом: появление на карте памяти файлов с непонятными названиями (вместо имени какая-то абракадабра). По выше описанному и самому простому способу очистить карту памяти не удастся (операционка будет выдавать сообщение о невозможности завершения процесса).
Метод 1 — через консоль
Попробуйте сделать это через консоль. Порядок действий таков:
- В окне под названием «Выполнить» вводим команду diskmgmt.msc (окно вызывается одновременным нажатием клавиш Win и R).
- В менеджере управления дисками ищите свою флешку, выбираете ее, нажимая правой кнопкой мышки и жмете на «Форматировать» в открывшемся списке действий.
Метод 2 — программы и утилиты
Можно воспользоваться специальными программами, например, бесплатной USB Disk Storage Format Tool или SDFormatter. Если и они не срабатывают, прибегните к утилите, выполняющей низкоуровневое форматирование и способной обойти блокировку записи (комп пишет, что флешка защищена от записи, но блокиратора на ней нет или стоит в правильном положении).
Метод 3 — через командную строку
Если вы не хотите скачивать постороннее ПО, но форматнуть карту памяти не удается или нужно обойти/снять защиту от записи, попробуйте одну «волшебную» команду — diskpart. Где и как ее вводить:
- Вызываем специальный список путем одновременного нажатия двух клавиш Win (на ее месте изображено символическое окошко) и X.
- Выбираем командную строку.
- Во сплывшем окне пишем то самое «магическое» слово diskpart.
- В очередном окошке прописываем команду, которая выдаст нам информацию о всех подключённых к компьютеру дисках и флеш-накопителях— list disk.
- Как выбрать свою флешку? Смотрим в списке ее позицию и пишем команду select disk 1 (если это номер вашей карты памяти).
- Очищаем атрибуты защиты от записи через команду attributes disk clear readonly.
- Если хочется просмотреть результат, пишем attributes disk, или сразу выходим при помощи команды exit.
- Форматируем карту памяти классическим способом или посредством видеорегистратора.
Напоследок рассмотрим еще один способ зачистить горе-флешку.
Метод 4 — обнуление
Первым делом скачиваем утилиту под названием, которое говорит само за себя — flashnul. Она помогает с тестированием карт памяти и флеш-накопителей в общем, для каких целей те не использовались бы
Однако с ней надо обходится весьма осторожно, иначе можно нечаянно повредить файлы на других дисках. Итак, обнуление флешки пошагово:
- Распаковываем программу.
- Открываем командную строку и переходим в каталог, где она находится (например, диск Е), для этого надо написать Е:
- Переходим в папку flashnul, для чего пишем cd flashnul.
- Запоминаем букву (номер), которой обозначена наша флеш-карта (например, Н). По порядку вводим команды:
flashnul –p
flashnul Н: –F (команда затирает под нуль все имеющиеся на карте памяти данные)
flashnul Н: –l (команда для запуска теста на ошибки + полного уничтожения данных)
- Снова запускаем форматирование посредством консоли управления.
На самом деле для того, чтобы форматнуть карту памяти для дальнейшего ее использования в авторегистраторе, в том числе, существует очень много методов, программ и утилит. Конечно, если простые не помогают, лучше обратится к специалисту из сервисного центра, где, кстати, возможно вам ее обменяют на новую (при условии действительного гарантийного срока и отсутствия механических повреждений по вине пользователя).
Приложения для форматирования Андроид
В магазине Play Market не представлены приложения, которые в автоматическом режиме занимаются исключительно форматированием устройства по команде. В списке соответствующих программ при этом есть приложения, которые включают форматирование, как один из инструментов работы с файлами на устройстве.
Самые популярные из них приведены ниже:
- Root booster. Оптимизатор системы достигает хороших результатов за счет перенастройки компонентов системы, удаления временных файлов, пустых папок, мусора приложений, очищения кэша и поддержки режима гибернации.
- Менеджер приложений. Программа систематизирует и анализирует приложения на производительность, кроме того предоставляет возможность удалять программы целыми группами одновременно.
- Total Commander. Известный файловый менеджер наполнен огромным количеством функций, в том числе он полностью удаляет каталоги папок без использования корзины.
В каком формате форматирует Андроид
Система Андроид имеет возможность форматировать устройство в нескольких форматах файловых систем.Самые распространенные из систем файлов:
- FAT 32. В этом формате работает большинство устройств на OC Android. Характеризуется хорошей скоростью, производительностью. Многие файлы в формате FAT32 легко прочитаются периферийными проигрывателями, поэтому смартфон можно использовать как стандартную флэшку.
- exFAT. Фактически, этот формат — улучшенная копия FAT32, не имеющая ограничений. Каков размер файлов и их количество в одной папке — не имеет значения для этого формата.
- NTFS. Современный формат файлов, который поддерживается сейчас многими персональными компьютерами. NTFS лучше защищает информацию, а размер скачиваемых файлов не ограничен как в FAT32.
От того, какой формат файлов будет на устройстве после форматирования, зависит от самого пользователя. Для этого нужно следовать алгоритму:
- Зайти в пункт «Настройки».
- Открыть раздел «Память».
- Найти пункт «Настройки памяти».
- Найти и активировать команду «Форматировать карту памяти».
- Изменить формат на необходимый.
Как форматировать карту для андроид
В устройствах, поддерживающих операционную систему Андроид, нередки случаи возникновения проблем со съемной картой памяти. Если возникают ошибки в системе файлов, OC Android предлагает отформатировать карту. Также возникает необходимость форматирования карты при снижении показателей производительности и скорости приложений, наличии битых файлов, медленном копировании и других проблемах.
По первому способу форматирования карты памяти нужно следовать такому алгоритму:
- В меню устройства найти и зайти в пункт «Настройки».
- Выбрать пункт «Память».
- Прокрутить информацию об использовании памяти устройства, найти пункт «Карта памяти» или «Внешний накопитель».
- Зайти в подменю карты памяти и прокрутить статистическую информацию.
- Найти команду «Извлечь карту» и активировать ее. Если такой команды на устройстве нет, то этот шаг пропустить.
- Выйти и снова зайти в настройки. Если команды «Извлечь карту» на устройстве нет, то пропустить этот шаг.
- Найти команду «Очистить карту» и активировать ее.
- Подтвердить действие, если это необходимо.
По второму способу форматирования карты, нужно придерживаться такого алгоритма:
- Отключить устройство.
- Извлечь карту из слота.
- Подключить карту к ноутбуку с помощью картридера, встроенного в компьютер, или внешнего.
- Кликнуть по иконке «Мой компьютер» (есть и другие варианты названия).
- Кликнуть правой кнопкой мыши по значку SD.
- Выбрать функцию «Форматировать».
- Выбрать нужный формат форматирования.
- Отметить чекбокс напротив команды «Быстрое» (есть и другие варианты названия команды).
- Запустить команду «Начать».
Остается лишь дождаться завершения процесса и карта памяти мобильного устройства будет полностью отформатирована.
Смотри наши инструкции по настройке девасов в ютуб!
Как отформатировать флешку
Если у вас флешка в файловой системе NTFS, то смартфон может ее не увидеть. В таком случае вставляем ее в компьютер.
В компьютере или ноутбуке можно отформатировать встроенными инструментами или очень хорошей программой — FAT32 Formatter.
Для этого загрузите программу FAT32-Formatter и отключите все внешние USB устройства. Затем подключите флешку к компьютеру и запустите программу.
Выберите букву, соответствующую флешке (в моем случае буква H, а ее размер — 62 ГБ), затем нажмите кнопку «Start»
Подождите, пока программа закончит работу, показывая соответствующее сообщение.
После завершения работы можете закрыть программу, нажав кнопку «Закрыть» и вытащить флешку с компьютера.
По завершении операции флешка готова к работе с телефоном.
Для чего это нужно?
Бесспорное преимущество операционки Андроид – большой ассортимент приложений, причем, как для игр, так и для обучения и развлечений. Есть множество бесплатных продуктов, так что пользователи пользуются подобными предложениями в полную силу. Если постоянно пополнять свою коллекцию софта, со временем это приведет к нестабильной работе устройства.
Оно постепенно начнет тормозить, подвисать, скорость работы и производительность снижаются. Стандартным решением подобных сложностей станет очищение памяти аппарата. Можно удалить несколько программ, но в большинстве случаев это ни к чему не приведет. Даже после удаления в системе могут оставаться приложения, замедляющие ее деятельность.
Восстановить полную работоспособность и убрать все лишнее со своего Андрида вы можете с помощью форматирования, только нужно знать, как это выполнить правильно, без вреда для ОС.
Как отформатировать карту памяти на Андроид
Во многих современных смартфонах и планшетах имеется сдвоенный/отдельный разъем для карт памяти формата microSD. С её помощью можно расширить количество внутренней памяти устройства и получить дополнительное место для хранения: документов, фотографий, видеороликов и приложений.
Порой, случается нечто непонятное и карта памяти начинает глючить, что в последствие сказывается на скорости работы системы. Приведём несколько наиболее распространенных примеров:
- Система Андроид выдает сообщение о необходимости выполнить форматирование карты памяти, что обозначает лишь одно – имеются ошибки в файловой системе.
- Установленные на карту памяти приложения, начинают тормозить, работать слишком медленно. В галерее вместо фото можно обнаружить белые квадраты, обозначающие повреждение секторов памяти флэш накопителя.
- Медленный процесс копирования/переноса файлов.
- Скопление большого количества остаточных файлов, которые появляются в ходе установки приложений.
Причин может быть достаточно много, например, перегрев устройства, извлечение карты памяти в момент копирования файлов, отключение устройства в момент выполнения действий и многое другое. Если у вас возникла одна из описанных ранее проблем, то ниже пойдет ряд инструкций, которые, возможно, помогут решить их путём форматирования флэш накопителя.
Осуществить данную операцию можно с помощью нескольких способов: во-первых, используя встроенные средства ОС Android и, во-вторых, прибегая к помощи персонального компьютера или ноутбука.
Статья «Как сделать резервную копию андроид и восстановить созданный бекап» поможет не потерять данные хранящиеся на карте памяти.
- Заходим в вашего устройства. Сделать это можно следующим образом: выдвигаем шторку, нажимаем на значок шестеренки в правом верхнем углу.
- Находим раздел, который называется и в нём тапаем по пункту .
- Видим, что у нас отображается внутренний накопитель (память смартфона) и съемный накопитель (карта памяти).
- Нажимаем на флэш карту, после чего на в правом верхнем углу и выбираем . В появившемся окне нас интересует пункт , выбираем его.
- Появится предупреждающее сообщение, в котором говорится об удалении всех данных хранящихся на SD-карте. Если вы сделали резервную копию данных или вам они попросту не нужны, нажимаем на кнопку .
- В момент удаления всех данных категорически запрещается вытаскивать карту памяти или отключать питание устройства. По завершению всех действий вы увидите надпись: «Устройство SD-карта готов к работе», нажимаем и наслаждаемся полностью исправным флэш накопителем.
- После форматирования нужно выполнить несколько дополнительных действий. Выдвигаем шторку уведомления и видим сообщением «Обнаружена новая SD-карта» и рядом две кнопки, нажимаем на кнопку .
- В следующем окне нас просят указать, как именно мы будем использовать флэш карту, выбираем и тапаем на кнопку .
- Для защиты данных, которые будут храниться на карте памяти вас попросят ещё раз выполнить процедуру форматирования, выбираем . По завершению процесса очистки и настройки вы сможете полноценно использовать карту памяти для хранения данных и установки приложений.
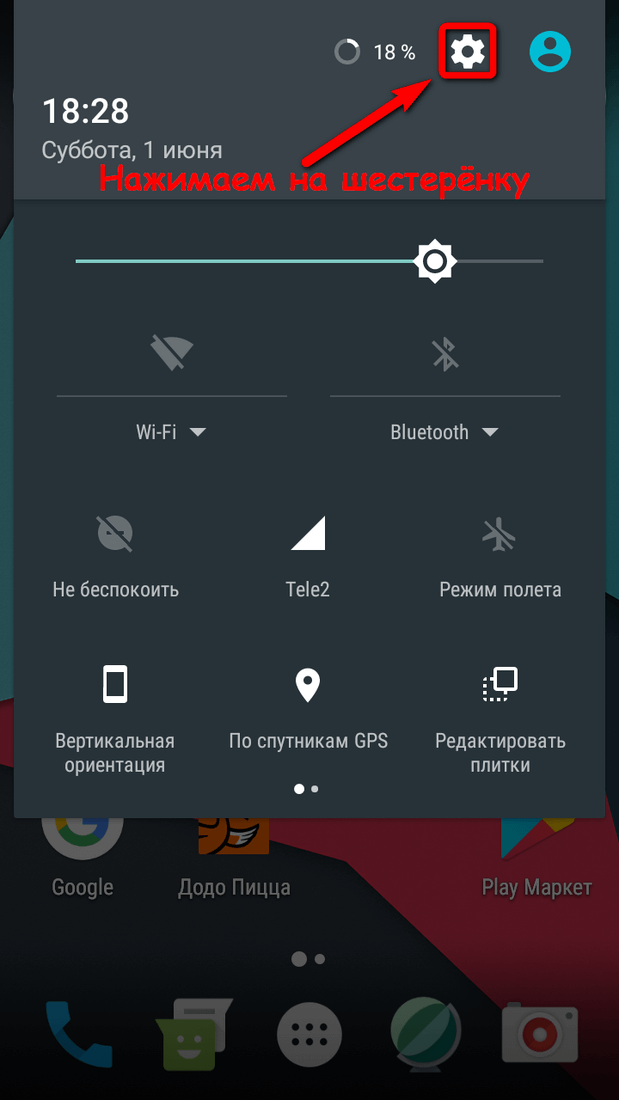 |
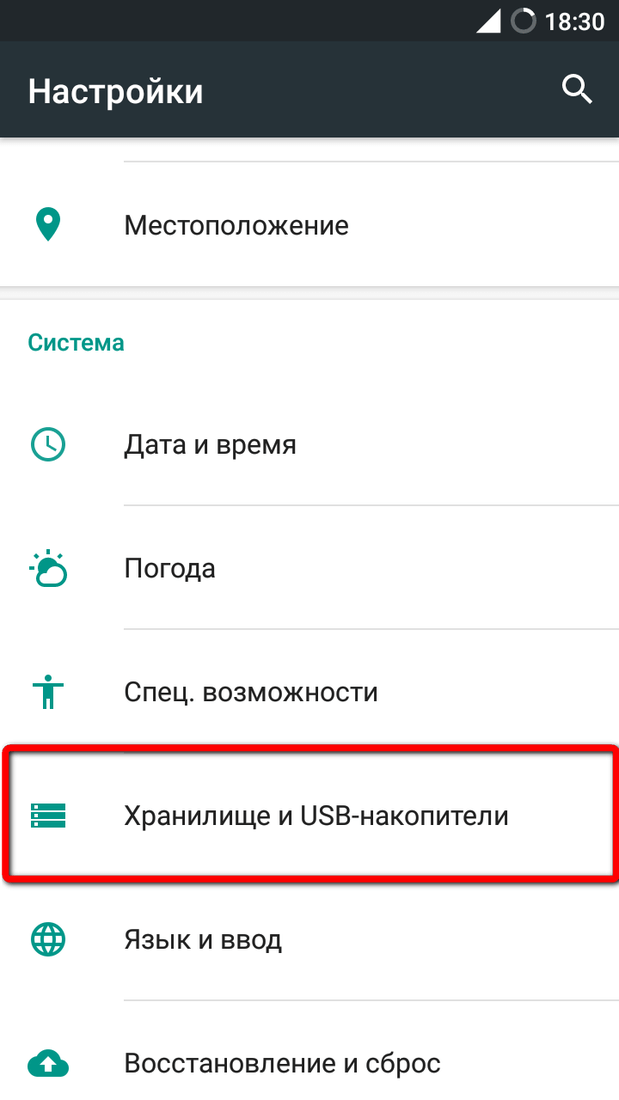 |
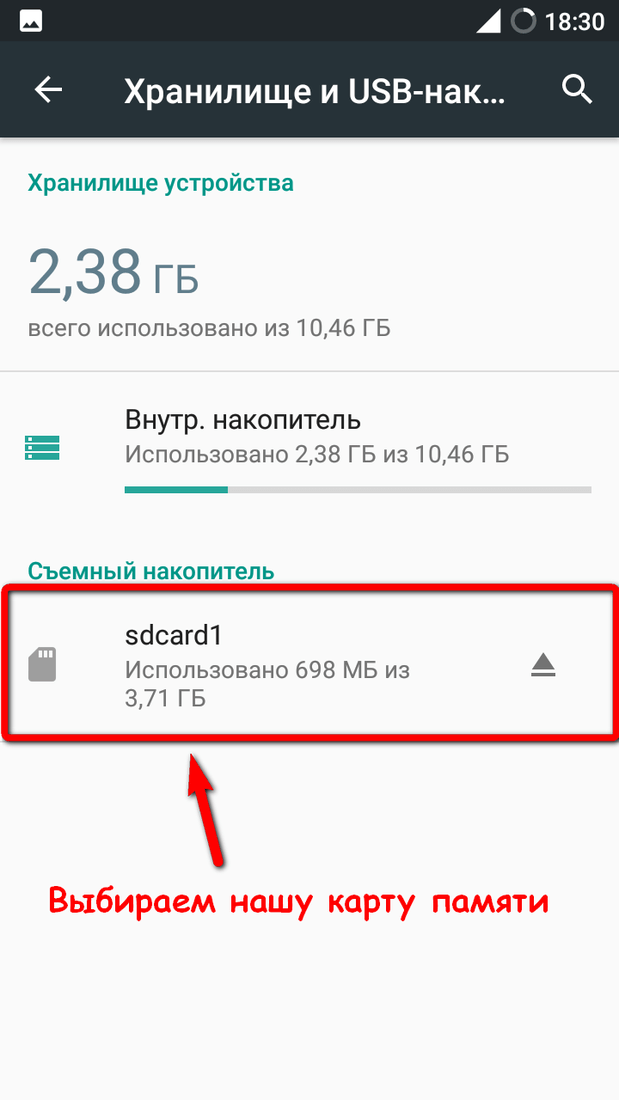 |
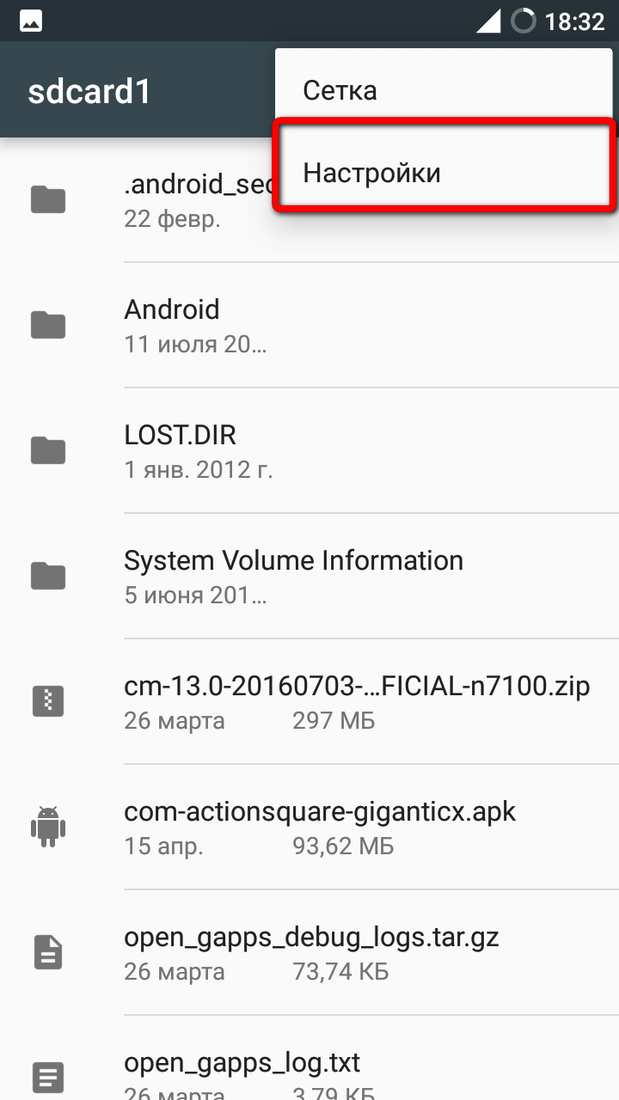 |
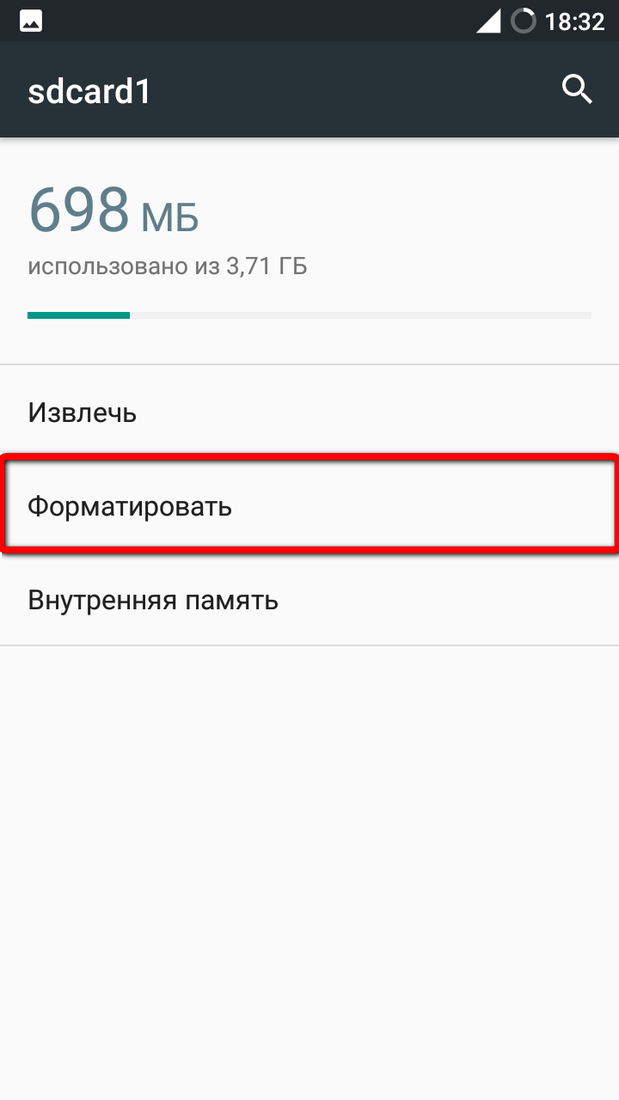 |
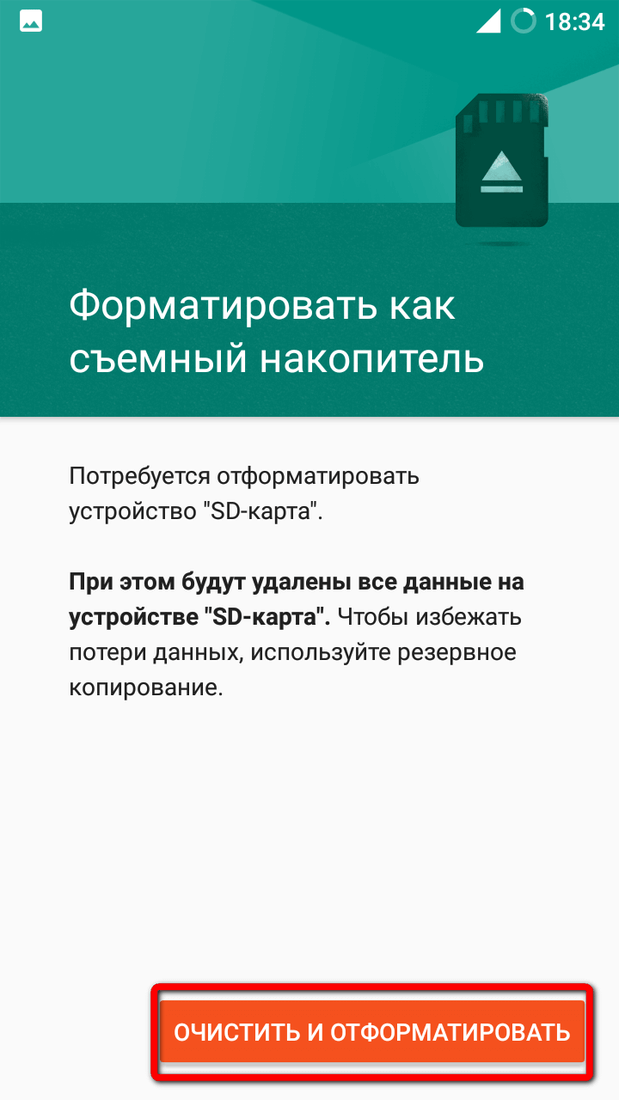 |
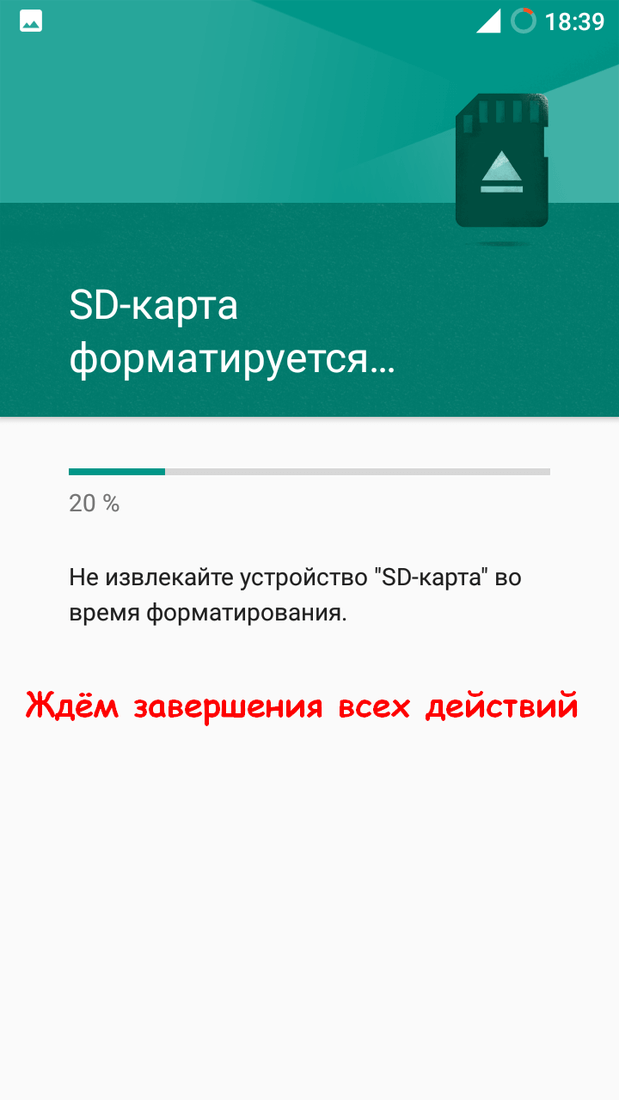 |
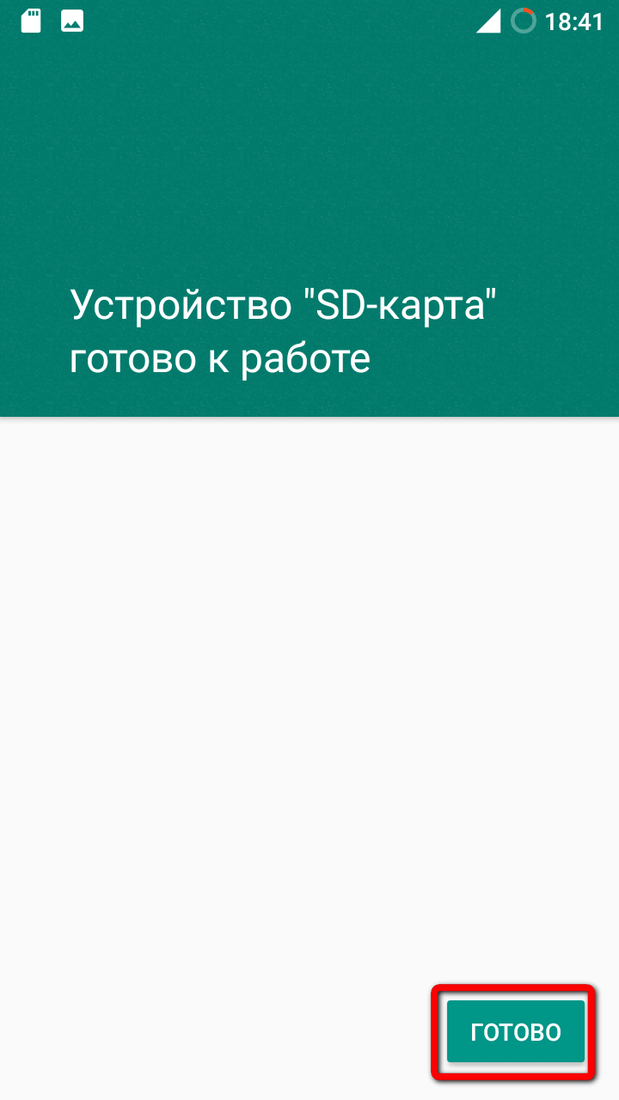 |
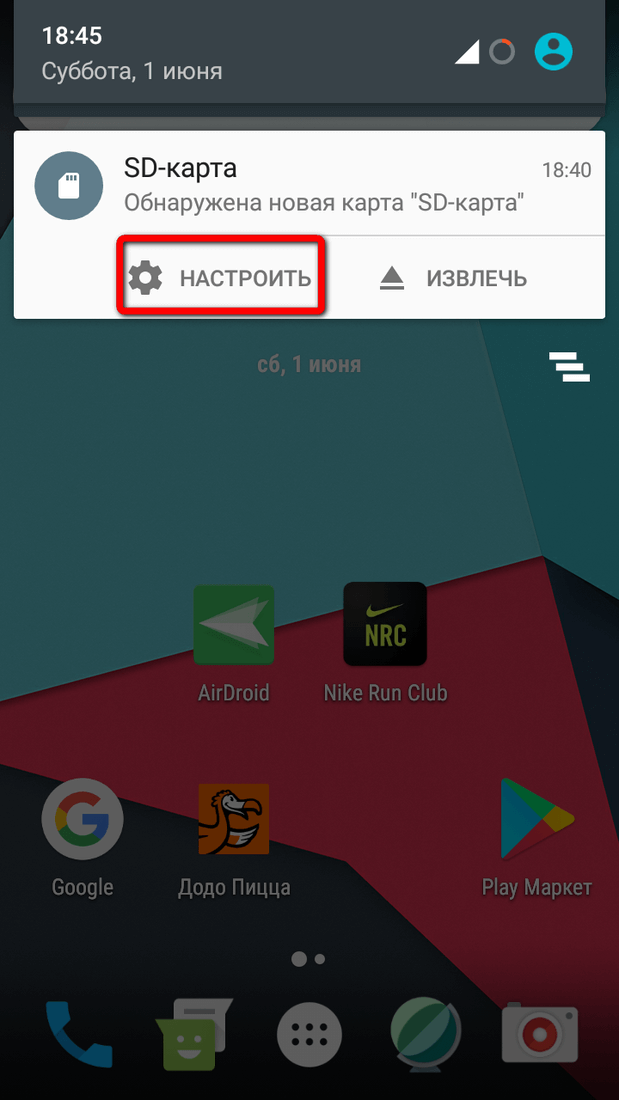 |
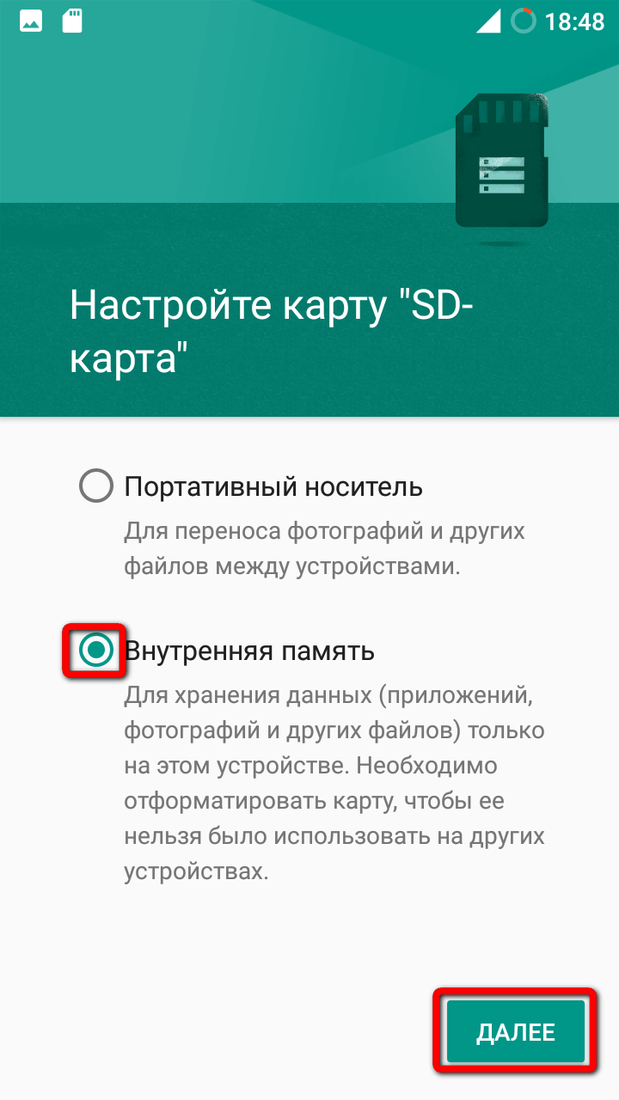 |
 |
Для подключения флэш карты к вашему компьютеру понадобится картридер подключаемый через USB, либо ноутбук с разъемом под адаптер, изображенный на рисунке ниже.
- Извлекаем карту памяти из смартфона, вставляем её в адаптер и подключаем его к компьютеру. На адаптере есть замочек, он находится сбоку и в зависимости от его положения вы сможете/не сможете удалить данные с карты памяти. Если замочек в положении «Lock», значит вам нужно передвинуть его и уже после следовать дальнейшей инструкции, чтобы в момент форматирования у вас не возникало проблем.
- В течение некоторого времени компьютер будет устанавливать драйвера для нового устройства, после чего необходимо зайти в и в списке подключенных устройств найти SD-карту.
- Щёлкаем правой кнопкой мышки на SD-карте и в появившемся контекстном меню выбираем .
- В новом окне с параметрами форматирования оставляем всё как есть и нажимаем на кнопку .
- В случае успеха вы увидите сообщение, в котором говорится, что форматирование завершено.
| |
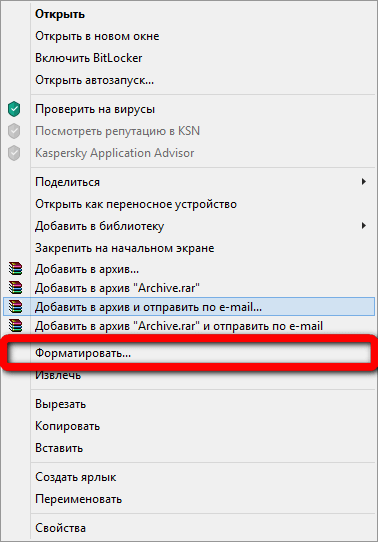 |
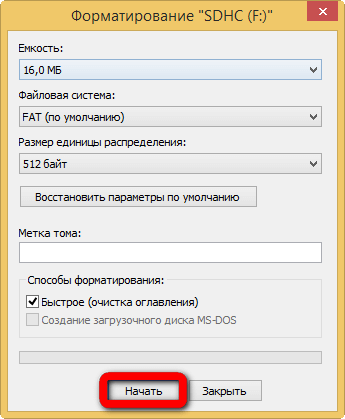 |
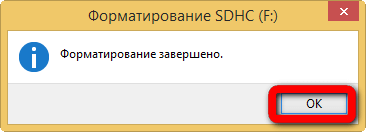 |
Каждый из описанных способов имеет место быть. Естественно, после выполнения данных процедур никто не гарантирует, что флэш карта будет работать также быстро, как и после покупки, особенно, если проблемы были вызваны физическим повреждением. Остались вопросы? Напишите в комментарии, и мы ответим на них в кратчайшие сроки!
Форматирование флешки через компьютер
Не получается отформатировать флешку на андроиде напрямую? Попробуем через ПК. Так получается даже удобнее ‒ вы не просто чистите флешку в нескольких форматах, но и сразу же сбрасываете с нее информацию на ПК и загружаете на нее данные. Таким образом, вы можете совершать несколько действий: форматировать хранилище в двух форматах, работать с файлами и копировать их на свой ПК.
Для того, чтобы компьютер видел подсоединенный телефон или отдельную карту памяти, необходимо наличие специальных драйверов. Если они не установлены на вашем устройстве, скачайте и установите их до процесса чистки карты.
Также иногда телефон не определяется компьютером без включенных прав разработчика. Чтобы активировать Root-права, зайдите в настройки, в раздел «О телефоне» и несколько раз нажмите на строку «Номер сборки». Вернитесь в параметры и нажмите появившуюся теперь строку «Для разработчиков». Включите отладку по USB.
Теперь ПК обнаружит подключенный к нему смартфон. За исключением нескольких нюансов, процедура очистки карты от всей информации на всех устройствах происходит по такой схеме:
- Свайпините по рабочему столу телефона вниз для вызова системного меню.
- Нажмите пункт «Подключен как…».
- Выберите раздел «Медиаустройство».
- Откройте папку «Этот компьютер» на ПК.
- Откройте подключенную MicroSD, скопируйте нужный файлы и перенесите в память ПК.
- Правой клавишей мыши кликните на СД карту.
- Выберите строку «Форматировать».
Выберите нужную степень удаления данных: быстрая или классическая. Последний вариант предпочтительнее, так как он позволяет полностью устранить все компоненты, расположенные в хранилище. Далее укажите формат очистки. Какой выбрать? Об этом ниже.
Как отформатировать флешку (карту памяти microSD) на Android
Форматирование — это процесс полного удаления данных с жесткого диска или флеш накопителя с перезаписью файловой системы.
Если на карте памяти скопилось много программных ошибок, или часть файлов была повреждена, то для более комфортного использования microSD рекомендуется провести форматирование. После этого все пользовательские данные будут безвозвратно удалены. Далее мы расскажем, как отформатировать карту памяти на Андроиде и компьютере.
Как отформатировать microSD на телефоне
Перед использованием новой microSD, ее необходимо отформатировать. Сделать это можно непосредственно после установки в телефон. Как отформатировать флешку на Андроид:
Шаг 1. В системных настройках выберите пункт «Хранилище» и в открывшемся списке тапните на нужный съемный накопитель. В нашем случае это SD-карта, но у вас он может иметь другое название.
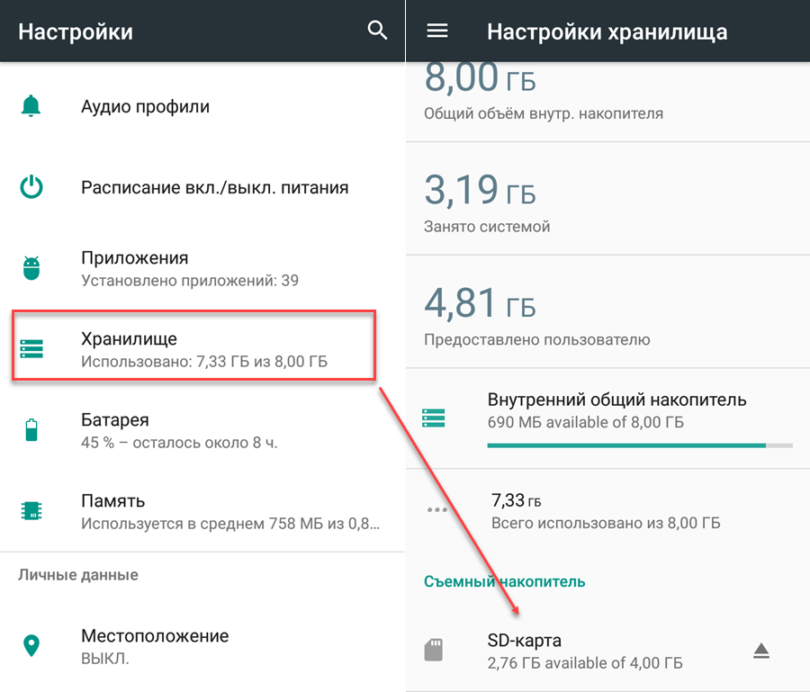
Шаг 2. Откроется страница с настройками. Нажмите на значок «Показать больше» в виде трех точек и выберите пункт «Память».
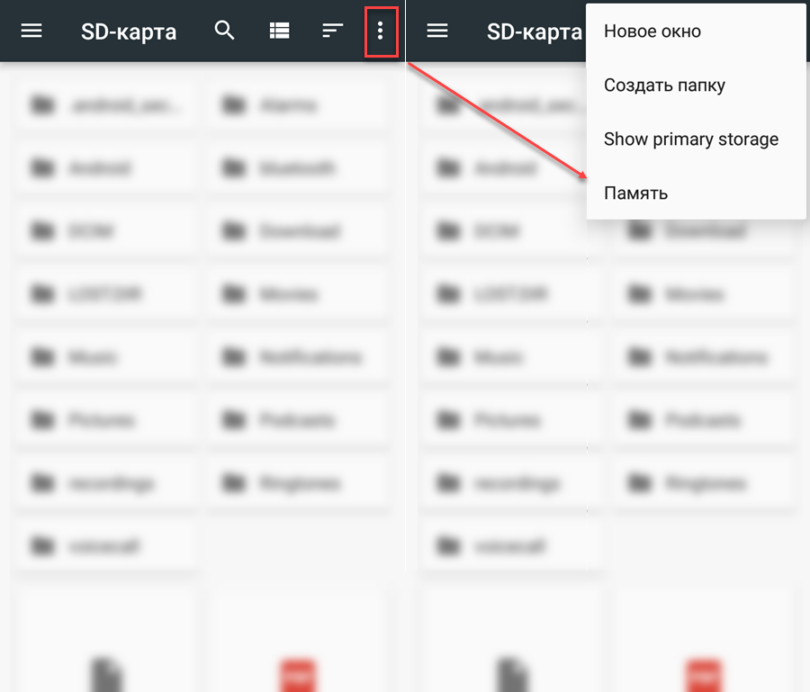
Шаг 3. Нажмите «Форматировать», чтобы форматировать microSD как съемный накопитель. Тапните на кнопку «Очистить и отформатировать», чтобы подтвердить действие.
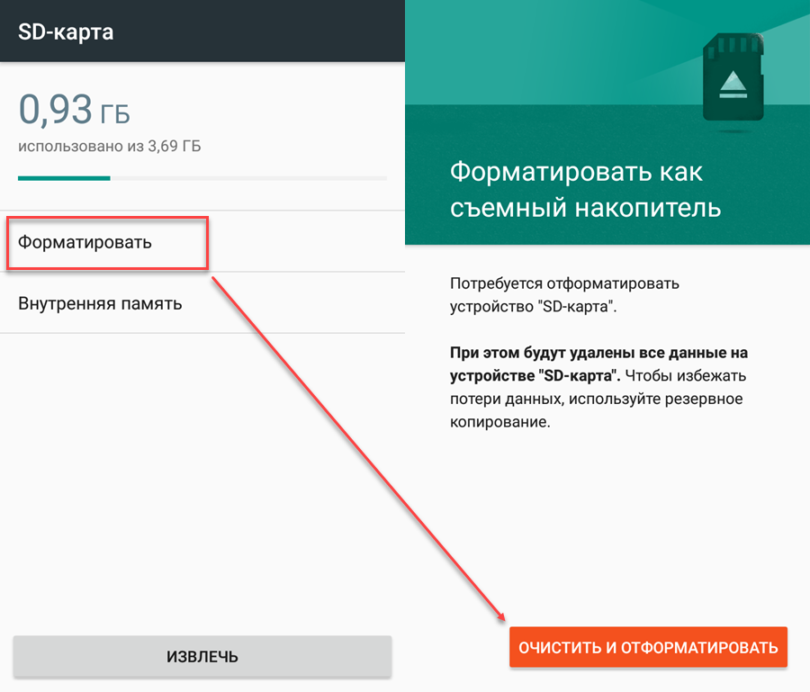
Шаг 4. Нажмите «Внутренняя память», чтобы форматировать microSD и использовать ее в качестве внутренней памяти. Тапните на кнопку «Очистить и отформатировать».
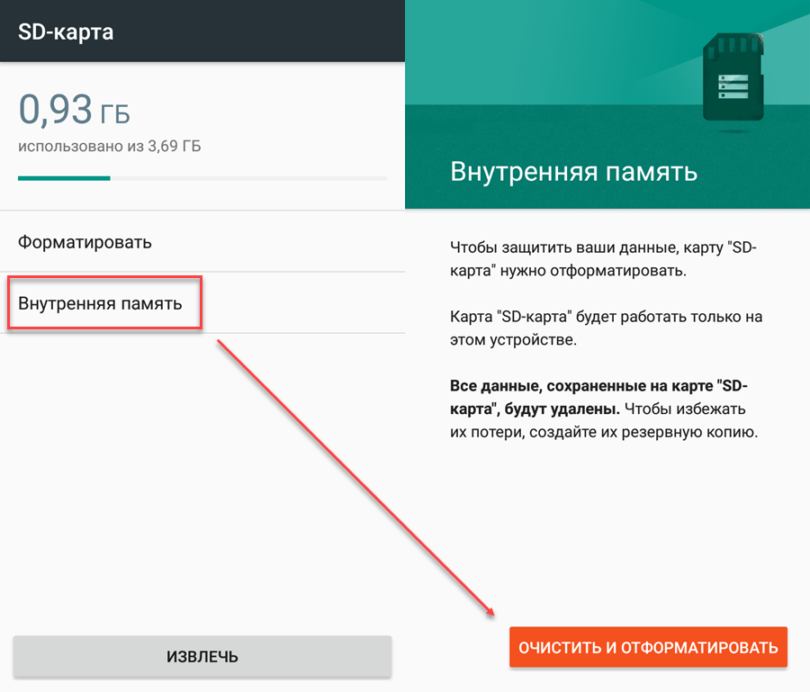
Если вы отформатируете microSD, как внутреннюю память, то карта больше не будет читаться другими смартфонами или ПК (это нужно для защиты пользовательских данных). Поэтому если вы решите установить флешку в другое устройство, то ее надо будет снова форматировать.
Как отформатировать microSD на компьютере
При помощи специального SD-адаптера карту microSD можно использовать не только в портативной технике, но и на компьютере или ноутбуке, в качестве обычного флеш-накопителя. Как правило, он поставляется в комплекте с microSD, но при необходимости его можно докупить отдельно. Как отформатировать через компьютер microSD:
Шаг 1. Извлеките microSD из смартфона и установите в ПК при помощи специального SD-адаптера.

Внимание: форматирование карты памяти по USB (если она установлена в смартфон или планшет) невозможно. Шаг 2
Запустите «Мой компьютер» через меню «Пуск» или при помощи ярлыка на рабочем столе. В списке устройств со съемными носителями кликните правой кнопкой мыши по SD-карте. В появившемся контекстном меню выберите «Форматировать»
Шаг 2. Запустите «Мой компьютер» через меню «Пуск» или при помощи ярлыка на рабочем столе. В списке устройств со съемными носителями кликните правой кнопкой мыши по SD-карте. В появившемся контекстном меню выберите «Форматировать».
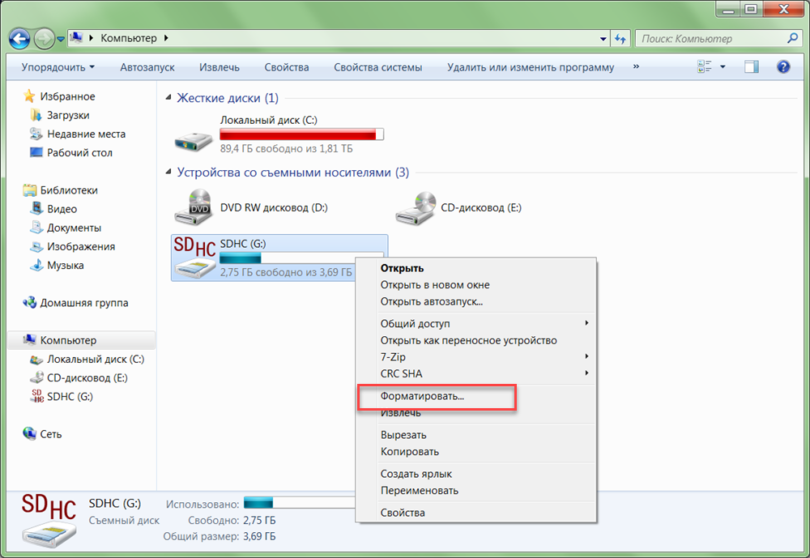
Шаг 3. При необходимости выберите файловую систему (FAT32 по умолчанию), размер кластера и способ форматирования (например, быстрый). После этого нажмите «Начать».
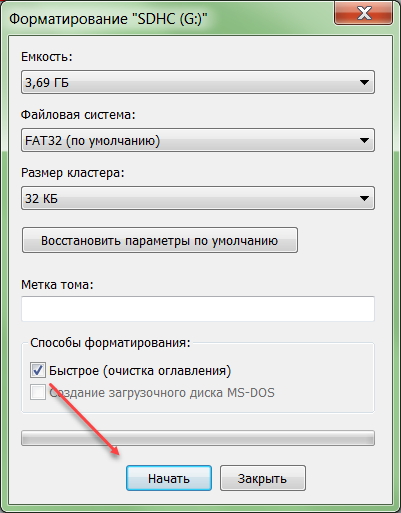
Время форматирования съемного носителя зависит от его емкости и других параметров, но в среднем оно не превышает 10-20 минут. Если вы планируете использовать microSD в смартфоне, то рекомендуется оставить файловую систему FAT32.
Правильное форматирование флешки для Android: инструкция с картинками

Несмотря на внушительный объём внутренней памяти, большинство смартфонов и планшетов оснащаются возможностью установки карт Micro SD, позволяющей увеличить количество свободного пространства для загрузки изображений, музыки, видео и других данных пользователя. После установки внешнего носителя и перед началом его использования рекомендуется выполнить форматирование флешки для Андроид. О том, для чего это нужно и как правильно выполнить эту операцию, расскажет Appsetter.ru
Типы форматов для карт памяти
Чтобы понять, какую файловую систему выбрать для флешки Андроид, следует знать типы форматов, а также их особенности. Это:
Каждый из перечисленных форматов имеет ряд достоинств и недостатков, но вместе с тем позволяет хранить практически все типы файлов.
FAT
Устаревшая файловая система, которая сегодня практически не встречается. Она уязвима для вирусных атак, легко взламывается злоумышленниками, имеет ограничения на размещаемый объём файлов. Встречается на накопителях размером не более 2 Гб.
FAT32
Улучшенная версия предыдущей файловой системы, часто используемая для карт памяти мобильных гаджетов, а также USB-носителей. Накопитель, отформатированный в таком виде, стабильно будет работать на смартфонах или планшетах, а также на ПК или других устройствах.
Объём памяти носителя, отформатированного в такой файловой системе, не имеет ограничений, но файлы, перемещённые на него, не должны превышать размер более 4 Гб — на смартфонах или планшетах такие данные встречаются редко. Тем не менее, иногда проблемы возникают, например, сохранённые файлы кэша или записанное видео может иметь такой или даже больший объём.
exFAT
Ещё один формат флешки для Андроид, у которого нет никаких ограничений, характерных для предыдущих видов. Его рекомендуется использовать для карт памяти большого объёма, используемых для хранения системного кэша и мультимедийного контента. На современной технике exFAT позволяет считывать информацию с внешних накопителей с максимально доступной скоростью.
Рекомендуем: Процесс system не отвечает Android
У данной файловой системы есть существенный недостаток — это совместимость. Накопители, отформатированные в exFAT, могут быть не прочитаны рядом мультимедийной техники, а также старыми мобильными устройствами.
NTFS
С этой файловой системой знакомы многие пользователи, использующие ноутбуки и ПК с ОС Windows. Её основные достоинства — в отсутствии ограничений на объём карт памяти, размеры данных, надёжности и безопасности, а также в считывании информации с максимально допустимой скоростью.
Подобно exFAT, данный формат распознаётся далеко не каждым мобильным устройством, поэтому использовать его допускается только в том случае, когда точно известно, что техника способна распознать эту файловую систему.
Форматирование карт и устранение возможных проблем
Перед началом использования карт памяти их требуется отформатировать. Эту задачу нужно решить на самом мобильном устройстве, а не на ноутбуке или ПК. Android предлагает такие возможности сразу после установки накопителя, если текущий формат не определяется системой. В противном случае отыскать необходимую функцию можно в меню смартфона.
Для этого открывают настройки планшета или телефона и переходят в раздел «Память и резервные копии». Пролистав страницу вниз, нужно нажать «Отформатировать SD-карту».
Появится уведомление о том, что в этом случае будут уничтожены все данные, хранящиеся на накопителе.
На разных мобильных устройствах с различными версиями Android или встроенными оболочками от производителей расположение функции форматирования накопителя может меняться.
Если карта не форматируется — процесс обрывается или появляются уведомления об ошибках — необходимо завершить процедуру и выполнить её на компьютере.
Рекомендуем: Android process acore произошла ошибка
Если техника не распознает карту памяти, нужно попробовать перезагрузить телефон. Далее нужно вытащить накопитель и установить заново, а также убедиться, что его объём не превышает максимально допустимый. Кроме того, флешку стоит проверить на других гаджетах.
Заключение
Перед установкой и использованием карты памяти, следует знать, какие файловые системы поддерживает Android, а затем отформатировать устройство в одном из подходящих форматов. Выполнять эту операцию лучше на мобильном устройстве с помощью штатных возможностей, но если завершить процесс не удаётся, допускается провести процедуру на компьютере.
Рекомендуем просмотреть: Ошибка на Андроид: приложение остановлено, что делать?
Множители скорости
Зачастую, потребитель интересуется сколько информации сможет записать на флешку, забывая уточнить какие бывают классы карты памяти по скорости. В моей практике было несколько случаев – при мне клиенты возвращали отличные накопители только потому, что они не соответствовали формату их устройств.
|
Class SD |
Минимальная скорость записи, Мб/с |
Обозначение множителя |
|
2 |
2 |
13х |
|
4 |
4 |
26х |
|
6 |
6 |
40х |
|
10 |
10 |
66х |
|
16 |
16 |
106х |
Чаще всего классификация обозначается простой цифрой, заключенной в круг (например, 10). Но иногда производители указывают множитель, что сбивает с толку рядового чайника.
Скорость бывает важна при записи и воспроизведении видео. У вас может быть очень крутая техника, но используя флэшку класса 2 или 4, вы не увидите разницы между качеством обычной «мыльницы» и экшн камеры.
Классы SD 6 или 10 хороши в целях повседневного использования на смартфонах, планшетах, видеорегистраторах. Подойдут они и для фотоаппарата, применяемого в некоммерческих целях. Но чтобы записать по-настоящему реалистичное профессиональное видео, я рекомендую класс скорости 16.
Хотя стоит помнить, что классификация карт памяти должна соответствовать устройству, на котором она будет работать. Узнать эту информацию можно в инструкции планшета/камеры/фотоаппарата.
Когда ваш девайс отличается высокими показатели качества видео, не скупитесь на соответствующую флешку. Если вы не использовали формат SDXC, вы не знаете, что такое карта памяти с высокой скоростью записи.




























