Настройка интернета
- Переходим в «Настройки», далее заходим в «WAN». Там должно быть уже созданное ранее подключение. Если его нет, то нажмите «Добавить». Если оно уже есть, то просто выделите и нажмите «Изменить».
- Имя подключения вводим любое. В «Типе подключения» указываем «Routing», а из списка сервисов выбираем «DATA». VLAN ID – указываем из договора.
- Пролистываем вниз до выбора «Режима IP». DHCP – это когда настройки берутся автоматически. Статический IP – когда их нужно вводить с договора вручную (IP, маску, шлюз, ДНС). У Ростелеком используется PPPoE – тут нужно просто вписать имя и пароль. У МГТС (если я не ошибаюсь) используется DHCP (или динамический IP) – но об этом лучше уточнить в договоре.
- MTU ставим как 1492 – это оптимальное значение для оптики. Далее ставим галочку «Трансляция сетевых адресов (NAT)» и ниже указываем те LAN порты, которые будут использовать интернет. Можно указать все. Если у вас подключена к какому-то порту IP-TV приставка, то этот порт не указываем.
- И ставим галочку ниже напротив SSID для 2.4 и 5 ГГц.
- Пролистываем вниз, нажимаем «Сохранить». Потом уже вверху жмем «Применить».
- Роутер один раз перезагрузится. Перейдите в «Маршрутизацию» – «Маршрут по умолчанию» – и установите интернет подключение. Сохраните настройку.
- Интернет уже должен заработать, чтобы это проверить посмотрите в раздел «Информация о подключении» в строку «Интернет». Если стоит значение «Работает», то все хорошо, если нет, то значит, или вы сделали что-то не то (возможно, ввели неверные данные), или есть проблема со стороны провайдера – звоним им.
Преимущества МГТС
Провайдер МГТС пользуется популярностью у пользователей благодаря:
- непревзойденному качеству и стабильности предоставляемых телекоммуникационных услуг;
- доступным тарифам на Интернет и мобильную связь – минимальная стоимость доступа к сети Internet по оптоволоконному кабелю на скорости в 200 Mbps составляет всего 499 руб. в месяц;
- широким возможностям выбора и настройки тарифного плана: на сайте МГТС есть как отдельные предложения на Интернет, домашний телефон, сотовую связь и цифровое телевидение, так и выгодные пакеты – комбинированные тарифы. На веб-портале провайдера имеется встроенный онлайн-конструктор. При выборе пакетного предложения можно сэкономить до 40 % на услугах связи: оптом дешевле;
- возможности оплаты всех услуг одним счетом через веб-портал МГТС или мобильное приложение, которое можно скачать в Play Market или App Store;
- постоплатной системе расчетов – сохранению доступа к Интернету и ТВ даже при нулевом и отрицательном балансе. Оплата услуг осуществляется до 20 числа каждого месяца за предыдущий;
- широкому выбору дополнительных опций – турбокнопка для временного ускорения трафика, “Доверительный платеж”, “Родительский контроль”, антивирусные программы от Kaspersky, компьютерная помощь, подписка на сервисы IVI и START, “Персональное ТВ”, мультирум (возможность подключения к домашнему TV до 3 телевизоров), “Информационные сервисы” (погода, Яндекс.Пробки, Википедия на ТВ), “Повтор-ТВ” – запись телевизионных программ и т.д.;
- возможности бесплатной аренды оборудования – двухдиапазонных ONT-модемов SERCOMM RV6699 и ZTE ZXHN 670;
- выгодной бонусной системе для постоянных пользователей;
- наличию возможности оформить VIP-обслуживание и получить помощь технического специалиста в рамках услуги “Компьютерная помощь”;
- компетентной Службе технической поддержки, которая оперативно отвечает на любые вопросы абонентов;
- быстрому подключению – в течение 1-5 суток с момента обращения. Сроки могут отличаться в зависимости от адреса проживания абонента, их нужно согласовывать со специалистом кол-центра. Оформить заявку можно в 2 клика, заполнив онлайн-заявку на официальном сайте МГТС;
- возможности подключения дополнительных услуг – охраны, IP-видеонаблюдения, систем “умного” дома.
Даже если в вашем районе отсутствует возможность подключения по технологии GPON, то всегда можно выбрать тариф на ADSL-Интернет при наличии телефонной линии в вашем доме. 0-mgts
Особенности роутера Sercomm RV6699
Провайдер МГТС, он же «Московская городская телефонная сеть», сегодня является самым влиятельным поставщиком связи на территории Москвы и Московской области. Крупнейшим проектом компании за всё время является GPON — масштабная оптоволоконная сеть, к которой в течение нескольких лет была подключена большая часть домов столицы. Сеть пришла на замену устаревшей технологии ADSL. Интернет по технологи GPON предоставляет доступ в интернет на более чем в 10 раз более высокой скорости при небольших затратах. Вы можете оценить надёжность новых оптоволоконных технологий при помощи роутера с беспроводным подключением к сети, со скоростью более 500 Мбит/сек и наличием функций маршрутизатора, коммутатора, Wi-Fi, VOIP-шлюза для телефона.
SERCOMM RV6699 — это одна из последних моделей комбинированных модемов. Он поддерживает работу в стандарте беспроводных сетей пятого поколения Wi-Fi 5 (IEEE 802.11ac) в диапазоне 5 ГГц и способен обеспечить постоянную беспроводную связь на ультравысоких скоростях до 600 Мбит/сек. Ещё несколько лет назад такие скорости считались научной фантастикой даже при проводном подключении.
В устройстве Sercomm RV 6699 предусмотрена гибкая система настроек и качественный русифицированный web-интерфейс, интуитивно понятный любым категориям пользователей. Основным недостатком устройства можно считать достаточно низкую мощность стандартного встроенного вай-фай модуля. Из-за этого, если вы хотите сохранять высокий уровень сигнала, приходится всегда находиться на близкой дистанции к устройству, поскольку даже при небольшом удалении от модема сигнал быстро падает.
Технические особенности SЕRСOM RV 6699:
- 4 гигабитных порта ethernet с разъёмами RJ-45 (10Base-T, 100Base-T, 1000Base-T);
- ТСОП (POTS): FXS порт с разъёмом RJ-11;
- Wi-Fi 802.11a, 802.11b, 802.11g, 802.11n, 802.11ac в диапазонах 2.4 и 5 ГГц;
- Wi-Fi антенны: 2 шт на 2.4 ГГц и 3 на 5 ГГц;
- порт USB 2.0 типа A;
- размеры 190 × 154 × 40 мм;
- вес 516 г.
Характеристики оптического интерфейса:
- одномодовый разъём SC/APC;
- тип SFF трансивера: GPON optical diplexer;
- ттандарт Class B+ ITU-T G.984.2;
- лазер Class 1;
- дальность до OLT (АТС): до 20 км, в зависимости от расслоения и с учётом стандартных потерь;
- тип оптического волокна: G.652;
- минимальный уровень выходного сигнала: +0,5 dBm;
- максимальный уровень выходного сигнала: +5,0 dBm;
- минимальная чувствительность приемника: –28,0 dBm;
- максимальный уровень сигнала на входе приёмника: –8,0 dBm.
Электропитание осуществляется от блока питания постоянного тока через круглый разъём 2.1 мм, длина провода 123 см.
Настройки терминала
Главное меню веб-интерфейса откроется после ввода логина и
пароля. Здесь отображается информация обо всех подключениях пользователя. Доступны
вкладки «Настройки LAN», «Беспроводная сеть», «Функции маршрутизации (NAT)»,
«Настройки DDNS», «Настройка USB порта».
Вкладка «Настройки LAN» позволяет выбрать подсеть, а в
разделе TCP/IP указать ее IP-адрес и маску подсети. Маршрутизатор может автоматически
вычислить маску подсети на основе IP-адреса, который назначает пользователь.
Также здесь можно присвоить имя устройству в локальной сети, после чего доступ
к нему будет осуществляться по имени, а не по MAC-адресу.
Вкладка «Беспроводная сеть» дает возможность включить до
четырех беспроводных сетей одновременно в каждом диапазоне, это удобное, если в
доме множество гаджетов. Для тонкой настройки Wi-Fi доступны меню «Основные
параметры», «Безопасность», «Настройка WPS», «Фильтрация по MAC».
На вкладке «Безопасность» задаются методы аутентификации и
шифрования, а также ключ PSK для каждой беспроводной сети. Устройство имеет
возможность легкой настройки беспроводной сети с помощью функции Wi-Fi
Protected Setup — для ее включения нужно нажать и удерживать кнопку «WPS/Wi-Fi»
в течение пяти секунд.
Какие режимы беспроводной сети поддерживаются:
- Disabled — в этом режиме шифрование отключено
- WPA-PSK — обеспечивает беспроводной защищенный доступ с
использованием шифрования TKIP - WPA2-PSK — обеспечивает беспроводной
защищенный доступ с использованием шифрования AES - WPA/WPA2-PSK — рекомендуется производителем как самый
безопасный вариант защиты
Раздел «NAT» позволяет настроить внешние сервисы в локальной
сети — веб-серверы, FTP-серверы, почтовые серверы. На вкладке «Port Triggering»
пользователь может «пробросить» порты для приложений, которые не способны
работать через встроенный брандмауэр, это актуально для некоторых онлайн-игр и IPTV-телевидения.
В разделе «DDNS» можно произвести настройку серверов DDNS,
чтобы роутер получил бесплатный статический адрес. Используя этот адрес, пользователь
из внешней сети может получить доступ к настроенному на компьютере серверу,
сайту, сетевому накопителю, веб-камере. Настройка не потребуется, если
провайдер выдал пользователю статический IP-адрес.
Особенности МГТС
Производитель МГТС недавно стал работать в качестве провайдера, который предоставляет Интернет-услуги на территории Российской Федерации. На рынке он уже около 15 лет. Только в 2013 году компания создала проект по формированию оптоволоконной сети. Провайдер способен за небольшую плату предоставлять отличные тарифы. В минимальном из них предусмотрена скорость подключения 30 Мбит в секунду, а в максимальном – 200 Мбит/с. IP-адрес роутера МГТС формируется во время настройки сети.
Более того, фирма МГТС представляет себя как монополистическую. Она предоставляет не только Интернет-услуги, но и телефонную, а также обычную связь. Абоненты, работающие в описываемой сети, могут получить цифровое телевидение на 200 и более каналов. После того, как провайдер увеличил стандартную скорость передачи данных, пользователи медленно перешли с роутера ADSL на GPON.

МГТС – московская компания, предоставляющая услуги в сфере телекоммуникаций. В перечне услуг: мобильная и стационарная телефонная связь, интернет, видеонаблюдение и сигнализация, обслуживание домофонов. Все важные сферы жизни клиенты могут доверить одной компании, а не подбирать для каждой цели новую организацию.
ПАО МГТС основано в 1882 году, поэтому компания успела завоевать доверие миллионов людей. Чтобы максимально упростить сотрудничество с организацией, для клиентов был создан сервис – личный кабинет. Решить любые вопросы по подключению, изменению тарифа и оплате можно через свой аккаунт, не выходя из дома.
Как настроить оптический роутер?
При заключении договора МГТС предоставляет в пользование GPON-роутеры, уже настроенные под использование с конкретным провайдером. Но бывают случаи, когда устройство сбрасывается из-за скачка напряжения, или же сброс настроек сделан случайно, или, наконец, пользователю элементарно может понадобиться сменить пароль на Wi-Fi.
Настройка оптического маршрутизатора GPON в основном напоминает настройку обычного роутера и заключается в таких этапах:
- Вход на страницу управления роутера;
- создание беспроводной точки доступа и защита её паролем.
Подробности можно изучить на примере GPON-маршрутизатора Sercomm RV-6688
Вход на интерфейс управления
Для настройки роутер подключается к компьютеру посредством комплектного кабеля и lan-порта. Оптический патч-корд при этом подключать не нужно.
В адресной строке вводится IP интерфейса настройки: 192.168.1.254. Логин и пароль по умолчанию admin/admin, но если устройство прошито или настраивалось сотрудниками МГТС, то возможен вариант mgts/mtsoao. Тип подключения выбирать не нужно — он заложен в прошивке роутера.
Настройка беспроводных точек
Эта модель, предоставляемая провайдером МГТС, поддерживает возможность создания до четырёх отдельных беспроводных сетей, включая гостевую, которая не будет иметь доступа к локалке. Перед настройкой проверьте, что на роутере включён DHCP-сервер. Это находится в разделе «LAN» — «Основные параметры» и нужно для корректной раздачи IP-адресов конечным устройствам.
Wi-Fi на GPON роутере от МГТС настраивается следующим образом:
- В меню «Настройка» перейти в раздел «Беспроводная сеть», затем в «Основные параметры»;
- Включить беспроводную сеть галочкой в соответствующем пункте (или убедиться, что она включена);
- Назначить SSID — имя точки.
Остальные параметры можно оставить без изменения. Но это зависит от ваших условий: если рядом работают другие Wi-Fi-роутеры, возможно, потребуется подобрать канал с другой частотой. Также и с уровнем сигнала: если ваш GPON-роутер будет находиться на расстоянии от принимающих устройств, то, вероятно, лучше будет выбрать в списке значение «Высокий».
Для установки защиты на страничку «Безопасность» в выпадающем списке идентификаторов сетей находим имя только что созданной точки. Остальные параметры можно оставить по умолчанию, кроме пароля. Назначьте надёжный пароль, желательно включающий в себя и буквы и цифры. После этого нужно сохранить настроенную конфигурацию.
Внешний вид и конструктивные особенности
Роутер Sercomm RV6699 оснащается белоснежным корпусом из пластика. Корпус имеет необычную сложную форму. Вверху на панели размещен фирменный логотип провайдера. Сверху расположено множество отверстий для вентиляции. Также тут присутствует 10 светодиодных индикаторов.
Практически все они горят синим или зеленым светом. Последний индикатор LOS может загореться красным цветом при отсутствии кабеля. Первые три лампочки отвечают за электрическое питание, GPON и статус. Сбоку на панелях производитель разместил вентиляционные каналы. На панели справа имеется кнопка для активации/деактивации адаптера Wi-Fi. Также можно активировать быстрое подключение по WPS. На задней панели традиционно расположены порты.
Как зайти в админку роутера
У вас на руках выкупленный или арендный роутер и Вы ходите его самостоятельно настроить подключение или сеть WiFi — поменять пароль, например. Окей! Начните с того, что подключитесь к своему роутеру. Самый оптимальный вариант — через сетевой LAN-кабель, который идёт с ним в комплекте (обычно он желтого или синего цвета, но это не обязательно).
Можно, конечно, это делать и через WiFi, если Вы знаете имя и пароль сети. Но для первоначальной настройки маршрутизатора всё же оптимальнее воспользоваться кабельным соединением. Подключились? Отлично. Теперь надо попасть в его веб-интерфейс. Это такой интерактивный инструмент в виде сайта, в котором собраны все параметры конфигурации устройства. Его ещё называют личным кабинетом роутера Ростелеком, но это неверно. Правильнее называть его всё же «веб-интерфейс» или «веб-конфигуратор». Как в него войти? Сейчас покажу!
Возьмите в руки устройство и внимательно его осмотрите. На нём должна быть примерно вот такая наклеечка:
Внимательно её изучите! Здесь, помимо информации о серийном номере, аппаратном MAC-адресе и версии прошивки, будет написан способ как зайти на роутер Ростелеком. В моём примере это область справа, которая отмечена как «Доступ к Web-интерфейсу». Вот ещё пример с Sagemcom F@st 1744:
Обратите внимание, что здесь указан адрес, по которому есть доступ в роутер, а так же логин для входа. На некоторых моделях маршрутизаторов РТК может быть указан и заводской пароль для входа, который используется по умолчанию, то есть с завода
Но здесь стоит учитывать, что при первой настройке этот пароль обычно требуется сменить.
Открываем любой веб-браузер — Chrome, Opera, Firefox — и в адресной строке, куда обычно вводим адрес сайта, прописывает адрес роутера Ростелеком, который написан на наклейке. Практически на всех современных моделях с прошивкой этого провайдера вход в настройки доступен через адрес http://rt. То есть просто пропишите в адресной строке две буквы rt и нажмите на клавишу Enter. Вот так:
Если всё сделали правильно и нет каких-либо проблем, то в этом случае должно появится окно авторизации в web-интерфейсе девайса. Выглядит оно примерно вот так:
На разных моделях эта форма может незначительно отличаться, но не суть. Здесь нужно ввести логин, который написан в наклейке и пароль. Если Вы не знаете или не помните пароль, то можно попробовать следующее:
В тех случаях, когда ни один вариант не подходит — сочувствую, Вам придётся выполнять сброс настроек к заводским значениям.
Дальше вы попадёте в веб-конфигуратор устройства доступа, который выглядит примерно так:
В тех случаях, когда роутер Ростелеком настраивается впервые, вместо статусной страницы Вы можете попасть в мастер первоначальной настройки, который потребует в обязательном порядке подключить кабель в WAN-порт:
Здесь подразумевается кабель, который идёт от оборудования провайдера и заходит в Ваш дом или квартиру из подъезда. После того, как вы включите его в WAN-порт, можно будет продолжать процесс.
По какому принципу действует сеть и какие адаптеры существуют
Говоря об особенностях сетей типа plc важно отметить, что сам принцип их действия мало чем отличается от соединения по кабелю оптоволокна. Разница в том, что рассматриваемая нами сеть может передавать данные по привычной домашней проводке с высокой скоростью
При этом нет необходимости подключать специальный интернет-кабель или ловить сигнал по сети Wi-Fi.
Чтобы система функционировала, необходимо приобрести комплект адаптеров из двух устройств. Один предназначен для соединения с электронным гаджетом или маршрутизатором, второй – для подключения к роутеру. Оба устройства подсоединяются к электрической сети (розетке).
Плюсы и минусы технологии
Если вы обдумываете целесообразность приобретения комплекта аппаратуры plc, обратите внимание на преимущества данного вида подключения:
- Компактность и мобильность. Plc адаптер МГТС станет отличным решением для людей, негативно относящихся ко всевозможным проводам. Кто-то просто раздражается от одного их вида по квартире, другие – беспокоятся о том, что кабель будет погрызан домашним питомцем или задет ребенком. Plc сети работают от розетки, в которую вставляется штекер адаптера, прокладывать провода по квартире не нужно. Хотите изменить диапазон действия сигнала? Переподключите устройство в другую розетку и продолжайте пользоваться сетью.
- Возможность увеличения покрытия, попадающего под действие сигнала. Любой гаджет в доме подключается к сети с помощью дополнительной установки еще одного или нескольких адаптеров. Специалисты рекомендуют не устанавливать более 15 адаптеров в одном жилище, поскольку большое количество подключенных устройств снижает скорость соединения. Данная возможность привлекает тем, что новое подключение можно произвести мгновенно. Установленный адаптер не передает сигнал интернета в соседнюю комнату? Позаботьтесь об оснащении интернетом каждого помещения и пользуйтесь сетью без ограничений.
- Если интернет передается с помощью технологии Wlan, диапазон действия у сети довольно высок, особенно если помещение не оборудовано большим количеством перегородок и прочих препятствий для сигнала.
Маршрутизатор zte zxa10 f660: технические характеристики и особенности конструкции
Роутер gpon ont zxhn f660 представляет собой экономичный мобильный Wi-Fi передатчик с основной рабочей частотой 2,4 ГГц.
Функционал маршрутизатора обеспечивает скорость передачи данных по «вай фай» до 300Мбит/сек, при этом устройство поддерживает до 4 SSID с одновременным подключением 128 пользователей к каждой сети.
Также роутер zte f660 поддерживает режим WPS, соответственно устройство может использоваться для расширения зоны WiFi другого маршрутизатора.

На тыльной стороне маршрутизатора расположены:
- — стандартные LAN-разъемы для подключения к zxa10 f660 устройств посредством Ethernet-кабеля;
- — два POTS разъема для реализации функции IP-телефонии (для подключения телефонного кабеля RJ-11);
- — два USB-разъема для подключения внешних носителей (в т.ч. для обновления прошивки девайса и организации локального Web-сервера);
- — разъем POWER для подключения адаптера питания;
- — кнопки включения/выключения функций WLAN и WPS;
- — кнопка RESET для сброса настроек маршрутизатора до заводских;
- — кнопка включения/выключения роутера.
Разъем для GPON для подключения предоставленного провайдером оптоволоконного кабеля может располагаться как на тыльной, так и на боковой панели роутера zte f660.
Особенность и преимущества оригинальных технологий Sercomm роутера от МГТС
Провайдер МГТС, являясь самым влиятельным поставщиком услуг связи города Москвы и Московской области, провел в течение нескольких лет оптоволоконную сеть GPON и подключил к ней большое количество пользователей городской всемирной паутины. Одновременно компания МГТС предоставила возможность оценить надежность оптических технологий маршрутизатора, обладающего следующими особенностями:
- беспроводное подключение к Интернету, имеющему скорость свыше 500 мбит/с;
- выполнение функций маршрутизатора;
- функции коммутатора;
- функции беспроводного Wi-Fi;
- свойства VOIP-шлюза для телефона.
Чтобы оказаться в меню «Настройка» нужно:
- С помощью кабеля из комплекта и разъема Lan-порта подключить к роутеру компьютер;
- Открыть браузер и в адресную строку ввести цифровое значение 192.168.1.254.
- В окне запроса ввести логин admin, а затем пароль admin. В случае если браузер показывает ошибочность введенной информации, ввести: mgts; mtsoao
- После проверки системой безошибочности введенной информации, открывается окно «Общая информация».
Настроить нужное количество точек доступа Wi-Fi возможно поэтапно:
- В разделе «LAN» выбираем «Основные параметры» и проверяем наличие включения DHCP-сервера.
- Заходим во вкладку «Настройка», далее нажимаем на «Беспроводная сеть» и наконец, выходим в «Основные параметры».
- Отметив галочку, подключаем беспроводную сеть.
- Назначаем SSID это имя точки. Оно записано в поле «ID сети». Это имя возможно поменять на любое другое написанное на латинице.
- Для обеспечения надежной защиты, на странице «Безопасность», находим имя сети и создаем новый пароль, состоящий из множества букв и цифр.
- Сохраняем введенную информацию.
Вы убедились, что осуществить настройки GPON Rv6699 МГТС просто и удобно. Необходимо соблюдать инструкцию подключения шаг за шагом и результат использования роутера превзойдет ваши наилучшие ожидания.
Источник
Вход в веб-интерфейс
Чтобы подключить домашний интернет, МГТС своим клиентам предоставляет один из двух моделей беспроводных Wi-Fi роутеров, что подключаются к оптоволоконной линии:
В зависимости от модели, установленной специально для вас, вход в настройки роутера будет отличаться. Чтобы подключить Вай-Фай роутер МГТС, проверьте:
- Сетевой кабель провайдера был подключен в порт GPON роутера.
- LAN-кабель соединял LAN-порт роутера и компьютер.
- Маршрутизатор и ПК были включены.
SERCOMM RV6699
Чтобы подключиться к GPON Wi-Fi роутеру SERCOMM RV6699 от МГТС:
- Откройте любой браузер и в поисковой строке введите 192.168.1.254.
- В поле «Имя пользователя» укажите admin.
- Пароль тоже
- Готово, вы авторизовались.
ZTE ZXHN 670
Чтобы зайти в настройки маршрутизатора МГТС ZTE ZXHN 670:
- Запустите Edge или альтернативный браузер и введите в строке 192.168.1.1.
- Логин и пароль для этого роутера: user, user.
- Готово, интерфейс открыт.
Краткое описание по настройке этого роутера найдете в следующем видео:
Настройка роутера ZTE
Модель ZTE F660 настраивается аналогичным способом, есть только буквально пара отличий:
- Веб-интерфейс доступен по адресу 192.168.1.1.
- Меню на английском языке, что может создать некоторые трудности.
Делаем все так же – переходим в меню Network, раздел WLAN. В настройках Basic ставим Wireless RF Mode – Enabled, остальное не трогаем. В следующем пункте настроек выбираем имя. В пункте Security устанавливаем пароль.
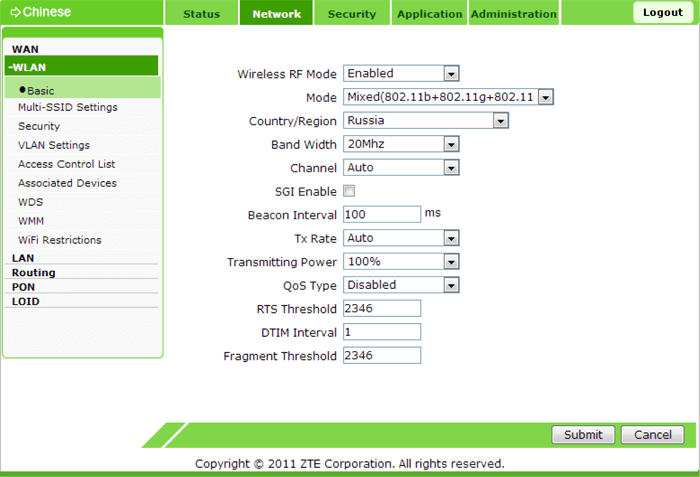
Вот так, в несколько простых шагов вы сможете настроить Wi-Fi на роутере от МГТС. Если ваша модель не освещена в инструкции, не переживайте – в любом случае больших различий быть не должно. Пробуйте и у вас все получится!
В каких случаях это необходимо
Следует отметить, что на ONT-роутерах или другом абонентском оборудовании МГТС блокирует только некоторые порты, причем на доступ извне (для доступа из LAN абонента к внешним ресурсам открыты все порты по всем протоколам).
На сайте провайдера приводится список заблокированных портов:
- tcp – 21, 23, 25, 69, 80, 135-139, 161, 254, 255, 445, 7547, 8080, 9090, 58000;
- udp – 69, 135-139, 161. ,
Реально открытие портов МГТС роутеров может потребоваться в случаях:
- развертывания на оборудовании пользователя серверов, в том числе, игровых, WEB, ftp, прокси и пр.;
- использования торрент-клиентов (для раздачи), софта файлообменной сети emule и аналогичных приложений;
- эксплуатации или тестировании программ, использующих механизм сокетов для обмена с другими хостами в сети, в том числе, внешней;
- необходимости удаленного доступа к компьютерам пользователя (например, при использовании удаленного рабочего стола или удаленного помощника, Windows, удаленного рабочего стола Chrome, программ AeroAdmin, AnyDesk, Radmin, TeamViewer и аналогичных).
- реже, при использовании роутеров МГТС в качестве мостов для другого оборудования клиента.
Заходим в панель управления по Wi-Fi с портативных устройств
В случае отсутствия осуществления входа с помощью кабельного подключения можно воспользоваться соединением по беспроводной сети вай фай. Обязательно нужно помнить один важный момент. Во время этого подключения запрещено проводить обновление программного обеспечения роутера. В случае сбоя сигнала маршрутизатор может полностью выйти из строя.
Для выполнения входа в меню устройства по Wi-Fi необходимо в адресной строке указать IP-адрес 192.168.1.1 или 192.168.0.1. После запроса системой имени пользователя и пароля вписать стандартное слово admin или личные значения, созданные при самостоятельной смене этих параметров. Соблюдение правильного алгоритма действий, а также ввод верных данных гарантирует вход в роутер ростелеком.
Полная победа над MGTS и роутером Sercomm RV6688 RV6699

Вот он красавец! Имеет 4 gigabit ethernet порта и подключается к сети GPON, дает интернет, телефон и ТВ.
Итак, постановка задачи:
1.Раздача интернета через второй роутер, без двойного NAT — так называемый режим bridge
2.Использование IP телефонии без аналогового телефона
Решения, которые есть в интернете:
1.Роутер средствами админки переводится в режим моста, 1,2,3 порт будут находиться в мосте с vlan интернета, доступ к роутеру возможен только через Wi-Fi,в котором уже нет интернета. По сути вся коробочка превращается в управляемый коммутатор и можно пользоваться только интернетом.
2.Есть описание, как узнать пароль от учетной записи телефонии.
Мое решение позволяет перенастроить «изнутри» Sercomm RV6688 таким образом, что:
Порт 1 — интернет
Порт 2 — телефония
Порт 3 — доступ к локальной сети и wifi
Подключаемся либо по wifi, либо в 3 порт. Получаем доступ к web админке роутера и блокируем TR-096, чтобы не слетали настройки, меняем логин и пароль на свои (как именно — легко ищется в интернете). На всех интерфейсах WAN указываем режим route и статические ip 0.0.0.0 и подсеть 255.255.255.0
Подключаемся к роутеру через ssh, указав ip 192.168.1.254 и логин с паролем, которые указали в п1
Используем уязвимость, введя команду traceroute ; /bin/sh и попадаем в busybox под учеткой с правами root
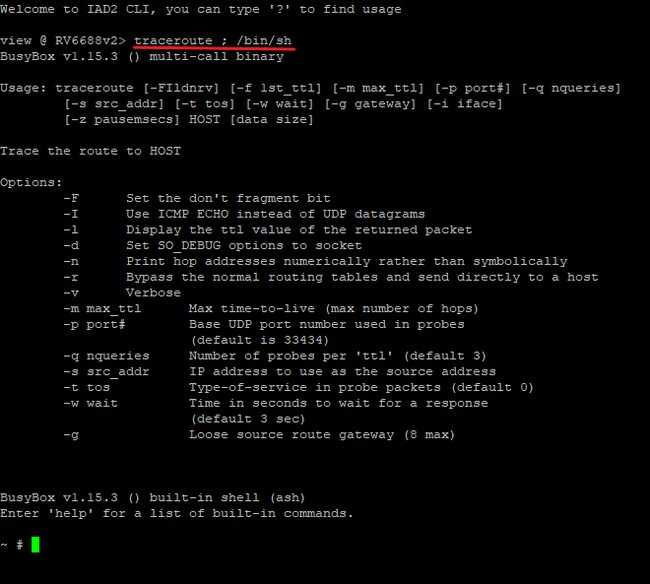
По умолчанию файловая система монтируется в режиме чтения. Правим:
mount -o remount +w /
Далее вводим команду просмотра текущих настроек бриджа
Примечание: на картинке у меня уже убраны порты 1 и 2 (eth0.0 и eth1.0) из бриджа.
Плюсы и минусы роутера
К преимуществам этой модели роутеров для оптики эксперты относят:
- Скоростной интернет в частном доме. Технические характеристики устройства позволяют организовать высокоскоростной выход в Глобальную сеть.
- Совместное использование услуг. Возможности этого оборудования позволяют одновременно пользоваться различными услугами провайдера по одному каналу без проседаний качества и помех.
- Двухдиапазонное беспроводное вещание, которое обеспечивает возможность организации двух Wi-Fi сетей, работающих на частоте 2,4 ГГц и 5 ГГц. Это увеличивает число подключаемых клиентов, а также предоставляет высокоскоростное соединение повышенной стабильности на частоте 5 ГГц.
- Расширенная настройка. Возможность индивидуальной настройки отдельных опций, рабочих режимов, а также обновления прошивки.
К недоработкам этого сетевого оборудования можно отнести небольшую мощность сигнала, которой бывает недостаточно для комфортной работы нескольких подключенных гаджетов в большом помещении.
Роутер МГТС GPON: настройка роутера RV6699
К популярным моделям сетевого оборудования, предоставляемого абонентам компанией МГТС, относят:
- SERCOMM RV6699;
- ZTE ZXHN F660;
- Huawei HG8245.
Эти устройства не имеют принципиальных отличий в настройке. Отличаются они в основном визуальным оформлением веб-меню. Различное расположение отдельных инструментов настройки не вызовет у пользователя затруднений.
Для базовой настройки сетевого оборудования GPON ONT RV6699 нужно выполнить правильное подключение устройства по такой схеме:
- один конец патч-корда соединить с роутером;
- второй штекер кабеля вставить в разъем сетевой карты;
- в адресной строке интернет-обозревателя указать адрес админки 191.168.1.254;
- при первом входе указать стандартные значения логина и пароля на странице авторизации.
По умолчанию используются значения admin / admin для имени и ключа доступа к административной панели устройства. После базовой настройки стоит сразу сменить значения имени и пароля доступа для обеспечения безопасности своего подключения.
Для настройки LAN стоит следовать рекомендациям руководства пользователя:
- На стартовой странице веб-меню перейти в раздел настроек.
- Войти во вкладку «LAN».
- Перейти к выбору основных параметров.
- Активировать «Сервер DHCP».
При необходимости в подразделе «LAN DNS» нужно обозначить имена подключаемых клиентов.
Для корректировки работы беспроводной Wi-Fi сети нужно выполнить такие операции:
- На начальной странице админки зайти в раздел «Беспроводная Вай-Фай сеть».
- Открыть настройку основных параметров.
- Установить флажок около активности этой сети, что позволит ей бесперебойно работать.
- Придумать и вписать имя новой Wi-Fi сети, а также выбрать подходящий рабочий режим.
В этом разделе пользователь может самостоятельно указать используемый канал и уровень сигнала. Это позволит повысить качество и стабильность интернет-соединения.
Во время самостоятельной настройки сетевого оборудования следует особое внимание уделить безопасности интернет-соединения. Лучше всего поменять тип шифрования на более современный:
Лучше всего поменять тип шифрования на более современный:
- На стартовой странице панели управления открыть настройки безопасности.
- Выбрать название нужной сети.
- Для типа шифрования выбрать значение WPA2-PSK.
- Придумать и вписать ключ доступа к беспроводной сети.
После внесения всех корректив нужно сохранить настройки с помощью соответствующей кнопки. Создание безопасного соединения позволит снизить уязвимость сети.
Базовая настройка маршрутизатора от МГТС позволяет получить доступ к Глобальной сети. Пользователи, имеющие опыт конфигурации параметров подобного оборудования, могут использовать расширенный набор инструментов. Это позволит осуществить тонкую настройку работы роутера Sercomm RV6699.
Неправильный адрес настроек 192.168.l.254
Многие пользователи сталкиваются с различными проблемами входа в настройки своего маршрутизатора. Существует несколько путей для их решения. Избавиться от затруднений со входом возможно следующими способами:
- Проверить правильность введенного IP-адреса. Внимательно вписать символы в адресную строку, находящиеся на корпуса устройства.
- Если переход по адресу 192.168.0.254, и указание логина и пароля admin admin не открыл доступ к настройкам, необходимо аннулировать личные . С помощью длинного тонкого предмета необходимо зажать на 15 сек кнопку Reset, утопленную в корпус устройства. Этот же способ можно использовать в случаях неверного перехода по адресу.
- Убедиться в правильности выбора IP настроек. Эти настройки должны работать в автоматическом режиме.
Также может помочь метод введения статических адресов в протокол подключения IPv4. Выполнить эти действия возможно, перейдя в свойства нужного протокола.
Особенность и преимущества оригинальных технологий Sercomm роутера от МГТС
Провайдер МГТС, являясь самым влиятельным поставщиком услуг связи города Москвы и Московской области, провел в течение нескольких лет оптоволоконную сеть GPON и подключил к ней большое количество пользователей городской всемирной паутины. Одновременно компания МГТС предоставила возможность оценить надежность оптических технологий маршрутизатора, обладающего следующими особенностями:
- беспроводное подключение к Интернету, имеющему скорость свыше 500 мбит/с;
- выполнение функций маршрутизатора;
- функции коммутатора;
- функции беспроводного Wi-Fi;
- свойства VOIP-шлюза для телефона.
Чтобы оказаться в меню «Настройка» нужно:
- С помощью кабеля из комплекта и разъема Lan-порта подключить к роутеру компьютер;
- Открыть браузер и в адресную строку ввести цифровое значение 192.168.1.254.
- В окне запроса ввести логин admin, а затем пароль admin. В случае если браузер показывает ошибочность введенной информации, ввести: mgts; mtsoao
- После проверки системой безошибочности введенной информации, открывается окно «Общая информация».
Настроить нужное количество точек доступа Wi-Fi возможно поэтапно:
- В разделе «LAN» выбираем «Основные параметры» и проверяем наличие включения DHCP-сервера.
- Заходим во вкладку «Настройка», далее нажимаем на «Беспроводная сеть» и наконец, выходим в «Основные параметры».
- Отметив галочку, подключаем беспроводную сеть.
- Назначаем SSID это имя точки. Оно записано в поле «ID сети». Это имя возможно поменять на любое другое написанное на латинице.
- Для обеспечения надежной защиты, на странице «Безопасность», находим имя сети и создаем новый пароль, состоящий из множества букв и цифр.
- Сохраняем введенную информацию.
Вы убедились, что осуществить настройки GPON Rv6699 МГТС просто и удобно. Необходимо соблюдать инструкцию подключения шаг за шагом и результат использования роутера превзойдет ваши наилучшие ожидания.
Источник
Быстрая настройка роутера для интернета
Такой тип конфигураций отлично подходит для начинающих пользователей или тех, кого не интересует детальная ручная настройка. Откройте раздел «Мастер настройки» и кликните по соответствующей кнопке.
Далее необходимо следовать рекомендациям мастера:
- Который предлагает указать личные данные.
- Выберете страну и поставщика услуг.
- Зачастую интернет-компания определяется в автоматическом режиме. От пользователя не требуются какие-то дополнительные действия.
- Достаточно перейти в раздел «Подключение к интернет» и авторизоваться при помощи логина и пароль (подразумевается использование протокола PPPoE.
Если провайдер обслуживает абонентов на статическом типе соединения, тогда следует прописать IP — маску подсети, шлюз и DNS-ы. Такую информацию можно получить от самой интернет-компании. Данные прописываются в договоре. Абоненту достаточно просто переписать их в окно настроек. Если не владеете информацией, перезвоните в технический отдел провайдера. В зависимости от актуальности прошивки будет доступна точка доступа. В любом случае будет обеспечено стабильное проводное соединение. Для проведения дополнительных конфигураций необходимо перейти в режим ручной настройки.






























