Как проверить совместимость и узнать, подойдет ли модуль памяти
Помимо собственно технической документации, подробной и далеко не столь интересной, существуют так называемые таблицы совместимости. Если подобранная вами плашка есть в списке — значит, она гарантированно подойдёт. Единственное возможное исключение — брак; от порчи одного или нескольких изделий в серии не застрахованы даже самые уважаемые производители. С очень большой долей вероятности ноутбук будет работать даже с разными плашками, если обе они упомянуты в таблице и соответствуют друг другу по объёму.
Чтобы найти сводную табличку, достаточно вбить запрос в любой поисковой системе. Отыскать информацию можно и на сайте производителя ноутбука — просто зайдите на ресурс и загляните в раздел «Поддержка/Совместимое оборудование».
Увеличение частоты видеокарты
Если посчитать, сколько стоит увеличить оперативную память, то становится ясно, что это серьезное финансовое вливание в модернизацию ноутбука. Однако если разобраться, то не обязательно покупать дополнительную планку ОЗУ.
Увеличение частоты (разгон, оверклокинг) выполняется через BIOS, в разделе «Advanced». В зависимости от модели материнской платы и версии прошивки BIOS название конкретных пунктов меняется. Посмотрим, как увеличить объем оперативной памяти в БИОСе, на примере материнской платы ASUS:
- Откройте раздел «Advanced».
- Найдите пункт с названием типа «System Memory Clock», «DRAM», «Memory Over Voltage», «DRAM Timing Config» и т.д.
- Нажмите Enter и укажите режим работы «Manual».
- Появится пункт «Memory Clock Speed», в котором указана частота оперативной памяти.
После раскрытия пункта, в котором указана частота ОЗУ, вы увидите доступные значения.
После увеличения частоты запустите тест памяти. Нажмите Win+R и наберите команду «mdsched». Согласитесь провести перезагрузку, во время которой оперативная память будет проверена на ошибки. Если ошибок не обнаружено, можете еще немного увеличить частоту, не превышая максимально допустимые значения.
Рекомендуем видео от профессионала в увеличении оперативной памяти:
Идентификация памяти
Есть два способа узнать что за память установлена в вашем компьютере:
- Выключить компьютер, открыть корпус, вытащить память и посмотреть на наклейке ее характеристики
- Посмотреть с помощью программы.
В качестве программного обеспечения рекомендую использовать утилиту CPU-Z.
Скачать можно по адресу http://www.cpuid.com/softwares/cpu-z.html
Установка CPU-Z
В разделе DOWNLOAD выбираем портативную или версию для установки. Мы выбрали версию для установки.
На следующей странице нажать на кнопку Download now!
Устанавливаем утилиту.
Запускаем скачанный файл и в появившемся окошке нажимаем Next >
Принимаем лицензионное соглашение и нажимаем Next >
Проверяем, и изменяем если необходимо, папку в которую произойдет установка программы и нажимаем Next >
Изменяем если необходимо название папки и программы в меню Пуск и нажимаем Next >
Снимаем все «птички» если не хотим устанавливать Ask Toobar и нажимаем Next >
В следующем окошке, если хотим создать ярлык на рабочем столе, ничего не трогаем. Нажимаем Next >
Снимаем предлагаемую «птичку» и нажимаем Finish
Конец установки CPU-Z
Запускаем и переходим на вкладку Memory — оперативная память.
В разделе General поле Type показывает нам тип установленной оперативной памяти. В данном примере — DDR3.
Поле Size показывает размер установленной оперативной памяти — 4 Гб.
Поле Channels показывает в каком режиме работает память. В данном случае Single — одно канальный режим работы. О режимах работы чуть позже.
В разделе Timings нас интересует поле DRAM Frequency. Показывает частоту шины памяти — 666 МГц. Эффективная частота в 2 раза выше — 1333 МГц. Как проверить оперативную память на ошибки можно почитать в статье Тест оперативной памяти.
Задействование носителя и указание размера выделяемой памяти
Теперь производим правый клик на отформатированном носителе в обычном «Проводнике» и выбираем раздел свойств.
В новом окне переходим на вкладку ReadyBoost и активируем строку разрешения использования данного устройства для указанной технологии (размер будет установлен автоматически, задействовав максимально возможное пространство). Если нужен меньший объем, активируется строка использования чуть ниже, а размер указывается вручную. Но вообще, рекомендуется использовать максимум.
После этого в том же «Проводнике» можно будет увидеть, что устройство почти полностью заполнено, а свободными остаются только 100 Мб пространства. Так и должно быть. Заполненное место и будет использовано для кеширования файлов. Согласитесь, прирост существенный.
Методы увеличения оперативной памяти
Как правило, еще на этапе выбора устройства человек определяет, сколько ему нужно оперативной памяти. В настоящее время «золотой серединой» является 16 Гб, чего будет достаточно на протяжении нескольких лет. Однако со временем требования игр и приложений растут, и через 3-4 года изначального объема ОЗУ может оказаться недостаточно. В такой ситуации приходится задумываться о расширении оперативного запоминающего устройства. Операцию удается реализовать несколькими способами.

Дополнительные планки
Оперативная память представляет собой планку с несколькими ячейками. Обычно их количество коррелирует с объемом оперативки. То есть планка с четырьмя микросхемами говорит о том, что на ПК установлено 4 Гб ОЗУ, а если таких ячеек будет в два раза больше, то в распоряжении пользователя окажется уже 8 Гб.
Разумеется, никто не предлагает самостоятельно добавлять ячейки. Тем более, это невозможно. Есть более рациональный выход – покупка дополнительной планки. Устройство компьютера позволяет установить этот элемент без особых проблем. Чтобы расширить таким образом память, достаточно открыть крышку системного блока и установить планку в соответствующий слот.

Совет. Перед покупкой новой плашки рекомендуется узнать характеристики своего ОЗУ через программу вроде CPU-Z. Так у вас не возникнет проблем с совместимостью после установки.
Да, покупка второй планки – трата денег, однако их количество будет несоизмеримо меньше того, сколько бы вы потратили, купив новый компьютер. Поэтому расширение оперативки таким способом считается оптимальным вариантом.

Технология ReadyBoost
Чтобы увеличить производительность компьютера без физического увеличения ОЗУ, следует обратиться к технологии Ready Boost. Она позволяет задействовать внешний накопитель (например, USB-флешку) для кэширования данных. Тем самым, фактический объем оперативки увеличится, и вам удастся ускорить компьютер.
Настроить опцию можно следующим образом:
- Подключите к ПК USB-накопитель.
- Откройте приложение «Этот компьютер», и убедитесь, что флешка корректно отображается.
- Щелкните ПКМ по названию накопителя и перейдите в «Свойства».
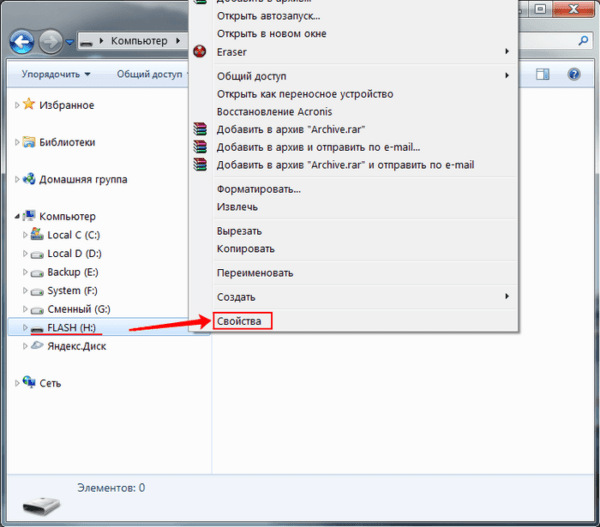
Во вкладке «ReadyBoost» установите галочку возле пункта «Использовать это устройство».

При помощи переключателя выделите необходимое количество памяти.
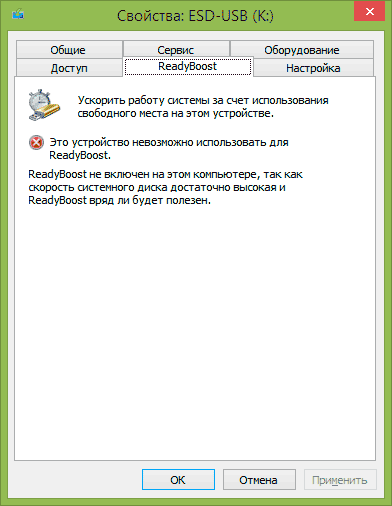
Важно. Реальный прирост производительности возможен только в случае со слабыми ПК
На современных устройствах, использующих SSD-накопители, опция не влияет на скорость работы.
Важно отметить, что не каждая флешка поддерживает технологию ReadyBoost. Поэтому перед покупкой внешнего накопителя нужно проконсультироваться со специалистом
Файл подкачки
Если у вас не получается использовать флешку для расширения ОЗУ, можно сделать больше оперативки за счет встроенного накопителя. Специально для этого предусмотрен файл подкачки, который регулируется в соответствии с инструкцией:
Через поисковую строку Windows найдите и запустите «Настройка представления и производительности системы».
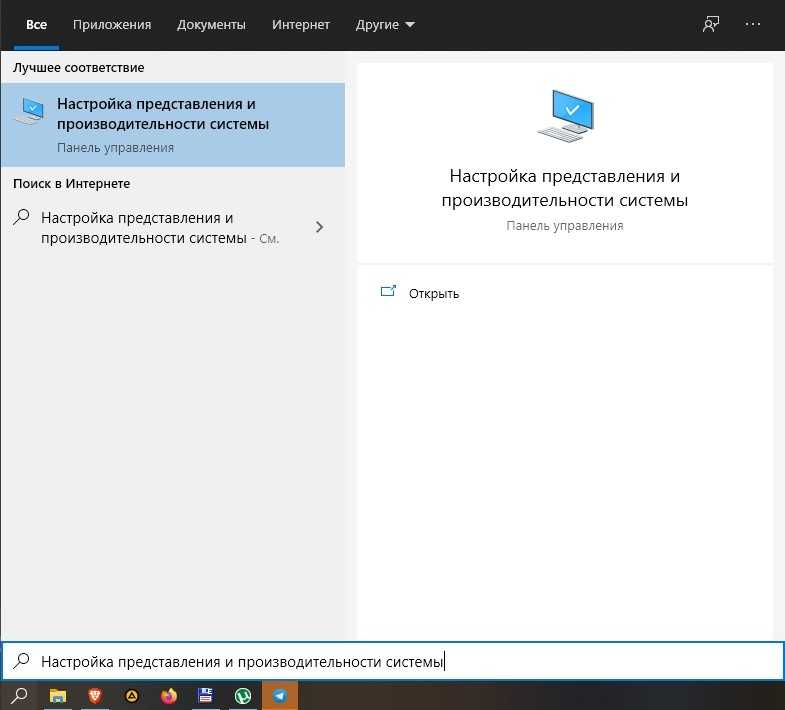
Во вкладке «Дополнительно» обратите внимание на пункт «Виртуальная память». Это и есть файл подкачки, для регулировки которого нужно нажать на «Изменить»
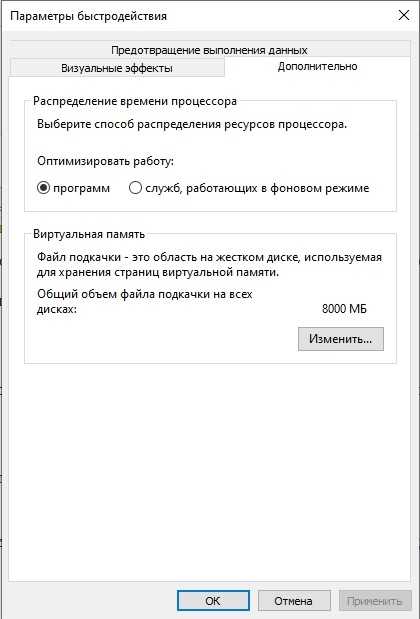
Установите собственное значение, если хотите увеличить размер виртуальной памяти.

Не стоит полагать, что файл подкачки полностью компенсирует недостаток ОЗУ. Обычно он медленнее основной оперативки, а потому прирост производительности на ноутбуке или стационарном компьютере оказывается не столь впечатляющим, как хотелось бы.
Разгон
На производительность компьютера влияет не только количество, но и пропускная способность оперативной памяти. Ее можно повысить через меню BIOS, выполнив ряд настроек:
- Выключите ПК.
- При следующем включении задержите клавишу «Del» или «F2» для запуска BIOS.
- Оказавшись в БИОС, одновременно зажмите клавиши «Ctrl» + «F1», чтобы перейти в дополнительные настройки.
- Перейдите в раздел «MB Intelligent Tweaker», а затем – «System Memory Multiplier».
- Измените частоту и напряжение платы ОЗУ в соответствии со своими потребностями.
- В «Advanced Chipset Features» измените параметры задержки.
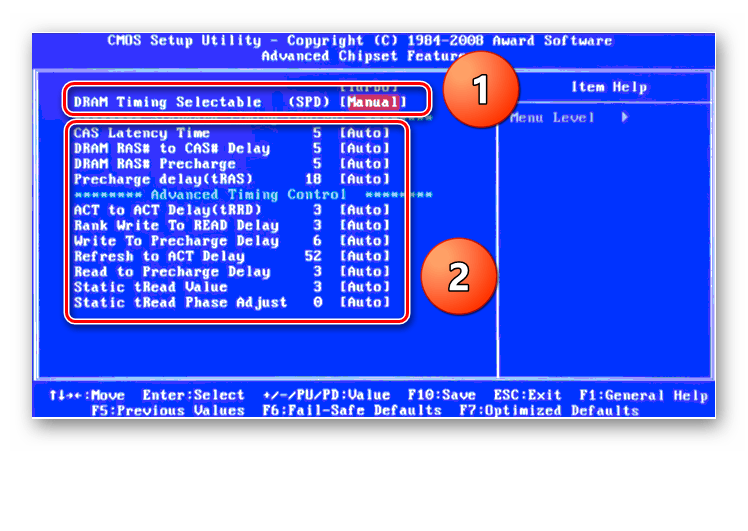
Разгон через BIOS большинству пользователей покажется слишком сложным, а потому рекомендуется выполнить ускорение при помощи специальных программ. В интернете есть немало приложений, заставляющих оперативку работать на максимальных оборотах.
Какая оперативная память нужна для ноутбука
Прежде чем покупать планки памяти (модули RAM), чтобы увеличить оперативную память на ноутбуке, неплохо бы узнать, сколько слотов для оперативной памяти в нём и сколько из них заняты, а также какой тип памяти нужен. Если у вас установлена Windows 10, то сделать это можно очень просто: запустите диспетчер задач (можно из меню, появляющегося по правому клику на кнопке Пуск), если диспетчер задач представлен в компактном виде, нажмите кнопку «Подробнее» внизу, затем перейдите на вкладку «Производительность» и выберите пункт «Память».
Справа внизу вы увидите информацию о том, сколько гнезд памяти использовано и сколько их в наличии, а также данные о частоте памяти в пункте «Скорость» (из этой информации можно узнать, память DDR3 или DDR4 используется на ноутбуке, также тип памяти указан вверху спава). К сожалению, эти данные не всегда бывают точными (иногда отображается наличие 4 слотов или гнезд для оперативной памяти, хотя по факту их 2).
В Windows 7 и 8 такой информации в диспетчере задач нет, но тут нам поможет бесплатная программа CPU-Z, подробно показывающая информацию о компьютере или ноутбуке. Скачать программу можно с официального сайта разработчика на странице https://www.cpuid.com/softwares/cpu-z.html (рекомендую загрузить ZIP архив, чтобы запускать CPU-Z без установки на компьютер, находится в колонке Download слева).
После загрузки, запустите программу и обратите внимание на следующие вкладки, которые помогут нам в задаче по увеличению оперативной памяти ноутбука:
- На вкладке SPD вы можете увидеть количество слотов памяти, ее тип, объем и производителя.
- Если при выборе одного из слотов все поля оказались пустые, это означает, что слот, скорее всего, пустой (однажды сталкивался с тем, что это было не так).
- На вкладке Memory можно увидеть подробности о типе, общем объеме памяти, таймингах.
- На вкладке Mainboard можно посмотреть подробную информацию о материнской плате ноутбука, что позволяет найти в Интернете спецификации данной материнской платы и чипсета и точно узнать, какая память и в каких объемах поддерживается.
- Вообще, в большинстве случаев достаточно взгляда только на вкладку SPD, вся необходимая информация по типу, частоте и количеству слотов там есть и из нее можно вывести ответ на вопрос, можно ли увеличить память ноутбука и что для этого нужно.
Примечание: в некоторых случаях CPU-Z может показывать 4 слота памяти для ноутбуков, в которых их по факту всего 2. Учитывайте это, а также то, что почти на всех ноутбуках именно 2 слота (кроме некоторых игровых и профессиональных моделей).
Например, из скриншотов, приведенных выше, можно сделать выводы:
- На ноутбуке два слота для оперативной памяти.
- Один занят модулем 4 Гб DDR3 PC3-12800.
- Используемый чипсет — HM77, поддерживаемый максимальный объем оперативной памяти — 16 Гб (это ищется в Интернете по чипсету, модели ноутбука или материнской платы).
Таким образом, я могу:
- Купить еще один модуль 4 Гб RAM SO-DIMM (память для ноутбуков) DDR3 PC12800 и увеличить память ноутбука до 8 Гб.
- Купить два модуля, но по 8 Гб (4 придется убрать) и увеличить оперативную память до 16 Гб.
Оперативная память для ноутбука
Для работы в двухканальном режиме (а это предпочтительно, так память работает быстрее, с удвоенной частотой) требуется два одинаковых по объему модуля (производитель может быть разным, если, например, мы используем первый вариант) в двух слотах. Также учитывайте, что максимальный объем поддерживаемой памяти дается в расчете на все разъемы: например, максимум памяти — 16 Гб и есть два слота, это означает, что вы можете установить 8+8 Гб, но не один модуль памяти на 16 Гб.
Помимо указанных методов определить, какая память нужна, сколько есть свободных слотов и на сколько максимально её можно увеличить, можно использовать следующие способы:
- Поискать информацию о максимальном объеме оперативной памяти конкретно для вашего ноутбука в Интернете. К сожалению, не всегда такие данные есть на официальных сайтах, но часто есть на сторонних. К примеру, если в Google ввести запрос «модель_ноутбука max ram» — обычно, один из первых результатов — это сайт от производителя памяти Crucial, на котором всегда точные данные по количеству слотов, максимальному объему и типу памяти, которую можно использовать (пример информации на скриншоте ниже).
- Если для вас это не сложно — посмотреть визуально, какая память уже установлена в ноутбуке, есть ли свободный разъем (иногда, особенно на дешевых ноутбуках, свободного разъема может и вовсе не быть, а имеющаяся планка памяти припаяна к материнской плате).
Выбор памяти
Перед покупкой памяти и её увеличением, следует проверить, можно ли это сделать, а также тип ОЗУ и необходимое количество планок.
В любой компьютер, настольный или переносной, можно поставить столько модулей, сколько в нём имеется специально предназначенных для этого слотов.
Определить это количество можно визуально, разобрав ноутбук и посмотрев, какая память там уже установлена, и сколько можно поставить.
Однако вопрос можно решить и более простым способом – например, скачав бесплатную программу CPU-Z, которая будет работать и в Windows 7, и в более поздних версиях операционной системы.
Удобнее всего найти и совершенно бесплатно скачать приложение на официальном сайте его производителя, компании CPUID.
Определение параметров памяти в разных слотах
После запуска программы откроется окно с несколькими вкладками. Одна из них, SPD, поможет определить, какие слоты вашего ноутбука заняты, какой тип и объем памяти уже установлен.
Выбранный по умолчанию слот номер 1 показывает информацию о параметрах устройства.
Для приведенного примера это планка ОЗУ DDR3 размером 4 ГБ.
Если таких же плат установлено две (для оптимальной работы требуется парное расположение, т.е. 2 или 4 одинаковых), а другие слоты вообще отсутствуют, для увеличения объёма понадобится провести полную замену.
Например, убрав обе 4-гигабайтные планки, поставив в них две по 8 ГБ. Если занят только один слот, во второй можно установить такую же память.
Четыре места для подключения на ноутбуках встречается очень редко.
Существуют и другие программы, способные помочь определиться с выбором памяти.
Некоторые из них покажут не только параметры установленного ОЗУ и других компонентов, но и максимальный объём запоминающего устройства.
А специальное ПО может даже предоставить информацию о возможных вариантах установки планок.
Есть сервисы, содержащие даже ссылки на страницы с комплектующими, где можно узнать примерную стоимость памяти, и оценить свои возможности по её увеличению.
Как максимально эффективно использовать вашу оперативную память
Достичь использования всей доступной оперативной памяти достаточно легко, потому что она поддерживает очень много функций. Прежде чем вы начнете удалять программы с компьютера, попробуйте выполнить следующие быстрые действия, которые позволят вам высвободить место в оперативной памяти.
Перезагрузите ваш компьютер
Первое, что вы можете сделать, чтобы попытаться освободить оперативную память, — это перезагрузить компьютер. Когда вы перезагружаете или выключаете компьютер, вся ваша оперативная память (сохраненные данные) будет стерта, а программы будут перезагружены. Это потенциально может очистить некоторые процессы и программы, которые работают в фоновом режиме и используют вашу оперативную память.
Обновите ваше ПО
Очень важно, чтобы на вашем компьютере использовались самые последние версии программного обеспечения и установленных приложений. Более старые версии программного обеспечения и приложений могут занимать больше памяти для обработки, что приводит к замедлению работы компьютера.
Попробуйте другой браузер
Что еще вы можете попробовать — это использовать другой браузер, так как некоторые из них, как известно, используют больше данных, чем другие. Попробуйте использовать, например, Chrome или Firefox, которые обычно являются хорошими браузерами с точки зрения потребления оперативной памяти.
Очистите ваш кэш
Если вам все еще не хватает оперативной памяти, следующий шаг – это попытаться очистить свой кэш (скешированные данные). Иногда ваш кэш может занимать много места, потому что он использует оперативную память. Кэш хранит информацию, которую ваш компьютер использует для перезагрузки страниц, которые он открывал ранее, чтобы не загружать их снова. Это может сэкономить вам время при просмотре, но если вам не хватает оперативной памяти, то кэшем вы можете пожертвовать без проблем.
Удалите расширения браузера
Наверняка, для упрощения ряда операций вы устанавливали в своем браузере дополнительные расширения. Однако они также требуют постоянного использования оперативной памяти, поэтому можно попробовать отключить или даже удалить эти расширения и дополнения к браузеру.
Как заменить оперативную память в ноутбуке
Предупреждение! Если ноутбук недавно куплен вами в магазине и на него еще распространяется гарантия, то вскрытие крышки на днище и замена ОЗУ может служить поводом для прекращения действия гарантии. Чтобы сохранить гарантию, придется обращаться в авторизованные сервисные центры.
 Исходя из написанного выше, делаем вывод, что для замены ОЗУ в ноутбуке необходимо узнать характеристики материнской платы, открутить нижнюю крышку и посмотреть, что в ноутбуке уже установлено и что можно улучшить. Затем покупаем модули оперативной памяти подходящего типа, отключаем питание, вынимаем батарею и меняем сами модули ОЗУ.
Исходя из написанного выше, делаем вывод, что для замены ОЗУ в ноутбуке необходимо узнать характеристики материнской платы, открутить нижнюю крышку и посмотреть, что в ноутбуке уже установлено и что можно улучшить. Затем покупаем модули оперативной памяти подходящего типа, отключаем питание, вынимаем батарею и меняем сами модули ОЗУ.
Чтобы достать установленные планки из слотов, необходимо отщелкнуть защелки по бокам и спокойно достать, держа планки по бокам, не касаясь позолоченных контактов, вставляемых в слот. Вставлять новые планки в слот нужно также легко, когда фиксаторы защелкнутся, прекращаем надавливать и просто проверяем, что планки стоят ровно.
После замены модулей собираем все обратно и включаем ноутбук. Чтобы убедиться, что все нормально, снова запускаем утилиту CPU-Z, либо открываем Мой компьютер. щелкаем правой кнопкой мыши по свободной области и выбираем Свойства. В открывшемся окне в разделе Система напротив пункта Установленная память (ОЗУ) смотрим доступный объем памяти.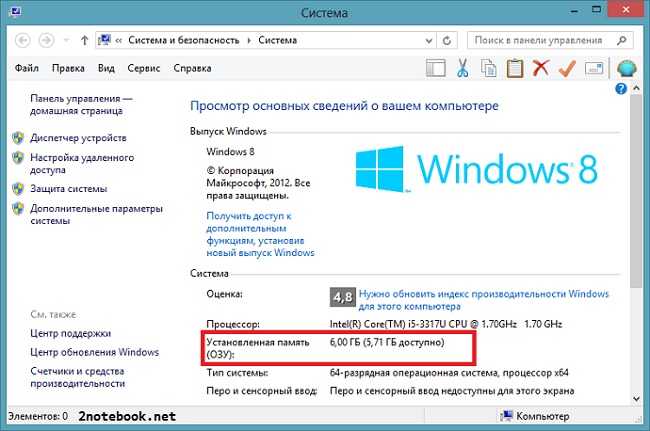 В самостоятельной замене комплектующих ноутбука ничего сложного нет, однако если вы все равно не уверены в своих силах, можете посмотреть следующий видеоролик от компании Toshiba. который показывает насколько все элементарно.
В самостоятельной замене комплектующих ноутбука ничего сложного нет, однако если вы все равно не уверены в своих силах, можете посмотреть следующий видеоролик от компании Toshiba. который показывает насколько все элементарно.
Какие функции выполняет ОЗУ
Память компьютера бывает постоянной (ПЗУ) и оперативной (ОЗУ), и некоторые люди продолжают путать эти два абсолютно разных понятия. Объем внутреннего хранилища (ПЗУ) влияет на то, сколько информации человек хранит на ПК. А вот оперативка отвечает не за хранение, а за обработку данных.

Оперативная память обрабатывает данные запущенных программ и процессов. Следовательно, чем больше ОЗУ, тем быстрее будет работать компьютер. Эту зависимость можно проиллюстрировать на простом примере. Допустим, вы запустили браузер, и открыли несколько вкладок. С каждой новой вкладкой переключение между ними и скроллинг страниц происходит медленнее, так как ПК испытывает недостаток в ОЗУ. Разумеется, это касается тех случаев, когда человек пользуется компьютером с маленьким объемом оперативки.
На заметку. На компьютерах без дискретной графики ОЗУ (не вся) может использоваться в качестве видеопамяти, которая отвечает за обработку изображения в играх и видеоредакторах.

Становится очевидно, что расширение оперативного запоминающего устройства положительным образом скажется на работе компьютера. Впрочем, все зависит от сценариев использования ПК
Если вы часто сидите в интернете, открывая по несколько вкладок, то ее количество будет очень важно. А вот приложение «Блокнот», отнимающее всего 3 Мб ОЗУ, не станет работать стабильнее при расширении памяти
Увеличение оперативной памяти на компьютере Windows 10 через жесткий диск
Прежде всего, обратите внимание на то, что оперативная память и системный диск – это разные вещи. Для увеличения оперативки, отвечающей за производительность системы, необходимо чтобы на диске было достаточно свободного места – не менее 10, а лучше 15 ГБ
Если места меньше, оперативку с файлами просто-напросто некуда будет вместить. Сначала расширяем жесткий диск и приступаем к действиям:
- Кликаем по иконке «мой компьютер» расположенной на рабочем столе. При отсутствии ярлыка, жмем правой кнопкой мыши, из контекстного меню выбираем – «Свойства системы».
- При открытии «Свойства системы» перед нами открывается множество вкладок, выбираем из списка «Дополнительно», нажимаем на нее.
- Выбираем – «Быстродействие» в нем кликаем по пункту – «Параметры быстродействия». Пробегаемся по нему глазами, ищем пункт – «Дополнительно».
- Из трех предложенных пунктов кликаем по строке – «Виртуальная память» и жмем – «Изменить».
- Перед нашими глазами вновь открывается уже третья по счету вкладка – «Виртуальная память».
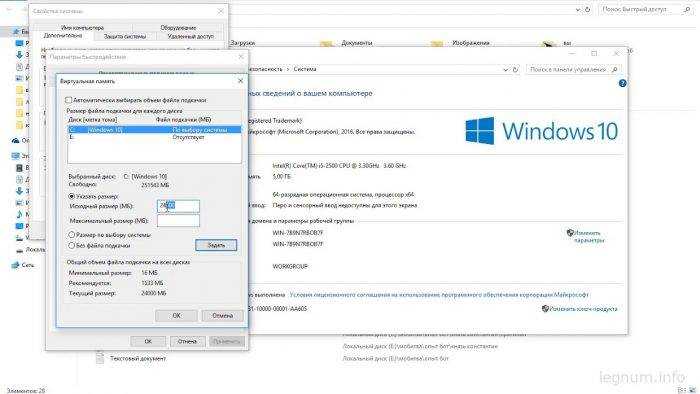
Теперь от пользователя требуется быть особо внимательным, потому как одно неверное действие может свести на «нет» все старания. На следующем этапе необходимо определить наличие свободного места на дисках C, и D. Потому как именно за счет них и осуществляется расширение памяти.
Рассмотрим на примере последний вариант:
- Кликаем по «Виртуальной памяти», выбираем диск D – «Особый размер» и вписываем его значение (например, 2000 или 4000 – это максимальное число). Для максимума и минимума можно выставить одинаковые числа. Далее подтверждаем действие командой OK.
- В остальных окнах – «Параметры быстродействия» и «Свойства системы» тоже нажимаем OK.
Перезагружаем компьютер, кликаем правой кнопкой мыши на «Мой компьютер» в открывшемся окне и видим количество оперативной памяти, за счет диска D она увеличена.
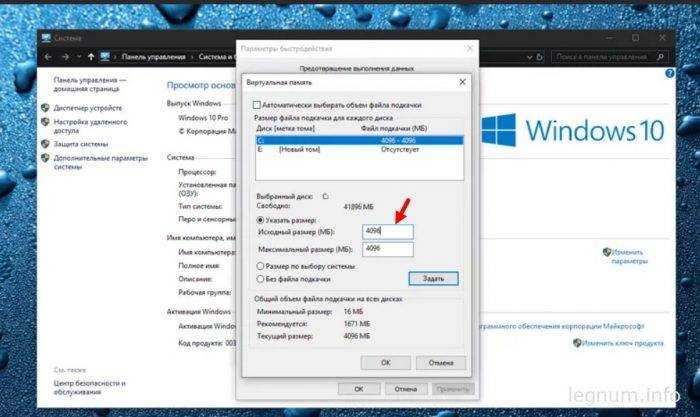
Увеличение ОЗУ за счет дополнительных планок
Физически увеличить оперативку можно только таким образом:
Открываем крышку стационарного ПК или ноутбука видим память в виде продолговатых планок. На каждой из них указано содержание гигабайт. На старых моделях это, как правило, по 512 мегабайт. Обычно используется две планки, а в редких случаях — 4
Они могут быть разных номиналов
Например, 4 и 2 гигабайта памяти в сумме дадут 6.
При покупке важно обращать внимание на версию DDR. Она может быть DDR1, DDR2, DDR3 и DDR4
Чем она новее, тем лучше
Кроме того необходимо знать, для какой конкретно версии DDR имеется свободное место, потому как планка одной версии не встанет в паз для другой.
Перезагружаем компьютер и работаем, память увеличена.

Как обновить карту?
Новые карты от NVIDIA не приспособлены для апгрейда, что обусловлено желанием компании продавать более дорогие. Если не верите, то посетите магазин комплектующих в вашем городе. Потребность объяснять, почему пользователю не дается подобная свобода, станет понятна. Но в этой статье мы постараемся разобраться, как увеличить видеопамять.
Пользователь может увеличить качество использования видеокарты, увеличив качество памяти, а не объем (это разные значения). В интегрированной видеоплате при помощи настроек BIOS можно повысить объем необходимых для системы видео мегабайт, например, в старых ноутбуках и ПК.
Как изменить размер файла подкачки
Не всех пользователей может устраивать присвоенное системой значение, поэтому нужно знать, как изменить размер файла подкачки в Windows 10. Для этого нужно перейти в окошко «Параметры быстродействия», где открыть вкладку «Дополнительно». В появившемся диалоговом окне, в области «Виртуальная память», кликнуть по кнопке «Изменить…».
В новом окне видно, что система по умолчанию активирует пункт, который позволяет ей самостоятельно выбирать размер — «Автоматически выбирать объем файла подкачки». Сам файл, кстати, также устанавливается операционной системой на диск «C».
Теперь что непосредственно касается вопроса, как увеличить размер файла подкачки в Windows 10. Чаще всего его именно увеличивают, но и для уменьшения процедура полностью аналогична. Итак, для этого нужно убрать галочку в пункте «Автоматически выбирать объем файла подкачки». Это позволит включить режим ручной регулировки. Далее нужно нажать на пункт «Указать размер», после чего в области «Исходный размер» и «Максимальный размер» необходимо ввести одинаковые значения в Мб (это рекомендовано для того, чтобы не инициировать фрагментацию файлов). Исходя из характеристик определенного компьютера, можно указать объем равный оперативной памяти или в 2 раза превышающий — на этот показатель влияет исключительно быстродействие вашей машины.
После выставления всех настроек нужно нажать «Задать», а потом «Ок». Вновь указанные настройки вступят в силу после перезагрузки компьютера.
Проводить такую операцию рекомендуется в случаях, когда явно становится видно, что для нормального функционирования нескольких программ одновременно не хватает памяти.
Как узнать оперативную память на ноутбуке
Перед тем как приступать к замене оперативной памяти, нужно определиться с тем, какие в ноутбуке порты для ее установки, а также сколько их всего.
Обратите внимание: Далеко не всегда все слоты для оперативной памяти заняты в ноутбуке. Зачастую есть несколько свободных слотов, соответственно, новую оперативную память можно добавить к уже имеющейся
В операционной системе Windows 10 появился удобный инструмент прямо в “Диспетчере задач”, который позволяет посмотреть, что именно за оперативная память используется в ноутбуке, а также сколько слотов занято. Чтобы это сделать, нажмите Ctrl+Alt+Del и перейдите в “Диспетчер задач”, после чего выберите сверху вкладку “Производительность” и переключитесь в левом столбце на колонку “Память”. После этого станет понятно, как много оперативной памяти сейчас в ноутбуке, какая это память, сколько всего слотов под память, а также на какой скорости она работает.
Если ваш компьютер не обновлен до Windows 10, есть и другие способы, как узнать информацию об оперативной памяти без разбора корпуса устройства. Самый простой из вариантов — использовать одно из сторонних приложений, например, программу CPU-Z. Она позволяет узнать данные о компьютере, в том числе об оперативной памяти.
Сведения об оперативной памяти указаны на вкладке SPD. По выпадающему списку можно определить, сколько всего слотов для оперативной памяти в компьютере.
Если после переключения на один из слотов, в нем не содержится информация об оперативной памяти, это говорит о том, что данный слот пустой.
Тип оперативной памяти можно узнать на вкладке, которая содержит модуль памяти, он указан в самом начале информации об установленном модуле. Там же можно посмотреть размер данного модуля памяти и производителя.
Если нужно узнать общее количество памяти на ноутбуке, сделать это можно на вкладке Memory.
Подобным образом можно определить, сколько всего свободных слотов под оперативную память имеется в ноутбуке, а также какие модули нужно приобрести, чтобы не возникло проблем с совместимостью.
Важно: Если вы планируете приобретать в ноутбук дополнительную память, лучше, чтобы модули RAM были одинаковыми (как минимум, по объему). Это требуется, чтобы компьютер мог работать в двухканальном режиме
Как увеличить видеопамять за счет оперативной (распределяемой) через BIOS
В первичной системе ввода/вывода, которая вызывается нажатием определенных клавиш, из сочетаний или специальных кнопок, нужно найти раздел наподобие Video RAM или Shared Memory.
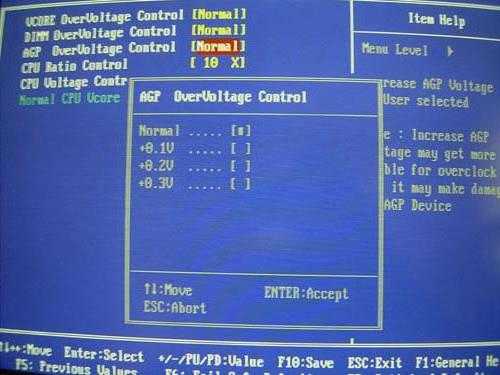
Как увеличить видеопамять с применением таких настроек? Для улучшения производительности изменяется параметр апертуры, обозначенный как AGP OverVoltage. При этом нужно помнить, что прирост рассчитывается по определенной формуле. Для примера возьмем 16 Мб памяти интегрированного адаптера и 256 Мб основной оперативной памяти. Результат составит 256 Мб/(16 Мб/2)=32 Мб. А вот и интересный парадокс. Для ОЗУ 256 Мб и памяти адаптера 64 Мб увеличение будет 256 Мб/(64 Мб/2)=8 Мб.
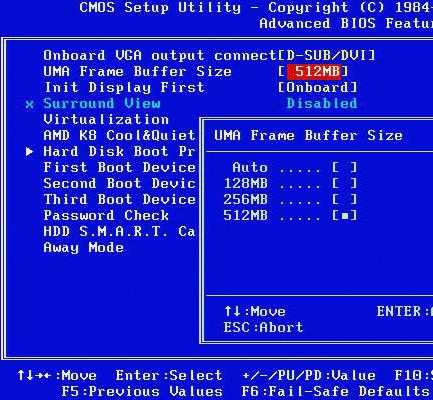
В настройках VGA Shared Memory (он же буфер UMA) нужно установить требуемый параметр, однако выставлять максимальное значение не рекомендуется. Оптимальным вариантом считается установка значения, которое только вдвое превышает установленное по умолчанию.
Увеличение памяти в Android-системах
Теперь несколько слов о том, как увеличить ОЗУ на «Андроиде». Физически ничего делать не нужно. В самом простом случае можно просто остановить неиспользуемые в данный момент приложения, работающие в фоновом режиме. Однако это эффекта не даст, поскольку они запустятся снова. В этом случае лучше обратиться к программам-оптимизаторам, которые позволяют не только выгружать ненужные процессы из оперативной памяти, но и управляют автозапуском. При этом желательно иметь root-права с возможностью удаления встроенных апплетов самой системы.
Но этот метод, скорее, выглядит как самообман. Поэтому проблема того, как увеличить ОЗУ на «Андроиде», решается при помощи утилит вроде RAM Manager (для старых девайсов с системами версии 2.1), SWAPit RAM EXPANDER, Swapper 2 и т. д. Две последние программы способны создавать собственные файлы подкачки по аналогии с Windows-системами и сохранять кешированные данные либо во внутренней памяти устройства, либо на SD-картах (указать местоположение swap-файла можно вручную). Кроме того, в них имеется еще достаточно много дополнительных инструментов, вплоть до ручного управления быстродействием всей системы.
Установка памяти
Устанавливать, вынимать или добавлять модули оперативной памяти необходимо при выключенном компьютере!
Память вынимается просто. Открыли системный блок или ноутбук, нашли модули памяти. В ноутбуке модули расположены параллельно системной плате в стационарном компьютере — перпендикулярно. С обеих сторон расположены защелки, обычно белого цвета в стационарных компьютерах. В ноутбуках они сделаны из стали. Защелки необходимо отодвинуть от модуля памяти и аккуратно, не нажимая на чипы памяти (черные прямоугольники с двух сторон модуля), вытащить планку. При отводе защелок модуль отодвинется от материнской платы в стационарных компьютерах и станет под углом в ноутбуках. После этого модуль вынимается без особых усилий.
Для установки модуля оперативной памяти необходимо отвести защелки в сторону и двигать модуль до щелчка. В ноутбуке необходимо вставить модуль под углом к материнской плате в слот и наклонить до щелчка.
Как увеличить оперативную память Windows 10
После того как вы получили новые планки оперативной памяти, настало время разобрать «корпус» вашего компьютера, чтобы правильно установить их на материнскую плату. Прежде чем выполнять эту операцию, убедитесь, что компьютер полностью выключен и отсоединен от любого источника питания (включая любой ИБП): таким образом, вы значительно снизите риск получения личного вреда из-за электричества и/или повреждения аппаратного обеспечения.
Если вы не уверены, не стесняйтесь обратиться за помощью к специалисту: в некоторых случаях лучше не совершать ошибок!
Чтобы получить доступ к внутренним компонентам стационарного ПК, вы должны получить доступ к лицевой части материнской платы, открутив маленькие винты на задней части корпуса, необходимые для удержания панели; однако, на других типах компьютеров (базовых или мини-ПК) снимать нужно нижнюю панель, которая удерживается на месте с помощью длинных винтов, которые часто доступны путём переворачивания устройства вверх ногами.
Открыв одну из панелей компьютера, вы получите доступ к материнской плате и всем остальным аппаратным компонентам: немедленно определите слоты, в которых уже установлены планки ОЗУ, обычно расположенные в верхней правой части, непосредственно рядом с блоком процессора (вы должны увидеть только вентилятор и радиатор).
Если вам необходимо отсоединить одну или несколько из имеющихся планок ОЗУ, переместите предохранительные рычаги (похожие на небольшие защёлки) по бокам модуля наружу: они блокируют планки сверху и снизу
После перемещения рычагов вы можете осторожно поднять модуль RAM со своего места, и он оторвётся без особых усилий
Чтобы установить новый модуль ОЗУ, переместите рычаги наружу, чтобы они не мешали во время вставки, определите свободную «выемку» на контактах модуля, чтобы получить правильное направление (выемка должна совпадать с пластиковой «перемычкой» на слоте), затем осторожно вставьте модуль, стараясь задвинуть его до конца. Как только правильная позиция достигнута, рычаги должны автоматически защелкнуться, чтобы закрепить планку в слоте; в противном случае вы можете защёлкнуть их вручную
Если ОЗУ не «входит», не нажимайте сильнее, а проверьте направление установки.
Когда вы закончите, закройте корпус, вставив и завернув винты на место, подключите компьютер к источнику питания и включите его: если всё пошло в правильном направлении, компьютер должен немедленно распознать новую RAM, правильно запустив операционную систему. После входа в систему снова используйте CPU-Z, чтобы проверить, правильно ли определяется новая оперативная память. Если компьютер должен включиться, но при запуске он кажется «мертвым» или издаёт странные звуки, я рекомендую снова открыть его и проверить правильность установки нового модуля памяти.
Примечание: в некоторых случаях BIOS / UEFI может предупредить вас об изменении конфигурации системы после установки нового ОЗУ; если это произойдёт, нажмите указанную клавишу, чтобы продолжить нормальный запуск компьютера (обычно F1 или F2 ).

















![Как увеличить оперативную память на ноутбуке – инструкция [2020]](http://ds-service39.ru/wp-content/uploads/c/1/7/c173d375a504006005230f9001f8b78c.jpeg)










