Оцифровка видеокассет в домашних условиях
Купите приспособление EasyCap USB 2.0 для захвата видео на компьютер и соедините его тюльпанами с бытовым видеомагнитофоном — получится самый простой вариант оцифровки VHS, доступный дома. Предельно недорогой, в меру качественный. По крайней мере, мы выбрали лучший из недорогих китайцев, и вы не выбросите свои деньги зря. Обычно, они черные, как на картинке, но наш сделан в симпатичном синем корпусе.
Любопытно, что существуют студии, которые предлагают услугу очень дешевого перегона кассет в цифру на подобной технике, и они тоже находят своих клиентов, так же как дешевый фастфуд находит своих. Откуда мы знаем? Частенько случалось исправлять низкобюджетную горе-оцифровку за другими, и скупой клиент буквально платил дважды, так что подумайте, стоит ли экономить на воспоминаниях.
Проблема USB-устройств видеозахвата
Главная проблема всех USB-устройств видеозахвата — сжатие с большими потерями. Вы никак не сможете получить несжатый оригинал. И какой бы битрейт вы не задали в программе захвата, устройство не прыгнет выше головы. Вопрос, насколько высоким будет этот прыжок…
Если видео слишком сильно сжато, то видеофайл меньше, но становятся видны квадраты на экране — каждый наверняка с этим встречался. Квадраты — следствие межкадрового сжатия, типичного для всех видов MPEG. Если коротко, то суть в том, что бывают кадры ключевые — они полноценные, а бывают промежуточные, изображение в которых делится на блоки, и в каждый следующий кадр записывается информация только об изменившихся блоках, а остальное ради экономии места берется из предыдущего кадра. Крупнее квадраты — больше экономия, меньше битрейт, хуже картинка. При проигрывании видео это не мешает, но если вырвать промежуточный кадр из последовательности, можно увидеть и оценить реальный «масштаб трагедии».
Взгляните на картинку ниже. Мы сделали захват видео через изикэп с максимально возможным в его родной программе битрейтом 8000 kbps и вырезали из последовательности один из промежуточных / неполных кадров, для наглядности не дав ему достроиться до полного. Серые квадраты — это не изменившиеся с прошлого кадра блоки, в которых нет информации в отрыве от ключевого кадра. Блоки непозволительно крупные, хотя и не видны при просмотре видео, потому что быстро меняются. Вот таков предел у дешевых устройств на самом деле.
2.День Первый. Видеозахват Easier CAP (Китай)
Я поехал на Савеловский рынок и купил это оборудование. Немножко сразу смутило искаженное название «Easier CAP» вместо «EasyCAP». Ну что с китайцев зять? Сразу вернулся домой ставить эксперименты.
2.1 Изучение инструкции и первый сюрприз
Начал я с изучения Инструкций по пользованию этой моделью ВЗ, которыми кишит Интернет, и с просмотра видеоуроков на youtube.com Там знающие люди меня сразу предупредили, что существует 12 типов микрочипов, которые ставятся на ВЗ.
Драйвер надо будет подобрать соответствующий вашему номеру. Поэтому надо сначала открыть черную пластмассовую крышку оборудования и списать номер микрочипа, который там стоит.
Я оторвал круглую блестящую пломбу на боку черной коробочки и попытался открыть ВЗ. Крышка была категорически против. После 15 минут тщетных усилий, когда я был уже весь в поту, она все- таки сдалась. Моему взору предстал черный квадратный микрочип без опознавательных знаков. Это был первый сюрприз, но, как показала практика, далеко не последний.
В кладовой я нашел подходящие шнуры:
- Белый колокольчик ВЗ с надписью AUDIO(L) я соединил с аудиовыходом магнитофона AUDIO OUT (L)
- Красный колокольчик ВЗ с надписью AUDIO(R) я соединил с аудиовыходом магнитофона AUDIO OUT (R)
- Желтый колокольчик ВЗ с надписью (CVBS) я соединил с видеовыходом магнитофона с антенной и надписью TV

Аудиовыходы и видеовыход видеомагнитофона для кассет VHS
Противоположные концы шнуров я соединил с видеозахватом:

Аудио- и видеовходы видеозахвата. С противоположного конца USB-выход
После подсоединения ВЗ к USB порту своего ноутбука, в панели «Устройства и принтеры» появился значок нового оборудования в виде громкоговорителя.
Значок драйвера видеозахвата Easier CAP
Из комплекта ВЗ я взял мини CD диск и стал устанавливать утилиту на свой компьютер.
2.2 Второй сюрприз
В конце загрузки программа предложила ввести ключ:
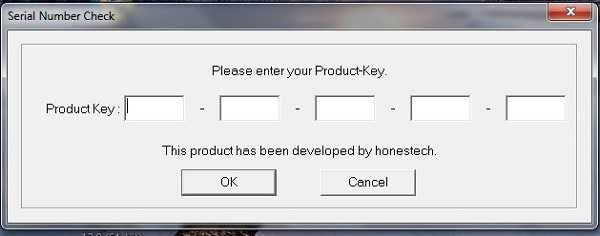
Окно для введения ключа от программы с CD диска от видеозахвата
В файлах на СD ключа не было. Я внимательно осмотрел коробку и все сопутствующие документы. Результат тот же.
Позвонил на фирму, где купил ВЗ. Мне ответили, что надо вынуть диск из дисковода компьютера. На нем написан ключ.
КЛАСС! «ОЧЕНЬ УДОБНО»! Вынул диск. Переписал ключ на бумажку. Опять разместил диск на дисководе и повторил все операции с самого начала. В конце ввел в окошки ключ.
На рабочем столе появилась такая иконка.
Иконка от программы с CD от видеозахвата
Ну, думаю, жизнь удалась! А где-то в подсознании промелькнуло:
Жму кнопку Play на видеомагнитофоне, и … ничего не происходит, а с экрана монитора на меня смотрит моя же собственная растерянная физиономия. Попытки получить изображение с видеомагнитофона ни к чему не привели.
Позвонил на фирму, где купил ВЗ. Мне ответили, что я первый человек, который обратился с таким вопросом, и ответа у них нет.
После нескольких манипуляций с утилитой мне удалось найти опцию для перевода режима вебкамеры на прием сигнала с внешнего источника. Появился звук, но экран оставался черным.
Насторожило, что драйвер ВЗ информировал, что он приспособлен для трансляции только аудиосигнала.
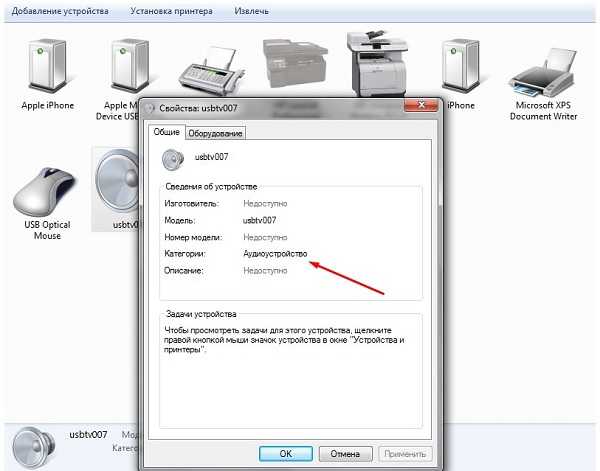
Свойства драйвера видеозахвата
Решив, что не загрузился видеодрайвер, я попытался скачать драйвера по ссылкам, которые рекомендовали инструкции и уроки, но, т.к. номер моего микрочипа был не известен, вариантов было много. Попробовал несколько. В итоге нахватал кучу вирусов, а результата не добился.
Позвонил на фирму. Рассказал о проблеме. Ими было высказано предположение, что программы «встали криво». Мне было предложено снести драйвер, удалить программу и загрузить все снова.
После того, как я выполнил советы Продавца, утилита с CD сообщила мне, что диск поврежден. После многочисленных протирок диска сначала сухой бархоткой, потом с добавлением одеколона, ничего не изменилось. Я понял, что сработала программа, защищающая его от повторного копирования.
На этом я решил остановиться и на следующий день ехать разбираться на Савеловский рынок. На ночь включил полное сканирование антивирусной программы и с тяжелым сердцем лег спать.
Делайте копии
Создаём резервные копии видео
О создании резервных копий семейных видеороликов можно многое сказать. Обзаведитесь не менее тремя. Дубликаты делаются путем загрузки файлов в любимый облачный сервис, записи DVD-дисков или переноса на флеш-накопители или внешние жесткие диски.
Независимо от того, решите ли вы довериться профессионалам или сделаете это в одиночку, убедитесь в правильности каждого шага. Видеокассета имеет более короткий срок службы, чем практически любой другой носитель, который когда-либо производился. Если вы хотите сохранить семейную историю, убедитесь, что пленка правильно оцифрована и скопирована.
Способы оцифровки
★ Используя «подручные» средства
Один из самых простых способов как оцифровать пленку, не требующий приобретения дополнительного оборудования, — захват изображения с экрана монитора и сохранение его в необходимом формате. Воспользоваться можно двумя приложениями: «Экранной Камерой» – программой для оцифровки видео и «ВидеоМОНТАЖОМ» – для редактирования. Потребуется выполнить 4 простых шага.
Шаг №1. Подключите выход видеомагнитофона или аналоговой видеокамеры (стандарт VHS и аналогичные) к соответствующему входу на телевизоре, например, типа SCART или RSA, хотя можно воспользоваться и обычным коаксиальным (антенным) кабелем.

Используйте SCART-кабель, чтобы подключить проигрыватель видео к телевизору
Шаг №2. Подключите вход HDMI телевизора к выходу компьютера или ноутбука для того, чтобы выводимое изображение транслировалось на экран монитора.
Шаг №3. Произведите захват изображения с монитора, с помощью вышеупомянутого софта.
Шаг №4. Включите воспроизведение. По окончании сохраните файл для дальнейшей обработки.
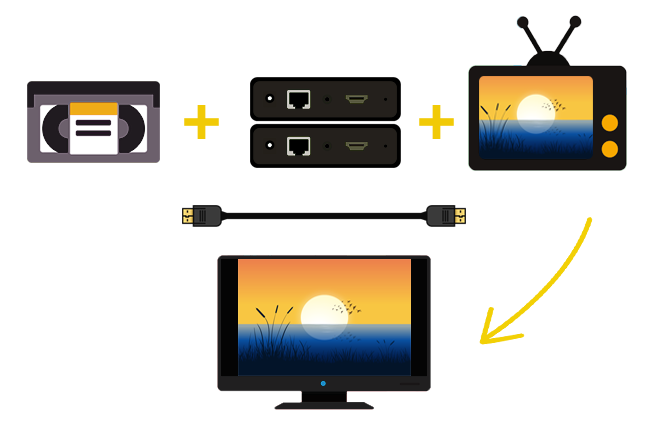
Общая схема оцифровки кассет
В этом случае телевизор выступает в роли платы видеозахвата. Его использование обусловлено в случае, если производится обработка одной-двух записей, поскольку при этом пользователь зачастую сталкивается с несогласованностью разрешения экрана, соотношения сторон, некоторых других стандартов (например, звука).
★ При помощи специальных плат или устройств
Специализированные устройства видеозахвата созданы, чтобы без потерь качества «перегонять» аналоговый сигнал в «цифру». Причем производители прикладывают соответствующий набор драйверов, которые не только позволяют произвести эту операцию без промежуточного сохранения, но и поддерживают максимальное количество кодеков и стандартов. Таким образом, пользователь может сохранить выходной файл в нужном формате, после чего произвести его окончательную обработку в редакторе.
Плата видеозахвата может быть выполнена как в виде отдельного устройства (в том числе и USB), так и входить в состав TV-тюнера или видеокарты. Опознать их легко: они имеют на задней панели 3 цветных разъема (т. н. «тюльпаны») или коннектор S-Video. Но в последнем случае, для захвата звуковой дорожки, придется воспользоваться дополнительно звуковой картой и переходником RSA-minijet, а к соответствующему разъему подключить выход «Audio» видеомагнитофона.

Подключите устройство видеозахвата с помощью коннектора S-Video
Самыми «продвинутыми» являются специализированные внешние боксы, которые подключаются к компьютеру с использованием порта FireWare, обладают, как правило, собственным программным обеспечением и могут работать в качестве накопителя. Пользователю нет необходимости разбираться, как оцифровать видеокассету, — все происходит автоматически. В дальнейшем лишь необходимо перенести файлы в видеоредактор.
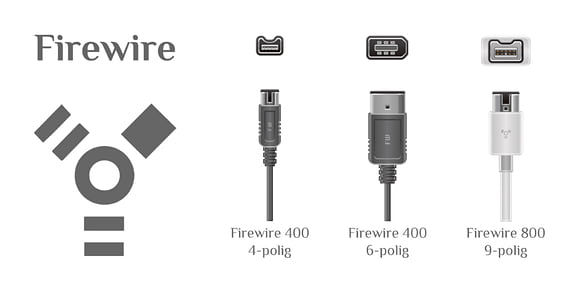
Разновидности входов порта FireWare
★ Если «цифра» на пленке
Помимо «старых» аналоговых видеокассет, о которых говорилось выше, существуют камеры, производящие запись в цифровом формате на магнитную ленту. Часто их называют DV-, HDV-рекордерами. Встречаются также стандарты SD и HD-SDI. Причем плотность записи может быть различной — выше для HDV и ниже для DV.

Классический HDV-рекордер от Sony
Оцифровка видео, записанного с помощью этого типа камер, не требует применения платы захвата и легко производится с использованием только приложения «ВидеоМОНТАЖ», которое поддерживает работу с таким типом устройств. Подключение осуществляется с помощью порта FireWare или SDI, а для дистанционного управления такой видеокамерой с компьютера, используется дополнительно порт RS-422 или RS-232.
★ С помощью цифрового видеомагнитофона
Оцифровка видеокассет в домашних условиях может быть осуществлена еще одним простым способом — с использованием цифрового рекордера. Подобные девайсы выпускают многие производители, но наиболее качественными считаются модели Pioneer и Sony, включающие не только DVD-привод, но и HDD-накопитель.

Оригинальный цифровой рекордер от Pioneer
Работа с такими устройствами проста: необходимо подключить выходы VHS-видеомагнитофона с аналогичными входами VDR (рекордера), после чего одновременно включить воспроизведение и запись. Захват будет осуществляться в автоматическом режиме, а сам ролик можно прожечь на DVD-носитель или скопировать сразу жесткий диск, в зависимости от используемой модели.
Sony Vegas Pro
Считается лучшей в своём роде для редактирования видео. О возможностях Sony Vegas Pro я подробно написал в статье. Поэтому, детально рассказывать о её возможностях не стану, а просто напомню.
У Vegas Pro 17 (когда я описывал, была версия 13) имеется множество различного функционала. В ней можно создавать видео или аудио дорожки. В этих дорожках есть возможность для сжатия видео. Расширения, повторного добавления. Можно добавить картинку, или просто текст.
Программа даёт возможность создавать плавные смены разных частей как видео, так и изображений. Звуковую дорожку есть возможность убрать, и поставить новую. Сделать её более длинной, или наоборот короче. Из CD диска можно вставить нужный звук. Точнее, добавить ещё одну аудио дорожку и т.д.
Другими словами, программа имеет гораздо больше возможностей, чем у прочих программ. Она больше подходит для студий записи, чем для работы дома. Но, многие люди начинали работать именно с ней. Как пишут разработчики, в новой версии добавлено 30 новейших возможностей (по сравнению с 16 версией). Поэтому, если заниматься монтажом видео по-серьёзному, то именно с этой программой.
Скачать Sony Vegas Proс главного сайта
Movavi Video Suite
Один из лучших инструментов современности для обработки видео. В арсенале разработчиков есть несколько специализированных утилит, но в данном случае мы имеем дело с комплексом приложений, позволяющим:
- Быстро конвертировать файлы из одного видеоформата в другой;
- Выполнять захват изображения с экрана с целью последующего редактирования, наложения эффектов;
- Оцифровка старых видеокассет VHS и более современных MiniDV.
Вам остается лишь выбрать требуемую функцию в красочном меню, подключить оборудование (камеру, проигрыватель) к ноутбуку и следовать пошаговым инструкциям «Мастера конвертации».
Я не первый год использую этот программный комплекс. Хотелось бы отметить его лояльное отношение к ресурсам системы, скорость работы и постоянные обновления, улучшающие функционал. К сожалению, бесплатная версия предоставляется на ограниченный срок, к тому же на видео будет накладываться водяной знак Мовави. Но если намерены заниматься редактированием и в будущем, то стоит приобрести лицензию (стоимость очень приемлемая).
Скачать Movavi Video Suite
Movavi Video Suite
Я о фирме Мовави уже написал несколько статей. Это одна из лучших Российских компаний в области видео редактирования или обработки фото. Данная компания имеет несколько программ по редактированию видео или фото. Например, мой 13 летний племянник уже более года с помощью Мовави успешно редактирует свои видео.
Итак, что может Movavi Video?
- Захватывать изображение с монитора, чтобы далее проводить различные его редактирования, вроде различных эффектов и прочее;
- Производить конвертацию видео файлов в различные форматы;
- Проводить перезапись видео с кассет VHS и MiniDV в цифровой формат. Для этого, вам нужно просмотреть функции Movavi Video среди вкладок, подсоединить видеомагнитофон к компьютеру и следить за инструкцией «Мастер Конвертации».
- Данный комплекс Movavi отлично работает в различных системах. У него приличная производительность с отличной скоростью. Софт часто обновляется. Функции меняются в лучшую сторону.
Скачать Movavi Video Suite с официального сайта
Сколько можно заработать
Цены на оцифровку видео, отличаются в разных фотосалонах, в среднем получается около 300 рублей за час. Конечно, при больших объемах дают скидки, но они несущественны, так как мало у кого найдется более пяти часов видеозаписей, которые они захотят оцифровать.
Чтобы клиенты шли к вам, вам нужно назначить цену ниже, чем в видеосалонах. Оптимальным вариантом будет цена в диапазоне 200-270 рублей за час, тогда будет возможность и вам хорошо заработать и клиенты смогут сэкономить.

Если в неделю вы будете оцифровывать всего 5-6 видеокассет в свободное время, то это принесет вам 2000 рублей. Согласитесь довольно неплохой бонус, за то что ваш компьютер будет работать в то время пока вас нет дома или вы спите.
Единственный недостаток данного вида бизнеса, в том, что вы не сможете постоянно увеличивать поток клиентов, так как с каждой оцифрованной кассетой потенциальных клиентов будет становиться все меньше и меньше.
Как временная подработка, оцифровка видео неплохой вариант, тем более что для данного вида деятельности не нужно иметь специальных знаний и много вкладывать в оборудование.
Процесс оцифровки
Первое с чего следует начать – подключение видеоплейера к компьютеру. Захват потока будем осуществлять при помощи видеокарты (или тюнера). Соответственно к ней и будем подключаться. Для этого понадобится RCA-кабель, более известный как «тюльпан».
Если подобные разъемы отсутствуют на старой видеокарте, то контакт устанавливают посредством S-video. В этом случае не забываем дополнительно подключить видеомагнитофон к звуковой карте компьютера через соответствующий разъем.
Запускаем установленную программу захвата видеопотока. Образцом послужит Movavi, как одно из комплексных средств. Софт содержит функцию захвата видео. Параметры источника видео, источника аудио устанавливаем сами. Для конкретного случая этими источниками будут видео и звуковая карта компьютера. Выбираем папку для сохранения преобразованных файлов.
Совет! Директория не должна находиться на том же диске, что и установленная Windows. Соблюдение этого правила поможет ускорить дело.
Следующим шагом станет захват видео. Чтобы это сделать:
- В программе Movavi запускаем соответствующий процесс и включаем воспроизведение на видеомагнитофоне.
- Остается только дождаться окончания оцифровки.
- После чего на компьютере появится переписанное видео, которое конвертируют в удобный для просмотра формат.
- Запись на диск осуществляется любой доступной программой.
Совет! Размер конечного файла бывает несколько больше, чем объем накопителя. Тогда записывают полученное после оцифровки видео в DVD-формате. Файл сжимается до стандартных 4,7 Гб без потери качества.
Захват
Если вы используете для захвата ПО поставляемое в комплекте с устройством видеозахвата, обязательно проверьте на сайте производителя устройства наличие свежей версии драйверов и ПО.
Часто для захвата используется хорошо зарекомендовавшее себя альтернативное программное обеспечение (напр. VirtualDub, iuVCR). Для Pinnacle Dazzle Video Creator (внешнее устройство с встроенным аппаратным MPEG-2 кодировщиком) существует прекрасная программа захвата DVCCap.
Кроме того, можно захватывать видео непосредственно из видеоредактора (напр. Pinnacle Studio, Adobe Premiere). Не рекомендуется на слабых компьютерах.
Редактирование и авторинг
Если результатом оцифровки вашего видео является файл MPEG2 — хорошим решением будет использование Womble MPEG Video Wizard DVD. Несомненный плюс этой программы в том, что при простом монтаже (обрезка, перестановка, наложение переходов) перекодирование видеоматериала (приводящее к ухудшению качества изображения) происходит только в той части файла, к которой применяется изменения, оставляя неизменным всё остальное, т. к. используется прямопотоковое копирование.
Womble MPEG Video Wizard DVD — незаменимый инструмент для работы с MPEG
Для DV удобно использовать Pinnacle Studio. Это программное обеспечение предоставляет все возможности для полноценного монтажа видеоматериала и последующего вывода вашего фильма.
Подготовка к захвату
Перемотать видеокассету в конец и на начало.
Освободить место на том жёстком диске, на который будет производиться захват, из расчёта 1 час видео = 13 Гб (в случае с DV). Провести дефрагментацию этого диска.
Потребуется установка Cedocida DV Codec.
Настройки для захвата
…на примере Pinnacle Studio AV / DV (карта видеозахвата, PCI, IEEE 1394, RCA / S-Video in / out) и VirtualDub 1.9.7. Захват в PAL (720×576, 25 кадров в секунду).
Предполагается, что устройство захвата и драйвера для него установлены. После запуска VirtualDub, меню File -> Capture AVI…
…программа открывает окно захвата.
Пункт File -> Set capture file или F2 – имя файла, куда будет произведён захват вашего видеоматериала:
Video -> Compression… Выбрать Cedocida DV Codec:
Video -> Set custom format:
Audio… Выбрать устройство захвата аудио:
Audio -> Raw capture format: PCM, 48 кГц, 16 бит, моно или стерео – в зависимости моно или стерео звук на вашей видеокассете.
Capture -> Settings… или F9. Установить значение Frame Rate 25.0000 Оцифровка VirtulDub — установка FPS
Плюсы и минусы платы для видеомонтажа
Теперь разберём более дорогое решение, но лучшее для достижения высококачественной перезаписи видеокассет. Существует специализированная плата видеозахвата, которую производят в версиях PCI и USB. Относительно рекомендаций можно ориентироваться на производителя Pinnacle Systems
Обратить внимание стоит на решения серий Studio MovieBoard и Dazzle.РЕКЛАМА
К особенностям такого оборудования можно отнести специальное программное обеспечение, которое поставляется вместе с устройством. Правда, цена комплекта может показаться слишком большой, что, в свою очередь, создаёт вопрос о том, что делать в дальнейшем с аппаратурой, когда работа по оцифровке своего видеоархива подойдёт к концу?
Если у вас в плане оцифровка кассет на ноутбуке или проблемы с установкой карты PCI в стационарный компьютер, хорошим вариантом может стать AVerMedia DVD EZMaker 7. К его плюсам можно отнести небольшие размеры, USB-интерфейс и много разъёмов для подсоединения видеоплеера. Этот вариант хорош ещё и тем, что, если необходимо оцифровать видеофайлы вне дома, скажем, где-нибудь в гостях или у друзей, вы сможете без труда это сделать.
Что требуется для оцифровки: «железо»
Поиск ответа на вопрос о том, как оцифровать видеокассету, стоит начать с описания списка вещей, которые потребуются для оцифровки. Конечно, прежде всего нужен компьютер, причём с достаточно объёмным жёстким диском. Переносимые данные с видеокассеты будут в несжатом виде, а чтобы их хранить или временно использовать, необходимо будет большое количество места. Если будет оцифровываться не одна видеокассета, а, скажем, целый видеоархив, то лучше для этих целей приобрести отдельный жёсткий диск. В качестве прикидок учитывают, что на часовое видео без потери качества потребуется 3 Гб свободного места.
В процессе оцифровки кассет даже можно использовать отдельный внешний диск или «болванки» (перезаписываемые DVD-диски). Один диск способен будет уместить 90 минут видео, что часто можно сравнить с длительностью видео некоторых видеокассет. На компьютере, на котором будет выполняться оцифровка видеокассет, должен стоять достаточно производительный процессор (от 2,5 ГГц) и оперативная память (не менее 2 Гб), в противном случае оцифровка даже одного часа видео растянется на сутки.
Наконец, для перегона видеокассет «в цифру» потребуется качественный видеомагнитофон или видеоплейер, на котором не «убита» механика и читающая головка. Если магнитофон оставляет желать лучшего, то лучше заняться поиском более подходящего варианта плеера. Половина успеха качественной оцифровки — чистый и надёжный источник сигнала. Также потребуется специальная чистящая видеокассета, хороший кабель и наличие низкочастотного выхода на плеере (SCART, AV, S-Video).
Оцифровка видеокассет дома
Если вы хотите самостоятельно в домашних условиях оцифровать ваши видеокассеты со старыми записями, то данная статья поможет вам в этом.
Существует два простых способа оцифровки, которые можно реализовать дома: оцифровка с помощью рекордера и оцифровка через плату видеозахвата.
Первый способ: оцифровка с помощью рекордера
Наиболее простой способ. Для работы понадобится обычный бытовой видеомагнитофон, провод «тюльпан-тюльпан», записываемый DVD-диск и сам рекордер.
Нужно соединить выход видеомагнитофона со входом рекордера проводом «тюльпан-тюльпан».




Далее вставить видеокассету в видеомагнитофон и DVD-диск в рекордер.

В меню рекордера выбираем качество записи, есть несколько вариантов:
HQ – возможная продолжительность записи – 61 минута. HSP – 91 минута. SP – 122 минуты. LP – 183 минуты. SLP – 366 минуты.
Если выбирать варианты LP и SLP, то качество видео сильно ухудшится. Данные варианты необходимы для тех случаев, когда нужно записать видео большой продолжительности, не обращая внимания на качество. Мы советуем выбирать вариант SP, при данном способе записи на диск помещается 122 минуты в хорошем качестве.
Чтобы начать запись после выбора качества, нужно следовать следующим пунктам на картинках:
Далее нажать «PLAY» на видеомагнитофоне и кнопку «ЗАПИСЬ» на рекордере.

После того как запись закончиться, просто нажмите «СТОП» на рекордере и выполните «финализацию» диска (об этом будет написано на экране): нажмите «ДА».
Данный способ оцифровки имеет ряд недостатков:
- во-первых, в домашних условиях используется обычный бытовой видеомагнитофон, который воспроизводит кассеты без всяческих улучшений картинки и звука.
- во-вторых, на изображении могут появляться артефакты (искажения, тряска, помехи и пр.)
- в-третьих, внизу картинки присутствует не закрытая аналоговая полоса, которая неизбежно появляется при оцифровке.
- в-четвертых, может произойти «рассинхронизация» картинки и звука, которую никак не исправить.
- в-пятых, на выходе получается формат DVD-video с папкой VIDEO_TS и набором технических файлов, которые, если потребуется, сложно в дальнейшем редактировать. Данный формат используется только для просмотра.
Если вы хотите получить видео без вышеперечисленных недостатков, обратитесь к нам и мы сделаем ПРОФЕССИОНАЛЬНУЮ оцифровку видеокассеты с максимальным качеством.
Второй способ: оцифровка через плату видеозахвата
На данный момент на рынке представлено большое количество таких плат. Существуют как встраиваемые в компьютер, так и внешние, подключаемые через интерфейс IEEE 1394 (FireWire, i-Link). Оцифровку через такую плату захвата мы и рассмотрим.
Для этого понадобится видеомагнитофон, провод «тюльпан-тюльпан», плата захвата (в данном случае внешняя), компьютер с программным обеспечением для захвата видео, драйвер для платы захвата, также обязательно необходим выход FireWire 1394, как правило, это либо интегрированный в материнскую плату контроллер 1394, либо съемный PCI-контроллер 1394. Сейчас проще купить встраиваемый контроллер 1394.
Для начала оцифровки нужно все последовательно соединить: выход видеомагнитофона к входу платы захвата («тюльпан-тюльпан»), плату захвата соединить с компьютером проводом FireWire. Соединение с компьютером производить обязательно при выключенном компьютере, чтобы избежать риска сгорании платы IEEE 1394!
Когда все подключено, можно включать компьютер и запускать программу для захвата, наиболее простая программа для этого Pinnacle Studio. В ней есть раздел «Захват видео», в который после запуска и нужно зайти, плата захвата должна определиться автоматически. Далее нажимаем «PLAY» на видеомагнитофоне и кнопку «НАЧАТЬ ЗАХВАТ» в программе, после окончании записи нажать «ОСТАНОВИТЬ ЗАХВАТ».
С полученным таким образом видеофайлом можно производить дальнейшие преобразования и улучшения в программах видеомонтажа. И затем преобразовать в MPEG-2, выполнить авторинг DVD и в итоге получить полноценный DVD-диск. Как вариант, можно перекодировать итоговое видео в формат AVI (рекомендуем использовать бесплатный кодек Xvid) с помощью программы VirtualDub и сохранить файл на USB Flash, скопировать в смартфон, планшет. Или просто выложить в интернет на YouTube для всеобщего обозрения. Или закачать в Dropbox и отправить ссылку на файл друзьям.
Как оцифровать кассету в домашних условиях
Если вы выбрали подходящий софт и подготовили оборудование, пора приступить к оцифровке. Мы рассмотрим захват видео с видеомагнитофона на примере программы Экранная Камера. Ее преимуществом над аналогами является простота в использовании, встроенный редактор и функция прожига дисков. В итоге вы получаете удобный вариант «все-в-одном», понятный даже новичкам.
Шаг 1. Скачайте программу
Для начала понадобится установить на компьютер софт. Экранной Камеры с сайта и запустите установку. Для этого два раза кликните по загруженному файлу.
Лучшее решение для работы с видео!
- Интерфейс программы на русском языке
- Поддержка всех популярных форматов
- Улучшение и озвучка видеофайлов
1 560 скачиваний
Бесплатная пробная версия для Windows
Шаг 2. Подключите оборудование
Теперь нужно подключить технику для оцифровки. Для этого соедините видеомагнитофон и телевизор кабелем RCA, затем подключите ТВ-приемник к компьютеру через HDMI.
Если вы делаете оцифровку видеокассет в домашних условиях на ноутбуке, лучше воспользоваться USB-платой EasyCap. В этом случае процесс немного другой.
- Подключите устройство к ноутбуку и дождитесь, когда программа распознает и установит драйвера.
- Подсоедините видеомагнитофон к телевизору.
- Соедините «тюльпаном» VHS проигрыватель к соответствующему кабелю USB-платы.
Шаг 3. Запустите запись
Вставьте видеокассету в магнитофон и запустите проигрывание. Откройте программу видеозахвата на ПК и в стартовом окне выберите пункт «Запись экрана». Установите подходящий режим записи. В Экранной Камере есть три режима: полноэкранный, выбранная область или окно.
Захват области экрана
Шаг 4. Обработайте ролик
По завершении записи созданное видео откроется в окне предпросмотра. Кликните «Редактировать», чтобы изменить ролик. Окно программы разделено на несколько вкладок.
Обрезка. Здесь можно вырезать ненужные участки в конце или начале клипа. Для этого нужно двигать черные маркеры. Область серого цвета удалится из файла.
Обрежьте лишнее
Заставки. Здесь можно добавить интро из коллекции шаблонов или сделать титры вручную.
Добавьте заставки
Музыка. Здесь можно добавить дополнительную аудиодорожку или записать озвучку с микрофона.
Настройте аудио
Шаг 5. Сохраните или запишите на диск
Обработав ролик, откройте вкладку «Создание видео» и экспортируйте файл в любом удобном формате. Для этого выберите пункт «Создать экранное видео». Если вы хотите сразу прожечь файлы на диск, вставьте пустой носитель в дисковод и выберите «Записать видео на DVD».
Сохраните видео
В других программах действует похожий алгоритм, различаются лишь способ захвата. В Movavi вы можете запустить запись, кликнув на иконку камеры в боковой панели управления.
Работа в Movavi
Pinnacle Studio встраивает в Windows отдельный модуль захвата экрана. Найти его можно в списке программ в меню «Пуск». Называется он Live Screen Capturing. В пробной версии этой функции нет.
Работа в Pinnacle Studio
Профессиональное редактирование оцифрованного видео
Сколько стоит оцифровать видеокассету, каждый уже примерно представляет, но что подразумевается под редактированием полученного видео в результате оцифровки, всё-таки не совсем ясно. Видеоряд на видеокассетах часто представляет собой жалкое зрелище: потеря в цвете, куски «залипания» кадра, пропадание звука, операторский брак и пр. Благодаря профессиональному оборудованию некоторые конторы предлагают восстановление или редактирование полученного цифрового видео с целью улучшения его качества.
- В процессе оцифровки используются профессиональные видеомагнитофоны брендов JVC, Sony или Panasonic.
- После видеомагнитофона видео проходит через специальный корректор временных искажений (Time Base Correction). Устройство позволяет подготовить аналоговый сигнал к оцифровке, улучшая его контраст и чёткость.
- Иногда применяется цифровое 3D шумоподавление с помощью корректора линейных искажений (Line Time Base Correction).
Подводя итог: несколько слов о целесообразности
Прежде чем самому заняться оцифровкой видеоархивов, стоит рассчитать свои возможности, чтобы принять верное решение
Несомненно, эта работа достаточно важное и необходимое дело, но если смотреть дальше, то выходит, что она одноразовая. Конечно, если вы не собираетесь заняться этим профессионально
Поэтому покупая нужную аппаратуру, обдумайте, что вы будете делать с ней после.
Если ваши видеофайлы не особенно велики и на качество жаловаться не приходиться, а серьёзную реставрацию можно не проводить, то более бюджетным вариантом будет помощь специалистов. Их можно найти в любой организации, которая в состоянии выполнить требуемую работу. Это намного дешевле, быстрее, и не придётся осваивать новую информацию и искать необходимое оборудование.
Но работа с видеоматериалами довольно интересна и, возможно, для кого-то может стать дополнительным заработком.
Материалы взяты из следующего источника:
Иллюстрация:



























