Что такое перегрев в холодильной системе?
Перегрев и переохлаждение имеют решающее значение для холодильного цикла, но могут быть сложной задачей для визуализации.
В системах охлаждения и кондиционирования очень важно отрегулировать и понять перегрев и переохлаждение, но визуализировать обе концепции непросто. Давайте сначала разберемся с перегревом,
Давайте сначала разберемся с перегревом,
Как известно, кипение — это температура, при которой жидкая фаза переходит в паровую. Если мы нагреем этот пар выше точки кипения, мы можем назвать этот пар перегретым паром.
Например, мы рассматриваем следующие условия:
Допустим в испарителе; хладагент закипает при температуре около 40 градусов по Цельсию (низкое давление). Предположим, что хладагент постоянно нагревается выше 40 градусов по Цельсию и температура паров хладагента увеличивается. Такое состояние хладагента считается перегретым хладагентом. Это сверхвысокое тепло можно рассчитать по общей формуле. Его можно оценить по показаниям текущей температуры и температуры кипения, как показано ниже.
В случае с кондиционированием воздуха состояние сверхвысокой температуры как-то сложно. Система должна быть такой, чтобы хладагент полностью закипел перед тем, как покинуть испаритель. Если в системе останется несколько капель жидкости, это может вызвать серьезные повреждения компонента компрессора в системе кондиционирования воздуха.
Точно так же следует соблюдать осторожность, процессы испарения и перегрева происходят в испарителе и компрессоре. Такие процессы, как конденсация и переохлаждение, происходят в конденсаторе компонента
Такие процессы, как конденсация и переохлаждение, происходят в конденсаторе компонента.
Операции, необходимые для осуществления модда
1. Снимается крышка. Откручивается шайба, фиксирующая блин (диск). Изнутри выкручиваются все механизмы (головка чтения, микросхема, магниты.
2. Изготавливается чертёж (лекало) будущей крыльчатки (в любом графическом редакторе, но лучше использовать COREL DRAW). Затем накладывается на блин и приклеивается. В моём случае я делал крыльчатку с 6-ю лопастями (для того чтобы кулер не шумел, лучше делать его с нечётным количеством лопастей- 7, 9, 11….).
После этого закрепляется в тисках и ножовкой вырезается заготовка будущего вентилятора (если есть дремель, тут и мучиться не надо). Получается блин, состоящий из 6-и частей. Лопасти, если нужно, подтачиваются.
3. Заготовка надевается на шпиндель и закрепляется родной шайбой. Затем все лопасти загибаются под одним углом (это делалось вручную, потому, как нужных инструментов не было). Загнуть их под одним углом не так уж и сложно, можно ориентироваться по любой точке. Я делал просто, чтобы они не были выше его внутренней стенки и не касались его крышки.
4. Пришло время самой крышки винчестера, резать её очень легко — делается разметка будущего отверстия и засверливается по линии отреза (легче, конечно, дремелем). Все заусенцы, образовавшиеся после сверления, легко стачиваются напильником, потому что крышки HDD чаще всего делают из мягких металлов, например, из латуни или алюминия. После всех работ части кулера собираются воедино.
Должно получиться что-то вроде того, что на фотографии ниже. Как видите, ничего сложного в этом модде нет.
Ещё, если вы хотите сделать так, чтобы он выделялся из кучи “железок”, можно подсветить его ультра-яркими светодиодами, которые будут крепиться с внутренней стороны крышки.
Зеркальная поверхность блина (диска) будет давать точное отражение, получится приятная «игра света».
В чём плюсы такого мода:
-
Можно установить в стандартный разъём HDD для охлаждения другого винчестера. Учитывая высокую скорость вращения шпинделя, может оказаться очень эффективным.
-
Подключается стандартным шнуром питания (молекс).
-
Может украсить кейс любого моддера.
В чём минусы:
-
Высокий уровень шума, издаваемый вентилятором. Всё потому, что нужно подбирать винчестеры с тихими движками, в основном новые, на тот момент такого под рукой не оказалось.
-
Есть опасность потери конечностей, просунутых к вращающейся крыльчатке любопытными друзьями. В моём модде я предусмотрел это, дабы не травмировать ни себя, ни других – лопасти у кулера были загнуты в обратную сторону.
Вот так можно за несколько дней сделать кулер, который будет выдувать всё тепло, выделяемое винчестерами. Или просто, поставьте его в кейс для вдува воздуха — и красиво, и холодно! Я думаю, этот мод будет достойным и функциональным украшением любого корпуса. Замысловатая на первый взгляд идея оказалась не так сложна в осуществлении.
P.S: Для меня этот мод привлекателен тем, что такую идею ещё никто не использовал.
Иван Жданкин aka JEEP
jeeps (a) yandex.ru
7/07.2006
Способы проверки температуры
В первую очередь необходимо узнать текущую температуру жесткого диска. В этом нам помогут специально предназначенные для того программы. Самыми востребованными из них по праву считаются AIDA64 (в прошлом – EVEREST) и Speccy. Попытаемся определить основные достоинства каждой из них.
Speccy
Небольшая бесплатная утилита, с помощью которой можно проверить тепловые показатели жесткого диска.
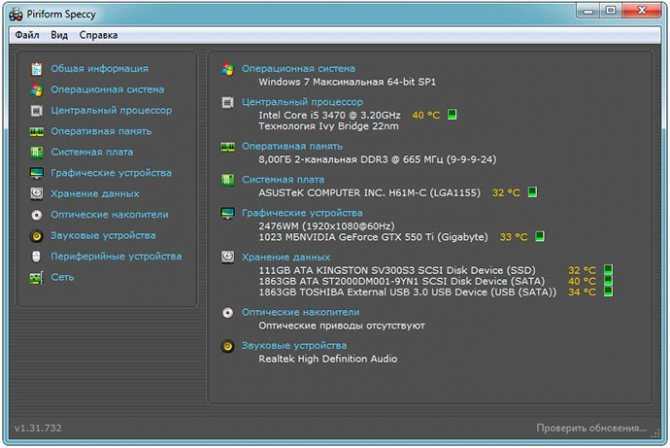
Основными ее преимуществами является:
- Наличие русифицированной версии, а также портативного варианта, который не требует установки на персональный компьютер.
- Высокой скоростью работы. Данные о рабочей температуре вашего жесткого диска вы сможете посмотреть уже через 10-15 секунд после запуска утилиты.
- Большим количеством дополнительных опций даже в бесплатной версии.
- Отлично работает на ОС Windows, начиная с XP и заканчивая Windows 10.
Как ей пользоваться:
- Скачиваем ее с оф. сайта. Ссылка на обычную версию и портативную.
- Устанавливаем и запускаем. В самом начале установки есть возможность выбрать русский язык. При необходимости язык можно изменить в настройках.
- Переходим в раздел «Общая информация» и спускаемся в подраздел «Хранение данных». Здесь отображается текущая рабочая температура жесткого диска.
Если зайти в настройки, то можно настроить программу таким образом, чтобы в области уведомлений всегда отображался значок с тепловыми значениями.
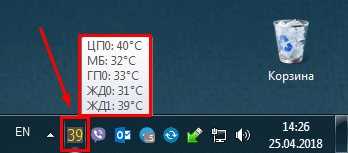
Для этого:
- В меню переходите в раздел «Вид» – «Параметры».
- Перемещаетесь во вкладку «Область уведомлений» и устанавливаете галочки напротив пунктов «Свернуть в лоток», «Показывать значения». В графе «Вывод» выбираете «Хранение данных» и в графе «Датчик» указываете ваш HDD накопитель.
Для большего удобства можно отметить пункт запуска Speccy при старте компьютера.
AIDA64
Еще одна небольшая программа, предназначенная для диагностики всего компьютера. Она способна не только измерять температуру отдельного устройства, но и показывать всю информацию о нем.
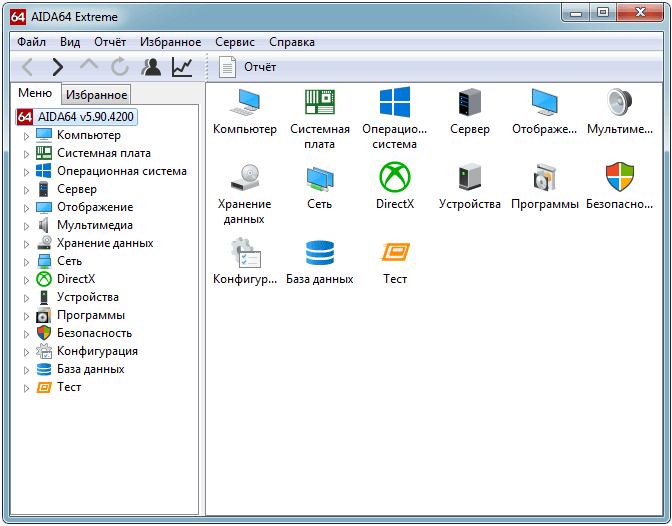
Главные ее преимущества:
- Бесплатность.
- Предоставлением оперативной информации по практически любому элементу ПК и программного обеспечения.
- Обеспечением доступа к множеству разделов компьютера, к которым невозможно добраться, используя стандартные инструменты операционной системы.
- Удобный интерфейс.
- Поддержка операционных систем Windows (всех версий), Android и IOS.
Как пользоваться:
- Скачиваем, устанавливаем, запускаем.
- В левом меню переходим во вкладку «Компьютер» – «Датчики». После чего в главном окне увидим всю нужную нам информацию.
На самом деле «AIDA» довольно простая программа с весьма богатым функционалом. Например, можно настроить у жесткого диска критическую температуру, да и не только у него, при достижении которой, вы получите уведомление. Провести стресс тест всей системы и многое другое.
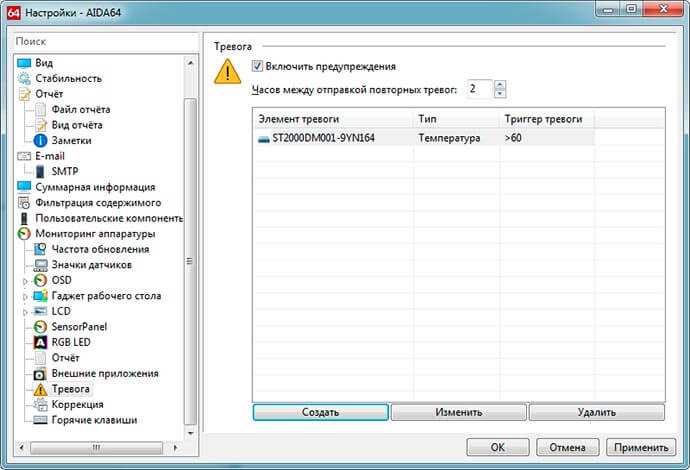
Конечно, существуют и другие утилиты способные измерять тепловые показатели жесткого диска, такие как «HDD Life» (показывает еще и SMART, но платная, а в бесплатной версии, весьма ограниченный функционал), «Crystal Disk Info» (показывает здоровье HDD, SMART), «HW Monotor» (аналог Speccy) и другие. Я лишь рассказал вам о наиболее популярных, какими утилитами в итоге пользоваться, решать только вам.
«Продвинутое» охлаждение
Дополнительно охладить ПК можно множеством способов. Например, используя радиаторные, жидкостные, фреонные, жидкоазотные и жидкогелиевые охлаждения, а также охлаждения на базе жидкого металла. Используются такие системы в основном в оверклокинге, и острой потребности в них обычные пользователи не имеют. Собственно, это все равно что сравнивать потребности автогонщика и обычного (пускай даже продвинутого) автолюбителя. Отличие этих самых технических потребностей налицо.
Системы водяного охлаждения пользуются заслуженной популярностью у оверклокеров. Принцип их действия основан на циркуляции теплоносителя. Нуждающиеся в охлаждении компоненты компьютера нагревают воду, а вода, в свою очередь, охлаждается в радиаторе. При этом радиатор может находиться снаружи корпуса и даже быть пассивным (то есть работать без теплоотводящего вентилятора).
Следует отдельно сказать о криогенных системах охлаждения для ПК, работающих по принципу смены фазового состояния вещества, подобно холодильнику и кондиционеру. Недостатком криогенных систем является высокий шум, большая масса и стоимость, сложность в инсталляции. Но только используя подобные системы, возможно добиться отрицательной температуры процессора или видеокарты, а соответственно, и высочайшей производительности путем сильного разгона.

Холодный и молчаливый: Вот так довольно симпатично выглядит ПК, снабженный системой водяного охлаждения. Большим преимуществом такой системы является и то, что компьютер работает практически бесшумно.
Стоит добавить пару слов о преимуществах сложных систем охлаждения. Они бесшумные, и в любой момент в ПК можно включить возможность принудительного усиленного охлаждения. Из минусов для рядового пользователя стоит отметить довольно высокую стоимость (от $100) готовой системы, требование большой аккуратности при ее использовании и потребность в дополнительных аксессуарах при установке. В любом случае, эксперименты с такими типами охлаждения стоит проводить только при потребности — если у вашего ПК действительно огромные мощности.
Система жидкостного охлаждения
Система жидкостного охлаждения (водяное охлаждение) является наиболее продуктивным методом избежать перегрева процессора и связанных с этим процессом поломок. Конструкция системы во многом напоминает устройство холодильника и состоит из:
- теплообменника, вбирающего в себя тепловую энергию, вырабатываемую процессором;
- помпы, которая выступает в качестве резервуара для жидкости;
- дополнительной емкости для расширяющегося в процессе работы теплообменника;
- теплоносителя – элемента, который наполняет всю систему специальной жидкостью или дистиллированной водой;
- теплосъемников для элементов, выделяющих тепло;
- шлангов, по которым проходит вода и нескольких переходников.

К преимуществам метода водяного охлаждения процессора можно отнести высокую эффективность и низкую шумовую способность. Недостатков, несмотря на продуктивность системы, также хватает:
- Пользователи отмечают высокую стоимость жидкостного охлаждения, так как для установки такой системы требуется мощный блок питания.
- Конструкция в итоге получается довольно-таки громоздкой из-за объемных резервуара и водяного блока, обеспечивающих качественное охлаждение.
- Существует вероятность образования конденсата, что негативно сказывается на работе некоторых комплектующих и может спровоцировать замыкание в системном блоке.
Если рассматривать исключительно жидкостный способ, то лучшее охлаждение процессора компьютера – это применение жидкого азота. Метод, конечно, совершенно не бюджетный и чрезвычайно сложный в монтаже и дальнейшем обслуживании, но результат действительно того заслуживает.
Как предотвратить перегрев?
Поскольку перегрев дисков может случиться из-за повреждений рабочей поверхности, истончения тормозных колодок или плохого их качества, необходимо своевременно менять тормозные колодки и диски, приобретая исключительно качественные изделия
Очень важно подобрать лучшие тормозные колодки
Необходимо аккуратно следить за тем, чтобы толщина тормозного диска всегда соответствовала утвержденным параметрам.
Желательно не мыть автомобиль сразу после движения, а дать сначала дискам остыть. Это поможет предотвратить деформацию тормозного диска, которая может произойти на фоне интенсивного нагрева и последующего охлаждения.
Причины нагрева
Признаки, по которым можно понять, что винчестер перегревается – это зависание программ, полное отключение, внезапная перезагрузка. Из «материальных» признаков можно выделить пощелкивание в системнике и даже легкий запах гари.
Ни для кого не секрет, что борьба со следствиями никакого результата не дает. Так, например, совершенно бессмысленно проводить систематизацию, если он, в буквальном смысле, лопается от жары. Логично будет устранить причины, по которым возникла неисправность. Более того, сделать это надо быстро, иначе можно дождаться полной замены HDD, а этого вряд ли кому захочется.

Распространенные причины:
длительный срок эксплуатации;
неисправности в контактах: обрывы или, чаще всего, окислы;
плохое соединение шлейфа;
плохая вентиляция из-за поломки кулера.
Также стоит учитывать и взаиморасположение жесткого накопителя с другими элементами в системном блоке. Так у винчестера, близко соседствующего с другими дисками, процессором или видеокартой, риск перегрева будет больше из-за дополнительного тепловыделения тепла другими компонентами.
Старость диска
Существует несколько ходовых разновидностей HDD, которые устанавливаются на ПК. Они могут отличаться между собой материалом, скоростями вращения считывающей головки или рабочим диапазоном температур. Но в среднем, допустимый срок эксплуатации винчестера — около 6 лет.
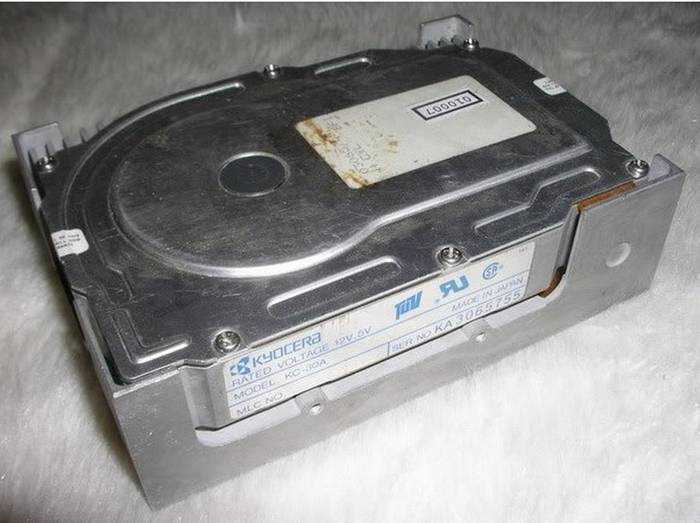
Конечно, есть такие «звери», которые без проблем служат 10 лет, но это скорее исключение из правил. По окончании срока службы он начинает заметно подвисать и перегреваться. Единственно возможным вариантом восстановить нормальную работу компьютера будет полная замена с копированием всей необходимой информации.
Окисление контактов
Одна из самых распространенных, но в то же время неизвестных причин, особенно обычным пользователям. В случае окисления бессмысленно ставить дополнительные приспособления для охлаждения. Так же нет смысла ограничивать работу за компьютером: проблема от этого так и останется непонятой.

Окислы контактов HDD – это оксидные отложения, которые образуются на контактной поверхности платы. Плата винчестера расположена у нижней стороны диска и не закрыта кожухом. Влажный воздух способен очень быстро ее окислить, в результате чего и греется жесткий диск. Отчасти именно поэтому не стоит устанавливать компьютер в помещениях с повышенным уровнем влажности.
Как узнать температуру жесткого диска?
Самый надежный способ узнать температуру — это программный способ. Огромное количество программ с инструкциями и руководствами можно найти на бескрайних просторах Интернета. Ниже приведен список популярных программ для анализа температуры компьютера 1.SpeedFan — совершенно бесплатная утилита, позволяющая следить за показаниями температурных датчиков на материнской плате, что поможет Вам следить за температурами всех компонентов компьютера и отображать их в виде графиков. Также эта программа позволяет изменять скорость вентиляторов и отображать их скорость 2.HDDlife Pro — программа проводит комплексный анализ ваших жестких дисков и оповещает Вас при наличии каких-либо проблем с ними(например, с температурой). Также программа позволит вам узнать всю информацию о жестком диске — его модель, объем и даже срок службы! Есть функция отображения температуры в реальном времени в системном трее — возле часов. 3.HWMonitor — утилита предназначена для мониторинга данных о показателях компьютера, таких как температура, напряжение и скорость вращения охлаждающих вентиляторов. Плюсом данной программы является поддержка почти всех чипов и датчиков
Как можно охладить процессор ПК, ноутбука
Перегрев процессора в ноутбуках, настольных компьютерах существенно увеличивает нагрузку на все системные элементы. Чтобы уменьшить тепловыделение, снизить энергопотребление, необходимо:
- проверить состояние системы охлаждения, выполнить очистку;
- уменьшить нагрузку на ЦПУ;
- разогнать кулер процессора;
- заменить термопасту;
- установить дополнительные кулеры.
Уменьшить тепловыделение процессора можно также в настройках BIOS операционной системы. Это наиболее простой и доступный способ, не требующий особых временных затрат, физических усилий.
Существуют специальные технологии, которые снижают частоту работы ЦП при простое. Для AMD процессоров технология получила название Cool’n’Quite, для Intel — Enhanced SpeedStep Technology. Рассмотри, как ее активировать.
В Windows 7 необходимо перейти в «Панель управления», выбрать раздел «Электропитание». В открывшемся окне проверить, какой режим активный: «Сбалансированный», «Высокая производительность», «Экономия энергии». Для активации технологии можно выбрать любой, за исключением «Высокая производительность». В Виндовс ХР необходимо выбрать «Диспетчер энергосбережения».
Настройки энергосбережения должны быть включены в БИОСе, если их нет, то можно загрузить параметры по умолчанию.
Не менее важно уделить внимание системе вентиляции корпуса. Если система охлаждения работает исправно, регулярно выполняется ее очистка, но ЦПУ по-прежнему греется, то необходимо посмотреть, нет ли на пути выхода потоков воздуха препятствий, к примеру, не закрыты ли они толстыми шлейфами проводов
В системном блоке, корпусе ПК должно быть два–три вентилятора. Один — на вдув на передней стенке, второй — на выдув на задней панели, что в свою очередь обеспечивает хороший воздухопоток. Дополнительно можно установить вентилятор на боковую стенку системного блока.

Если системный блок ПК стоит в тумбочке внутри стола, то не закрывайте дверцы, чтобы нагретый воздух выходил наружу. Не стоит закрывать вентиляционные отверстия корпуса. Располагайте компьютер в нескольких сантиметрах от стены, мебели.
Для ноутбука можно приобрести специальную охлаждающую подставку.
В продаже имеется большой выбор универсальных моделей подставок, которые подстраиваются под габариты, размер лептопа. Теплоотводящая поверхность, встроенные в нее кулеры будут способствовать более эффективному теплоотводу, охлаждению.
Работая на ноутбуке, всегда следите за чистотой рабочего места. Вентиляционные отверстия не должны быть ничем закрыты. Лежащие рядом предметы не должны препятствовать циркуляции воздуха.
Для ноутбуков также можно выполнить разгон кулера. Поскольку в ПК установлено минимум три вентилятора (на ЦПУ, видеокарте, встроенном накопителе), а в большинстве моделей лептопов имеется только один. Второй может быть установлен, если стоит мощная видеокарта. При этом разогнать кулеры можно:
- через специальные утилиты;
- через BIOS.
Перед увеличением скорости вентилятора в первую очередь нужно провести чистку кулера, элементов материнской платы от пыли.
Очищение системы охлаждения ноутбука, стационарного ПК стоит проводить хотя бы раз в шесть–семь месяцев.
Как охладить ноутбук?
Но в том случае если ноутбук всё же перегревается, то следует принять следующие меры по его охлаждению.
Четыре основных способа, которые используются для понижения температуры ноутбука:
1. Подложить какой-нибудь предмет под задний торец так, чтобы образовалась возвышенность.
2. Начать использовать специальную охлаждающую подставку.
3. Убрать всю пыль, которая осела в системе охлаждения.
4. Заменить термопасту.
Рассмотри поближе каждый из вышеперечисленных способов.
1. Преподнимание заднего торца ноутбука
Чаще всего воздух, который охлаждает компоненты компьютера, поступает внутрь ноутбука через прорези и отверстия, которые расположены в днище ноутбука. Некоторый воздух также засасывается через клавиатуру. После того, как мы приподнимем торец ноутбука, мы увеличим количество засасываемого воздуха, тем самым улучшим его циркуляцию внутри ноутбука. После этого температура ноутбука может понизиться на 5-10 градусов, что, разумеется, стабилизирует его работу. Следует понимать, что вы можете подложить под торец всё, что угодно, начиная от книги и заканчивая упаковкой резиновой жвачки. Это самый простой и доступный способ.
2. Использование охлаждающей подставки
Этот способ так же как и предыдущий достаточно прост, а самое главное эффективен. Вся суть заключается в том что ноутбук ставится на специальную подставку с вентилятором. Через отверстия на подставке в ноутбук поступает охлаждённый воздух, который охлаждает все его внутренние компоненты. Используя подобный способ, можно понизить температуру железа на 5-15 градусов.
Самые обычные такие подставки стоят 20-30 долларов, более хорошие 50-60 долларов. Питание вентилятора такой подставки осуществляется за счёт ноутбука, через USB-разъём.
3. Чистка внутренних устройств ноутбука от пыли
Начинать чистку ноутбука от пыли можно по истечению 2-3 месяцев со времени его покупки. После того, как вся пыль будет убрана, ноутбук будет нагреваться до того же уровня, до которого он нагревался будучи новым.
Данная услуга, как правило, не попадает под гарантию. Очистить ноутбук от пыли вы можете самостоятельно или обратившись в сервисный центр. Разумеется, лучше обратится в сервисный центр, там вам всё сделают, качественно и быстро за небольшую плату.
Если у вас есть огромное желание очистить его самостоятельно и не тратить деньги на сервисный центр, то я вам расскажу, как это сделать. Первым делом частично разберём ноутбук. Если вы решили убрать всю пыль пылесосом, то хочу вас разочаровать, заметного эффекта от этого не будет.
И так, прежде чем начать чистку вам потребуется отключить компьютер, и если он подключен к электросети отключить его и от туда. Затем вам потребуется перевернуть ноутбук и вытащить батарею. Этот пункт выполнить обязательно. После того, как батареи не будет в ноутбуке вам потребуется разобраться в какой части находится вентилятор. Зачастую вентилятор закрывается большой нижней крышкой.
Как только болтики будут откручены, мы начинаем потихоньку снимать крышку.
Кстати, помимо болтиков крышку ещё могут удерживать специальные защёлки, с которыми нужно обращаться очень аккуратно, чтобы не сломать.
И так крышка снята и перед нашими глазами встаёт запылённый радиатор с вентилятором.
Для чистки нам потребуется снять вентилятор и после этого, мы сможем преступить к очистке радиатора и самого вентилятора.
Чистку следует осуществлять кисточкой, сухой тряпкой или салфеткой. После того, как вся пыль и мусор будет убран, вам следует провести сборку обратно. После этого вы можете запустить ноутбук и наслаждаться нормальной работой.
4. Замена термопасты в ноутбуке
По сравнению с другими способами, этот способ является самым сложным и трудоёмким. Для того, чтобы заменить термопасту вам потребуется знания и опыт. При этом следует помнить, что гарантия при замене термопасты теряется. Если вы всё таки решите её поменять, то лучше всего обратится к услугам сервиса.
Дело в том, что производители используют толстый слой термопасты, который слишком быстро затвердевает и после разрушается, образуя воздушный мешок. И если заводскую термопасту поменять на нормальную, то нагрев ноутбука можно понизить на 5-15 процентов.
Здесь изложены все причины из-за которых ваш ноутбук может перегреваться, а так же все методы борьбы с этой проблемы. Надеюсь, после прочтения этой статьи вы без особых усилий сможете диагностировать причину перегрева и без труда наладить охлаждение ноутбука. Хочется верить, что после прочтения этой статьи вы навсегда перестанете испытывать проблемы вызванные перегревом ноутбука.
Причины перегрева
Для того чтобы справиться с проблемами перегрева, нужно найти их причину и попытаться её устранить.
- Основная причина перегрева ноутбука кроется в его габаритах, а именно в компактности корпуса. В нём производители помещают все те же комплектующие, которые имеются и в обычном стационарном компьютере. При этом задача заключается в том, чтобы сохранить производительность устройства. Для выполнения этой цели аппаратные элементы довольно плотно упаковываются в корпусе. Свободного места между ними остается совсем мало. Это мешает полноценному движению воздуха, смысл которого заключается в выводе горячих потоков наружу и поступлении холодных внутрь. Компактность ноутбуков не позволяет оснащать их габаритными и мощными кулерами.
- Дополнительным неудобством при использовании ноутбука становится пыль, ворс, волосы, шерсть и иные мелкие лёгкие частицы, которые периодически накапливаются в местах выдува воздуха и на радиаторе. Из-за этого снижаются эксплуатационные характеристики прибора, в частности, теплопроводность. При этом кулер засоряется, а эффективность его работы снижается.
Настала летняя пора, и владельцы портативных компьютеров всё чаще задаются вопросом: «как охладить ноутбук», если он изрядно греется после определённого времени эксплуатации
- Иногда причиной перегрева вашего устройства становятся неполадки в работе вентилятора, вызванные его поломкой или заводским браком. Например, может выясниться, что смазка на нем нанесена в недостаточной мере или неисправен подшипник.
- При длительной работе устройства может высохнуть термопаста, с помощью которой производится лучшая передача тепла на кулер и радиатор, дающая возможность вентилятору функционировать эффективнее.
- Некоторые владельцы ноутбуков неправильно их эксплуатируют. Например, часто можно наблюдать, как в домашних условиях аппарат устанавливается не на твердую поверхность, а на одеяло или кладется прямо на колени. В этих случаях перегрева устройства не избежать, ведь отверстия для выдува нагретого воздуха закрываются, а процессор не имеет возможности полноценно охлаждаться.
Мнение эксперта: как охладить ноутбук в домашних условиях?
Самый эффективный способ снизить температуру внутри – это заменить термопасту. Такую процедуру желательно проводить регулярно. Также стоит помнить, что лучшее средство от перегрева – это профилактика: располагайте ноутбук только на твердых поверхностях (а лучше всего будет приобрести специальную охлаждающую подставку) и не забывайте очищать его от пыли.
Константин Котовский
Самодельная система охлаждения
Вот что из этого получилось:
Описание
У меня Asus X51RL. Могу сказать, что мне повезло, потому что радиатор у него выходит не сбоку, а сзади. Благодаря этому самодельная система располагается сзади и закрывает экран. Перед установкой этого устройства температура процессора в тихом режиме поднялась до 55 градусов, затем включился штатный вентилятор, снизил температуру до 47 градусов и выключился. И так каждые пять минут. Конечно, это повредило процессор и мои нервы. После установки системы искусственного охлаждения температура процессора постоянно поддерживается в районе 43-45 градусов. То есть температура упала в среднем на 10 градусов. Обычный холодильник отдыхает. Иногда он подключается на самой медленной скорости в играх и с тяжелым хранилищем. Из-за того, что устройство втягивает воздух через радиатор, общая температура ноутбука снизилась и он не нагревается. Например, винчестер до установки системы прогрелся до 45-50 градусов, а теперь — не более 40.
Конструкция
Дизайн очень простой. Тело представляет собой кусок картона из папки с документами. В принципе, его можно сделать из чего угодно. Вентилятор представляет собой стандартный 120-мм кулер для системного блока на 12 В. Его можно запитать от встроенного USB-порта ноутбука, но есть риск его сжечь в случае короткого замыкания. Поэтому лучше покупать самый простой блок питания на 12 вольт. Если кулер слишком громко звучит при питании от 12 вольт, вы можете легко снизить напряжение с помощью резистора. Картон и кулер склеены клеем, дополнительно закреплены изолентой. Вход системы охлаждения должен быть закрыт от открытия радиатора.
Опыт эксплуатации
С момента начала установки прошло более 5 месяцев. Решил почистить ноутбук от пыли и написал об этом статью. Если вы прочтете его и посмотрите фотографии, то заметите, что под задней крышкой скопился очень тонкий слой пыли. Как оказалось, самодельная система охлаждения буквально вытягивала весь воздух силой. На крыльчатке чиллера появилась пыль.
Таким образом, это устройство предотвратило скопление грязи внутри ноутбука. В профилактических целях дополнил смазку его подшипника машинным маслом.




























